het bestand wordt opgeslagen in de map Downloads, of in de map locatie die is geconfigureerd in de “gedeelde ervaringen” instellingen pagina.
delen in de buurt is niet beschikbaar voor OneDrive-bestanden, omdat de cloudopslag-service al zijn eigen mogelijkheden voor het delen van bestanden bevat.
- een weblink delen
- hoe problemen op te lossen met delen in de buurt op Windows 10
- Bluetooth controleren
- Bluetooth controleren op Apparaatbeheer
- Bluetooth-compatibiliteit controleren
- netwerkverbinding controleren
- netwerkconnectiviteit controleren
- netwerkprofiel controleren
- dingen inpakken
- meer Windows 10 bronnen
- hier is de ultieme gids voor mods in Minecraft: Java Edition on PC
- Death ‘ s Door interview: Deze Zelda-achtige is een grote indie win voor Xbox
- Join us LIVE for the Windows Central Video Podcast today at 3PM ET
- Deze tools zullen u helpen om uw PC ‘ s drivers bijgewerkt
een weblink delen
om een weblink te delen, gebruikt u de volgende stappen:
- Open Microsoft Edge.
- bezoek de pagina die u wilt delen.
- klik op de knop Delen in de rechterbovenhoek.
-
Selecteer het apparaat uit de lijst.
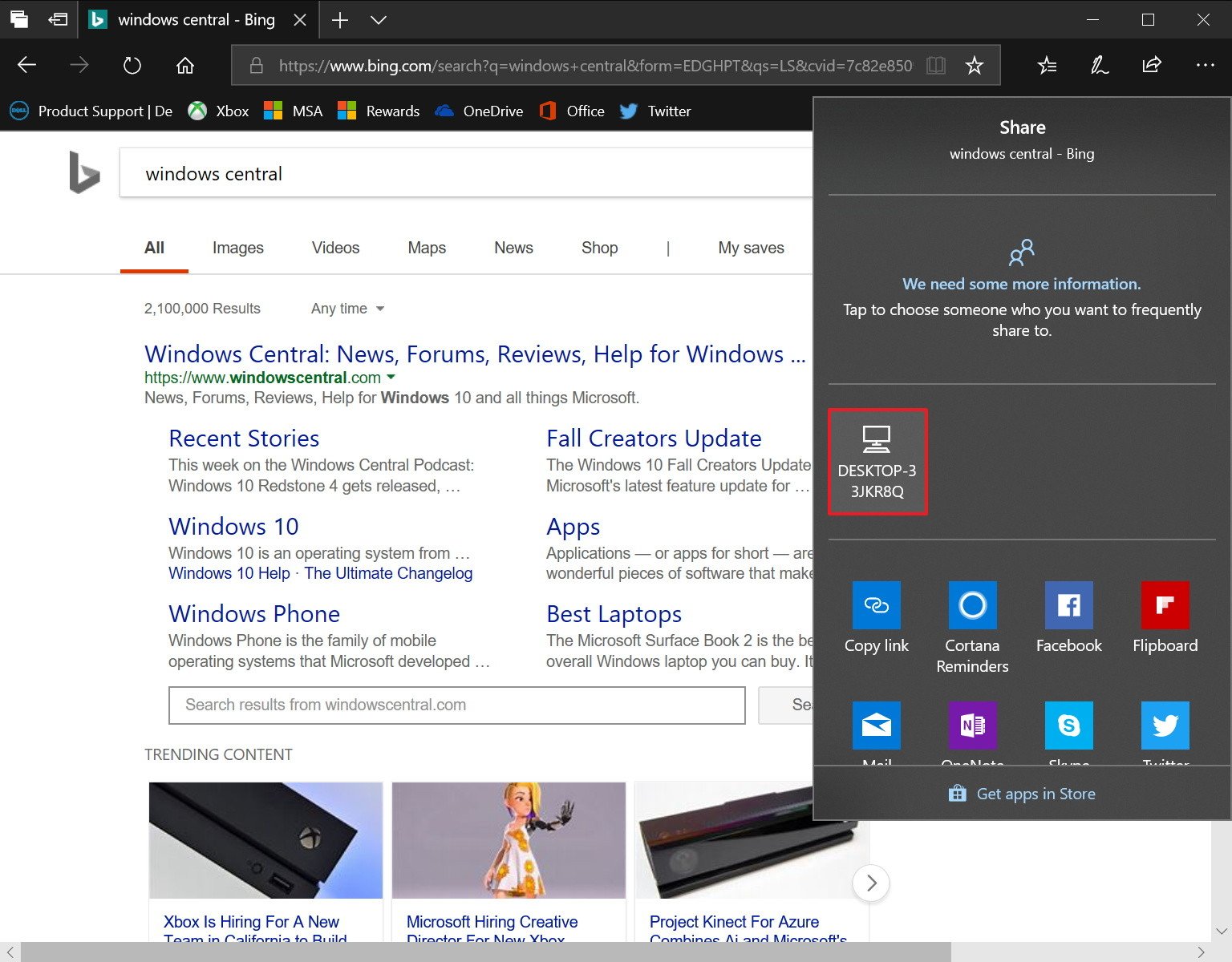
Na het voltooien van de stappen ontvangt het andere apparaat een melding, die de ontvanger moet accepteren om de link op Microsoft Edge te openen.
hoe problemen op te lossen met delen in de buurt op Windows 10
delen in de buurt is een eenvoudig te gebruiken functie, en het zou gewoon out-of-the-box moeten werken, maar als u niet in staat bent om inhoud te delen, hieronder vindt u een paar stappen voor het oplossen van problemen om de ervaring werkend te krijgen.
Bluetooth controleren
Op Windows 10 vereist de nieuwe share-functionaliteit Bluetooth om computers die binnen bereik zijn te detecteren en bestanden of koppelingen over te dragen, zodat u ervoor wilt zorgen dat dit apparaat is ingeschakeld en goed werkt.
- Open Instellingen.
- klik op apparaten.
- klik op Bluetooth & andere apparaten.
-
Schakel de Bluetooth-tuimelschakelaar in.
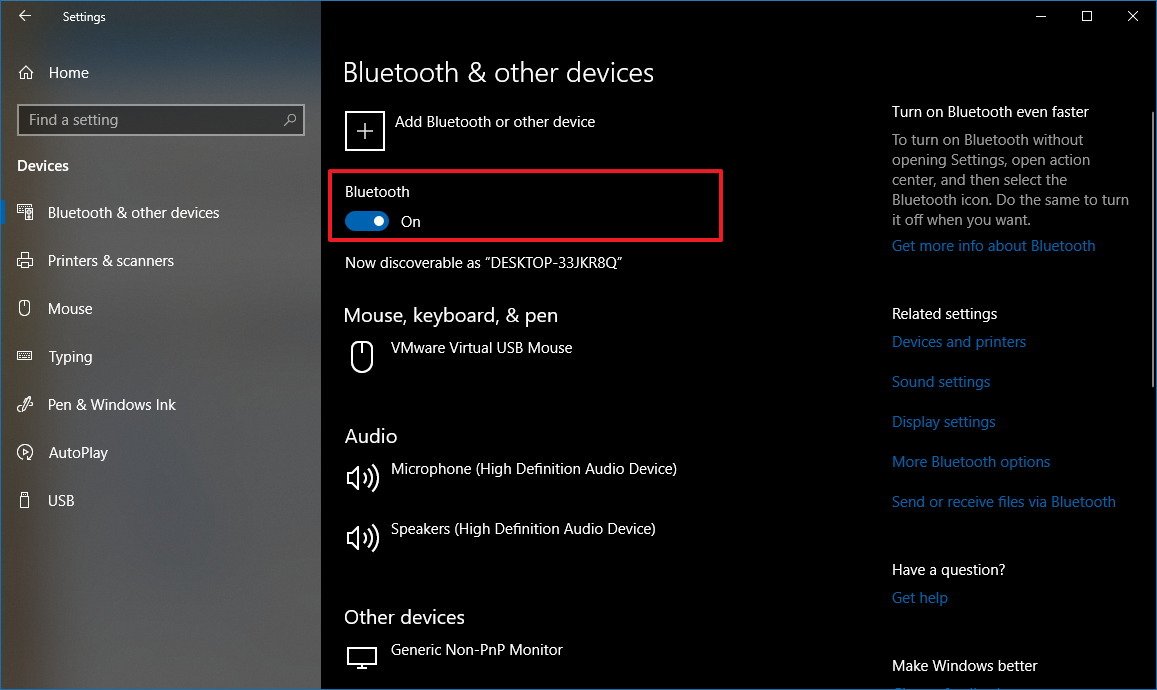
als u niet ziet dat de optie of het delen in de buurt nog steeds niet werkt, moet u mogelijk het nieuwste Bluetooth-stuurprogramma op uw apparaat installeren. (U kunt verwijzen naar onze gids om uw apparaatstuurprogramma goed bij te werken.)
Bluetooth controleren op Apparaatbeheer
U kunt controleren of er een probleem is met Apparaatbeheer:
- Open Start.
- zoeken naar Apparaatbeheer, klik op het bovenste resultaat om de ervaring te openen.
-
vouw Bluetooth uit.

als er een badge melding in het Bluetooth-pictogram, zoals geel pictogram met een uitroepteken, dan is er iets mis met het apparaat. Als u geen Bluetooth-pictogram ziet, ondersteunt uw apparaat dit apparaat niet of is het stuurprogramma niet geïnstalleerd.
in het geval dat uw Bluetooth-adapter kapot is, of uw computer er geen heeft, kunt u er altijd een krijgen op Amazon.
Bluetooth-compatibiliteit controleren
bovendien moet u ervoor zorgen dat uw Bluetooth versie 4 is.0 (of hoger) met ondersteuning voor lage energie (LE) met behulp van de volgende stappen:
- Open Start.
- zoeken naar Apparaatbeheer, klik op het bovenste resultaat om de ervaring te openen.
- vouw Bluetooth uit.
-
Klik met de rechtermuisknop op de adapternaam en selecteer Eigenschappen.

- klik op het tabblad Details.
-
gebruik het vervolgkeuzemenu “Property” en selecteer Bluetooth-radio ondersteunt Centrale Roloptie laag-energie.

als de waarde is ingesteld op True, dan kunt u Sharing in de buurt gebruiken.
in het geval dat apparaten elkaar niet kunnen ontdekken, breng ze dichterbij, omdat ze mogelijk niet binnen Bluetooth-bereik liggen.
netwerkverbinding controleren
delen in de buurt werkt via Bluetooth en via een draadloze verbinding. Als u bestanden sneller wilt overbrengen, moet u er naast een werkende Bluetooth-verbinding ook voor zorgen dat beide apparaten in hetzelfde netwerk zijn verbonden en dat ze met elkaar kunnen praten.
netwerkconnectiviteit controleren
U kunt de connectiviteit tussen apparaten controleren met de volgende stappen:
- Open Start op de doelcomputer.
- zoek naar de opdrachtprompt en klik op het bovenste resultaat.
-
Typ het volgende commando om uw lokale IP-adres te vinden en druk op Enter:
ipconfig -
noteer het “IPv4-adres”, dat uw netwerkadres is.
- Open Opdrachtprompt in de broncomputer.
-
Typ het volgende commando om ervoor te zorgen dat beide apparaten bereikbaar zijn en druk op Enter:
ping 192.168.1.5
belangrijk: in het ping commando, zorg ervoor dat u uw doel-IP-adres gebruikt.
na het voltooien van deze stappen, herhaal het proces in de tweede machine, en als je op beide apparaten een antwoord krijgt, dan kunnen ze met elkaar verbinden.
snelle Tip: het gebruik van een firewall zou geen probleem moeten zijn bij het delen in de buurt, maar als u een beveiligingsoplossing van derden gebruikt, kunt u de firewall tijdelijk uitschakelen om te zien of dat het verzenden van bestanden via Wi-Fi verhindert.
netwerkprofiel controleren
ook wilt u er zeker van zijn dat beide apparaten zijn ingesteld op privé. Anders maakt het delen in de buurt Gebruik van Bluetooth via Wi-Fi en worden overdrachten heel langzaam verzonden.
om er zeker van te zijn dat beide apparaten een privé netwerkprofiel gebruiken, doet u het volgende:
- Open Instellingen.
- klik op Netwerk & Internet.
- klik op Wi-Fi.
-
klik op de draadloze verbinding.

-
Selecteer de Private optie.

Na het voltooien van de stappen zal het overbrengen van bestanden veel sneller plaatsvinden met behulp van de draadloze verbinding.
dingen inpakken
Op Windows 10 is delen in de buurt een handige functie die het delen van bestanden en koppelingen een zeer eenvoudig proces maakt, maar het is alleen eenvoudig als het correct is geconfigureerd op beide apparaten.
hoewel deze functie werkt met Bluetooth en Wi-Fi, houd er rekening mee dat er een paar nadelen zijn. U kunt bijvoorbeeld bestanden delen met andere apparaten via Bluetooth, maar moet deze methode alleen overwegen om koppelingen of kleinere bestanden te verzenden. Anders zal de overdracht pijnlijk langzaam zijn.
delen in de buurt via Wi-Fi biedt de beste ervaring, maar het werkt alleen als er een goed geconfigureerde netwerkverbinding is tussen beide apparaten, en Bluetooth is ingeschakeld.
als een van de apparaten geen Bluetooth-adapter heeft die goed werkt, of helemaal geen adapter heeft, zijn de optie en instellingen voor delen in de buurt niet beschikbaar op Windows 10.
en ja, delen in de buurt werkt ook via een Ethernet-verbinding.
hebt u het delen in de buurt al geprobeerd op de Windows 10 April 2018 Update? Vertel het ons in de commentaren.
meer Windows 10 bronnen
voor meer nuttige artikelen, dekking en antwoorden op veelgestelde vragen over Windows 10, bezoek de volgende bronnen:
- Windows 10 op Windows Central – alles wat u moet weten
- Windows 10 help, tips en trucs
- Windows 10 forums op Windows Central
We kunnen een commissie verdienen voor aankopen via onze links. Meer informatie.

hier is de ultieme gids voor mods in Minecraft: Java Edition on PC
Minecraft: Java Edition kan oneindig groter worden met de toevoeging van mods. Hier is alles wat je moet weten over het installeren en spelen met mods in Minecraft: Java Edition op PC.

Death ‘ s Door interview: Deze Zelda-achtige is een grote indie win voor Xbox
Death ‘ s Door is een ongelooflijk uitziende Zelda-achtige komen naar Xbox en PC dit jaar. Hier is alles wat je moet weten over de releasedatum, gameplay en meer rechtstreeks van de ontwikkelaars.

Join us LIVE for the Windows Central Video Podcast today at 3PM ET
we zijn live met de windows central video podcast vandaag om 3pm et, zorg ervoor dat je er bent!

Deze tools zullen u helpen om uw PC ‘ s drivers bijgewerkt
Windows-10 heeft een goede baan van het updaten van de drivers van uw PC, maar third-party tools kunnen u helpen opschonen en optimaliseren van uw systeem. Hier zijn de beste tools om de stuurprogramma ‘ s van uw Windows 10 PC up-to-date te houden.