het toevoegen van tekst aan uw afbeeldingen kan een verbazingwekkend verschil maken voor uw afbeeldingen. Het kan helpen om die extra pit toe te voegen die misschien eerder ontbrak. Het is ook geweldig voor het verkrijgen van de aandacht van lezers.
waarom? Ze kijken vaak eerst naar het beeld, het is natuurlijk goed. En als het bevat de blog titel te….ze konden zelfs doorklikken.
u hebt misschien ook gemerkt dat social media sites ook onze blog afbeeldingen tonen! En met sites zoals Pinterest groeien als gek-visuals zijn koningin! (inhoud is koning natuurlijk).
weten hoe dit te benaderen is de sleutel. Tuurlijk kun je gewoon bung op wat tekst met behulp van een eenvoudige en prachtige (*hoest*) Arial lettertype, met een gekke beige letterkleur! Wow. Blaas me weg!! Sorry voor het sarcasme. Maar we strijden om de aandacht van mensen. Het is het jaar 2013. Er zijn miljoenen blogs, en social media berichten.
dus waarom zouden mensen op de jouwe moeten klikken? De volgende zijn een aantal relatief eenvoudige technieken die ik heb geleerd door het doen van een paar cursussen, en observeren wat werkt op sites als Pinterest. Ik zal eerst de technieken uitleggen, dan laten zien hoe ik het doe met behulp van een paar beeldbewerkingstools. Hou je autosleutels vast……..dit wordt een leuke rit.
- Krijtlettertypen
- wees dapper met color
- sla een hamer op de tekst
- alles samenvoegen
- Ok, maar hoe voeg je tekst toe?
- Online en snel met Pixlr
- tekst toevoegen aan uw afbeelding
- Offline en sexier met Powerpoint
- met behulp van specifieke lettertypen
- tekst toevoegen
- het pimpen van uw tekstblokken
- voeg een achtergrondkleur toe aan de tekst
- schaduwen toevoegen aan de tekst
- het opslaan van de afbeelding
- samenvatting
Krijtlettertypen
een manier om op te vallen is door ten minste twee zeer verschillende lettertypen te kiezen voor de tekst in uw afbeelding. Dit trekt de aandacht van de lezer als een magneet naar de sleutelwoorden in het beeld. U kunt bijvoorbeeld gebruik maken van een handschrift stijl lettertype en een all caps of (Sans Serif) een.
Dit zorgt voor een stijlvolle look en focust op de belangrijke woorden. Een ander veelvoorkomend ding om te doen is het markeren van slechts één woord met behulp van een apart lettertype volledig. Dit wordt vaak gedaan bij het focussen op een specifiek onderwerp of bekende term. Maar zoals u weet, zijn er geen regels. Maak het aantrekkelijk, en leesbaar natuurlijk. De rest is aan jou.
wees dapper met color
een andere optie of toevoeging aan de twee lettertypen regel is om de kleuren te variëren. Het belangrijkste hier is om kleuren te kiezen die opvallen tegen de achtergrond. Dit hangt af van de dominante kleur of tint (licht versus donker) in de afbeelding en waar u de tekst plaatst.
Ik kan u niets specifieker dan dat geven. Maar er zijn een aantal voorbeelden van de mijne verderop in deze post voor uw kijkplezier (ze zullen ook geven u een aantal ideeën). Als je bijvoorbeeld een donkere achtergrond hebt, kun je witte of lichte kleuren gebruiken voor je tekst. Omgekeerd kunt u zwarte of donkere kleuren gebruiken op een lichte achtergrond.
zorg ervoor dat u de woorden op de achtergrond kunt lezen, anders is het een zinloze oefening. Ik ga er ook van uit dat je goed bent in het kiezen van bijpassende kleuren, iets waar de meesten van ons niet mee geboren zijn. Ik heb zelfs een vriend die een kleur consultant is-ja, het is zo moeilijk dat er een baan voor is. Dus schaam je niet als je er niet goed in bent. Het komt met oefening!
om u te helpen, is hier een hulpmiddel dat u kunt gebruiken om kleurenpaletten te maken. U kunt ook een tool als Paletton gebruiken om kleuren te vinden die passen bij uw branding. Beide tools zijn gratis.
sla een hamer op de tekst
hoewel je misschien een geweldige titel voor je bericht hebt, kun je het nog beter maken door je te concentreren op de sleutelwoorden. Dit wordt gedaan door het breken van uw tekst. Het eerste wat je moet overwegen is – heb ik genoeg ruimte op mijn afbeelding. Als je dat niet doet, dan heb je een iets kortere versie van je Titel nodig. Een andere optie is om de tekst boven en onder de afbeelding toe te voegen. Vervolgens moet u beslissen wat zijn de sleutelwoorden in de titel die u wilt benadrukken en markeren op de afbeelding. Bijvoorbeeld onlangs gebruikte ik deze titel voor een post:
Is Pinterest alleen voor chicks?
Ik brak de zin in twee delen” is Pinterest “en” alleen voor kuikens “omdat ik wilde benadrukken”alleen voor kuikens”. Ik heb ook de tekst boven en onder in witte vakken met behulp van Powerpoint toegevoegd, omdat er niet genoeg ruimte op de afbeelding was. Een ander recent voorbeeld was
6 manieren om uw bounce rate te verminderen
Hier heb ik gekozen om” reduce “en” bounce rate ” te markeren omdat dit de belangrijkste woorden waren waarop de lezer zich moest concentreren. Dat er 6 manieren, en dat het uw bounce rate is niet zo belangrijk als “verminderen bounce rate”. Hoe je je tekst verbreekt is echt aan jou, maar ik wilde je een idee geven van het soort denkprocessen dat ik doormaak.
alles samenvoegen
als ik de titel klaar heb, volg ik deze stappen voordat ik de tekst toevoeg:
- Break the text up to focus on key words
- aparte regels indien mogelijk voor elk deel
- overweeg waar elk deel op de afbeelding zal passen
- kies de twee lettertypen (of meer) die u wilt
- gebruik het duidelijkste of coolste lettertype voor de scherpstelwoorden
- Kies één kleur per lettertype
om u een voorproefje te geven van wat mogelijk is, hier zijn zes van mijn recente berichten waar ik deze technieken heb toegepast.

Ok, maar hoe voeg je tekst toe?
er zijn een heleboel opties als het gaat om afbeeldingsgereedschappen, dus Ik zal niet op alle opties ingaan. Wat ik wel zal doen, is je de twee tools laten zien die ik gebruik en hoe je tekst aan je afbeeldingen kunt toevoegen.
Online en snel met Pixlr
Als u de klus snel wilt klaren, dan is online uw beste keuze. Met behulp van Pixlr Express of Picmonkey kunt u snel en eenvoudig tekst toevoegen aan geüploade afbeeldingen. Ik heb een voorkeur voor Pixlr, hoewel Picmonkey bijna net zo goed is. Het grote verschil in mijn ogen is dat je meer opties (fonts, effecten etc) gratis met Pixlr.
de volgende stappen gaan ervan uit dat u een definitieve afbeelding hebt. Wat bedoel ik daarmee? Alle bijsnijden, kleur of contrast veranderingen etc zijn al toegepast. Als je wat hulp nodig hebt met dat te doen, verwijzen naar mijn vorige gedetailleerde bericht over het onderwerp. Resizing kan worden overgelaten tot het laatst, omdat het beter is om te werken met een grotere, hoge kwaliteit beeld tot het einde.
tekst toevoegen aan uw afbeelding
met Pixlr Express worden de tekstlettertypen opgedeeld in groepen. Dit maakt het een beetje makkelijker om uw contrasterende lettertypen te kiezen. De volgende afbeelding toont de lettertypegroepen die beschikbaar zijn in Pixlr:

om een lettertype te kiezen klikt u op de tekst (rechtsonder) > lettertype Groep (gestippeld, Grunge, Handwritten enz.). De tekstbewerkingsopties zullen dan verschijnen en u kunt het specifieke lettertype kiezen uit het menu dat verschijnt, zoals in het voorbeeld hieronder.

voeg dan uw tekst toe en pas alle instellingen toe die u nodig hebt:
- Typ uw tekst waar staat “typ hier tekst” en er verschijnt een tekstvak op het scherm
- verplaats het naar waar u het wilt (klik en sleep)
- Formaat wijzigen met de puntjes (er is geen specifieke optie Formaat wijzigen in het menu)
- Definieer de kleur via het kleurenmenu en de funky kleurkiezer
- Als u het wilt roteren, gebruik dan de punt in het midden bovenaan – dan zal uw tekst onder de hoek staan die u verlaat het op
- Als u uw tekst op een specifieke kant of boven/onder plaatst, wilt u het misschien uitlijnen met de uitlijnknoppen (onder het lettertype)
u kunt toevoegen scheid regels tekst door op enter te drukken in het tekstvak terwijl u typt. Op deze manier zal al uw tekst in lijn komen met de uitlijningsoptie die u hebt gekozen. Dit is handig voor tekst aan één kant van de afbeelding, of boven/onder. ** Opmerking: wees ervan bewust dat u na het toevoegen van elk tekstblok ze niet opnieuw kunt bewerken. U kunt gebruik maken van ongedaan maken) rechtsboven) om ze een voor een te verwijderen. Zodra uw tekst is voltooid:
- Wijzig uw afbeelding naar uw uiteindelijke grootte
- druk op Opslaan (linksboven)
- kies de gewenste compressie en sla
** onthoud hoe meer u comprimeert hoe lager de kwaliteit – Ik Ga naar 60% max. U zult merken dat de voordelen vallen na dat. Voila, je hebt een complete afbeelding met tekst!
Offline en sexier met Powerpoint
hoewel online tools meestal de klus klaren, vereisen sommige afbeeldingen iets meer werk bij het toevoegen van tekst. Dus als ik een beetje meer hulp en opties nodig heb, gebruik ik Powerpoint. ** Keynote op Mac en Open Office ‘ S Impress moeten ook dezelfde mogelijkheden hebben. Waarom moeten we offline gaan als Pixlr (en andere online tools) precies bieden wat we nodig hebben?
- soms moeten we een achtergrond of schaduw toevoegen aan onze tekst
- andere keren wilt u misschien een specifiek lettertype
met behulp van specifieke lettertypen
Ik zal dit snel behandelen omdat het niet de focus van dit bericht is. Het toevoegen van coole lettertypen aan Powerpoint kan echt toevoegen aan uw afbeelding. Het is een hele opgave om deze lettertypen te vinden en lettertypen te kiezen die bij elkaar passen. Echter, als dit is iets wat je wilt doen – lees verder. Je kunt gratis lettertypen vinden op sites zoals Font Squirrel.
zodra u het lettertype hebt moet u het toevoegen aan Powerpoint. Het kostte me een tijdje, maar uiteindelijk kwam ik erachter dat dit eigenlijk wordt gedaan door het toe te voegen aan de systeemlettertypen – het verschijnt dan automatisch in PowerPoint ‘ s lettertypelijst. Als u niet op de hoogte bent van het toevoegen van lettertypen aan windows is hier de how to van Microsoft.
tekst toevoegen
in dit stadium wilt u de definitieve versie van de afbeelding – zoals ik al zei met onilne tools, alle bijsnijden en kleur/contrast veranderingen moeten voltooid zijn. U moet ook al hebben besloten hoe u wilt breken en kleur uw tekst (zoals beschreven in “Putting it all together” hierboven). Als Powerpoint geopend is, moet u eerst
- de afbeelding toevoegen via het menu Invoegen > afbeelding
- Verplaats de afbeelding naar linksboven van de dia
- sleep de linkerbenedenhoek totdat de gehele dia bedekt is
nu zult u zien hoe het eruit ziet in het paneel voor het voorbeeld van de dia (helemaal links). Een deel van de afbeelding wordt mogelijk niet op de dia weergegeven als de afbeeldingsverhoudingen niet overeenkomen met de gewenste diaformaat van powerpoint. Als u dit wilt corrigeren, kunt u de afbeelding verplaatsen door deze op de rand te pakken en rond te slepen. Een andere optie is om dit te negeren en op te slaan met een screen grabber zoals ik later nog eens zal noemen. Het toevoegen van de tekst als volgt:
- Klik op het tekstvak toevoegen (zoals weergegeven in de afbeelding hieronder)
- Kies het lettertype dat u wilt
- Kies de grootte van het lettertype
- Type in het tekst
- Beslissen of u wilt naar links/rechts/midden uitlijnen
- Verplaatsen / aanpassen van de doos

Deze stappen moeten herhaald worden voor elk tekstblok dat u gebruikt. In tegenstelling tot Pixlr online kunt u de tekstblokken op elk gewenst moment opnieuw bewerken en verplaatsen. ** Het is mogelijk om alle tekst in één blok te plaatsen, wat dan gemakkelijker is om te bewegen en uit te lijnen. Ik doe het niet op deze manier omdat vaak de verschillende lettertypen te ver uit elkaar liggen, of niet precies waar ik ze wil.
het pimpen van uw tekstblokken
met Powerpoint heeft u, en heeft u soms, nog een paar opties nodig. Daarom zijn we hier juist! De twee belangrijkste opties die ik gebruik zijn het toevoegen van achtergrondkleur aan het tekstvak, en het toevoegen van schaduwen aan de tekst zelf.
voeg een achtergrondkleur toe aan de tekst
als u een achtergrond hebt waartegen de tekst moeilijk te zien is, kunt u een achtergrondkleur en dekking toevoegen aan het tekstvak. (Zonder ondoorzichtigheid zie je de afbeelding niet meer!) Eerst moet u op uw tekstvak klikken, daarna in het Home Menu > Shape fill > meer vulkleuren (zie afbeelding hieronder):

dan zal de kleur popup verschijnen en u voegt zwart (op een te lichte achtergrond) of wit (een te donkere achtergrond) toe en dan tweak de dekking/transparantie via de popup (transparantie gemarkeerd in de afbeelding)). Ik gebruik normaal gesproken iets in het bereik van 60-70%, maar het is zeer beeldafhankelijk.
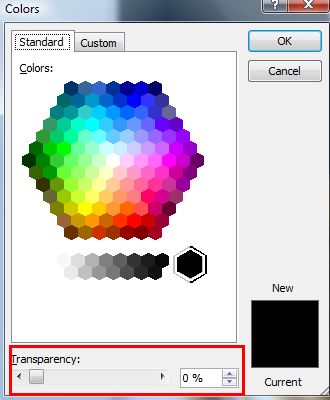
schaduwen toevoegen aan de tekst
een andere optie om die extra “Pow” aan uw tekst toe te voegen, is om de tekst een schaduw te geven. Ik doe dit als het er een beetje “plat” uitziet of als ik wat tekst nog meer wil markeren. Dit is heel eenvoudig te doen in Powerpoint. Vanuit het Home Menu > Shape Effects > Shadow (zie afbeelding hieronder). Ik kies dan het eerste schaduwtype dat het aan de onderkant en rechts zet.
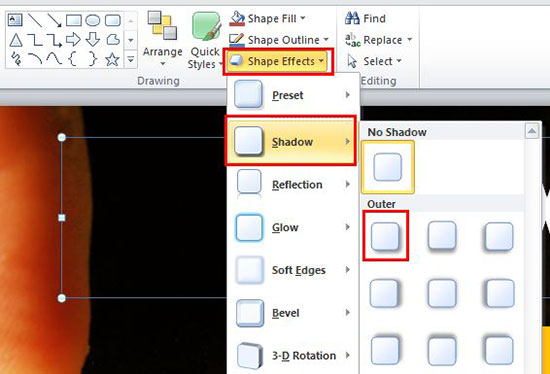
het opslaan van de afbeelding
Powerpoint maakt dit heel eenvoudig. In het opslaan als dialoogvenster heeft u de optie om op te slaan als een afbeelding (jpeg of png). De andere optie die ik gebruik is een screen grabber tool zoals SnagIt. Dan kunt u uw Afbeelding opslaan zonder de beperkingen van de diaformaten van Powerpoint door gewoon het hele beeld op het scherm vast te leggen. Misschien wilt u het comprimeren in Pixlr daarna opslaan met deze methoden, omdat de bestandsgrootte vrij groot kan zijn en de afbeeldingsgrootte waarschijnlijk niet wat je nodig hebt.
samenvatting
inmiddels heb je waarschijnlijk een koffie nodig, ik weet dat ik dat doe! Ik wil even kort samenvatten wat we hebben besproken.
het toevoegen van tekst aan afbeeldingen voor welk doel dan ook (het toevoegen van een titel aan uw blogpost, het maken van uw afbeelding meer Pinterest-waardig, of gewoon voor slideshare dia ‘ s) kan echt een verschil maken.
alles wat je nodig hebt zijn een paar contrasterende lettertypen en kleuren om je te concentreren op sleutelwoorden in je Titel.
met behulp van online tools zoals Pixlr (eenvoudig en snel) of offline tools zoals Powerpoint (meer opties en sexier) kunt u snel de tekst toevoegen. En voor complexere afbeeldingen zoals infographics kunnen platforms als Venngage het proces versnellen met kant-en-klare sjablonen.
gerelateerd lezen – de Blogger ‘ s Guide To Optimizing Images For the Web.
