- Chris Hoffman
@chrisbhoffman
- bijgewerkt 27 augustus 2018, 01:18am EDT


het bureaublad is een handige plek om bestanden en programma snelkoppelingen op te slaan, maar het kan snel rommelig worden. Hier is hoe je je bureaublad op te ruimen, zodat u snel alles wat u zoekt kunt vinden—en ervoor te zorgen dat het mooi en georganiseerd blijft.
Verberg al uw bureaubladpictogrammen
Als u uw bureaublad niet veel gebruikt, maar Programma ‘ s blijven er snelkoppelingen op laten vallen, is hier een snelle oplossing: Verberg alles om een perfect schoon bureaublad te krijgen.
om bureaubladpictogrammen aan of uit te schakelen, klikt u met de rechtermuisknop op uw bureaublad en selecteert u Beeld > bureaubladpictogrammen tonen. Uw bureaublad verschijnt leeg.
om uw bureaubladpictogrammen weer te zien, klikt u nogmaals op de optie” bureaubladpictogrammen tonen”. Of, u kunt een File Explorer of Windows Verkenner venster te openen en klik op de “Desktop” map om de inhoud van uw bureaublad te bekijken in een standaard file browser venster.
dat is natuurlijk de nucleaire optie. Als u bestanden en snelkoppelingen op uw bureaublad wilt opslaan, wilt u ze niet allemaal verbergen.
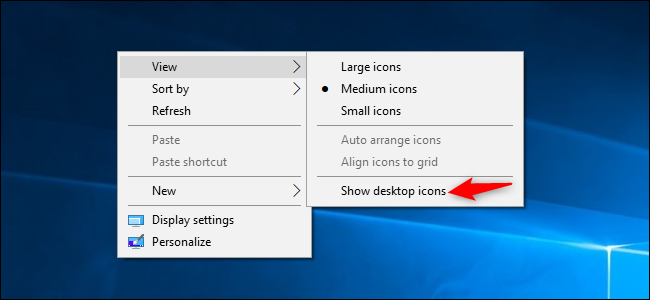
Sorteer snel uw bureaubladpictogrammen
voor een snelle organisatie kunt u met de rechtermuisknop op uw bureaublad klikken en een optie selecteren in het Menu” Sorteren op”. Selecteer bijvoorbeeld “Name” om bestanden alfabetisch te sorteren of “Date Modified” om ze chronologisch te sorteren. Dit maakt het makkelijker om te vinden wat u zoekt als uw bureaublad is erg rommelig.

u kunt ook de opties onder het menu “View” gebruiken om de grootte van uw bureaubladpictogrammen te kiezen en te beslissen of ze uitgelijnd zijn op een raster. Als u het vinkje uit “Auto schikken pictogrammen,” U kunt slepen en neerzetten pictogrammen waar u maar wilt. Als deze optie is ingeschakeld, worden pictogrammen altijd gegroepeerd, de een na de ander.

Deze opties kunnen nuttig zijn, maar ze zijn geen vervanging voor het echt temmen van de rommel.
Organiseer uw bestanden en snelkoppelingen in mappen
overweeg mappen te gebruiken om uw bureaublad georganiseerd te houden. Om een map aan te maken, klik met de rechtermuisknop op het bureaublad, selecteer Nieuwe > map, en geef de map een naam. Sleep items van uw bureaublad naar de map. U kunt dubbelklikken op een map op uw bureaublad om het te openen, dus het duurt een paar klikken om uw bestanden te openen—maar ze zijn nog steeds gemakkelijk te vinden.
u kunt bijvoorbeeld aparte mappen hebben voor uw foto ‘ s en documenten, of bestanden met betrekking tot een enkel project in hun eigen map bewaren. En ja, u kunt slepen en neerzetten programma snelkoppelingen in mappen, ook.
als u uw bureaublad snel wilt opschonen, kunt u alles op uw bureaublad selecteren en ze vervolgens slepen en neerzetten in een map. U kunt dan items terug te verplaatsen naar uw bureaublad als je ze nodig hebt.

gebruik het bureaublad als een tijdelijk werkgebied
het bureaublad werkt goed als een werkruimte, waardoor u een handige plek hebt om bestanden op te slaan waarmee u momenteel werkt. U kunt bijvoorbeeld spreadsheets opslaan waaraan u werkt, documenten die u hebt gescand, foto ‘ s die u zojuist hebt gemaakt of dingen die u zojuist op uw bureaublad hebt gedownload.
om het bureaublad nuttig te houden voor deze taak en te voorkomen dat het te rommelig wordt, probeert u alleen bestanden op uw bureaublad op te slaan zolang u ze nodig hebt. Wanneer u klaar bent met een project of taak, verplaatst u de bijbehorende bestanden naar een andere map, zoals uw belangrijkste documenten of foto ‘ s map—of zelfs dump ze in een map op uw bureaublad.
met andere woorden, behandel het bureaublad zoals je een fysiek bureaublad zou moeten behandelen of tegen dingen erop zou moeten plaatsen terwijl je het gebruikt, en verwijder ze daarna in plaats van ze te laten opstapelen.

plaats snelkoppelingen in uw startmenu en taakbalk
programma ‘ s voegen vaak snelkoppelingen toe aan uw bureaublad wanneer u ze installeert, waardoor uw bureaublad na verloop van tijd steeds rommeliger wordt.
plaats sneltoetsen elders, zoals op uw taakbalk of in uw startmenu. Om een programma snelkoppeling aan uw taakbalk vast te zetten, klikt u er met de rechtermuisknop op en selecteert u “Pin to taakbalk.”Het zal altijd verschijnen als een pictogram op uw taakbalk, en u kunt het pictogram naar links of rechts slepen om het te positioneren.
om meer ruimte te krijgen voor pictogrammen op uw taakbalk, kunt u enkele dingen verwijderen om ruimte vrij te maken. Als u bijvoorbeeld het zoekvak Cortana in Windows 10 wilt verbergen, klikt u met de rechtermuisknop op uw taakbalk en selecteert u Cortana > verborgen. U kunt ook op Cortana > Cortana-pictogram tonen, waardoor Cortana een standaard taakbalkpictogram wordt in plaats van een groot zoekvak.

u kunt ook snelkoppelingen in het menu Start plaatsen. Om dit te doen, klik met de rechtermuisknop op een snelkoppeling en selecteer “Pin to Start.”Op Windows 10, het zal verschijnen als een tegel aan de rechterkant van uw menu Start. Op Windows 7, het zal verschijnen als een snelkoppeling aan de linkerkant van uw menu start.
u kunt apps ook direct vastzetten in het menu Start-klik met de rechtermuisknop op een snelkoppeling in de lijst alle apps in het menu Start en selecteer “vastzetten naar Start”, of sleep het pictogram naar het gebied vastgezet apps.
in Windows 10 kunt u vastgepinde sneltoetsen slepen en neerzetten in uw startmenu om ze in groepen te organiseren, en op de kop boven aan de groep klikken om het een naam te geven. U kunt bijvoorbeeld een “werk” – groep maken met snelkoppelingen naar toepassingen die u voor het werk gebruikt of een “Games” – groep die snelkoppelingen voor uw games bevat.
ook, als u Windows 10 gebruikt, kunt u al die vastgemaakte apps die Microsoft daar heeft geplaatst, loskoppelen om het menu Start uw eigen te maken. Voel je vrij om alle snelkoppelingen die u niet gebruikt loskoppelen.

gerelateerd: 10 manieren om het Windows 10 Start Menu
aan te passen nadat u alle snelkoppelingen die u wilt naar uw taakbalk en Start menu hebt verplaatst, kunt u ze verwijderen van uw bureaublad zoals u elk bestand zou verwijderen—of verplaatsen naar een map.
Als u per ongeluk een snelkoppeling verwijdert en deze weer op uw bureaublad wilt hebben, opent u het menu Start en vindt u de snelkoppeling in de lijst van al uw geïnstalleerde toepassingen. Sleep de snelkoppeling naar uw bureaublad.
installeer hekken
Als u bestanden en sneltoetsen op uw bureaublad wilt opslaan, geef dan Stardock ‘ s hekken een kans. Deze tool maakt rechthoeken (“hekken”) op uw bureaublad. Je kunt zoveel hekken maken als je wilt, ze een naam geven en er verschillende kleuren aan toewijzen. Verplaats bestanden, mappen en snelkoppelingen in en uit deze hekken met slepen en neerzetten. Je kunt ze ook verkleinen. Als je een hek te klein maakt voor alles wat je erin hebt geplaatst, krijgt dat hek een schuifbalk die je kunt gebruiken om door de inhoud te bladeren. U kunt zelfs een hek” oprollen ” om tijdelijk alle inhoud te verbergen.
hekken voegt broodnodige organisatiefuncties toe aan het bureaublad van Windows. U kunt zelfs regels in hekken configureren om bestanden automatisch in de juiste hekken te plaatsen wanneer u ze op uw bureaublad plaatst. U kunt bijvoorbeeld een regel maken die automatisch afbeeldingsbestanden in een fotoomheining plaatst. Dit werkt op dezelfde manier als de stacks functie Apple is toe te voegen aan macOS Mojave.
hekken kosten $10, maar er is een gratis proefperiode van 30 dagen waarmee je kunt spelen. Als u hekken nuttig na die 30 dagen, het is zeker de moeite waard de aankoop.

hekken voegt ook twee andere leuke kleine features toe. Eerste, kunt u dubbelklikken op een open ruimte op uw bureaublad om alle hekken en de pictogrammen die ze bevatten verbergen. Een snelle dubbelklik brengt ze allemaal terug, dus het is een geweldige balans tussen het hebben van een schone desktop en een met alle pictogrammen die je graag hebt daar.
het andere leuke is dat hekken altijd hun positie op uw bureaublad onthouden. Als je ooit hebt gespeeld een spel (of ingelogd op uw PC op afstand) en had de resolutie van uw monitor veranderd op je, weet je dat kan knoeien met de pictogrammen op uw bureaublad. Met je iconen in hekken, hoef je je daar geen zorgen over te maken. Ze blijven waar je ze neerzet.
gerelateerd: Hoe krijg ik macOS Mojave-stijl Desktopstacks op Windows
sommige mensen keuren het opslaan van bestanden op het bureaublad helemaal niet goed, maar het is geen schande om het bureaublad te gebruiken als dat voor u werkt. Daar is het tenslotte voor. Zorg ervoor dat u uw bureaublad een beetje georganiseerd te houden, of je zult moeite hebben om alles wat je nodig hebt te vinden.