♦
velen van u hebben mij gevraagd om instructies over het instellen van Microsoft Word “styles” voor het schrijven van scripts. Een stijl is gewoon een opgeslagen bundel van opmaakinstructies. Als je bekend bent met scenarioschrijven software zoals Final Draft Weet je dat wat ze in principe doen is het makkelijker maken om scripts te schrijven door automatisch scripts elementen, lettertypen, alinea ‘ s, enz.te formatteren. Als u de onderstaande instructies volgt, verandert u Microsoft Word in een eenvoudig maar effectief scenarioschrijfprogramma. Zoals ik al in een eerdere post heb opgemerkt, heb ik Word met stijlen gebruikt om honderden scripts te schrijven en het eigenlijk gemakkelijker te vinden dan de beste scenarioschrijfsoftware.
Ik gebruik Word 2007. Ik denk dat woord 2010 hetzelfde werkt. Ik kan me niet herinneren of Word 2003 dat doet, maar in een van deze versies zou je in staat moeten zijn om aan te passen wat ik je hier laat zien.
allereerst ga ik ervan uit dat je de basis van Word kent. Zo niet, vertrouwd te raken met het en vervolgens opnieuw te lezen dit bericht. Dat gezegd hebbende, mijn instructies zijn zeer nauwkeurig, dus je moet geen moeite hebben om ze te volgen (beroemde laatste woorden).
laten we beginnen…
Open een nieuw leeg document in Word. Sla het op als SCRIPTSJABLOON. Dit is het document dat u zult gebruiken wanneer u een nieuw script wilt schrijven. De opmaak die u in dit document maakt, wordt niet weergegeven in andere Word-documenten.
beginnend met dit lege document, is het eerste wat u moet doen de weergave” Print lay-out ” inschakelen. Klik gewoon op het meest linkse pictogram op de rechterbenedenhoek van het Word-scherm. Of klik op” View “in de menubalk en klik vervolgens op het” Print lay-out ” icoon aan de linkerkant. Je moet nu zien wat eruit ziet als een lege witte pagina op een grijze achtergrond.
we hebben ook de liniaal nodig, dus als u geen liniaal boven uw pagina ziet, klikt u op “View” en zet dan een vinkje in het vakje “Liniaal”.
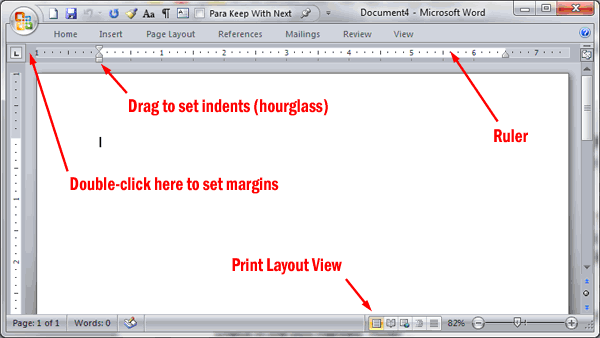
nu moet u uw marges instellen. De makkelijkste manier om dit te doen is gewoon dubbelklikken in de lege grijze ruimte links van de liniaal. Dit zal het dialoogvenster “Pagina-instelling” openen en zou op het tabblad “Marges” moeten staan. Stel uw marges in op boven: 1″, onder: 1″, Links: 1.5″, en rechts: 1″. (Als u liever verschillende marges ga je gang en voer ze hier.)
Typ nu in uw lege document het volgende, net zoals u het hier ziet:
Slug
actie
Teken
haakjes
dialoogvenster
overgang
Dit zijn de basis scriptelementen. (Merk op dat de reden dat ik gebruik het woord “actie” in plaats van “beschrijving” is omdat we gaan instellen sneltoetsen met behulp van de eerste letters van deze woorden, en “description” en “dialog” beide begint met dezelfde letter.)
markeer nu het hele document (Ctrl + A) en formatteer het Courier New 12 pt. Het moet er nu zo uitzien:
Slug
actie
Teken
haakjes
dialoogvenster
overgang
vervolgens Stel je de inspringingen in zodat ze voldoen aan de normale scriptopmaak.
laat Slug en actie met rust, omdat ze normaal links uitgelijnd zijn. Klik ergens op het word-teken zodat de invoegbalk in het woord staat. Aan de linkerkant van de liniaal zie je wat op een zandloper lijkt (zie bovenstaande afbeelding). Met de cursor, klik en houd het vierkant onder de zandloper en sleep het naar rechts naar de 2½” markering. Het woord karakter moet nu twee en een halve centimeter van links.
volg exact dezelfde procedure, beginnend met klikken op het woord, voor haakjes, behalve dat je de zandloper deze keer naar 2″ sleept. Doe nu hetzelfde voor dialoogvenster, maar sleep de zandloper naar 1½”. Je moet nu zien tussen haakjes en dialoogvenster in hun juiste script posities.
klik tenslotte op het woord overgang. Nu op de bovenste menubalk klikt u op” Home “en klik vervolgens opnieuw op het pictogram” Tekst Rechts uitlijnen”.
uw pagina ziet er nu zo uit:
Slug
actie
Teken
haakjes
dialoogvenster
overgang
rekening houdend met de 1½” linkermarge, wanneer u uw script uitdrukt moet het 2½” zijn van de linkerkant van de pagina naar het dialoogvenster, 3″ naar het haakje, en 3½” naar de tekennaam.
vervolgens formatteer je de alineaafstand van elk van deze, plus de Slug, karakter en overgang lettertypen.
Klik met de rechtermuisknop op het woord Slug om het snelmenu te openen. Klik nu op ” Font…”, zet dan een cheque in de” alle caps ” doos. Klik op OK om de wijziging te accepteren.
klik Nu opnieuw met de rechtermuisknop op Slug, maar deze keer klik je op “alinea…”Op de” inspringingen en spatiëring “tab, in de” spatiëring “sectie verander het” na: “vak naar 12 pts, en verander de” regelafstand: “van enkel naar precies 12pt. Voordat u op OK klikt, klikt u op de” lijn en pagina-einden “tab en selecteer”Keep with next”. Dan klikken OK. (Opmerking: ongeveer de helft van de scripts die je leest heeft twee spaties voor slug regels, en de helft heeft er maar één. Als je er een wilt, laat het dan zoals het is. Als u wilt twee dan op de “inspringingen en spatiëring” tab, in de “spatiëring” sectie, stel “voor” op 12 pts.)
klik nu met de rechtermuisknop op actie en klik vervolgens op ” alinea…”Op de” inspringingen en spatiëring “tab, onder” spatiëring”, wijzig de” After: “box naar 12 pts, en wijzig de” Line spatiëring: “van enkel naar precies 12pt. Dan klikken OK.
klik vervolgens met de rechtermuisknop op het woordteken en klik op “Font…”Zet een vinkje in het vak” alle hoofdletters ” en klik op OK.
klik Nu opnieuw met de rechtermuisknop op karakter en klik op ” alinea…”Op de “inspringingen en spatiëring” tab, onder “spatiëring”, verander de “regelafstand:” van enkel naar precies 12pt. Selecteer op het tabblad” regel-en pagina-einden “”Keep with next”. Dan klikken OK.
klik nu met de rechtermuisknop op haakjes en klik vervolgens op ” alinea…”Op de” inspringingen en spatiëring “tab, onder” inspringing”, zet de rechter inspringing op 2.25″, en verander de ” regelafstand:”van Single tot precies 12pt. Op het tabblad “regel-en pagina-einden” selecteert u “Keep with next” en “Keep lines together”. Dan klikken OK.
klik nu met de rechtermuisknop op dialoogvenster en klik op ” paragraaf…”Op de” inspringingen en spatiëring “tab, onder” inspringing” stel het juiste streepje in op 1,25″, en onder” spatiëring”, verander het” na: “vak naar 12 pts en verander de” regelafstand: “van enkel naar precies 12pt. Selecteer vervolgens het tabblad” Lijn-En pagina-einden “en selecteer”lijnen bij elkaar houden”. Dan klikken OK.
klik vervolgens met de rechtermuisknop op het woord overgang en klik op “Font…”Zet een vinkje in het vak” alle hoofdletters ” en klik op OK.
klik Nu opnieuw met de rechtermuisknop op Transition en klik op ” Paragraph…”Op de” inspringingen en spatiëring “tab, onder” spatiëring”, wijzig de” After: “box naar 12 pts, en wijzig de” Line spatiëring: “van enkel naar precies 12pt. Dan klikken OK.
uw pagina ziet er nu zo uit:
SLUG
actie
teken
haakjes
dialoogvenster
overgang
uw marges en opmaak zijn nu ingesteld.
nu zult u uw opgemaakte scriptelementen omzetten in stijlen, zodat u nooit meer een van de opmaak hoeft in te voeren.
Hier is hoe je het doet…
Klik met de rechtermuisknop op Slug en klik onderaan het snelmenu op “Save Selection as a New Quick Style…”In het vak “Naam” Type SLUG. Klik vervolgens op ” Wijzigen…”De” Create New Style from Formatting ” dialoogvenster wordt geopend. In de linkerbenedenhoek klikt u op “Format”. Klik vervolgens op”Sneltoets”. Het invoegpunt van uw muis zou al moeten knipperen in het vak” druk op nieuwe sneltoets”; zo niet, klik dan in dit vak. Houd nu je “Alt” toets ingedrukt en druk op je “S” toets. Je zou nu “Alt+s” in het vak moeten zien. Klik vervolgens op de knop” Toewijzen ” linksonder (als u niet op “toewijzen” klikt en gewoon op “Sluiten” klikt u de sneltoets niet opslaat dus zorg ervoor dat u erop klikt!!!). Nadat u op de “toewijzen” toets hebt geklikt, klikt u op de “Sluiten” knop. Klik vervolgens op de OK knop.
u bent klaar met het instellen van de sneltoets voor uw Slug-stijl. Herhaal bovenstaande instructies voor de overige elementen met de volgende namen en sneltoetsen:
actie: Alt + A
Teken: Alt + C
haakjes: Alt + P
dialoogvenster: Alt+D
overgang: Alt + T
U kunt de namen en sneltoetscombinaties gebruiken die u wilt. Als een brief makkelijker te onthouden lijkt ga je gang en gebruik het. Ook als u al sneltoetsen aan andere functies hebt toegewezen, kunt u een conflict hebben en gedwongen worden om een andere toetsencombinatie te kiezen.
nu u alle stijlen en sneltoetsen hebt ingesteld, moet u terug gaan naar elk van de stijlen om een laatste maar zeker niet minst waardevolle functie in te stellen. Stijlen maken het ook mogelijk Word automatisch te formatteren…
…de alinea na de Slug stijl naar de actie stijl,
…de alinea na de tekenstijl naar de Dialoogstijl,
…de alinea na de stijl tussen haakjes naar de stijl van het dialoogvenster,
…de alinea na de Dialoogstijl naar een andere Karakterstijl, en
…de paragraaf na de overgang stijl naar de Slug stijl.
Hier is hoe je het doet:
als het “Home” menu nog niet boven aan je scherm verschijnt, dubbelklik dan op het woord “Home” linksboven in je scherm (dit zal het “pin” openen). Klik op het woord Slug. U ziet een oranje markeervenster verschijnen rond de SLUG-stijl in de sectie stijlen van het Home-menu aan de bovenkant van uw scherm. Klik met de rechtermuisknop ergens in het oranje vak, klik vervolgens op ” Wijzigen…”Dit opent het dialoogvenster “Wijzig stijl”.
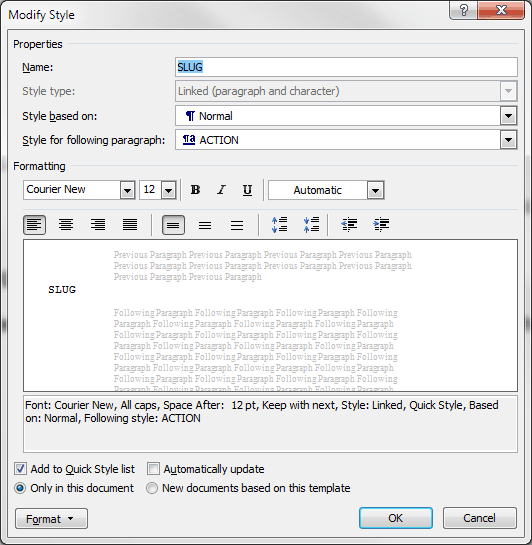
onder de sectie “eigenschappen” ziet u een smal kader met de titel “Style for following paragraph”. Klik op het pijltje naar beneden aan de rechterkant van het vak en klik vervolgens op actie. U ziet nu het woord actie in de smalle doos. Klik op OK in de rechterbenedenhoek. Vanaf nu, wanneer u de ENTER-toets na een slak regel wordt u automatisch geformatteerd voor actie (dwz beschrijving).
volg nu dezelfde instructies voor de overige elementen als volgt:
voor het Karakterelement stel de “stijl voor de volgende alinea” in op dialoogvenster.
Voor het element tussen haakjes stelt u de” stijl voor de volgende alinea ” in op het dialoogvenster.
Voor het dialoogelement stel de “stijl voor de volgende alinea” in op teken.
Voor het overgangselement stel de “stijl voor de volgende alinea” in op Slug.
u hoeft niets te doen met het actie-element omdat het al is ingesteld om de volgende alinea als meer actie te formatteren (en als het om een vreemde reden niet zo is, kunt u het altijd later repareren).
Het Laatste wat u moet toevoegen om uw scriptopmaak compleet te maken zijn paginanummers. Als je nog niet weet hoe je ze moet toevoegen, klik dan op “Insert” in de bovenste menubalk en klik vervolgens op “Page Number” in de “Header & Footer” sectie. Klik op “Top of Page”, en in de fly-out klik op”Plain Number 3″. Dit zal automatisch paginanummers invoegen in de rechterbovenhoek van elke pagina. Markeer het nummer (het moet blauw worden in plaats van grijs). Klik er met de rechtermuisknop op en kies in het snelmenu Courier New 12 pt. Plaats ten slotte de cursor rechts van het nummer en voeg een punt toe. Dubbelklik nu op de” Header ” tab aan de linkerkant van de gestippelde blauwe lijn en je bent klaar.
Het Laatste wat u moet doen is dit document opslaan. Verwijder vervolgens de tekst in uw document en sla deze opnieuw op. Dit geeft u een lege script template doc. De reden dat je het twee keer hebt opgeslagen, is dat als er iets vreemds gebeurt en je de opmaak verliest na het verwijderen van de tekst, je nog steeds een Word-back-upbestand hebt, zodat je niet alles hebt verloren. Als uw Word niet is ingesteld om automatisch back-upbestanden te maken (.wbk) elke keer dat je bespaart Doe het dan nu! En terwijl je op het krijgen van carboniet, zodat je niet je haar uit te rukken wanneer uw computer crasht en je verliest je werk. Het is mij overkomen en het doet pijn!!
u bent nu ingesteld voor het schrijven van script!
enkele opmerkingen over het gebruik:
om te beginnen met het schrijven van een script druk je op alt+S en typ je slug regel. Druk vervolgens op ENTER en je komt automatisch in een Actieparagraaf. Typ je beschrijving. Wanneer u weer op ENTER drukt, komt u automatisch in een andere Actieparagraaf. Als je klaar bent om een karakternaam te schrijven, druk je opnieuw op ENTER. Je zult nog steeds in actie zijn. Dus druk gewoon op Alt + C en typ de naam. Wanneer u vervolgens op ENTER drukt, bevindt u zich automatisch in Dialoogstijl. Als u een haakje wilt toevoegen, klikt u op Alt+P en typt u uw haakje. Het zal word wrap automatisch. Wanneer u de volgende keer op ENTER drukt, wordt u naar Dialoogstijl gebracht, die ook automatisch wordt afgebroken met de juiste dialoogbreedte. Druk nogmaals op ENTER en u zult worden ingesteld om een andere karakternaam toe te voegen. Als je klaar bent voor meer actie, druk dan op ENTER en dan op Alt + A. Als je een overgang nodig hebt, druk dan op ENTER en Alt+T. als je klaar bent voor een nieuwe slug, druk dan op ENTER en Alt+S.
dat is alles.
waar u ook bent in uw script, als u de opmaak wilt wijzigen, hoeft u alleen uw cursor in het gebied te plaatsen dat u wilt wijzigen en op de sneltoetscombinatie van de stijl te klikken die u wilt wijzigen.
u kunt merken dat wanneer u op ENTER drukt in een poging om een tweede haakjes toe te voegen in een toespraak, Dit u twee spaties in plaats van één omlaag brengt. De eenvoudigste manier om extra haakjes toe te voegen aan een toespraak is als volgt: in plaats van op ENTER te drukken aan het einde van het dialoogvenster, gebruik SHIFT+ENTER. Dit brengt u naar een nieuwe regel in dezelfde opmaak. Druk vervolgens op Ctrl + Tab. Schrijf nu je tweede haakjes. Druk vervolgens opnieuw op SHIFT + ENTER en ga verder met uw dialoogvenster. Herhaal indien nodig voor meer haakjes. Als uw extra haakjes meer dan één regel vereisen, gebruik dan dezelfde methode.
nu zou je kunnen denken, ” hoe zit het met de meer en vervolg? Er zijn twee soorten: die voor continue scènes en die voor continue dialoog. Ik gebruik geen van beide. Scripts lezen cleaner zonder hen. Iedereen met een halve hersenen (die, zoals Ik heb opgemerkt, is een halve hersenen meer dan ik heb) hoeft niet te worden verteld dat wat hij leest is een voortzetting van wat hij net gelezen een seconde voordat hij draaide de pagina. Hetzelfde met dialog. Fred is Fred ook al is er een lijn van beschrijving tussen zijn toespraken. De enige waarde voor more ’s en continued’ s is wanneer toespraken worden verdeeld over twee pagina ‘ s. Het is zeker leuk om de software automatisch het dialoogvenster te breken en de naam van het personage toe te voegen. Maar ik heb honderden scripts zonder geleefd en jij ook. Het ergste wat je zult hebben is wat lege ruimte aan de onderkant van een pagina. Maar als het ziet er echt smerig alles wat je hoeft te doen is toe te voegen in uw eigen meer en voortgezet. Dit zal er niet uit zien als je je script herziet en het valt in het midden van een pagina, dus zorg ervoor dat je dit niet doet totdat je script definitief is of er dichtbij komt. Maar als je echt wilt dat dit automatisch gebeurt en vind het niet erg om er een premie voor te betalen, koop dan Final Draft. Het is een geweldig programma dat ik gebruik voor de meeste van mijn scenario schrijven.
Eén extra item voor pro ‘ s: Als u productiescripts schrijft en het gemakkelijker wilt maken om de opmerkingen van producenten te begrijpen, kunt u nummering toevoegen aan het dialoogvenster. Plaats gewoon uw cursor in een karakter naam dan op de” Home ” tab, onder de paragraaf sectie, klik op nummering. Dit zal een Automatisch nummer voor je karakternaam zetten. Klik vervolgens met de rechtermuisknop op de naam en klik in de stijlen fly-out op “Update CHARACTER to match selection”. Dat zal elke toespraak opeenvolgend nummeren, zodat je de producer niet hoeft te vertellen, “je kent die regel op pagina 6, ongeveer halverwege, voordat Fred zegt…”
dat zou het moeten doen. Dit bericht is al te lang. Ik heb mijn instructies getest en ze werken voor mij. Maar ik heb misschien iets over het hoofd gezien of een fout gemaakt. Zo ja, laat het me weten en Ik zal de post bijwerken.
Gelukkig schrijven!
Jeff