wilt u mooie, wazig achtergronden te maken in uw iPhone foto’ s? Het vervagen van de achtergrond in uw foto ‘ s kan moeilijk lijken. Maar in deze zelfstudie ontdek je drie eenvoudige technieken voor het maken van professioneel ogende foto ‘ s met achtergrondvervaging. Lees verder om te leren hoe je achtergrond te vervagen op de iPhone-camera bij het fotograferen. En ontdek hoe u uw foto ‘ s kunt bewerken met realistische blur-effecten.

- inhoudsopgave: Hoe vervagen achtergrond op iPhone
- gebruik de portretmodus om mooi vervaagde achtergronden te maken
- 1.1. Wat Is Portretmodus?
- 1.2 Hoe foto ‘ s op de iPhone te vervagen met portretmodus
- 1.3 vervagen van de achtergrond in portretfoto ’s bewerken of verwijderen
- dicht bij het onderwerp komen om de achtergrond te vervagen
- 2.1 Ga dichter bij uw onderwerp
- 2.2 Stel het scherpstelpunt handmatig in
- 2.3 dichterbij komen Vs. portretmodus
- Gebruik Facebook App Om Onscherpte Achtergrond In het Bewerken
- 3.1 Kies een selectie Mode
- 3.2 Gebruik slimme Selectiemodus om Achtergrond & voorgrond
- 3.3 gebruik de handmatige modus om precieze selecties te maken
- 3.4 pas het vervagen-Effect aan
inhoudsopgave: Hoe vervagen achtergrond op iPhone
klik op een titel link hieronder om direct naar dat gedeelte van de tutorial:
1. Portretmodus gebruiken om mooi vervaagde achtergronden te maken
1.1 Wat Is portretmodus?
1.2 hoe vervaagt u de achtergrond op de iPhone met behulp van de portretmodus
1.3 vervagen van de achtergrond in portretfoto ‘ s bewerken of verwijderen
2. Kom dicht bij je onderwerp om de achtergrond te vervagen
2.1 Ga dichter bij je onderwerp
2.2 Stel het scherpstelpunt handmatig in
2.3 dichter bij elkaar komen vs. portretmodus
3. Gebruik de AfterFocus-App om de achtergrond te vervagen bij het bewerken van
3.1 Kies een Selectiemodus
3.2 Gebruik de slimme Selectiemodus om de achtergrond op te geven & voorgrond
3.3 gebruik de handmatige modus om precieze selecties te maken
3.4 pas het vervagen-Effect aan
gebruik de portretmodus om mooi vervaagde achtergronden te maken
wilt u professioneel ogende portretfoto ‘ s maken waarbij de achtergrond onscherp lijkt?
portretmodus in de ingebouwde iPhone-Camera-app biedt een eenvoudige manier om de achtergrond in uw foto ‘ s te vervagen.

1.1. Wat Is Portretmodus?
Portrait mode is een opnamemodus in de ingebouwde Camera-app van de iPhone. Het maakt gebruik van depth-effect software om zachte, wazige achtergronden te maken terwijl uw onderwerp in scherpe focus blijft.


zoals de naam al doet vermoeden, is de portretmodus perfect voor het fotograferen van portretten van mensen en huisdieren. Maar je kunt het ook gebruiken om de achtergrond achter andere onderwerpen te vervagen.


portretmodus is vooral handig als de achtergrond lelijk of afleidend is. Het vervagen van de achtergrond zorgt voor een meer aangenaam beeld en helpt uw onderwerp opvallen.

portretmodus is beschikbaar op de nieuwe iPhone 11, iPhone 11 Pro en iPhone 11 Pro Max. Je vindt het ook op de iPhone XS, iPhone Xs Max, iPhone XR, iPhone X, iPhone 8 Plus en iPhone 7 Plus.
helaas is de portretmodus niet beschikbaar op de iPhone 8, iPhone 7 of ouder. Maar de andere technieken die in dit artikel laten zien hoe je wazig achtergronden te maken met een iPhone.
om te leren hoe achtergrond te vervagen zonder portretmodus, ga naar Sectie 2 hieronder.
1.2 Hoe foto ‘ s op de iPhone te vervagen met portretmodus
met portretmodus kunt u eenvoudig afbeeldingen maken met dromerige, vage achtergronden.

Open de Camera-app op uw iPhone en selecteer de portretmodus onderaan het scherm.


uw onderwerp moet tussen twee en acht voet van de camera staan. En er moet veel licht zijn (portretmodus werkt niet altijd bij weinig licht).
Stel uw foto samen en wacht tot de woorden natuurlijk licht (of diepte-Effect op de iPhone 7 Plus) in het geel verschijnen.
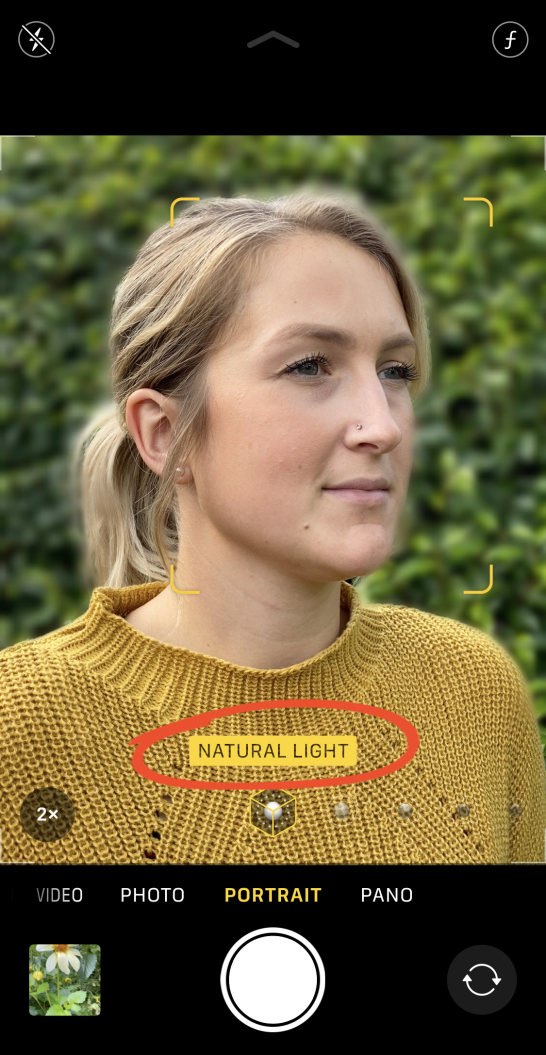
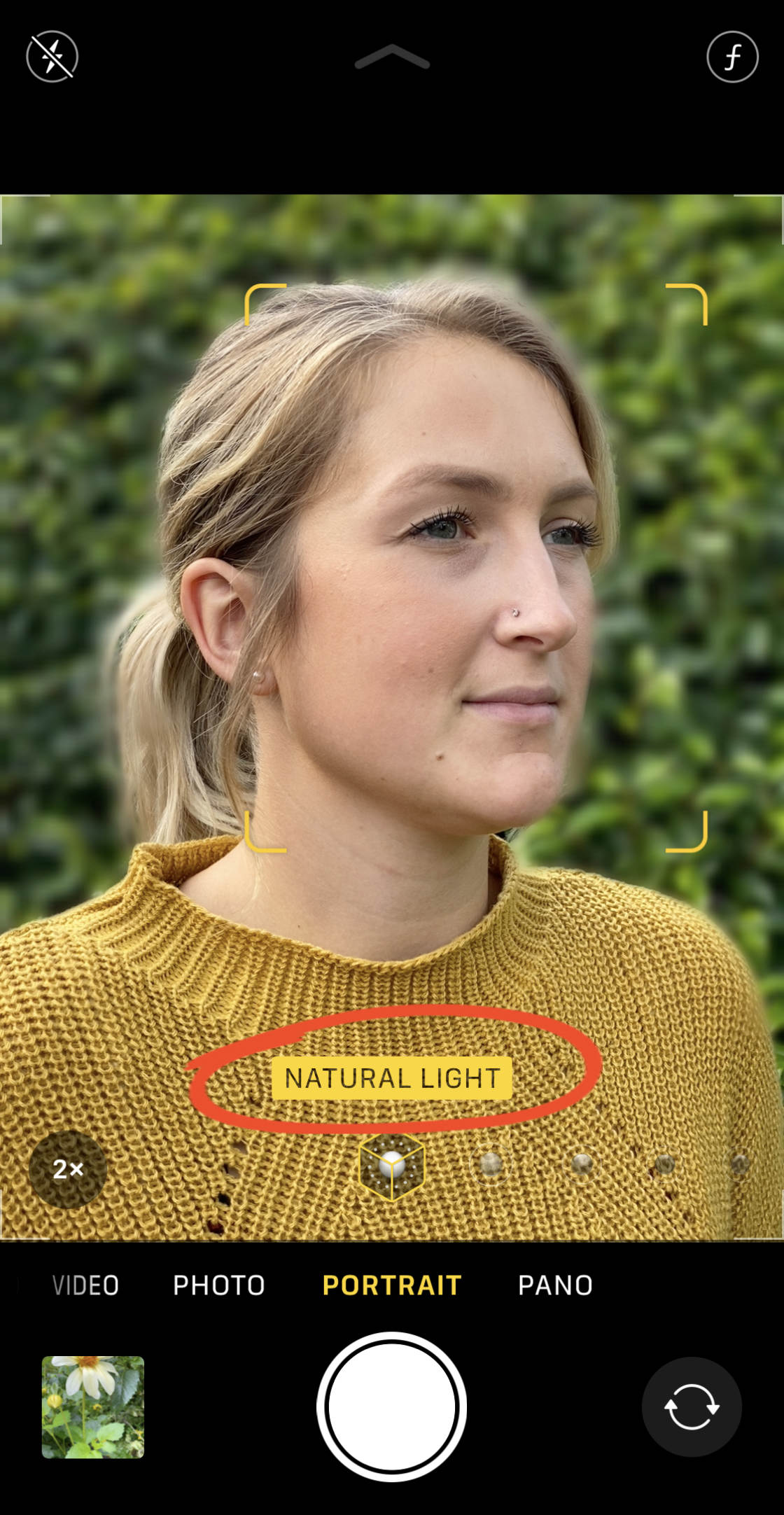
Dit geeft aan dat het depth-effect werkt en dat u klaar bent om uw foto te nemen.
controleer de zoeker om er zeker van te zijn dat de depth-effect functie goede resultaten oplevert. Uw onderwerp moet scherp lijken, en de achtergrond moet wazig zijn.
druk nu gewoon op de sluiterknop om een mooie portretfoto te maken.

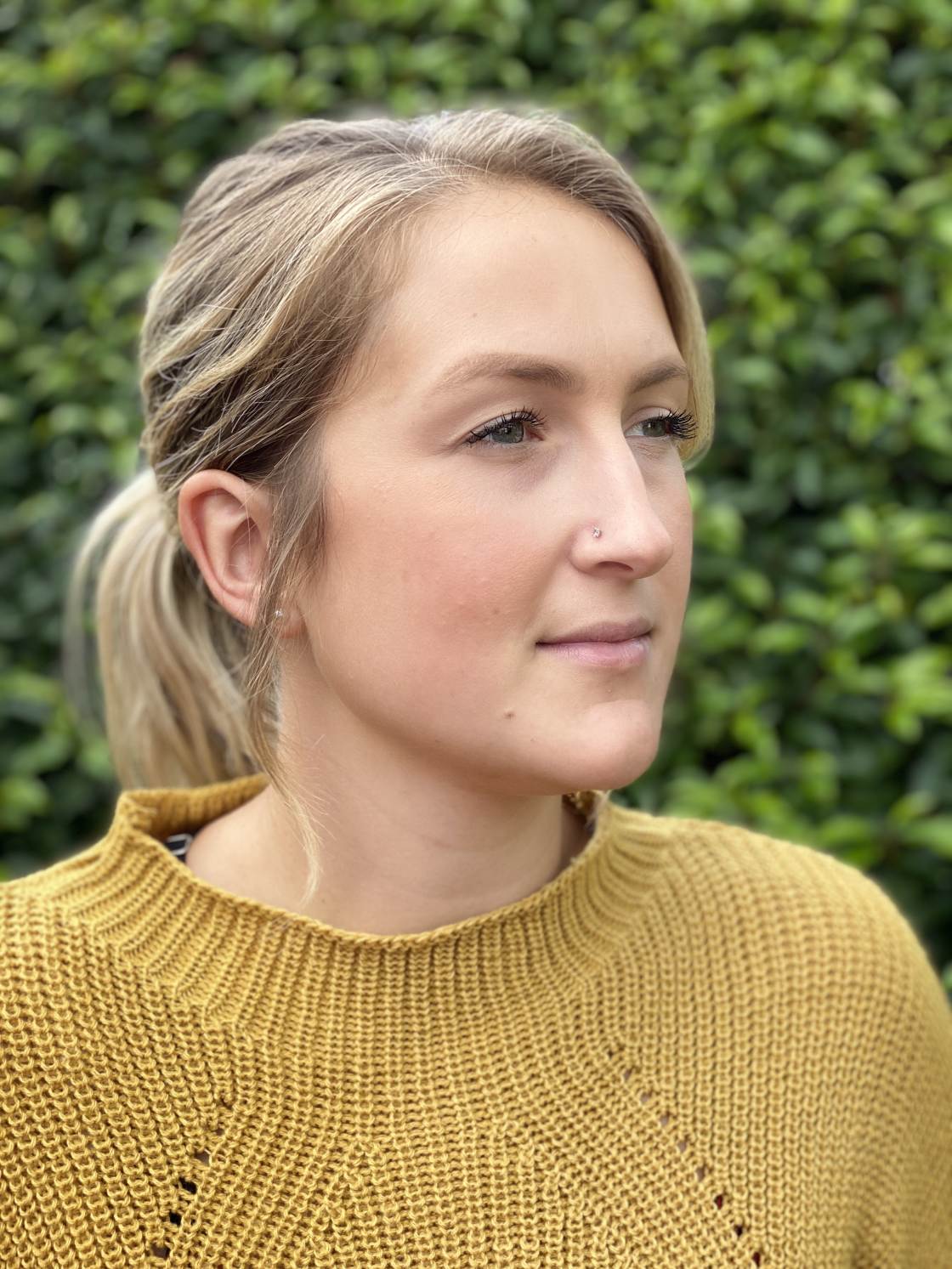
1.3 vervagen van de achtergrond in portretfoto ’s bewerken of verwijderen
soms blijken foto’ s in portretmodus niet precies zoals u wilt.
misschien wilt u dat de achtergrond meer onscherp is. Of misschien wil je de achtergrond iets minder wazig.

soms bepaalt de camera niet correct welke gebieden achtergrond en welke voorgrond zijn. Het kan bijvoorbeeld een deel van de voorgrond vervagen of een deel van de achtergrond in focus laten.
maar het mooie aan de portretmodus is dat je wijzigingen kunt aanbrengen in de achtergrondvervaging nadat je de foto hebt gemaakt.
Op de iPhone 11, 11 Pro, 11 Pro Max, XS, XS Max en XR kunt u de sterkte van de achtergrondvervaging aanpassen.
begin met het openen van uw portretfoto in de app Foto ‘ s en tik vervolgens op Bewerken.


Tik op het pictogram f / nummer linksboven.


Sleep nu de schuifregelaar voor diepte (onder de foto) naar links of rechts om de vervaging te vergroten of te verlagen.
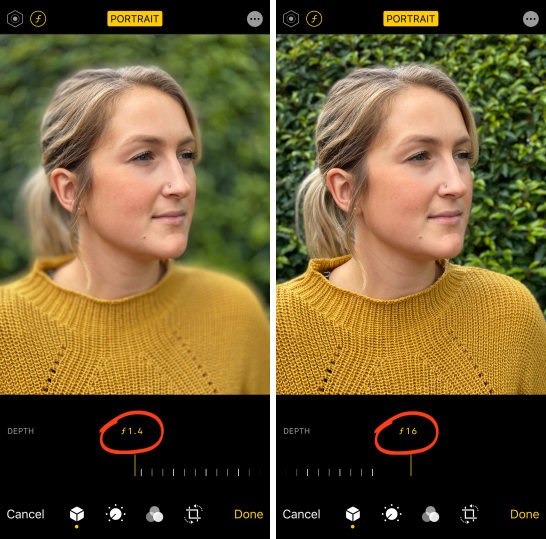
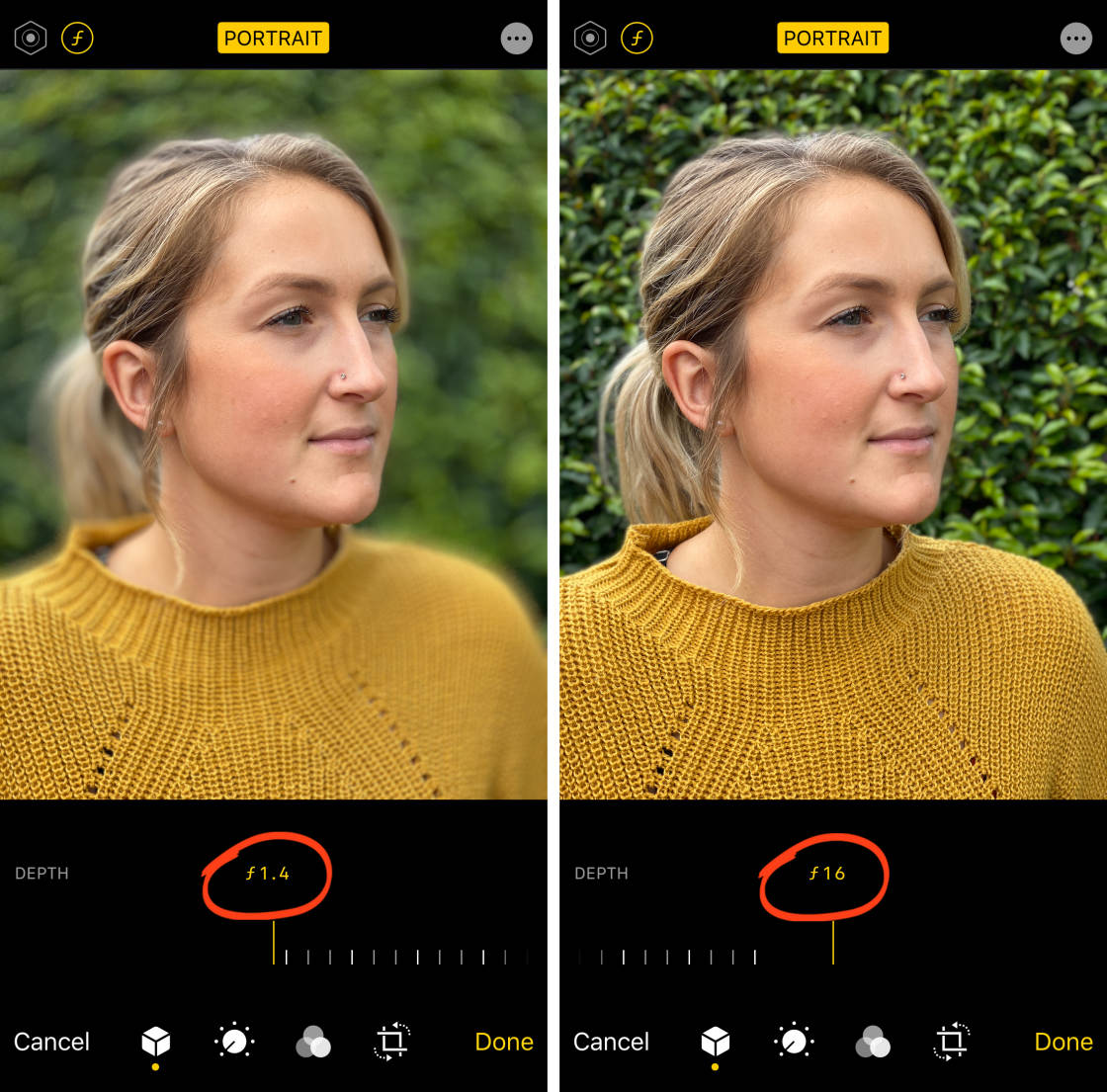
op oudere iPhones heb je niet de optie om de vervaging aan te passen. Maar u kunt de diepte-effect volledig uitschakelen, het terugzetten van uw afbeelding terug naar het origineel zonder enige achtergrond vervagen.
Als u de vervaging wilt verwijderen, tikt u op de optie geel portret boven in het bewerkingsscherm. U kunt het op elk gewenst moment weer inschakelen door opnieuw op portret te tikken.
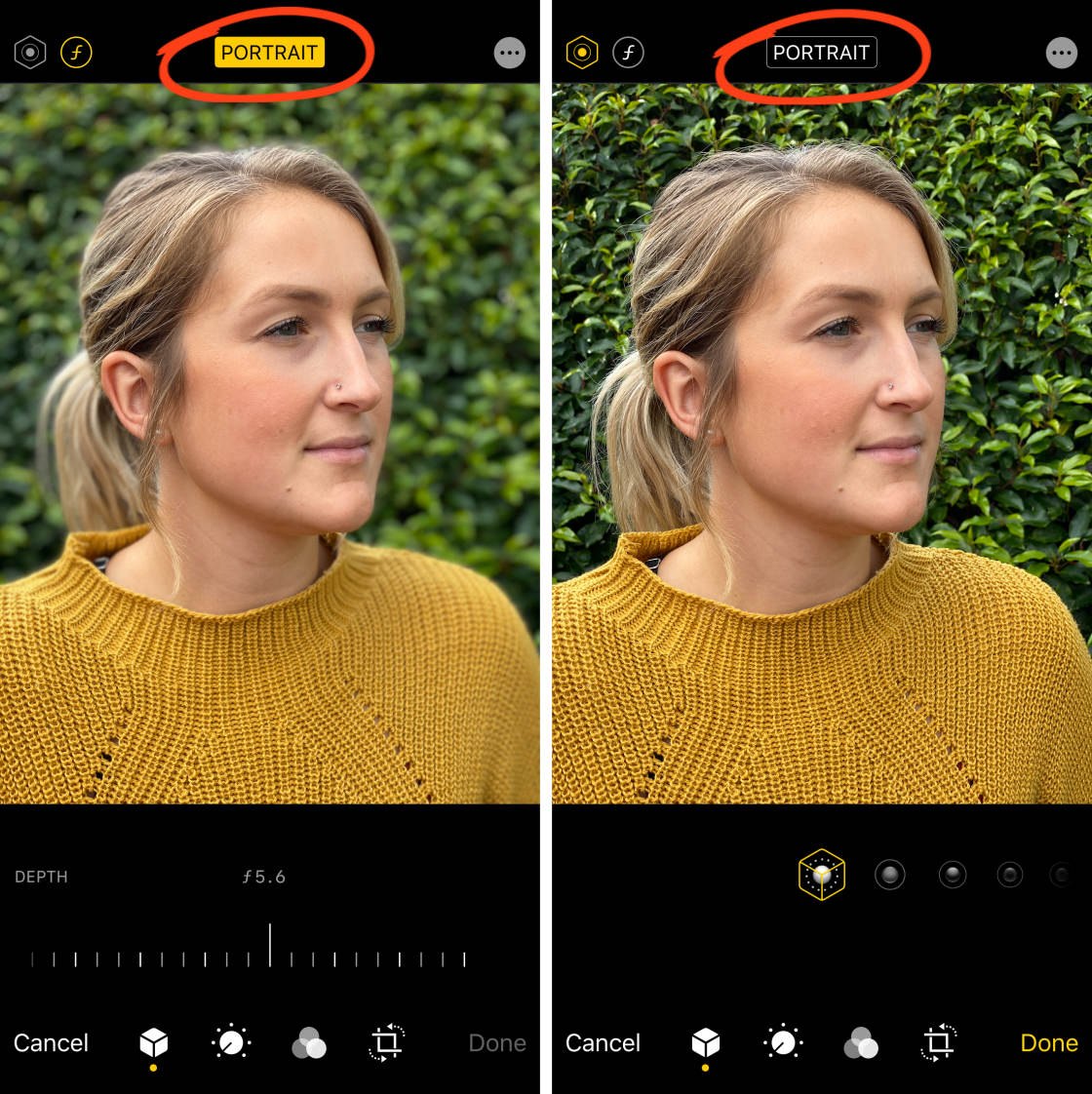
een andere interessante functie binnen de portretmodus is Portretverlichting (niet beschikbaar op de iPhone 7 Plus). Met portretverlichting kunt u studio-lichteffecten toepassen op uw foto ‘ s.
Als u wilt experimenteren met de opties voor Portretverlichting, tikt u op het pictogram voor Portretverlichting linksboven in het bewerkingsscherm. Veeg vervolgens over de pictogrammen voor Portretverlichting onder de afbeelding.

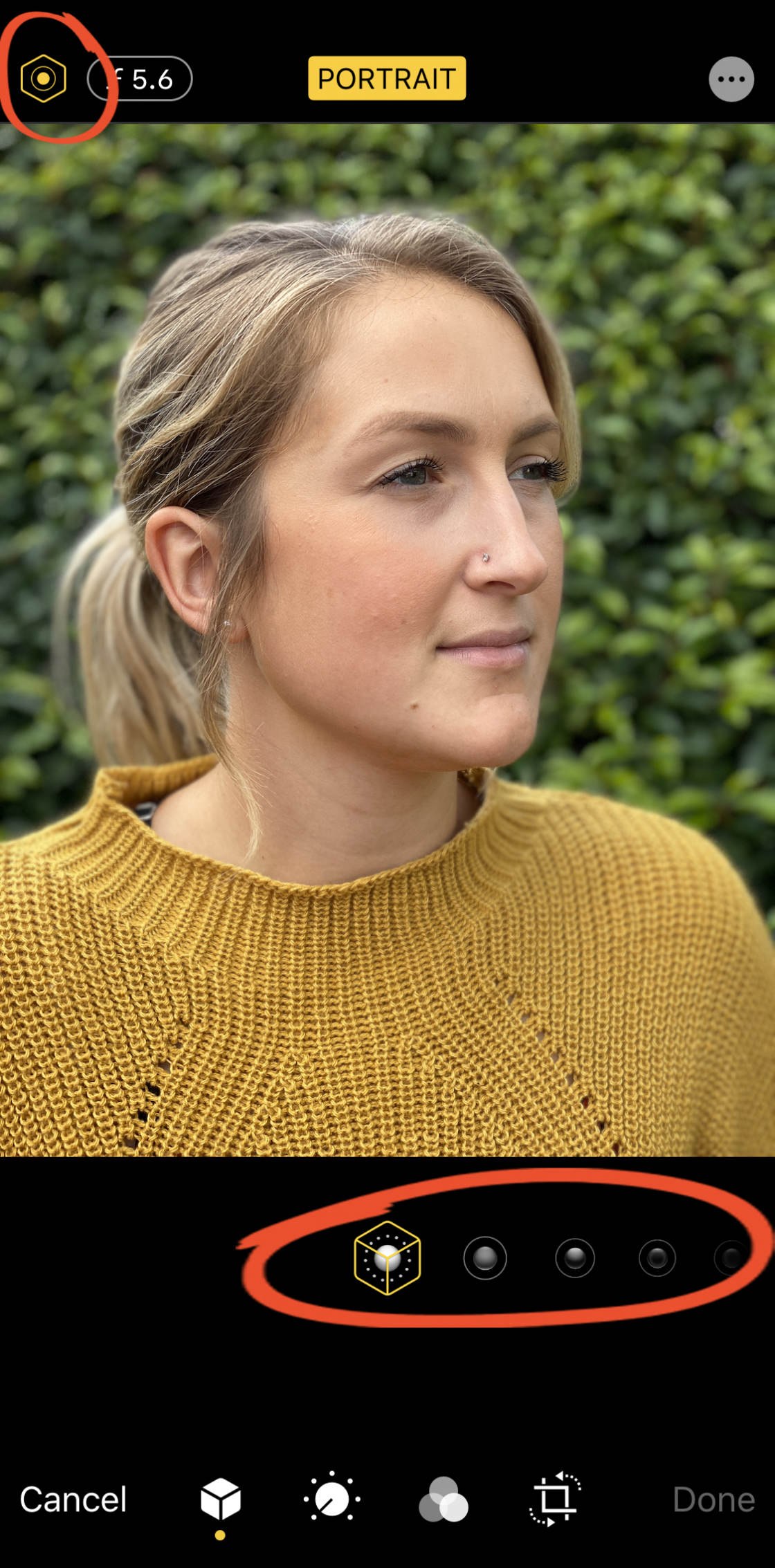
natuurlijk licht is de standaard instelling voor staande verlichting. Deze optie past geen lichteffecten toe op uw foto.
Studio Light verheldert het gezicht van uw onderwerp. Contour Light creëert schaduwen voor meer gedefinieerde gelaatstrekken.
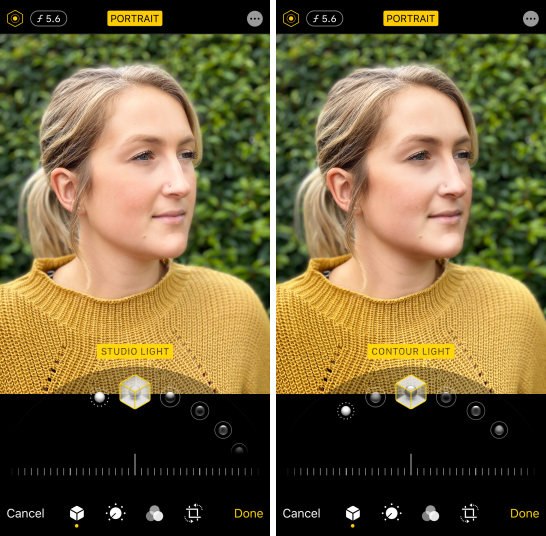
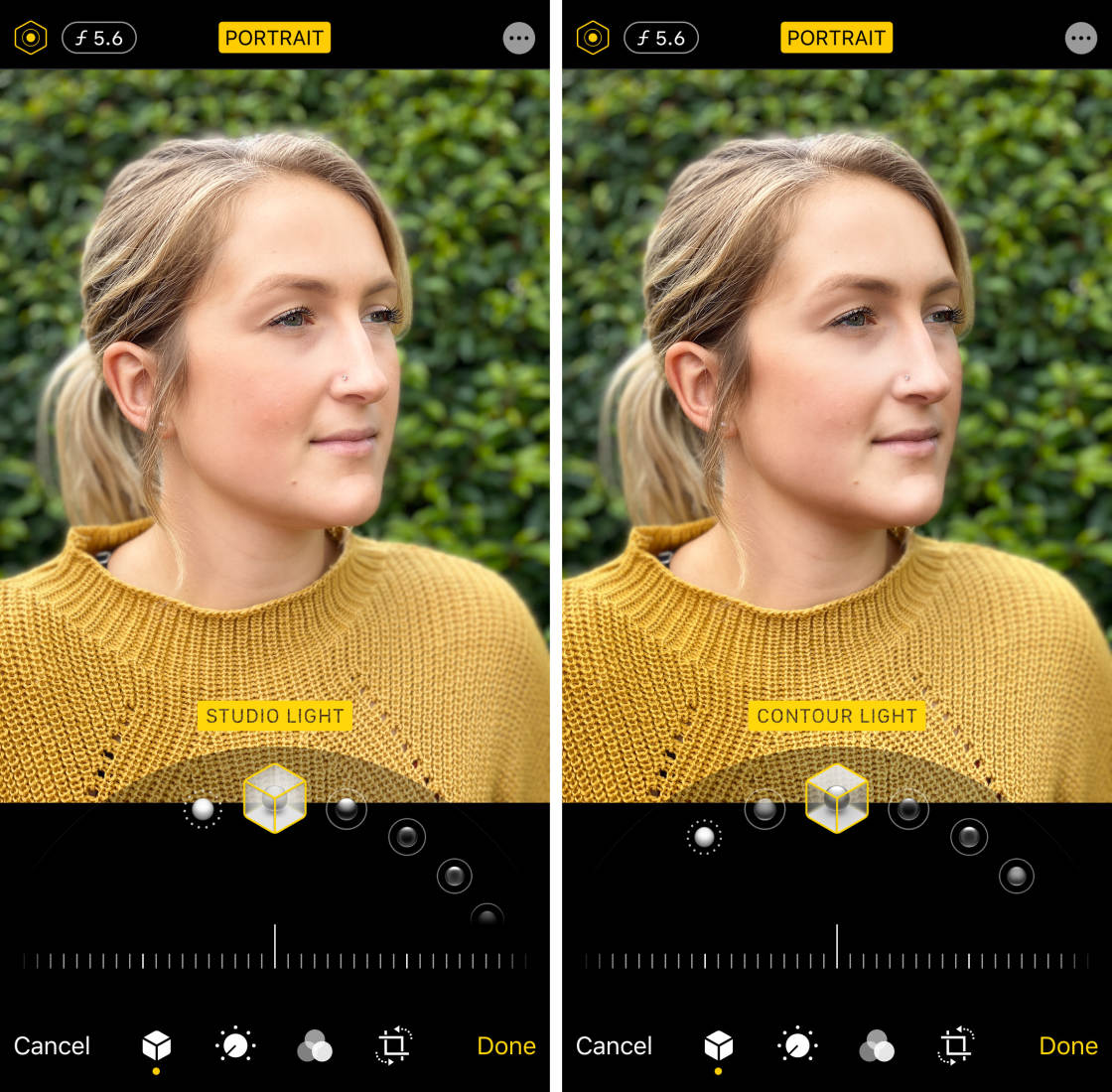
podiumlicht maakt de achtergrond volledig zwart. Stage Light Mono is als Stage Light, maar het maakt je foto zwart-wit. En High-Key Light Mono creëert een zwart-witte foto met een witte achtergrond.
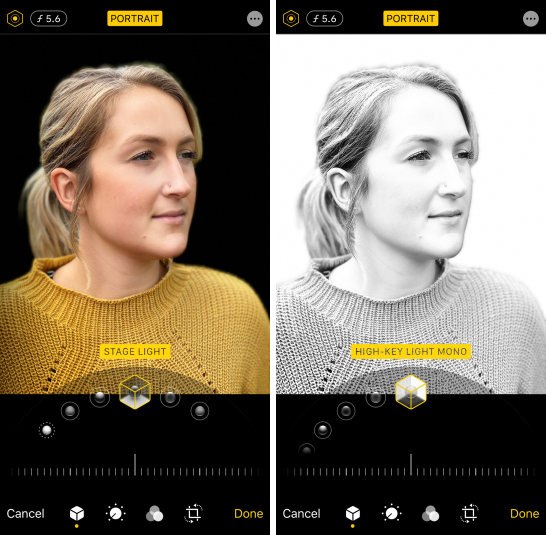
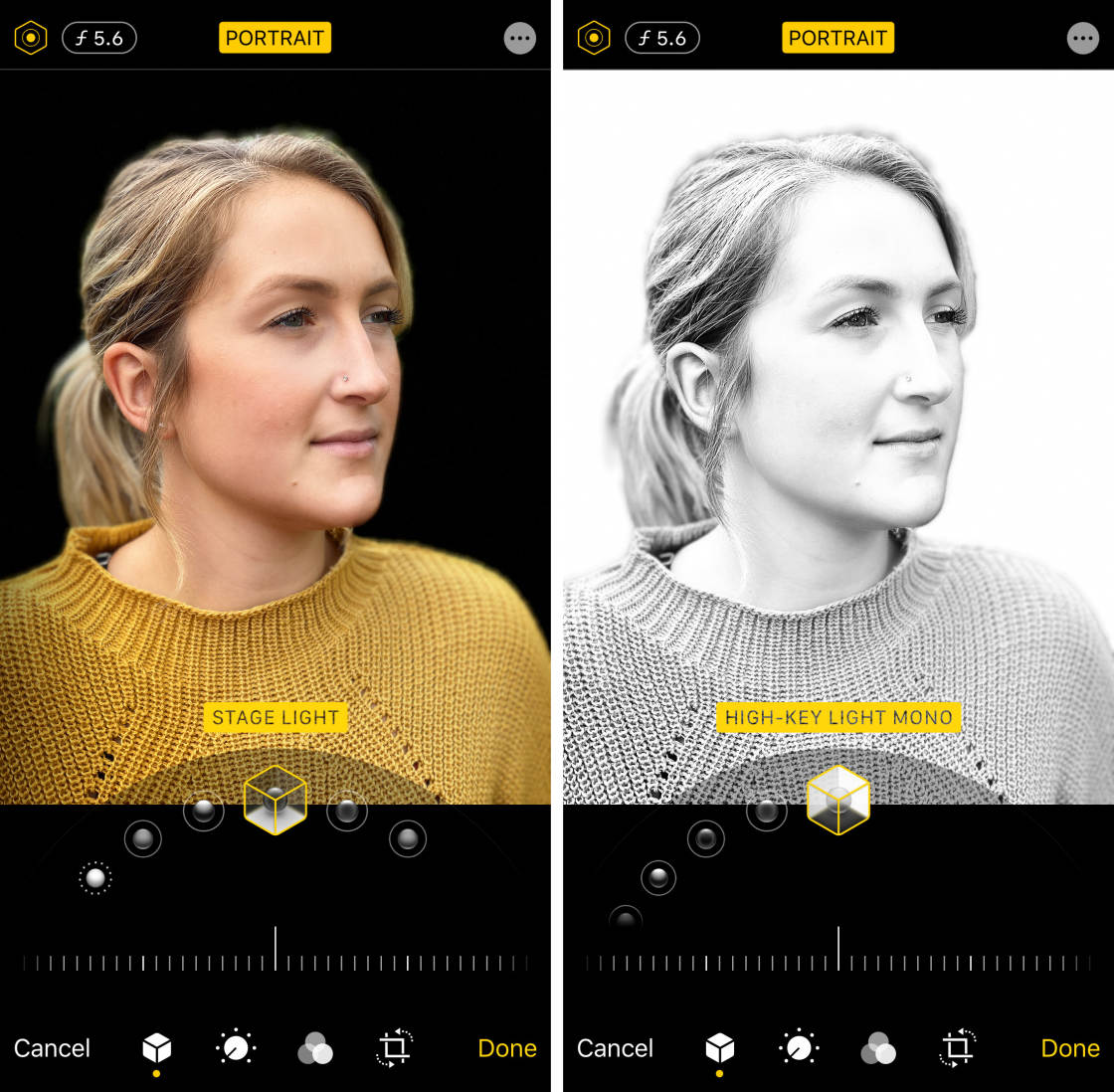
zodra u het Portretbelichtingseffect hebt geselecteerd dat u wilt gebruiken, sleep de schuifregelaar om de sterkte van het effect aan te passen.


dicht bij het onderwerp komen om de achtergrond te vervagen
wilt u weten hoe u foto ‘ s kunt maken met een vervaagde achtergrond op de iPhone zonder de portretmodus te gebruiken?
Het is eigenlijk heel eenvoudig! En je kunt het op elke iPhone doen – zelfs oudere modellen die geen portretmodus hebben.
u hoeft alleen maar dicht bij uw onderwerp te komen.

2.1 Ga dichter bij uw onderwerp
deze weinig bekende techniek is een gegarandeerde manier om verbazingwekkende vage achtergronden in uw foto ‘ s te creëren.
hoe dichter je bij je onderwerp komt, hoe wazig de achtergrond wordt.


om deze techniek uit te testen met uw eigen iPhone, zoek een onderwerp dat u wilt fotograferen.
zorg ervoor dat het onderwerp niet te dicht bij de achtergrond staat, anders zal de achtergrond niet wazig lijken. Hoe verder de achtergrond van het onderwerp verwijderd is, hoe meer wazig het zal verschijnen.


begin met uw iPhone een paar meter van het onderwerp af te houden. Beweeg nu langzaam je telefoon dichter bij het onderwerp. Merk op hoe de achtergrond geleidelijk meer wazig wordt naarmate je dichterbij komt.

Als u te dicht bij het onderwerp komt, kan de camera helemaal niet scherpstellen. Wanneer dit gebeurt, zal het onderwerp wazig lijken. Je moet ver genoeg weg zijn om ervoor te zorgen dat het onderwerp er scherp en scherp uitziet, maar dicht genoeg om de achtergrond te vervagen.


u moet er ook voor zorgen dat de achtergrond enige details bevat die kunnen worden vervaagd. Als je tegen een gewone witte muur schiet, zal er geen detail zijn voor de camera om te vervagen.


2.2 Stel het scherpstelpunt handmatig in
bij het maken van close-upfoto ‘ s is de scherptediepte ondiep. Dit betekent dat slechts een klein deel van het beeld van voor naar achter scherp is, en de rest van de scène wazig lijkt.


Het is dus essentieel dat u de camera vertelt op welk deel van de scène u zich moet concentreren. Als u dat niet doet, kan de camera zich richten op het verkeerde deel van de scène en uw onderwerp zal worden wazig.
om het scherpstelpunt op uw onderwerp in te stellen, tikt u op dat gedeelte van het scherm. Een geel kader geeft het brandpunt aan.


U kunt ook de focus vergrendelen. Hierdoor kunt u meerdere foto ‘ s van het onderwerp te nemen zonder dat het scherpstelpunt elke keer opnieuw. Als u de focus wilt vergrendelen, tikt u op en houdt u deze enkele seconden vast totdat u AE/AF-vergrendeling ziet.


als de achtergrond er niet wazig uitziet na het instellen van de focus op uw onderwerp, probeer dan dichterbij te komen. Zorg ervoor dat u tikt om de focus opnieuw in te stellen elke keer dat u de afstand tussen de camera en het onderwerp wijzigt.
2.3 dichterbij komen Vs. portretmodus
dichter bij uw onderwerp komen werkt met elke camera, inclusief alle iPhone-modellen.
waarom? Omdat de ondiepe scherptediepte optisch door de lens wordt gecreëerd, in plaats van digitaal in software.

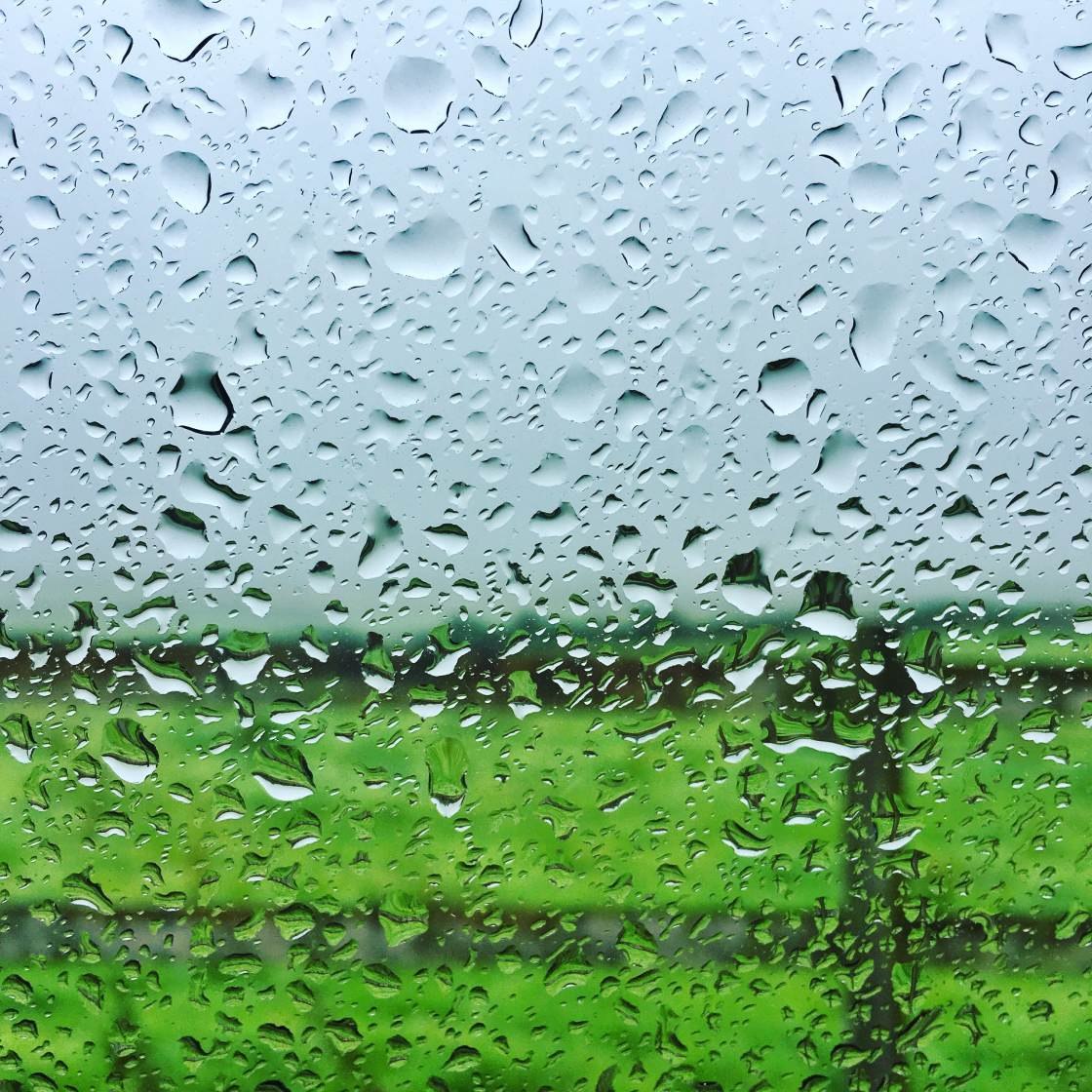
als uw iPhone portretmodus heeft, is het verleidelijk om dit te gebruiken telkens als u een vage achtergrond wilt. Maar in bepaalde situaties zou het beter zijn om de “steeds dichterbij” – techniek te gebruiken.
het belangrijkste voordeel van het dichter bij uw onderwerp komen is dat u niet afhankelijk bent van software om te beslissen wat in focus moet zijn en wat moet worden wazig. Je krijgt elke keer goede resultaten, zolang je dicht genoeg bij het onderwerp bent en je de focus correct instelt.

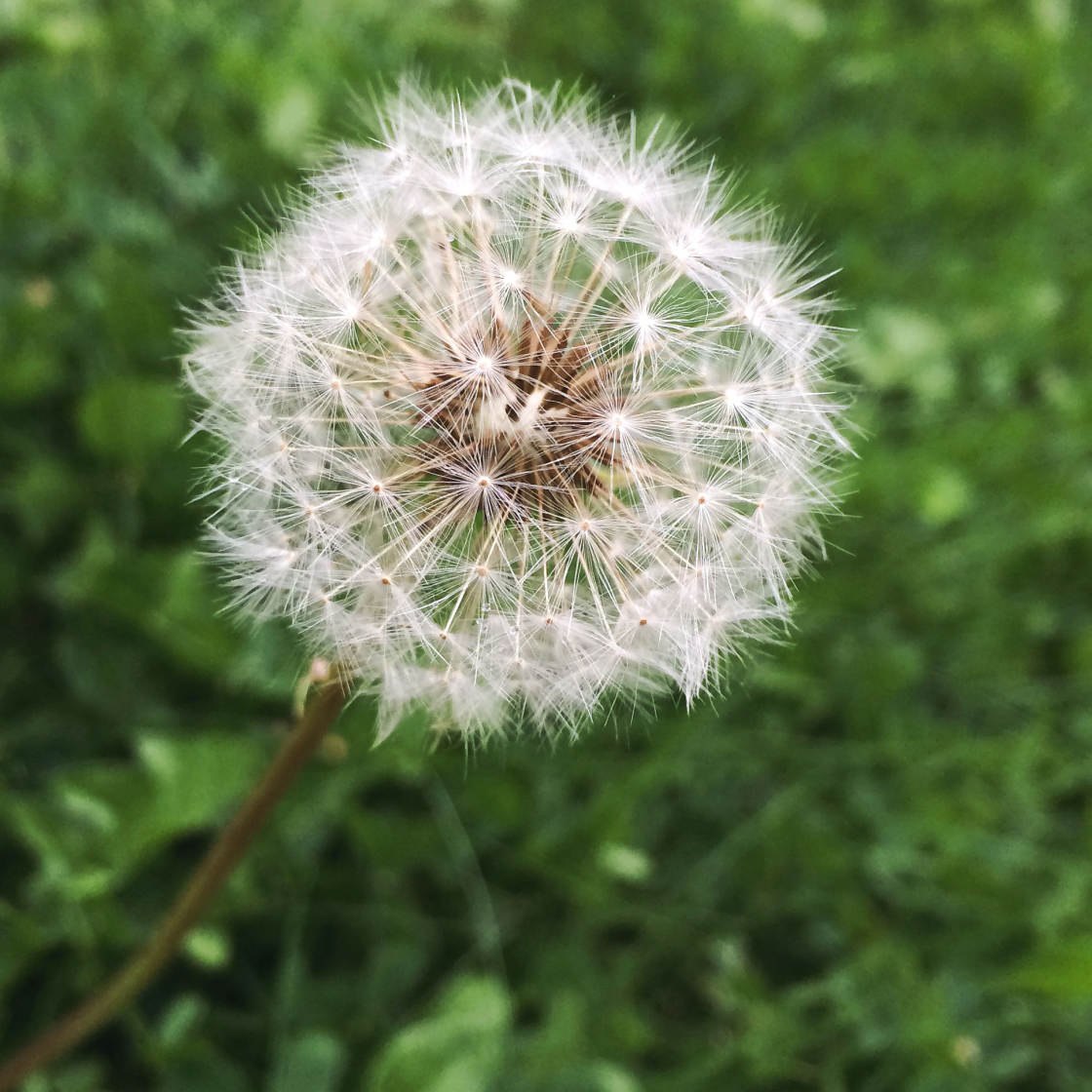
een ander voordeel van het dichter bij uw onderwerp komen is dat u gemakkelijk kunt wijzigen welk deel van de scène in beeld is.
Als u de achtergrond in focus wilt hebben en de voorgrond wilt vervagen, tikt u gewoon op het achtergrondgebied.
of probeer ergens in het midden te tikken om de focus op dat punt in te stellen. In de foto hieronder, de voorgrond en de achtergrond lijken wazig, terwijl de kiezels in het midden zijn in scherpe focus.

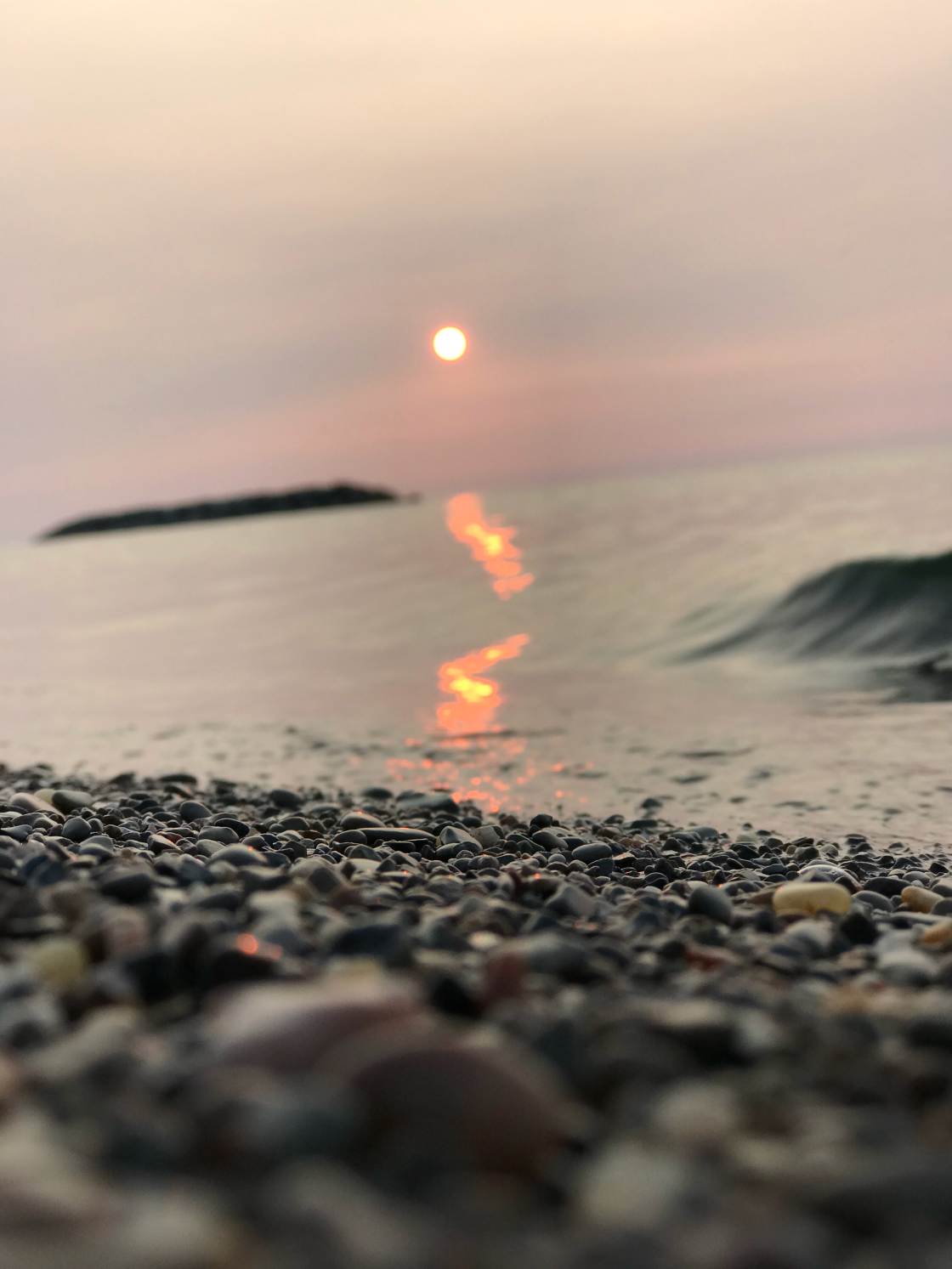
Gebruik Facebook App Om Onscherpte Achtergrond In het Bewerken
Heb je ooit een foto gemaakt en wilde het had een wazige achtergrond? Misschien is de achtergrond rommelig of lelijk. Of misschien valt het onderwerp niet goed op.
in dergelijke gevallen kunt u een bewerkingsapp gebruiken om de achtergrond op de iPhone te vervagen nadat u de foto hebt genomen.
hieronder leert u hoe u een afbeelding op de iPhone kunt vervagen met behulp van de AfterFocus app.
Open De AfterFocus-app en tik vervolgens op foto selecteren. Open het album met de afbeelding die u wilt gebruiken. Zoek de foto en tik om het te openen.
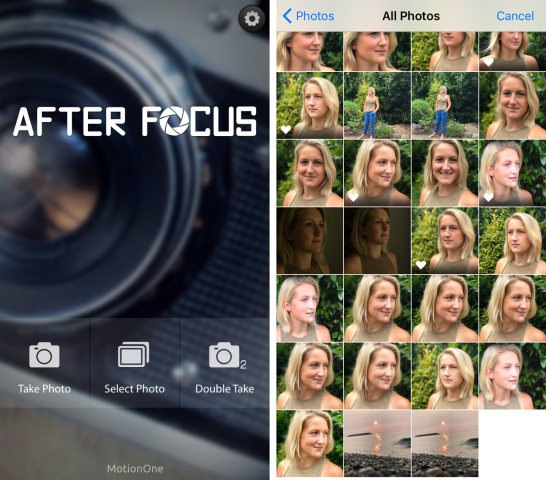
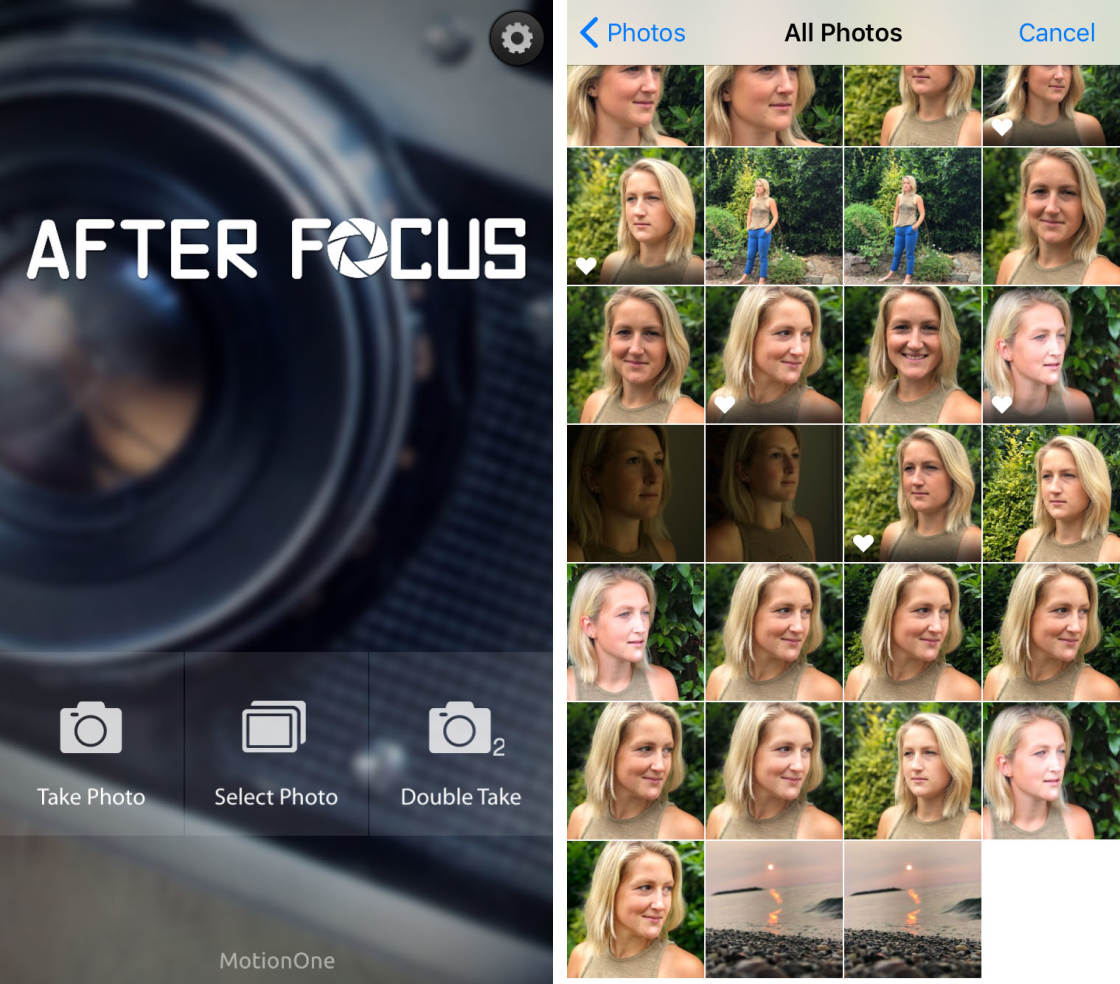
wanneer u voor het eerst een foto opent in AfterFocus, zullen enkele handige tips verschijnen. Veeg over om elke tip te lezen en tik vervolgens op de x linksboven om af te sluiten.
3.1 Kies een selectie Mode
Er zijn twee modi voor het selecteren van de gebieden die u wilt vervagen: slimme selectie mode en handmatige selectie mode.met
kunt u snel de gebieden selecteren die u wilt scherpstellen en vervagen. Je tekent lijnen om aan te geven welk gebied achtergrond is en welke voorgrond. Je hoeft niet te precies te zijn. De app zal zijn magie werken om de achtergrond te vervagen terwijl de voorgrond scherp.
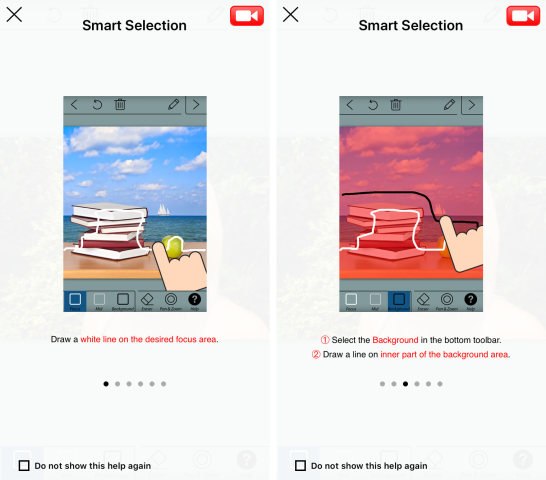
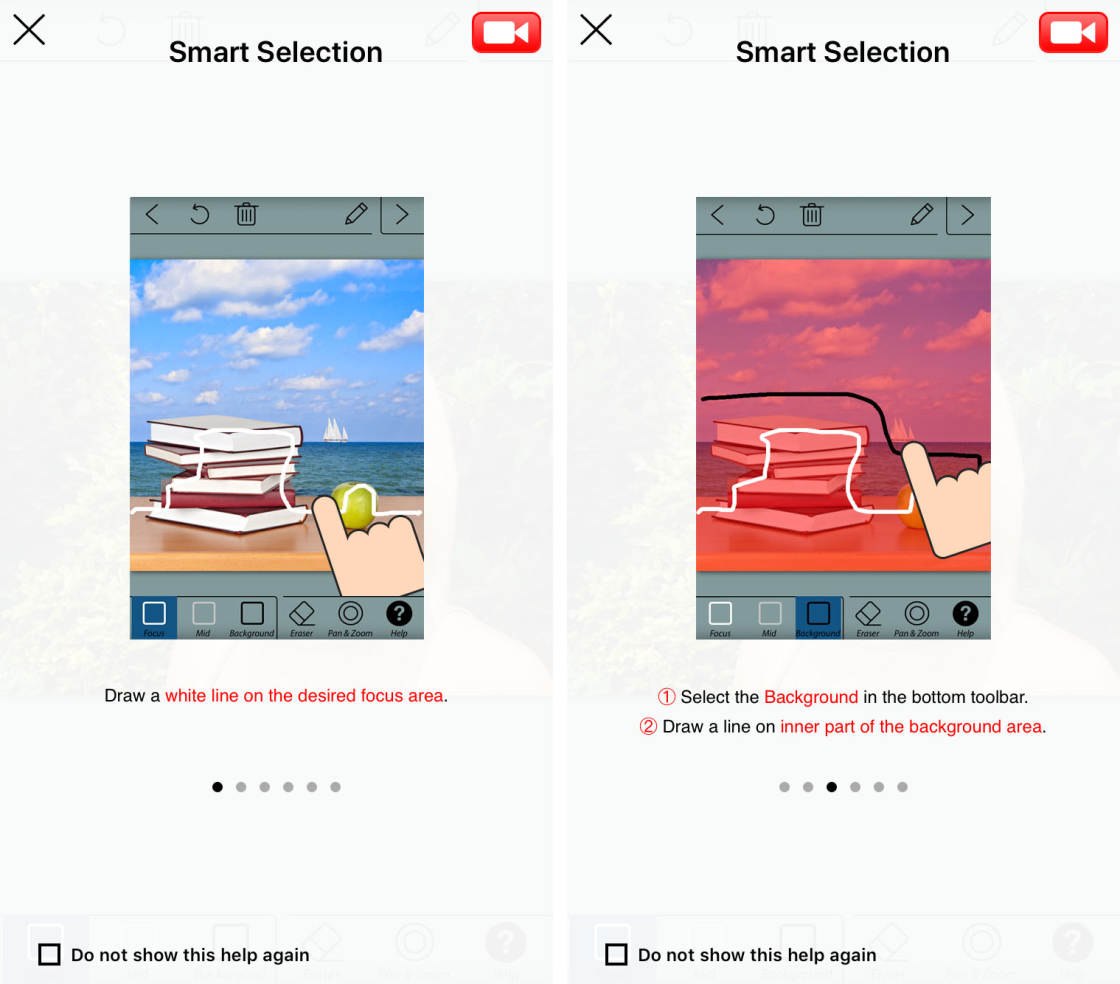
met handmatige Selectiemodus moet u precies zijn. Je moet “schilderen” over alle gebieden die je wilt in focus. Als u een fout maakt en een deel van de achtergrond selecteert, moet u dat deel van de selectie wissen.
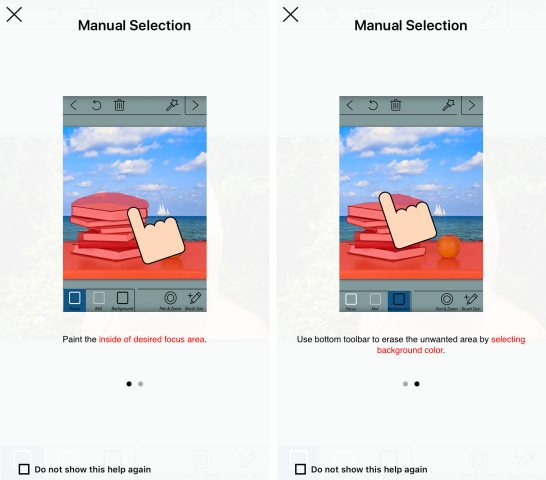
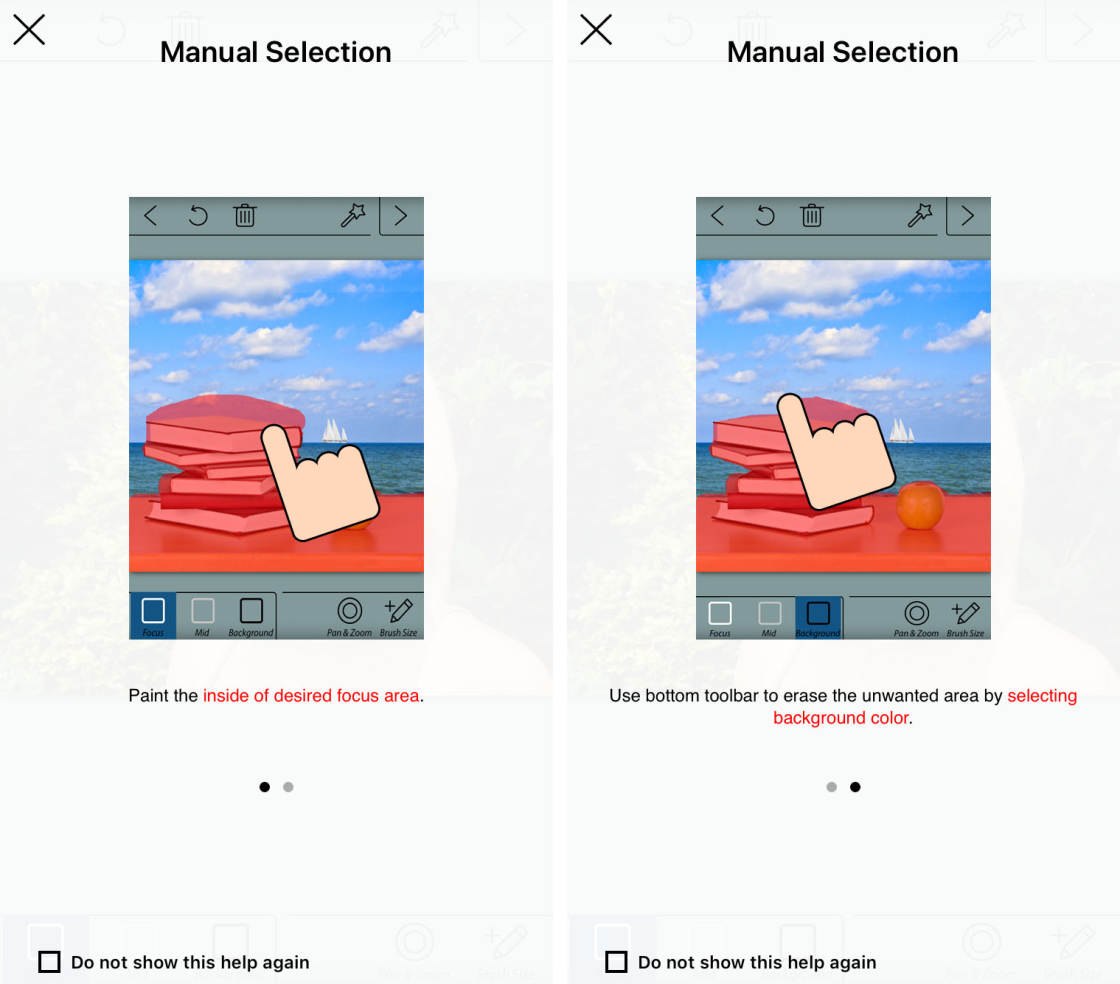
vaak moet u een combinatie van beide selectiemethoden gebruiken. Het is het beste om te beginnen met slimme selectie om grofweg de achtergrond en voorgrond gebieden te selecteren. Gebruik vervolgens Handmatige selectie om randen op te ruimen waar de selectie niet perfect is.
hoe schakelt u tussen slimme en handmatige Selectiemodus? Tik op het potloodpictogram in de rechterbovenhoek om over te schakelen naar handmatige Selectiemodus. En tik op het Toverstokpictogram om over te schakelen naar slimme Selectiemodus.
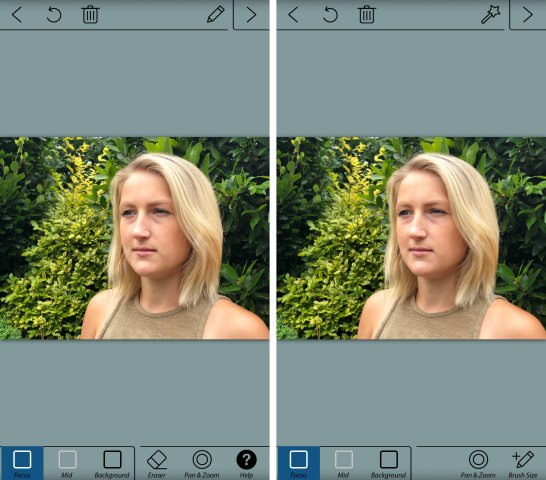
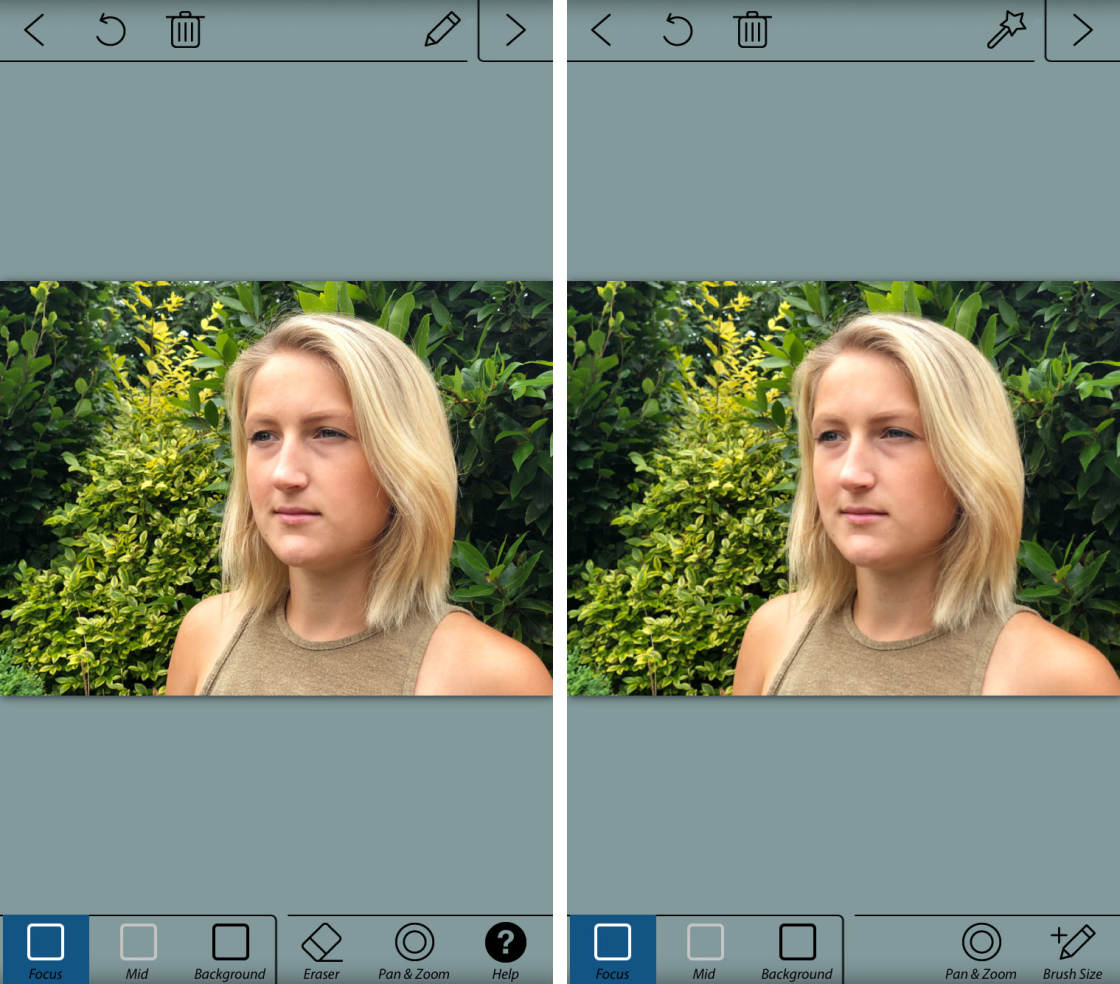
merk op dat als u de handmatige modus gebruikt om een selectie te maken, u uw selectie verliest als u terugschakelt naar de Smart-modus.
3.2 Gebruik slimme Selectiemodus om Achtergrond & voorgrond
te specificeren zorg ervoor dat u in slimme Selectiemodus bent. U ziet het potloodpictogram bovenaan het scherm wanneer u in de Smart-modus bent.
Tik op het Scherpstelpictogram onderaan het scherm. Teken met uw vinger een lijn in het gebied dat u scherp wilt houden. Dit zou normaal gesproken uw onderwerp op de voorgrond.
tik nu op het Achtergrondpictogram onderaan het scherm. Teken een lijn rond het binnenste deel van de achtergrond.
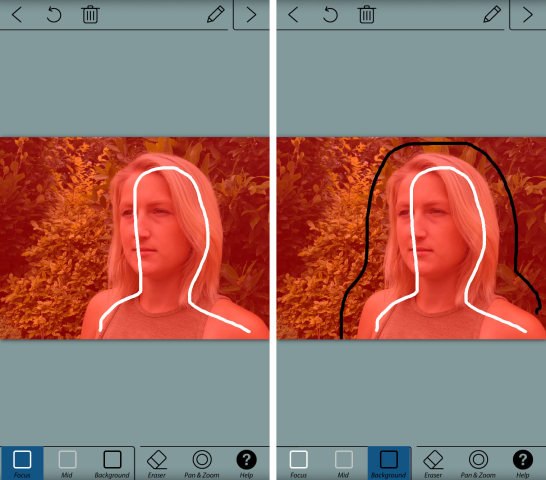
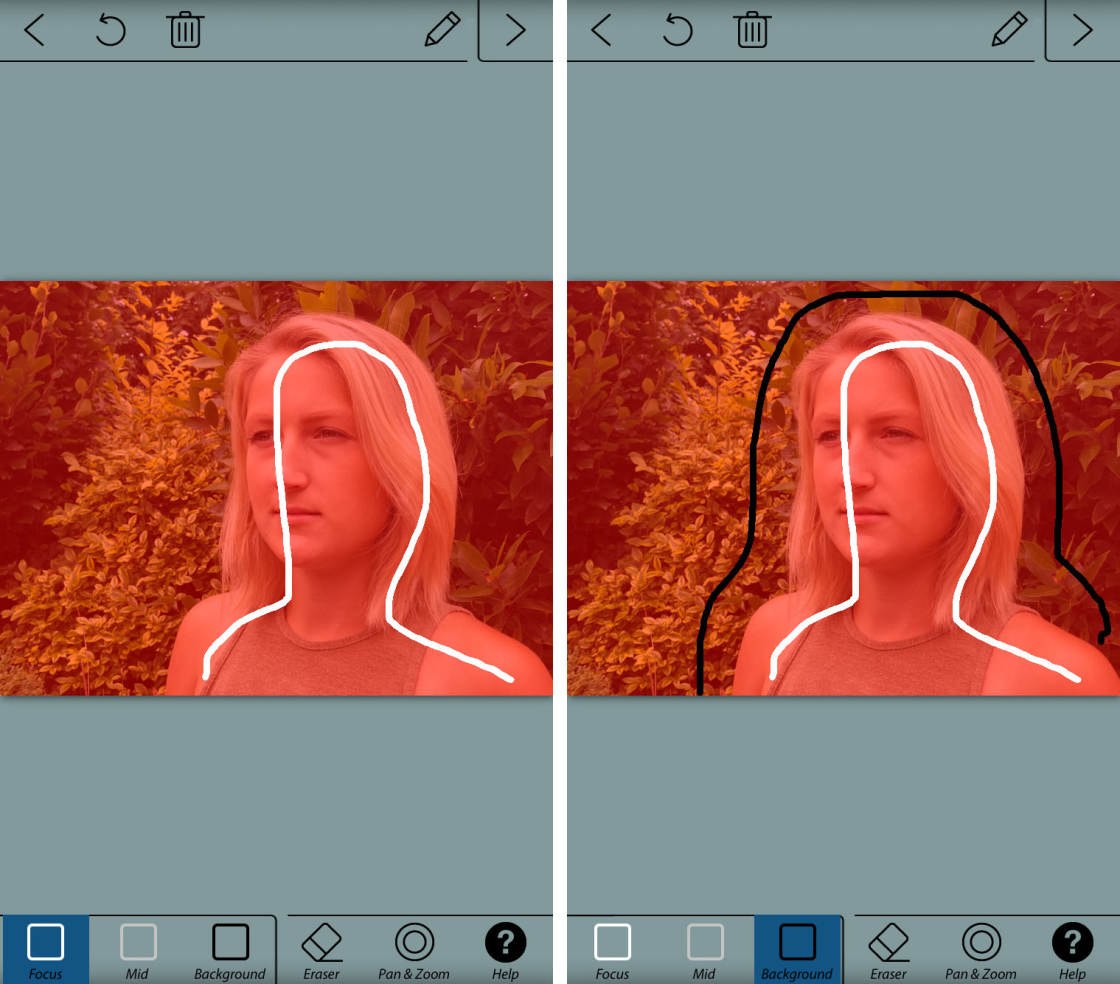
wanneer u uw vinger loslaat, verschijnt het voorgrondgebied met een rood masker. Dit geeft het gebied aan dat niet wazig wordt. De witte lijn geeft het gebied aan dat u wilt scherpstellen. De zwarte lijn geeft het gebied aan dat u wilt vervagen.
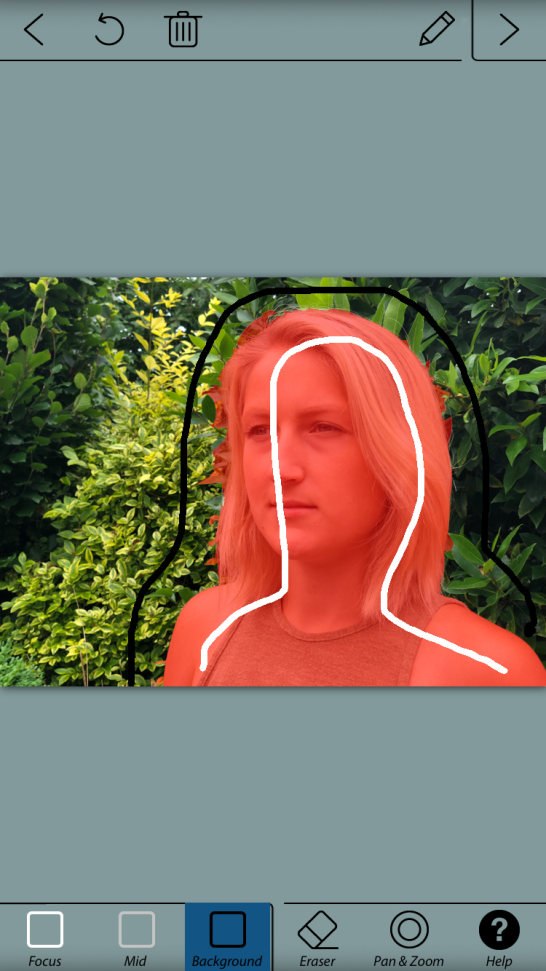
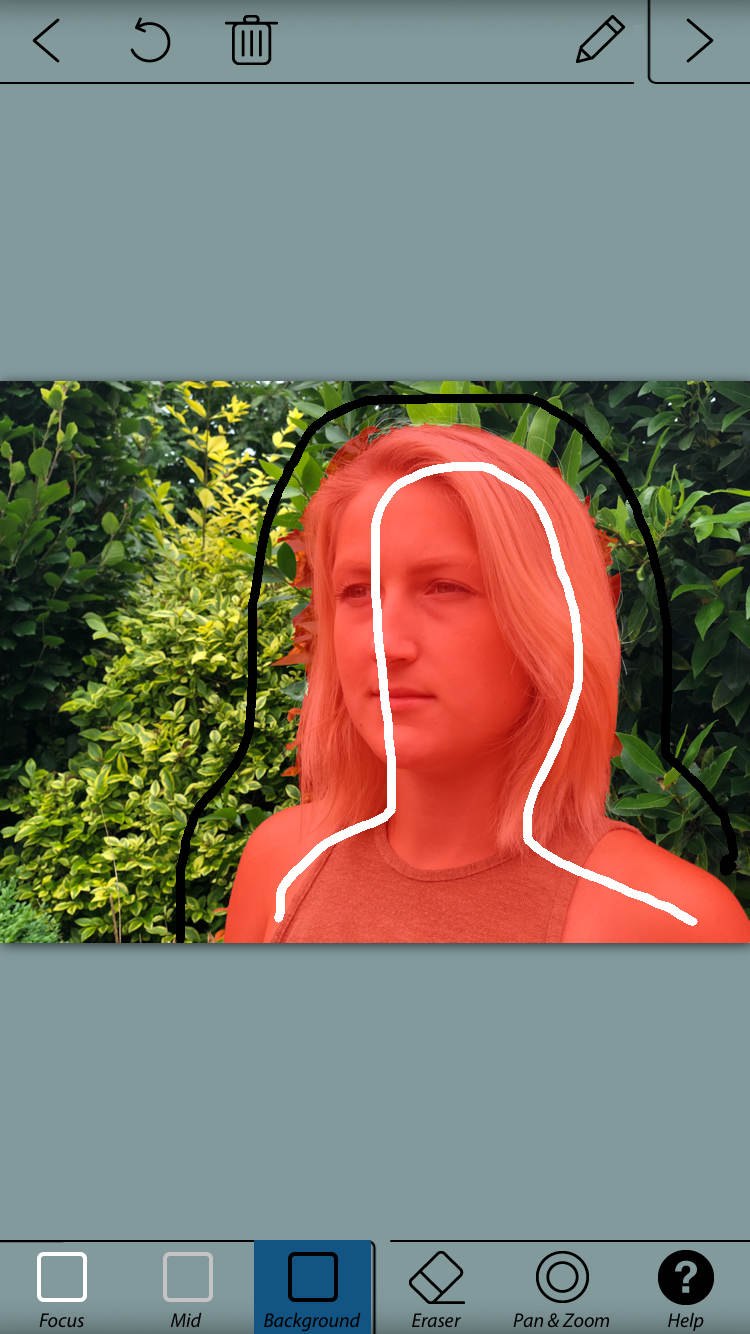
teken zo nodig meer regels om voor-en achtergrondgebieden te definiëren.
Er is ook een Middenpictogram aan de onderkant van het scherm. U kunt dit gebruiken op foto ‘ s die een duidelijke definitie hebben tussen voorgrond, middengrond en achtergrond.
het gebied dat u selecteert als middengrond zal vervagen, maar de vervaging sterkte zal niet zo sterk zijn als de achtergrond vervaging. Dit zorgt voor een meer geleidelijke vervaging van voorgrond naar achtergrond.
Als u een fout maakt bij het tekenen van de lijnen, hebt u twee opties: Tik op Ongedaan maken (gebogen pijlpictogram) aan de bovenkant van het scherm om de lijn volledig te verwijderen. Of gebruik het Gumpictogram onderaan het scherm om een deel van de lijn te wissen.
Het slimme selectiegereedschap is ideaal voor het snel definiëren van voorgrond-en achtergrondgebieden. Maar het wordt niet altijd perfect, vooral niet rond de randen van het onderwerp.
om de randen van uw selectie in meer detail te zien, moet u inzoomen op de afbeelding. Tik eerst op het Pan & Zoompictogram. Knijp dan naar buiten om in te zoomen. Sleep uw vinger om over te schuiven naar een ander deel van de afbeelding.


in de schermafbeelding hierboven zijn enkele bladeren op de achtergrond geselecteerd als voorgrond. Vergeet niet, het rode masker geeft het gebied aan dat niet wazig wordt.
om dit probleem op te lossen, kunt u proberen meer achtergrondlijnen over de bladeren te tekenen. Maar als je te dicht bij het haar van het onderwerp, het haar zou kunnen worden geselecteerd als achtergrond te. Dit is gebeurd in de screenshot hieronder.


in gevallen als deze, moet u de handmatige Selectiemodus gebruiken om nauwkeurige selecties te maken rond de rand van uw onderwerp.
3.3 gebruik de handmatige modus om precieze selecties te maken
Tik op het potloodpictogram om over te schakelen naar de handmatige Selectiemodus.
tik vervolgens op Pan & Zoom. Knijp vervolgens om in te zoomen op het gebied waar u aan wilt werken.
Tik op het pictogram Penseelgrootte. Selecteer een penseelgrootte die geschikt is voor het gebied dat u moet selecteren. Als u een klein gebied selecteert, kiest u de kleinste penseelgrootte.


om een achtergrondgebied te selecteren, tikt u op het Achtergrondpictogram. Gebruik uw vinger om precies te schilderen over het achtergrondgebied dat u wilt wazig. Het rode masker zal verdwijnen als je er overheen schildert.
om een deel van uw onderwerp of voorgrond te selecteren, tikt u op het pictogram Focus. Schilder over het gebied dat u in focus wilt houden. Het rode masker verschijnt tijdens het schilderen. Onthoud, het rode masker geeft aan welke delen van de uiteindelijke afbeelding in beeld zullen zijn.
uw doel is om het rode masker alleen op de voorgrond onderwerp dat u wilt scherpstellen.


Als u een fout maakt, tikt u op het pictogram Ongedaan maken (gebogen pijl). Of schakel tussen de pictogrammen Focus en achtergrond om te schilderen over gebieden waar u een fout hebt gemaakt.
Het is de moeite waard om een beetje tijd te besteden aan het verkrijgen van uw selectie zo nauwkeurig mogelijk. Als u geen nette selectie maakt, ziet het eindresultaat er niet realistisch uit als de achtergrond wazig wordt.
Als u tevreden bent met de selectie, tikt u op de pijl rechtsboven in het scherm. Het gebied dat u als achtergrond hebt geselecteerd, wordt nu wazig.


Als u fouten opmerkt met uw selectie, tik dan op de enkele pijl links bovenaan het scherm. U kunt nu uw selectie verfijnen met behulp van de Focus-en Achtergrondtools. Tik op de rechterpijl om terug te keren naar het scherm vervagen effecten.
3.4 pas het vervagen-Effect aan
met de pictogrammen onderaan het scherm kunt u het vervagen-effect aanpassen.
Tik op het pictogram vervagen. Hier kunt u kiezen tussen lensonscherpte en bewegingsonscherpte.
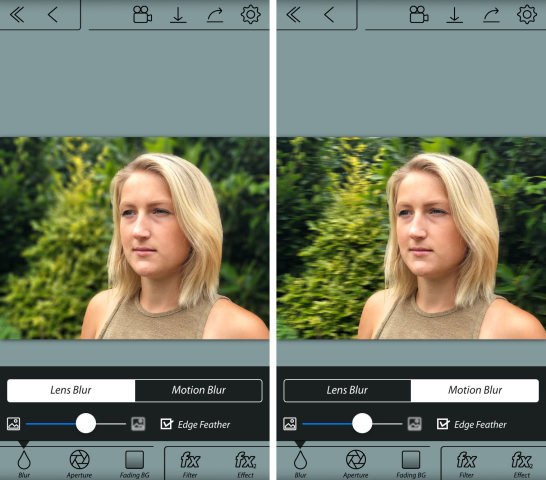
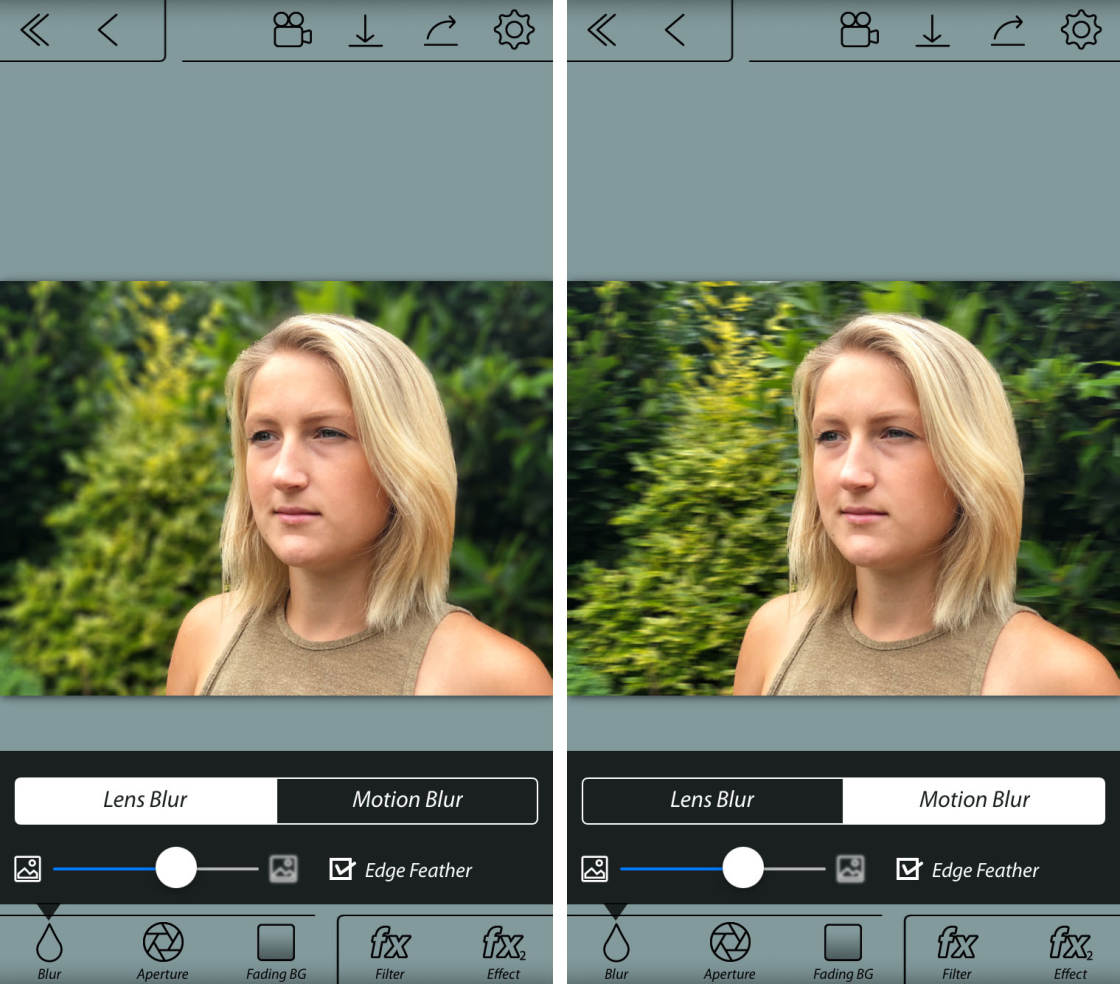
Lensvervaging is het type vervaging dat je krijgt als je met een ondiepe scherptediepte fotografeert. Bewegingsvervaging is het soort vervaging dat je krijgt als er beweging is in de scène, of als de camera beweegt terwijl je de foto neemt. In de meeste gevallen wilt u Lensvervaging selecteren.
Gebruik de schuifregelaar om de vervaging sterkte te controleren. Schuif naar links voor minder vervagen, of naar rechts voor meer vervagen.
houd het selectievakje Randfunctie ingeschakeld. Dit zorgt voor een soepele overgang tussen de gefocuste en vage gebieden.
met het diafragma kunt u verschillende gevormde diafragma ‘ s selecteren, die het vervagen-effect subtiel veranderen. Schakel Bokeh in als u kleine zeshoeken licht op de achtergrond van uw afbeelding wilt laten verschijnen.
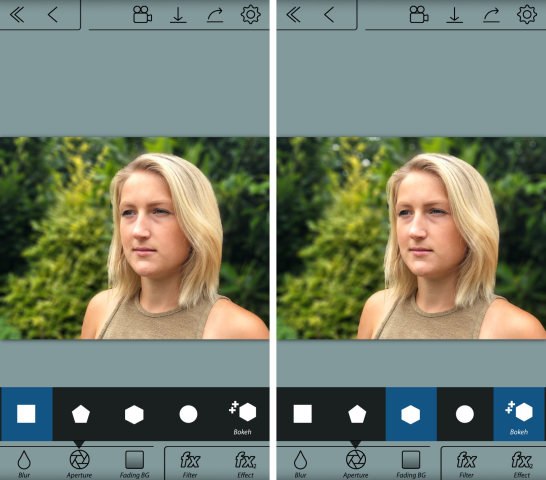
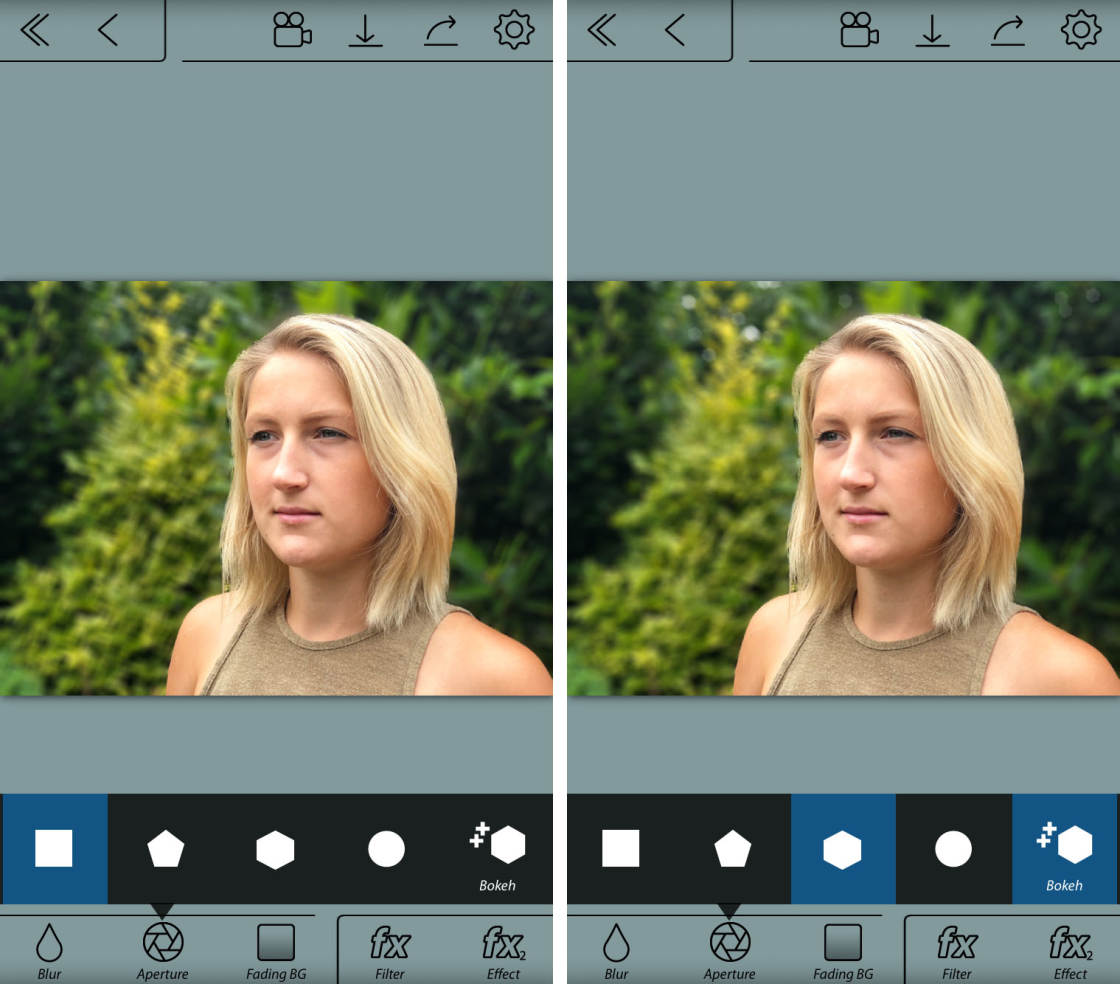
met het vervagende AG-pictogram kunt u een geleidelijke overgang in vervagen van boven naar beneden maken.
u zou deze instelling niet gebruiken voor een portretfoto. Het zou er niet goed uitzien als de bovenste en onderste delen van de achtergrond wazig lijken terwijl het midden in focus is.
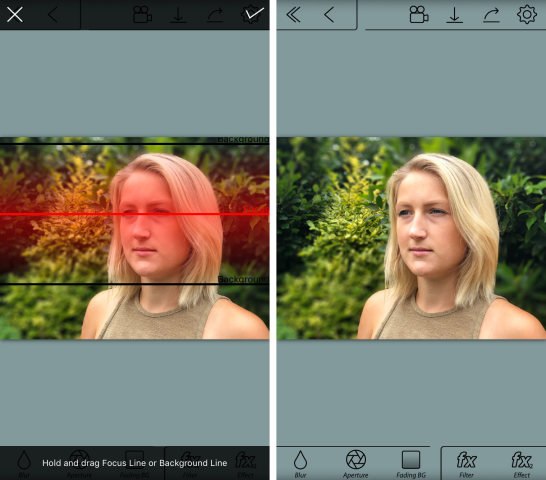
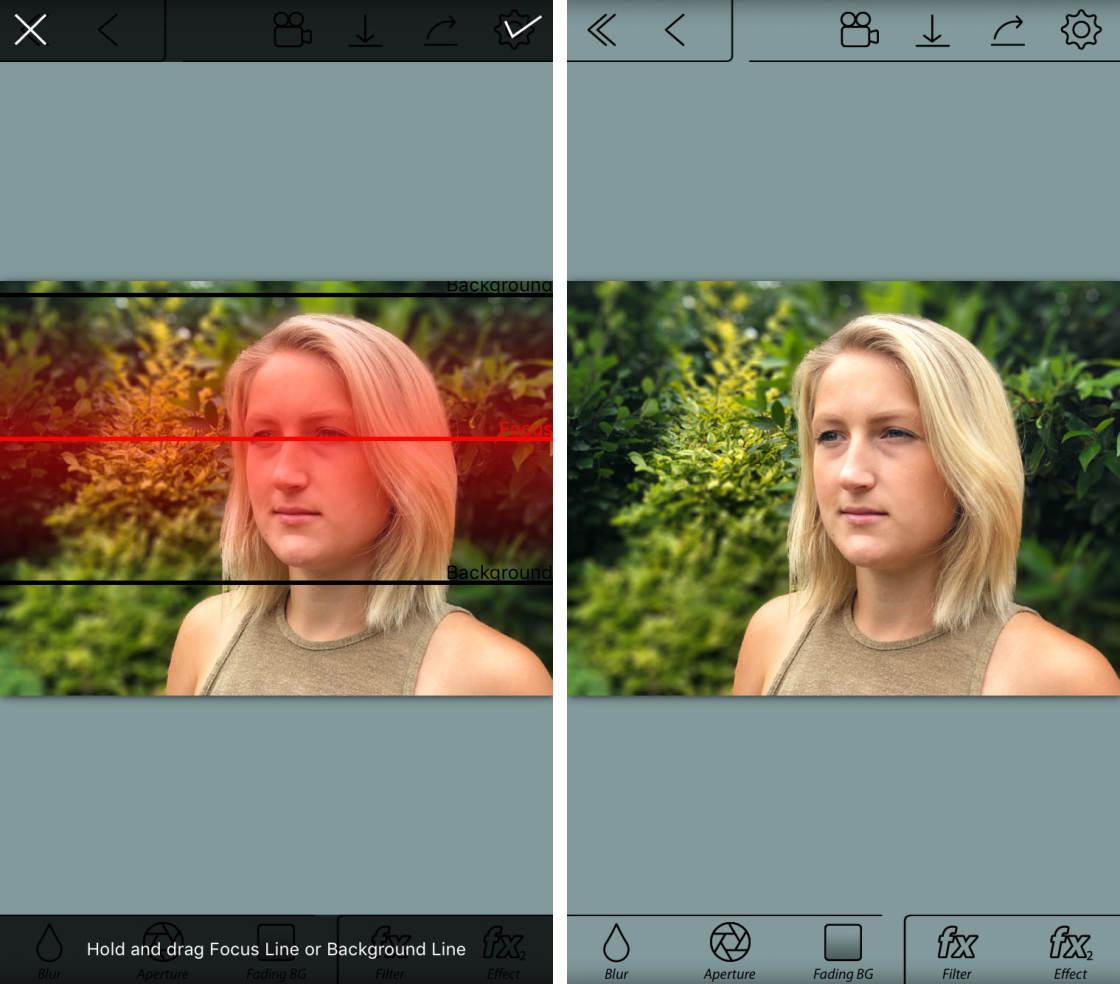
maar deze tool kan nuttig zijn voor het creëren van een nep miniatuur tilt-shift-effect, zoals getoond in het voorbeeld hieronder.
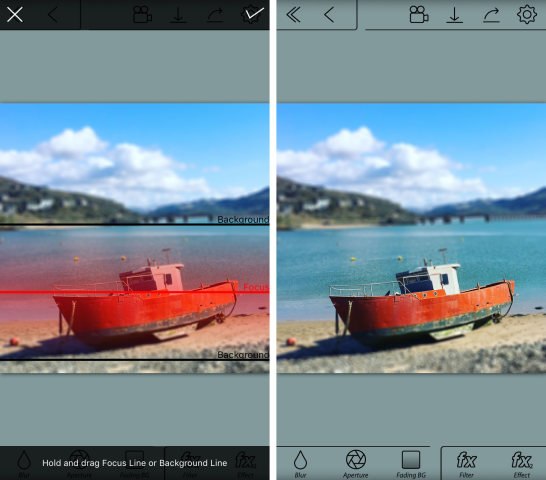
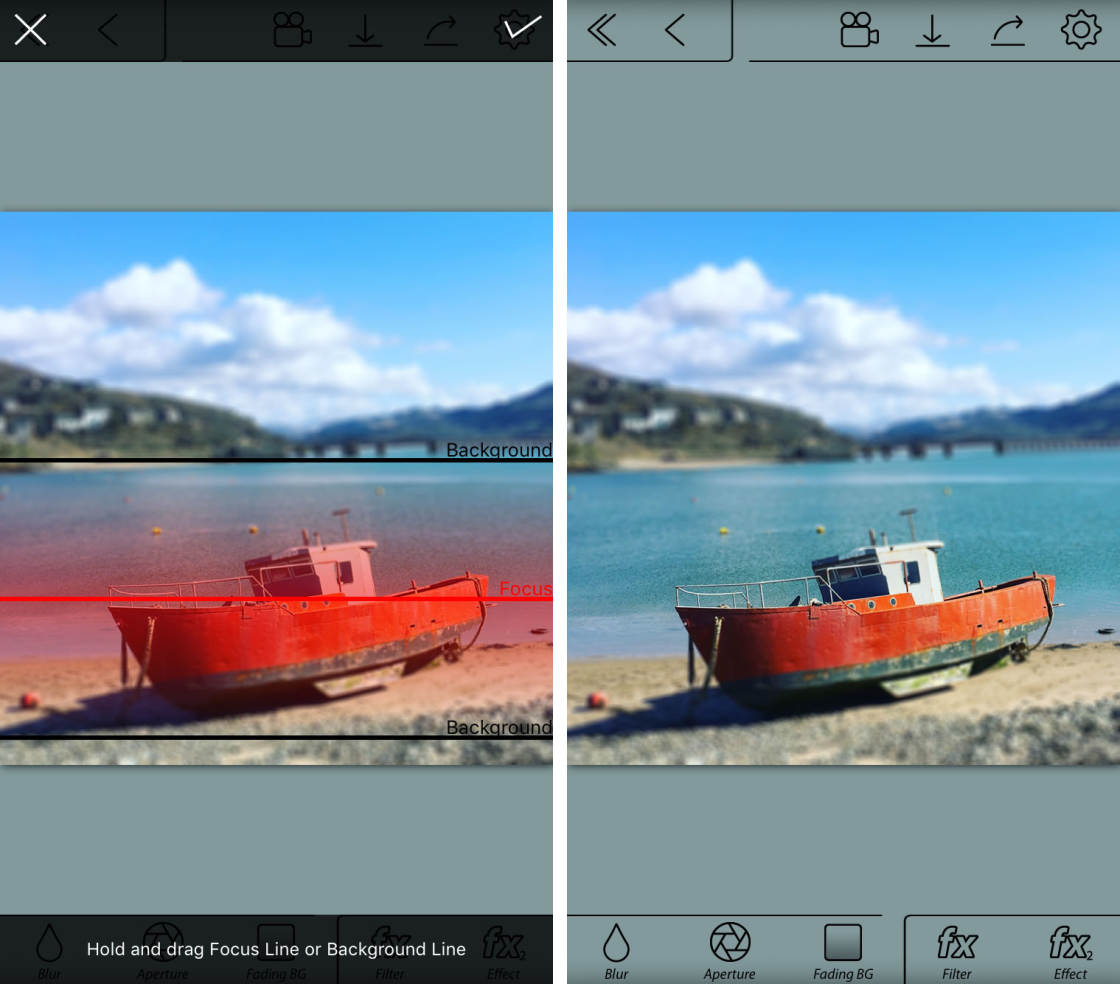
Als u dat wilt, kunt u de FX-pictogrammen gebruiken om filters toe te passen of aanpassingen aan kleur en helderheid aan te brengen.
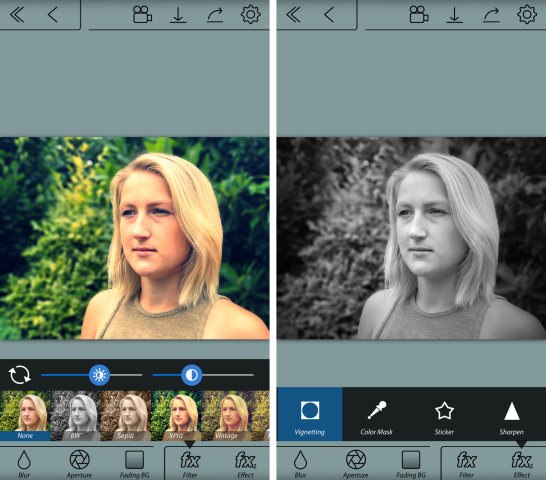
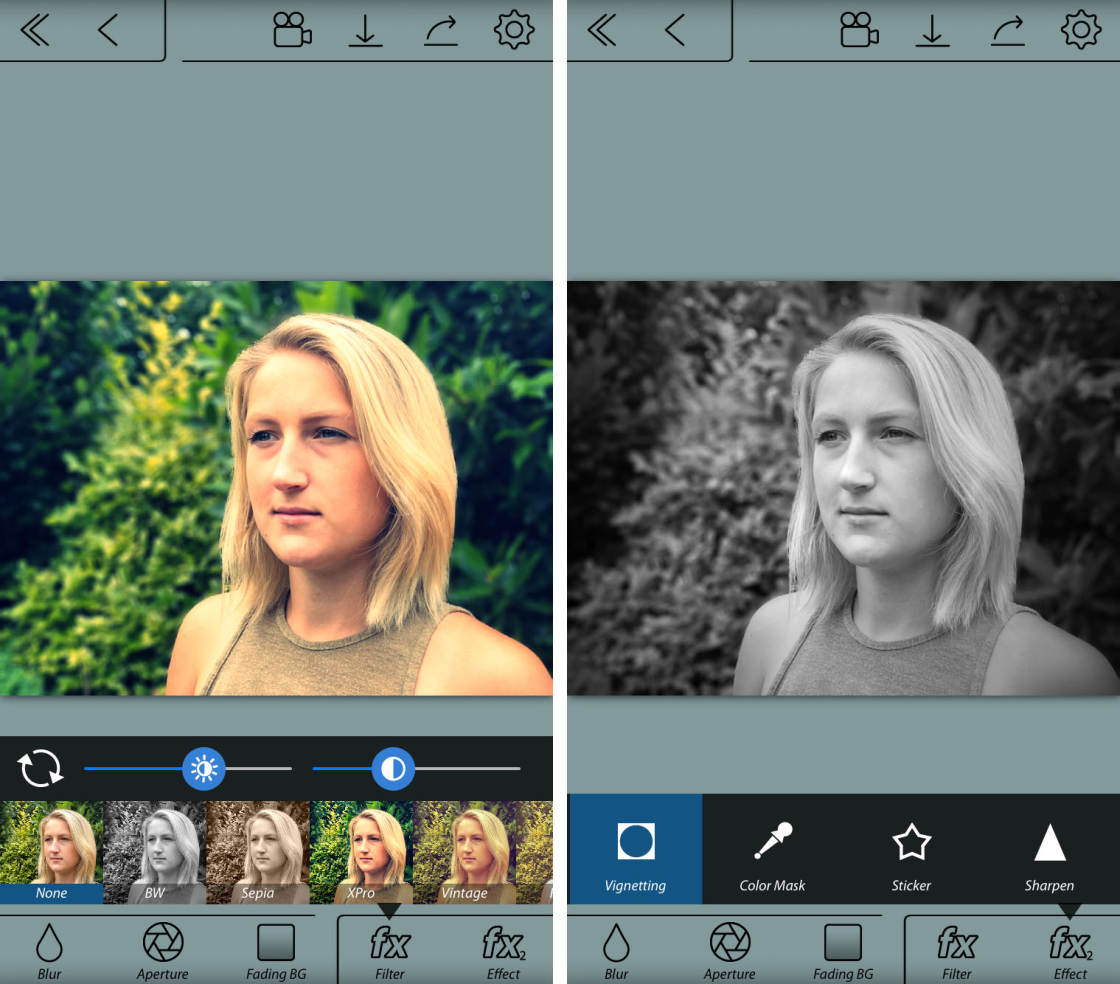
wanneer u tevreden bent met uw bewerking, kunt u de afbeelding opslaan in uw fotobibliotheek. Tik op de pijl-omlaag boven in het scherm. Klik op Ja op het bericht waarin u wordt gevraagd of u wilt opslaan.
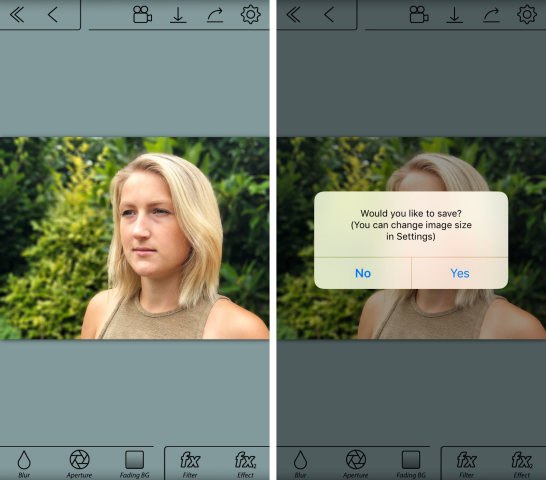
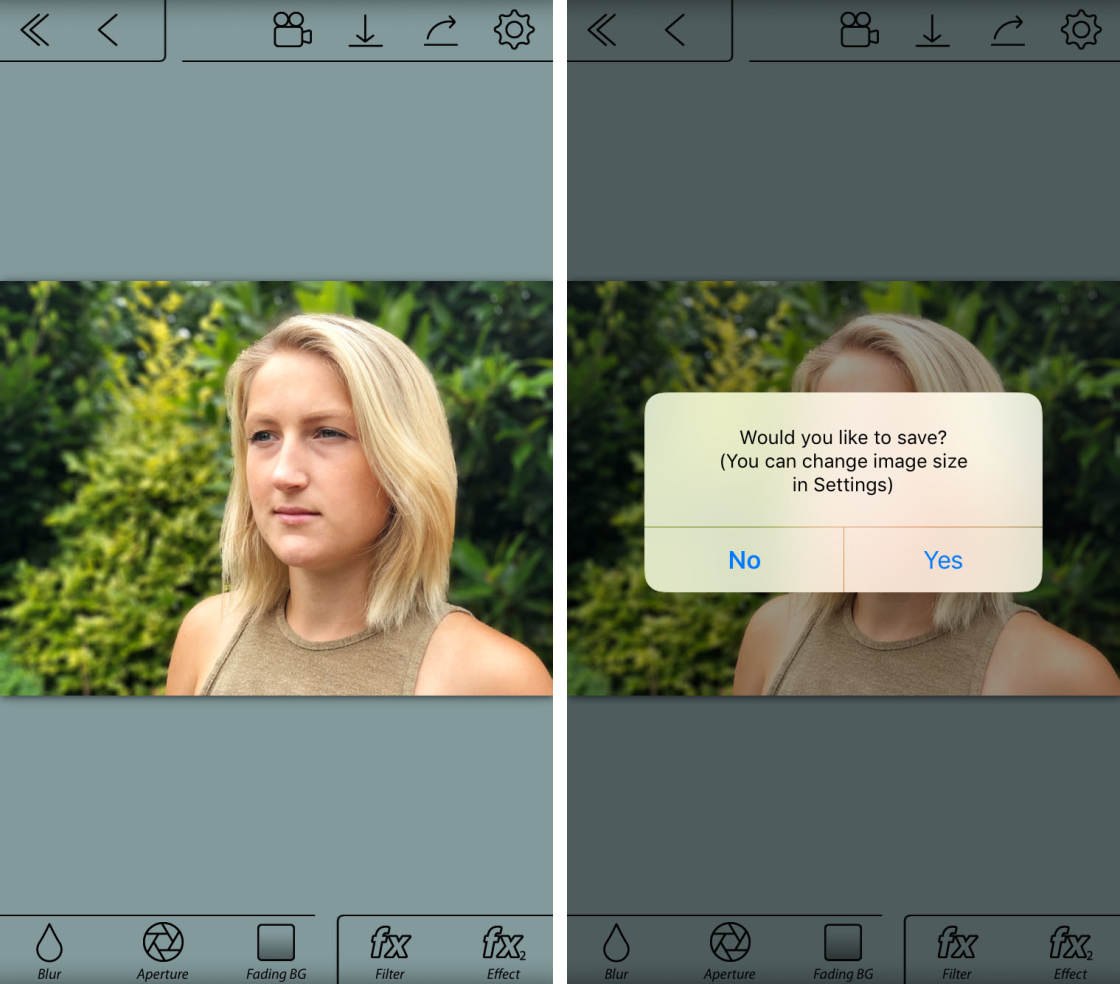
De bewerkte foto met een vage achtergrond wordt opgeslagen in de app Foto ‘ s op uw iPhone.
hieronder is de uiteindelijke bewerkte afbeelding die met de AfterFocus-app is gemaakt. De achtergrond heeft een mooie, zachte vervaging, terwijl het onderwerp scherp blijft. De originele foto is hieronder weergegeven voor vergelijking.
 Background blur created using AfterFocus App
Background blur created using AfterFocus App
 Original Image
Original Image