zoals u weet, zijn agenda-apps essentieel om georganiseerd te blijven, uw tijd te beheren en u te helpen zo productief mogelijk te zijn. Ze zijn ook nuttig bij het onthouden van afspraken en evenementen. Dus hier is hoe je meerdere Google Agenda ‘ s toe te voegen aan uw iPhone.
- gelukkig heb je voor iPhone-gebruikers twee opties; Apple ‘ s ingebouwde agenda-app en Google Calendar.
- als dat u heeft overtuigd om te beginnen met Google Calendar, dan moet u ervoor zorgen dat u, als een iPhone-gebruiker, krijgen het meeste uit de app.
- een nieuwe Google Agenda aanmaken.
- nu kunt u de nieuwe agenda een naam en beschrijving geven.
- Synchroniseer meerdere Google-Agenda ‘ s met uw iPhone.
- het goede nieuws is dat het slechts een paar stappen duurt om uw Google-Agenda ‘ s te synchroniseren met uw iPhone.
- meerdere agenda ‘ s beheren.
- geef uw agenda unieke namen.
- kleurcode van uw agenda ‘ s.
- meldingen en weergaven aanpassen.
- Stel een kantooronderbreking en Specifieke werktijden in.
- deel uw agenda ‘ s met de juiste personen.
gelukkig heb je voor iPhone-gebruikers twee opties; Apple ‘ s ingebouwde agenda-app en Google Calendar.
hoewel beide agenda ‘ s gemakkelijk toegankelijk zijn en meer dan in staat zijn om de klus te klaren, wordt Google Calendar vaak beschouwd als de beste van de twee. Dat komt omdat Google Calendar de neiging om gemakkelijker te gebruiken. Het is ook meer aanpasbaar, flexibel, en integreert met apps zoals Gmail en Hangouts.
Google Calendar is ook vriendelijker als het gaat om delen. Als je iemand wilt uitnodigen voor een evenement, voeg dan gewoon hun e-mailadres toe aan je agenda. Vervolgens kunnen ze de uitnodiging bekijken, zelfs als ze geen G Suite — account hebben.
als dat u heeft overtuigd om te beginnen met Google Calendar, dan moet u ervoor zorgen dat u, als een iPhone-gebruiker, krijgen het meeste uit de app.
de eerste plaatsen om te beginnen is door te weten hoe je Google Agenda ‘ s toe te voegen aan uw iPhone. Op deze manier kunt u specifieke agenda ‘ s voor het werk, uw persoonlijke leven, of een gedeelde team agenda om u en uw medewerkers op dezelfde pagina te houden.
een nieuwe Google Agenda aanmaken.
U kunt alleen een nieuwe Google Agenda aanmaken vanuit een browser. Echter, zodra het is gemaakt kan worden geopend op uw mobiele apparaat. Het is een beetje een ongemak. Maar het is geen complex proces.
spring op uw computer en open uw Google Agenda. Als je nieuw bent bij Google, dan wordt dit gedaan door in te loggen op Gmail en het lokaliseren van agenda onder Google Apps.
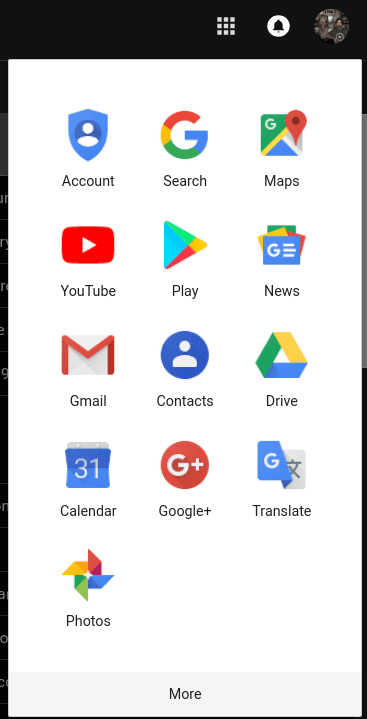
nadat u uw agenda hebt geopend, kunt u een nieuwe agenda toevoegen door op andere agenda ‘ s toevoegen te klikken > nieuwe agenda. Dit is aan de linkerkant van uw scherm en boven “mijn agenda’ s.”

nu kunt u de nieuwe agenda een naam en beschrijving geven.

Als u klaar bent, klikt u op Agenda aanmaken.
Gefeliciteerd! Uw vers gemaakte kalender is gemaakt en is klaar voor gebruik.
Synchroniseer meerdere Google-Agenda ‘ s met uw iPhone.
hoewel u meerdere Google-Agenda ‘ s hebt, kunt u ze nu direct vanaf uw iPhone openen. Maar, Eerste, je moet Google Calendar synchroniseren met je iPhone.
het goede nieuws is dat het slechts een paar stappen duurt om uw Google-Agenda ‘ s te synchroniseren met uw iPhone.
- ga op uw iPhone naar Instellingen > scroll naar beneden naar Agenda. Tik op Wachtwoorden en accounts > Account toevoegen.
- Tik op Google en voer uw Google-accountgegevens in.
- Tik op Volgende in de rechterbovenhoek van het scherm. U zou schuifregelaars voor E-Mail, Agenda, Contacten, en notities moeten zien. Als je gewoon wilt kalender synchroniseren, schuif dan de andere apps uit.
- wacht tot de agenda ‘ s gesynchroniseerd zijn — dit kan enkele minuten duren, afhankelijk van uw internetsnelheid en de grootte van uw agenda.
- Open De Agenda-app.
- onderaan in het midden ziet u een pictogram van agenda ‘ s. Tik op dat om alle Google-Agenda ‘ s die zijn gesynchroniseerd te bekijken.
wat cool is, is dat als u nu informatie toevoegt aan uw Apple-Agenda, deze automatisch terugvloeit naar uw Google-Agenda. Als u meerdere Google-accounts hebt, kunt u zoveel als u wilt toevoegen aan uw iPhone. Dit is handig als je een account te gebruiken voor het werk en een andere voor uw persoonlijke leven.
meerdere agenda ‘ s beheren.
tijdens het maken van meerdere agenda ‘ s is een fluitje van een cent, het beheren ervan is niet altijd zo eenvoudig — vooral als je gewoon snel een specifieke agenda moet bekijken terwijl je onderweg bent.
geef uw agenda unieke namen.
Dit kan voor de hand liggen. Maar bij het maken van een nieuwe kalender, geef het een unieke naam. Zo Weet je meteen welke kalender je wilt bekijken. U kunt bijvoorbeeld een werkkalender hebben die aangeeft wat de schema’ s van u en uw teams zijn. U kunt dan een andere agenda maken met deadlines voor een lopend project.
kleurcode van uw agenda ‘ s.
met Google Calendar kunt u kiezen welke kleur u wilt om uw agenda te vertegenwoordigen. Je werkkalender kan blauw zijn, terwijl sociale afspraken rood zijn.
Als u de kleur van uw agenda wilt wijzigen, tikt u op de drie punten naast de agenda die u wilt wijzigen. U kunt dan de gewenste kleur voor die agenda selecteren. U kunt ook een aangepaste kleur maken als u wilt.
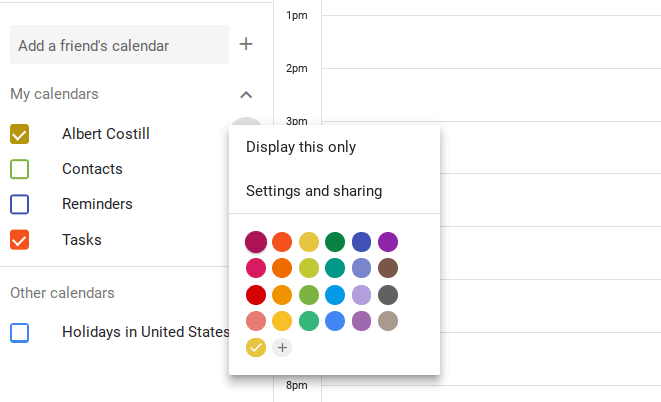
meldingen en weergaven aanpassen.
standaard ontvangt u 30 minuten voor een gebeurtenis een e-mailherinnering. U wilt echter misschien een herinnering van 10 minuten voor een telefoontje of een dag van tevoren voor een vergadering, zodat u zich kunt voorbereiden.
Tik op de drie punten en selecteer Instellingen en delen. Scroll naar beneden totdat u meldingen ziet en wijzig ze dienovereenkomstig.
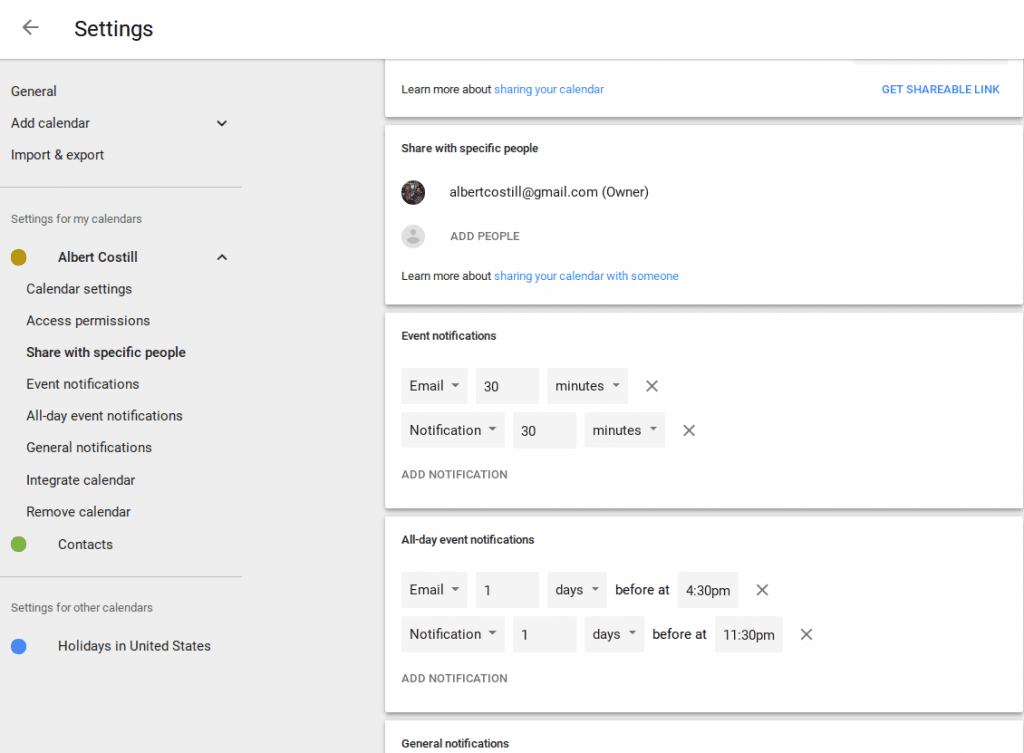
u kunt de weergave van de agenda ook wijzigen vanaf de dag, week, maand, jaar, schema of vier dagen door te klikken op het menu in de rechterbovenhoek van de agenda.
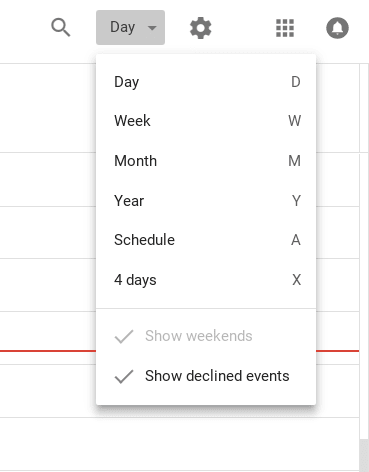
Het is perfect als u snel wilt zien hoe uw dag of week er ‘ s ochtends uitziet. Het is ook handig voor langetermijnplanning.
Stel een kantooronderbreking en Specifieke werktijden in.
een nieuwere functie binnen Google Agenda is de mogelijkheid om specifieke werktijden en een out-of-office vermelding in te stellen. Dit kan echter alleen worden geopend als u G Suite hebt.
wanneer u dit instelt, zal het een automatische weigering verzenden als iemand u uitnodigt voor een gebeurtenis tijdens deze off-uren. Op deze manier hoeft u niet voortdurend te controleren om uw beschikbaarheid te zien — of voortdurend te reageren op berichten wanneer u thuis bent.
deel uw agenda ‘ s met de juiste personen.
ten slotte, vergeet niet om uw agenda ‘ s te delen met andere mensen.
als u een gezin hebt aangemaakt op Google, wordt er automatisch een familieagenda gemaakt, zodat iedereen in uw huis op de hoogte is van elkaars schema ‘ s. Op het werk kunt u uw werkschema delen met collega ‘ s, zodat ze weten wanneer u wel en niet beschikbaar bent.
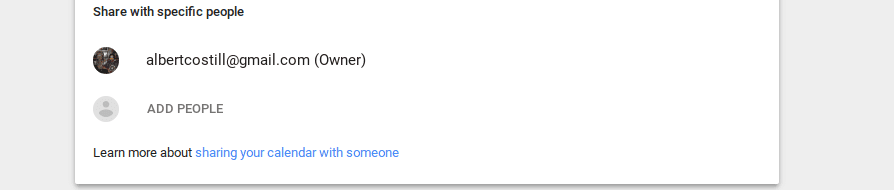
u kunt specifieke agenda ‘ s delen met specifieke personen door naar Instellingen te gaan en op personen toevoegen te tikken. Uw contacten worden automatisch weergegeven. Maar als je ze niet ziet, voer je gewoon hun e-mailadres in.
vergeet niet om de juiste agenda te delen met de juiste mensen. Ik betwijfel of je collega ‘ s geïnteresseerd zijn in het voetbalschema van je kind.