in deze 4-artikel serie, zullen we Docker bespreken, dat is een open-source lichtgewicht virtualisatie tool die draait op het niveau van het besturingssysteem, waardoor gebruikers applicaties kunnen maken, uitvoeren en implementeren, ingekapseld in kleine containers.
Dit type Linux containers is bewezen snel, draagbaar en veilig te zijn. De processen die worden uitgevoerd in een Docker container zijn altijd geïsoleerd van de belangrijkste host, het voorkomen van externe knoeien.
Deze tutorial biedt een startpunt voor het installeren van Docker, maken en draaien van Docker containers op CentOS/RHEL 8/7, maar nauwelijks krassen op het oppervlak van Docker.
Stap 1: Installeer en configureer Docker
1. Eerdere versies van Docker werden Docker of docker-engine genoemd, als u deze hebt geïnstalleerd, moet u ze verwijderen voordat u een nieuwere Docker-ce-versie installeert.
# yum remove docker \ docker-client \ docker-client-latest \ docker-common \ docker-latest \ docker-latest-logrotate \ docker-logrotate \ docker-engine
2. Om de laatste versie van de Docker Engine te installeren moet je de Docker repository instellen en het Yum-utils pakket installeren om Docker stable repository op het systeem aan te zetten.
# yum install -y yum-utils# yum-config-manager \ --add-repo \ https://download.docker.com/linux/centos/docker-ce.repo
3. Installeer nu de nieuwere docker-ce versie van de Docker repository en containerd handmatig, omdat Red Hat door sommige problemen de installatie van containerd.io > 1.2.0-3.el7 blokkeerde, wat een afhankelijkheid is van docker-ce.
# yum install https://download.docker.com/linux/centos/7/x86_64/stable/Packages/containerd.io-1.2.6-3.3.el7.x86_64.rpm# yum install docker-ce docker-ce-cli
4. Na Docker pakket is geïnstalleerd, start de daemon, controleren van de status en schakelt u het systeem met behulp van de onderstaande commando ‘ s:
# systemctl start docker # systemctl status docker# systemctl enable docker
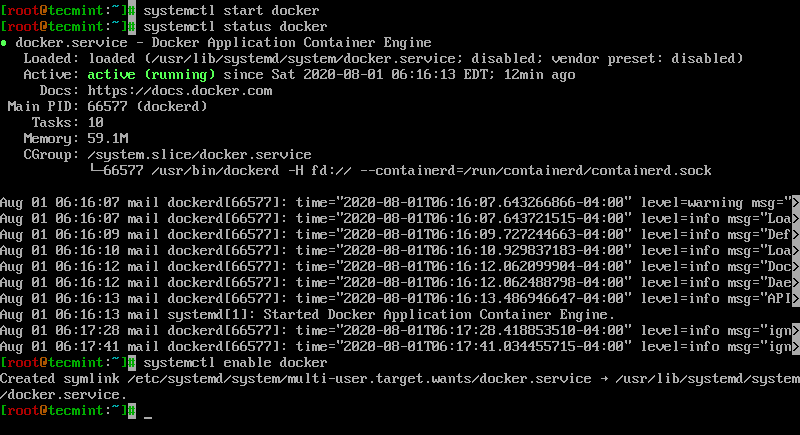
5. Voer tot slot een container test image uit om te controleren of Docker goed werkt, door het volgende commando uit te voeren:
# docker run hello-world
als je het onderstaande bericht kunt zien, dan is alles op de juiste plaats.
voorbeelduitvoer
Hello from Docker!This message shows that your installation appears to be working correctly.To generate this message, Docker took the following steps: 1. The Docker client contacted the Docker daemon. 2. The Docker daemon pulled the "hello-world" image from the Docker Hub. (amd64) 3. The Docker daemon created a new container from that image which runs the executable that produces the output you are currently reading. 4. The Docker daemon streamed that output to the Docker client, which sent it to your terminal.To try something more ambitious, you can run an Ubuntu container with: $ docker run -it ubuntu bashShare images, automate workflows, and more with a free Docker ID: https://hub.docker.com/For more examples and ideas, visit: https://docs.docker.com/get-started/
6. Nu, kunt u een paar eenvoudige Docker commando ‘ s uitvoeren om wat informatie over Docker te krijgen:
For system-wide information on Docker
# docker info
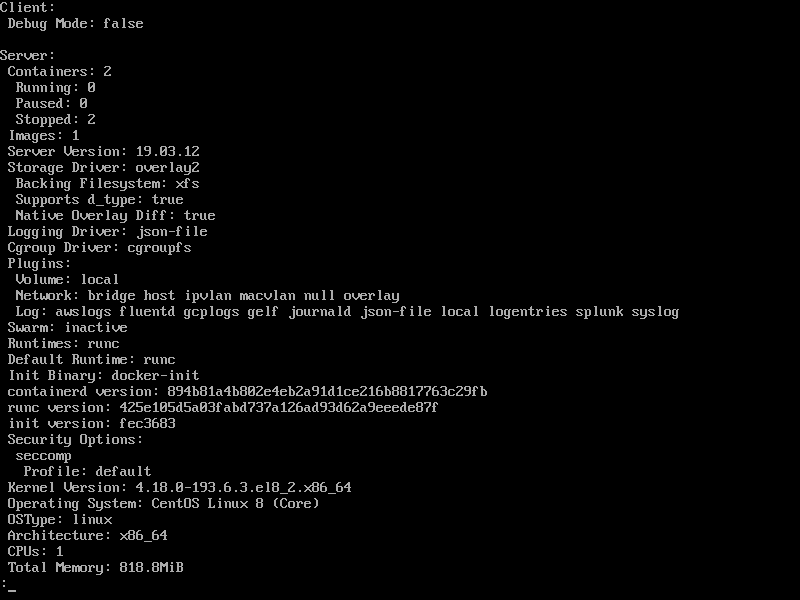
For Docker version
# docker version
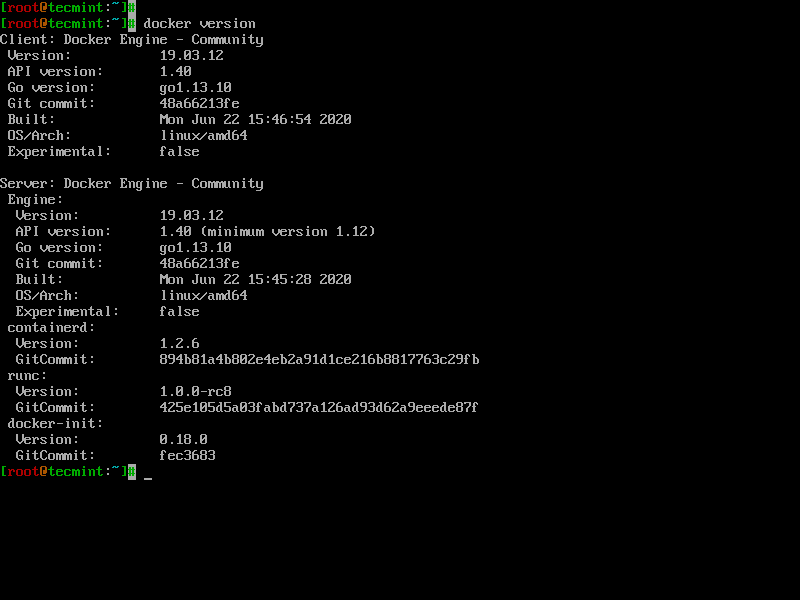
7. To get a list of all available Docker commands type docker on your console.
# docker
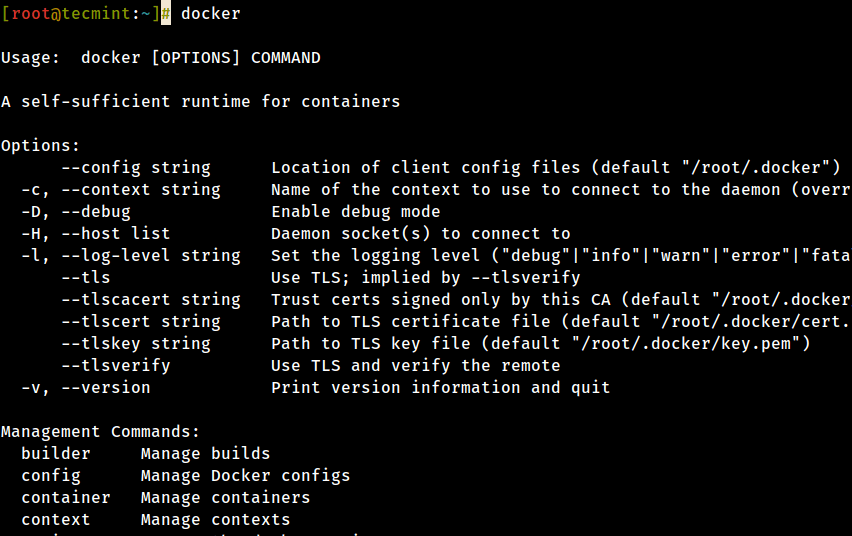
Stap 2: Download een Docker Image
8. Om een Docker container te starten en uit te voeren, moet eerst een afbeelding worden gedownload van Docker Hub op uw host. Docker Hub biedt veel gratis afbeeldingen uit de repositories.
om naar een Docker-image te zoeken, geeft Ubuntu bijvoorbeeld het volgende commando uit:
# docker search ubuntu
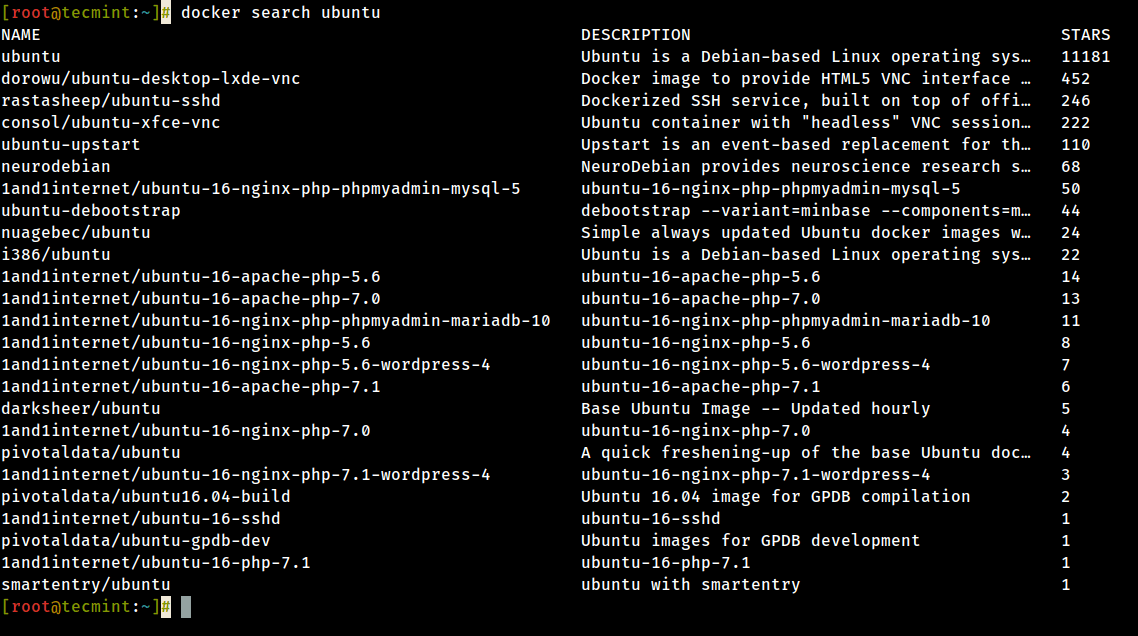
9. Nadat u hebt besloten welke afbeelding u wilt uitvoeren op basis van uw behoeften, download het lokaal door het onderstaande commando uit te voeren (in dit geval wordt een Ubuntu-afbeelding gedownload en gebruikt):
# docker pull ubuntu
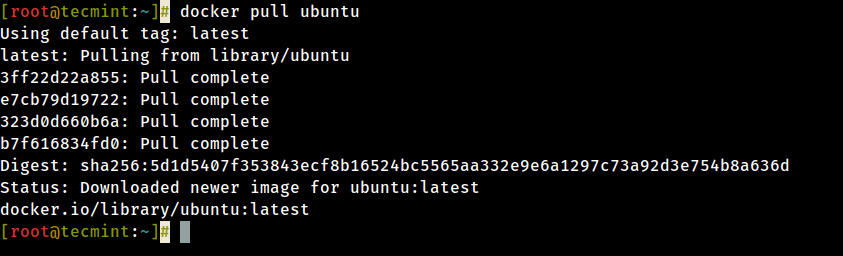
10. Geef het volgende commando om alle beschikbare Docker-images op uw host weer te geven:
# docker images

11. Als u geen Docker-afbeelding meer nodig hebt en u wilt het verwijderen van de host, geeft u het volgende commando:
# docker rmi ubuntu
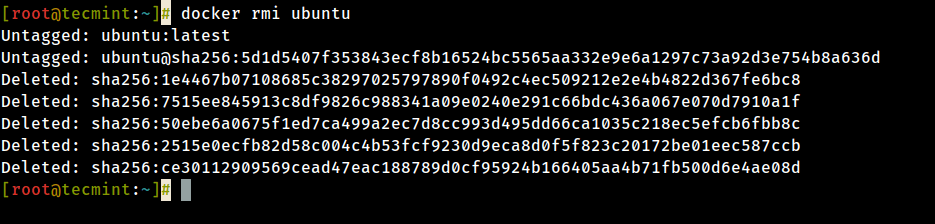
stap 3: Voer een Docker Container
uit wanneer u een opdracht uitvoert tegen een image, verkrijgt u in principe een container. Nadat het commando dat wordt uitgevoerd in de container eindigt, stopt de container (u krijgt een niet-draaiende of afgesloten container). Als u weer een commando in dezelfde afbeelding uitvoert, wordt er een nieuwe container aangemaakt enzovoort.
alle aangemaakte containers blijven op het hostbestandssysteem totdat u ervoor kiest ze te verwijderen met het docker rm Commando.
12. Om het maken en uitvoeren van een container, moet u de opdracht uitvoeren in een gedownloade afbeelding, in dit geval, Ubuntu, dus een eenvoudige opdracht zou worden om weer te geven van de verdeling versie bestand in de container met behulp van cat-commando, zoals in het volgende voorbeeld:
# docker run ubuntu cat /etc/issue

in Het bovenstaande commando is als volgt verdeeld:
# docker run
13. Uit te voeren op een van de containers weer met de opdracht die is uitgevoerd om het te maken, ten eerste moet u de container-ID (of de naam die automatisch wordt gegenereerd door de Docker) door de uitgifte van de onderstaande opdracht, die een lijst weergeeft van de lopende en gestopt (niet-actief) containers:
# docker ps -l

14. Zodra de container-ID is verkregen, kunt u de container opnieuw starten met het commando dat werd gebruikt om het aan te maken, door het volgende commando uit te voeren:
# docker start 923a720da57f
Hier vertegenwoordigt de string 923a720da57f de container-ID.

15. In het geval dat de container staat draait, kunt u zijn ID verkrijgen door het commando docker ps uit te voeren. Om het draaiende containerprobleem te stoppen docker stop Commando door het opgeven van de container-ID of automatisch gegenereerde naam.
# docker stop 923a720da57fOR# docker stop cool_lalande# docker ps
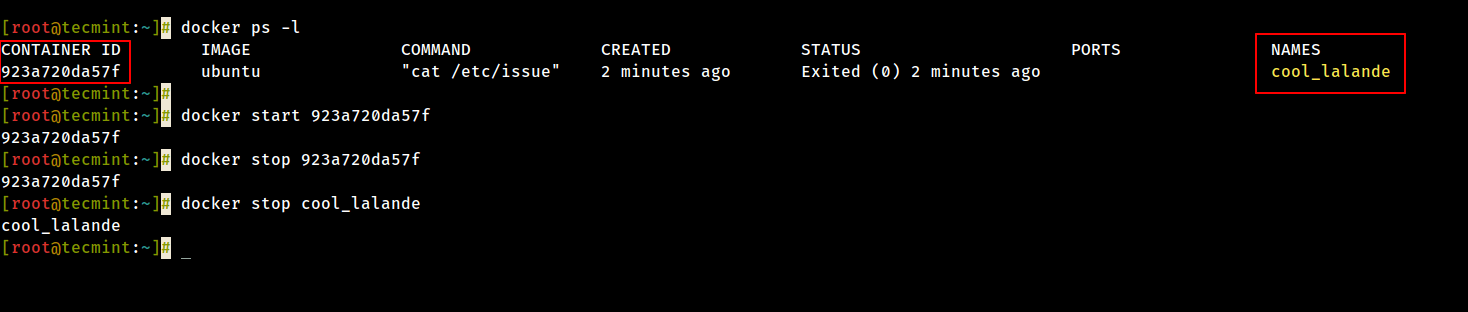
16. Een eleganter alternatief, zodat u de container-ID niet hoeft te onthouden, is het toewijzen van een unieke naam voor elke container die u maakt met behulp van de optie --name op de opdrachtregel, zoals in het volgende voorbeeld:
# docker run --name ubuntu20.04 ubuntu cat /etc/issue

17. Vervolgens, met behulp van de naam die u hebt toegewezen voor de container, kunt u de container (start, stop, remove, top, stats) verder manipuleren door de naam ervan aan te pakken, zoals in de onderstaande voorbeelden:
# docker start ubuntu20.04# docker stats ubuntu20.04# docker top ubuntu20.04
let op dat sommige van de bovenstaande commando ‘ s mogelijk geen uitvoer tonen als het proces van commando dat werd gebruikt om de container aan te maken is voltooid. Wanneer het proces dat in de container loopt is voltooid, stopt de container.
Stap 4: Voer een interactieve sessie uit in een Container
18. Om interactief op te sluiten in een container shell sessie, en opdrachten uitvoeren als u op een andere Linux-sessie, voer je het volgende commando:
# docker run -it ubuntu bash
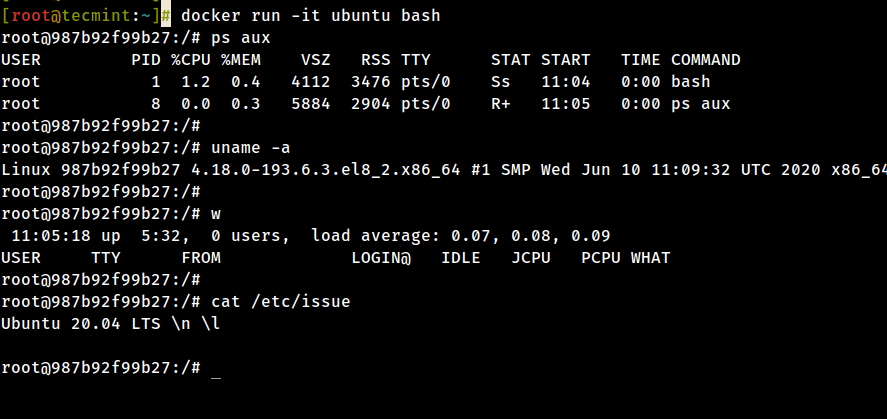
in Het bovenstaande commando is als volgt verdeeld:
-
-iwordt gebruikt om een interactieve sessie te starten. -
-twijst een TTY toe en voegt stdin en stdout toe. -
ubuntuis de afbeelding die we hebben gebruikt om de container aan te maken. -
bash(of /bin/bash) is het commando dat we uitvoeren in de Ubuntu-container.
19. Om te stoppen en terug te keren naar host van de lopende container sessie moet u exit commando typen. De opdracht exit beëindigt alle containerprocessen en stopt deze.
# exit
20. Als u interactief bent aangemeld bij de container terminal prompt en u de container in draaiende toestand moet houden, maar de interactieve sessie moet verlaten, kunt u de console afsluiten en terugkeren naar de host terminal door op de toetsen Ctrl+p en Ctrl+q te drukken.
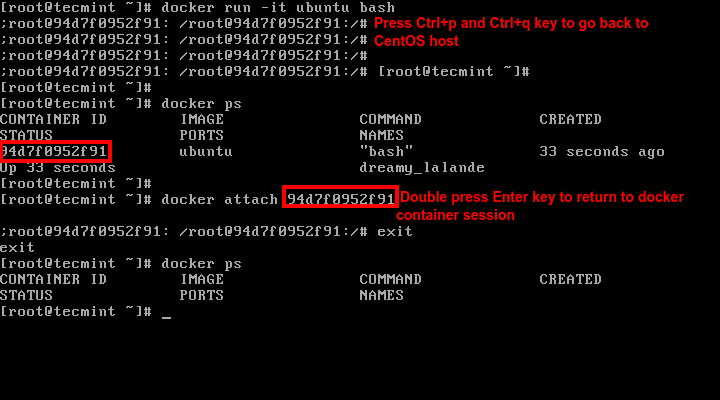
21. Om opnieuw verbinding te maken met de actieve container hebt u de container-ID of-naam nodig. Geef docker ps commando om de ID of naam te krijgen en voer vervolgens docker attach commando uit door container ID of naam op te geven, zoals weergegeven in de afbeelding hierboven:
# docker attach <container id>
22. Om een draaiende container te stoppen vanaf de hostsessie geef je het volgende commando:
# docker kill <container id>
dat is alles voor basis container manipulatie. In de volgende tutorial zullen we bespreken hoe u een webserver kunt opslaan, verwijderen en uitvoeren in een Docker-container.