de overlegpagina kan suggesties bevatten.
- Voorwoord
- wat niet te doen
- aan de slag
- een Hulpbronpakket maken
- Tools
- Bestandsarchiver
- IDE
- Audio Editor
- Image Editor / 3D Modeling Tool
- het aanmaken van een resource pack
- de map aanmaken
- een aanmaken .MCMETA bestand
- opmaakpakket.mcmeta
- "pack_format"
- Testing your Pack
- probleemoplossing
- Pakketpictogram
- inhoud toevoegen
- structureren van de assets map
- een naamruimtemap toevoegen
- toegang tot de vanilla-bronnen
- de textuur van een entiteit wijzigen
- het vinden van de vanille textuur
- Modeling Blocks/Items
- een blok
- modelleren van de Ladder-Blockbench
- texturen van de Ladder-verf.net
- afwerken
- bestaande geluiden of muziek veranderen
- nieuwe geluiden of muziek toevoegen
- Talen toevoegen
- Animatieeigenschappen
- Texture Properties
- Fonts
- Testing your Resource Pack
- Packaging Resource Packs with Worlds
- Serverbronpakketten
Voorwoord
bronpakketten staan gebruikers toe om bestanden op te nemen die aangepaste texturen, modellen, animaties, muziek, geluiden, gebruikersinterfaces en talen kunnen wijzigen of toevoegen die de manier veranderen waarop sommige dingen in Minecraft zich gedragen of eruit zien.
wat niet te doen
er zijn een aantal dingen die u niet moet doen bij het maken van een resource pack, die bevat, maar is niet beperkt tot:
- alles wat de Minecraft EULA schendt.
- Release bestanden die gebruikers in staat stellen om een release van Minecraft af te spelen zonder het te hebben gekocht van Mojang.
- Geef de gedecompileerde broncode van Minecraft op enigerlei wijze vrij.
in ieder geval dient u altijd de Algemene Voorwaarden op de website van Mojang Studios te volgen.
Er wordt ook voorgesteld dat u nooit Spelbestanden naar uw bureaublad extraheert, omdat dit kan leiden tot technische problemen.
aan de slag
een Hulpbronpakket maken
Minecraft heeft een unieke mechanic waarmee tekst-en mediabestanden kunnen worden toegevoegd aan de Spelbestanden die alles mogelijk maken, van aangepaste bloktexturen en modellen tot aangepaste credits en geluidsevenementen. Deze tutorial is bedoeld om te helpen met het opzetten van de bestandssystemen om ze te implementeren. Aangezien de bestanden in wezen code zijn, zijn er technische regels voor het formatteren van bestanden en bepaalde dingen kunnen veranderen van versie naar versie. Als zodanig, Wat is geschreven in deze tutorial kan niet van toepassing zijn op elke situatie, maar in het geval dat het verschil significant en specifiek is, zal het een kader bieden voor de veranderingen die nodig zijn voor verschillende versies.
Deze tutorial is gericht op de nieuwste versie van Minecraft, die momenteel 1.16.5 is.
Tools
het maken van aangepaste bestanden voor Minecraft, in de vorm van resource / data packs of mods, is enigszins technisch en kan moeilijk zijn. Er zijn veel regels die moeten worden gevolgd om add-ons correct te laten werken, met name hoe de bestanden worden geformatteerd. Er zijn veel tools die kunnen helpen deze problemen te verminderen, waarvan sommige hier worden vermeld.
Bestandsarchiver
om toegang te krijgen tot de basisactiva van Minecraft om texturen, modellen of geluiden te bewerken, is een bestandsarchiver nodig. 7-Zip of WinRAR worden voorgesteld. MacOS heeft een ingebouwde bestandsarchiver genaamd “Archive Utility” die kan worden gebruikt, maar als een alternatief wordt gezocht, is de Unarchive voldoende.
IDE
bij het maken van een bronpakket worden JSON-tekstbestanden aangemaakt, die lastig te gebruiken en correct te formatteren kunnen zijn. Veel IDEs (Integrated Development Environment) helpen bij het formatteren van deze bestanden en ervoor te zorgen dat de juiste syntaxis wordt gebruikt, evenals helpen bij het organiseren van bestanden in een project. Hier zijn enkele suggesties:
- Atom-voorgesteld voor degenen die nieuw zijn bij IDEs. Zeer eenvoudig om een projectmap op te zetten en georganiseerd te blijven.
- Visual Studio Code-complexere IDE die beter geschikt is voor degenen die ervaring hebben met het werken in IDEs.
Audio Editor
om geluidsbestanden toe te voegen, moet u deze in het juiste formaat (.ogg). Hoewel dit kan worden gedaan met behulp van een van de vele sites online, een audio-editor programma wordt voorgesteld om het aanpassen of trimmen van audiobestanden. Audacity is een van de meest populaire audio-editors.
Image Editor / 3D Modeling Tool
om texturen of aangepaste modellen toe te voegen, wordt voorgesteld om een modelleringsprogramma te gebruiken dat een visueel gebaseerd bewerkingssysteem mogelijk maakt. Net als bij audio conversie websites, er zijn veel online tools, hoewel een gemeenschappelijke aanbevolen programma is Blockbench. De meeste beeldbewerkers volstaan om texturen te wijzigen, maar het wordt aanbevolen om een editor te gebruiken die transparantie ondersteunt, zoals paint.net of https://pixlr.com/ zodat u transparante pixels aan texturen kunt toevoegen.
het aanmaken van een resource pack
Alle resources en instructies in een pack bevinden zich in de map pack, die zich in de map “resourcepacks” bevindt. U kunt een IDE gebruiken om de bestanden in uw resource pack bij te houden als er meerdere zijn.
in versie 1.11 en hoger moeten alle bestandsnamen binnen een bronpakket alleen kleine letters gebruiken.
de map aanmaken
het eerste wat we moeten doen is de map aanmaken die alle bestanden van het bronpakket zal bevatten. Maak een map aan op uw bureaublad of een andere gemakkelijk toegankelijke locatie en noem deze Tutorial_Resource_Pack. Dit zal uiteindelijk de naam worden weergegeven in het menu resource pack.
een aanmaken .MCMETA bestand
binnen uw resource pack map, moeten we een pack.mcmeta bestand aanmaken. Dit laat Minecraft weten dat de map een bronpakket is en nuttige informatie bevat zoals:
- De aanbevolen versie voor het bronpakket.
- de beschrijving die wordt weergegeven onder de titel van het pakket in het selectiemenu.
- voorlopige informatie over alle aangepaste talen die in het bronpakket zijn toegevoegd.
om dit bestand aan te maken, moeten we een tekstbestand in de map aanmaken en het een naam geven pack.mcmeta. Zorg ervoor dat de bestandsextensie .mcmeta is en niet .txt of het pakket kan niet worden gedetecteerd. Bij het hernoemen kunt u een waarschuwing krijgen dat het veranderen van een bestandsextensie het bestand onbruikbaar kan maken of kan het programma dat nodig is om het te openen schakelen. U kunt dit bestand nog steeds openen in een teksteditor door met de rechtermuisknop op het bestand te klikken en de optie “Openen met” te selecteren. Opmerking: mogelijk moet u een programma selecteren met behulp van uw bestandsbrowser.
opmaakpakket.mcmeta
Open pack.mcmeta In een teksteditor of IDE van uw keuze en typ of plak het volgende:
{ "pack": { "pack_format": 6, "description": "Tutorial Resource Pack" }}
"pack_format"
de waarde van "pack_format" vertelt Minecraft voor welke release het Resource Pack is ontworpen, en is anders voor bepaalde versies. De volgende lijst geeft aan met welke versies elke waarde geassocieerd is:
-
1voor versies 1.6.1 – 1.8.9 -
2voor versies 1.9 – 1.10.2 -
3voor versie 1.11 – 1.12.2 -
4voor versie 1.13 – 1.14.4 -
5voor versies 1.15 – 1.16.1 -
6voor versies 1.16.2 – 1.16.5 -
7voor versies 1.17+
Opmerking: Als er meer updates zijn uitgebracht, waarden kunnen worden gewijzigd of toegevoegd.
"description"
de volgende tekst "description" wordt weergegeven onder de titel van het pakket in het selectiemenu, en moet tussen aanhalingstekens worden geplaatst "". Als u speciale tekens wilt gebruiken, kunt u de Unicode-code voor het teken invoeren in het formaat \u####, waarbij #### de Unicode-hex-code voor het teken is. Stel dat u de letter Þ (Thorn) wilt gebruiken, die code U+00DEheeft. In de beschrijving typt u \u00DE. Zorg ervoor dat u de juiste slash gebruikt, anders werkt het misschien niet. Een lijst met Unicode-codes vindt u hier. Opmerking: alleen de tekens 0000-FFFF (BMP) worden ondersteund.
juiste syntaxis
let op dat u aanhalingstekens "" niet vergeet, dubbele punten :, haakjes {}, of vierkante haakjes . Het missen van een van deze kan leiden tot uw resource pack niet wordt gedetecteerd door Minecraft. Zorg ervoor dat uw pack.mcmeta bestand overeenkomt met het bestand hierboven.
Testing your Pack
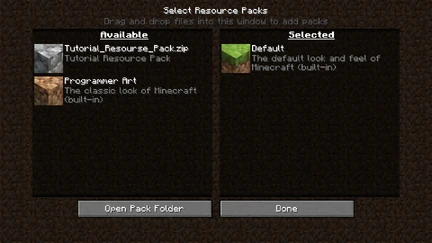
Op dit punt kunt u testen of het pakket correct is geformatteerd door het in het spel te zetten! Om dit te doen moet je je resource pack map in de map Minecraft pack plaatsen. U kunt het openen door het selecteren van “Options”, dan “Resource Packs”, dan “open Pack Folder”, of u kunt navigeren naar het vanuit uw bestand browser:
- Voor Windows, Klik met de rechtermuisknop op de start knop → Uitvoeren → type in % appdata%→ .minecraft → resourcepacks
- voor MacOS, ga naar Bibliotheek → Application Support → minecraft → resourcepacks
- Voor Linux, ga naar~/.minecraft / resourcepacks (/home/<gebruikersnaam>/.minecraft / resourcepacks)
zodra u de map hebt geopend, kunt u uw aangepaste pack map slepen en neerzetten.
als u de bestanden correct hebt geformatteerd, ziet u uw resource pack in het menu verschijnen.
probleemoplossing
als u uw pakket niet in de lijst ziet, controleer dan of uw pack.mcmeta bestand correct is en in de map is opgeslagen. Zoek naar ontbrekende haakjes {}, komma ‘ s ,, dubbele punten :, aanhalingstekens "", of vierkante haakjes . Vergeet niet dat u voor elke open beugel, offerte of vierkante beugel een sluitbeugel, offerte of vierkante beugel moet hebben.
Pakketpictogram
als er geen pictogram is opgegeven, verschijnt er een kinderkopjespictogram naast het pakketje. Als u uw eigen pack icoon wilt gebruiken, kunt u het in uw resource pack map plaatsen met de naam pack.png. Het bestand moet een PNG zijn, en werkt met elke vierkante resolutie, maar een afbeelding van 128×128 pixels maakt het beste.
inhoud toevoegen
structureren van de assets map
Nu u uw resource pack hebt ingesteld, kunt u beginnen met het toevoegen van inhoud. De meeste bestanden die u toevoegt bevinden zich in een submap genaamd assets. Maak eenvoudig een nieuwe map aan in uw resource pack-map met de naam assets. Dit, pack.mcmeta, en pack.png zouden de enige bestanden moeten zijn die zich direct in de map van het bovenliggende bronpakket bevinden. Alle andere bronbestanden moeten ergens in assets staan, anders worden ze niet gelezen door Minecraft.
een naamruimtemap toevoegen
vervolgens bevinden zich in uw assets-Map uw naamruimtemappen. Deze helpen bij het scheiden van de bestanden in uw resource pack, zodat er geen verwarring is tussen welke bestanden zich bevinden waar. Als u van plan bent om Vanilla bronnen te wijzigen of te vervangen, zullen deze bestanden in de minecraft naamruimte map gaan. Aangepaste toevoegingen moeten in uw eigen naamruimtemap gaan, die voor deze tutorial customzal heten. In de toekomst moet u een significante of unieke naamruimte gebruiken, zodat er geen mogelijkheid is dat andere resource packs verwarrend zijn welke bestanden waar horen wanneer meerdere packs worden geladen.
toegang tot de vanilla-bronnen
Als u van plan bent meerdere bronnen te bewerken, of om de toegang te vergemakkelijken, kunt u een kopie van de vanilla-bronnen op een toegankelijke locatie opslaan in het geval dat sommige dingen afhankelijk zijn van andere bestanden in de map. Om dit te doen, moet u naar het Vanilla resources bestand navigeren door de versions map te openen in de .minecraft map. U zou een lijst met genummerde mappen moeten zien, die overeenkomen met versies die u in het verleden hebt geladen of gebruikt. Open de map die overeenkomt met de versie die u wilt voor uw resource pack (in deze tutorial zou het 1.16.5 zijn) en pak het JAR-bestand in, wat kan worden gedaan door met de rechtermuisknop op het bestand te klikken en een bestand archiver te selecteren van de “Openen met” optie. U wilt dit misschien opslaan op een toegankelijke locatie voor toekomstig gebruik, omdat bepaalde taken zoals het wijzigen van blokmodellen naast de modelbestanden texturen vereisen. Als u niet beschikt over een programma dat kan openen .jar-bestanden wijzigen gewoon de extensie van .pot naar .zip.
de textuur van een entiteit wijzigen
Deze sectie gaat door het proces van het wijzigen van een textuur, met behulp van de creeper texture als voorbeeld.
het vinden van de vanille textuur
eerst hebt u de vanille resource nodig om de textuur te krijgen die u wilt bewerken. Dit zal worden gevestigd in de uitgepakte versie map die is gemaakt in de vorige sectie. Navigeer in de uitgepakte map naar assetsminecrafttexturesentitycreeper waar u . Sla een duplicaat van dit bestand op ergens toegankelijk of houd het mappenvenster open tijdens de volgende stappen.
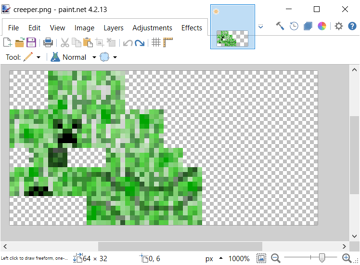
vervolgens moet u de mapstructuur van het vanilla-pakket in uw resource-pakket repliceren, waardoor Minecraft weet dat het de textuur moet gebruiken. Omdat we een standaard textuur aanpassen, zal dit in de minecraft submap van onze assets map staan. Voer het volgende uit in de minecraft map van uw bronpakket:
- binnen
minecraft, Maak een map aan met de naamtextures. - binnen
textures, Maak een map aan met de naamentity. - binnen
entity, Maak een map aan met de naamcreeper. - kopieer de creeper texture van het Vanilla resource pack naar uw nieuw aangemaakte
creepermap.
nu u de normale creeper texture in uw resource pack hebt geplaatst, opent u deze in de afbeeldingsbewerker van uw keuze. Het zou er ongeveer moeten uitzien als het getoonde beeld.
omdat textuurbestanden erg klein zijn, moet u mogelijk inzoomen.
een korte opmerking over texturen
als u nog nooit een textuur hebt gezien, kan de bovenstaande afbeelding u verrassen. De meeste texturen zien er zo uit en zijn “gewikkeld” rond een model, zoals inpakpapier rond een Cadeau.
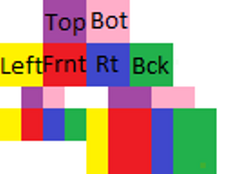
nu is het tijd om creatief te zijn! Bewerk de textuur zoals u wilt. Voor de eenvoud voegt dit voorbeeld een hoofdband toe. Noteer waar de veranderingen zijn en vergelijk het met de kleurgecodeerde textuur hierboven.
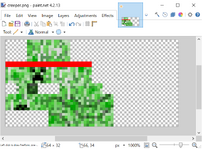
zodra u tevreden bent met uw textuur, slaat u het bestand op als creeper.png. Het is belangrijk dat het wordt opgeslagen met dezelfde naam als de standaard actief of anders zal het niet detecteren en laden van uw texture.
nu kun je Minecraft laden en een creeper maken met je eigen textuur! Als het niet wordt weergegeven, moet u ervoor zorgen dat u uw bronpakket hebt geselecteerd. Als het nog steeds niet werkt, zorg er dan voor dat je het bestand goed hebt benoemd en in de juiste map hebt geplaatst.

Pakhiërarchie
Als u met meerdere bronpakketten speelt die zijn geladen, kunnen er texturen in uw pakket zitten die niet worden weergegeven. Dit komt door de manier waarop resource packs worden geladen in Minecraft. Alle geselecteerde resource pack-bestanden worden van onder naar boven geladen, zoals ze worden weergegeven in het selectiemenu, dus als er een resource pack boven het jouwe is geladen, kan het bestanden vervangen die u hebt gewijzigd. Dit kan verschillende problemen veroorzaken bij het gebruik van meerdere themabronpakketten met verschillende texturen.
Modeling Blocks/Items
soms wilt u een van de Minecraft-modellen wijzigen. Om dit te doen heb je een file archiver nodig om het standaard model en de textuur te krijgen, samen met een 3D modeling tool om het model te bewerken. Blockbench werkt goed in dit geval omdat het direct kan exporteren naar het .json formaat dat nodig is voor modellen.
een blok
vervangen omdat de standaard ladder in Minecraft niet 3D is, kunt u deze vervangen door uw eigen model. Haal eerst alle bestanden van de ladder in dit resource pack:
- Open het Minecraft JAR bestand met behulp van een ZIP viewer van uw keuze.
- Navigate into the
assets/minecraft/blockstatesfolder, then extractladder.jsontoTutorial_Resource_Pack/assets/minecraft/blockstates - Navigate into the
assets/minecraft/models/blockfolder, then extractladder.jsontoTutorial_Resource_Pack/assets/minecraft/models/block - Navigate into the
assets/minecraft/textures/itemfolder, then extractladder.jsontoTutorial_Resource_Pack/assets/minecraft/textures/item - Lastly, navigate into the
assets/minecraft/textures/blockfolder, then extractladder.pngtoTutorial_Resource_Pack/assets/minecraft/textures/block.
nu kunt u de ladder.png bewerken met behulp van de gewenste afbeeldingsbewerker, of u kunt deze bewerken in de gewenste modeling-editor.
Opmerking: Als u een basic “Just Simple Nonanimated Textures” pack aan het doen bent, de .json bestanden zijn onnodig. Als u speciale functies doet om te veranderen hoe de textuur eruit ziet wanneer bepaalde parameters waar of onwaar zijn. Bijvoorbeeld dat resource pack dat maakt gras blokken glad, zodat je niet vuil lijnen overal in uw wereld die code gebruikt.
modelleren van de Ladder-Blockbench
bij het modelleren van de ladder zullen we Blockbench gebruiken. Zodra u het programma hebt geopend, drukt u op Ctrl+O om het model selectie menu te openen. Nadat het dialoogvenster openen is verschenen, gaat u naar de locatie waar u ladder.json hebt opgeslagen en selecteert u .
u moet dan naar een ladder kijken die zich aan de zuidkant van het kader bevindt.
- ga in de menubalk naar “Edit -> add Cube” om een nieuw blok aan te maken.
- formaat van het model wijzigen tot een kubus van ware grootte. Klik vervolgens onder Textures in het linkerpaneel met de rechtermuisknop op
ladder.pngen klik vervolgens op Toepassen op niet-getextureerde gezichten. - linksboven ziet u een afbeelding van de ladder, met een 1×1 gemarkeerd gebied. Verplaats dit om de textuur te veranderen naar wat je wilt dat het is. Herhaal tot alle kanten van het blok zijn zoals gewenst.
- ga naar ” File – > Save Model”en sla op in
resourcepacks/Tutorial_Resource_Pack/assets/minecraft/models/block/ladder.json(vervang” block “door” blocks ” voor 1.12 en lager).
nu hebben we een nieuw model gemaakt voor het ladderblok in Blockbench.
texturen van de Ladder-verf.net
Ga naar getpaint.net en krijg paint.net of ga naar ninite.com, selecteer paintNET en voer het uit nadat het downloads om te installeren paint.net gratis.
- openen paint.net.
- Doe Ctrl+O en ga naar .minecraft / textures / block / ladder.png en dubbelklik.
- Bewerk De Ladder zoals u wilt.
- Als u klaar bent, drukt u op de x-knop in de rechterbovenhoek van het venster. Het opent een dialoogvenster als u iets hebt gewijzigd en vraagt of u uw werk wilt opslaan. Druk op Save dan OK twee keer. U hoeft niets te veranderen in de menu ‘ s.
afwerken
wanneer u het 3D-model van de ladder hebt voltooid en opgeslagen, start u Minecraft en test u het uit. Plaats een ladder op een muur, en je moet het vervangen model te zien.
bestaande geluiden of muziek veranderen
net als het wijzigen van de standaard texturen of modellen, kunt u aangepaste geluiden vervangen in plaats van de standaard geluiden. In dit voorbeeld leer je hoe je de boss muziek kunt veranderen in het ender dragon fight.
het pad van een geluid vinden
vergelijkbaar met de aangepaste textuur en modellen, moet u eerst het pad weten van het geluid dat u wilt wijzigen.
- binnen uw .Minecraft map, navigeer naar
assets/indexes, die een lijst met genummerde.jsonbestanden zal hebben. - zoek het
.jsonbestand dat overeenkomt met uw Minecraft versie (bijvoorbeeld1.16.json), en open het met een teksteditor of IDE. - in dit bestand kunt u alle geluiden vinden die in Minecraft worden gevonden. Druk op CTRL + F om naar uw geluid te zoeken.
- voor een lijst met bestandsnamen voor muziek kunt u Music#List
- uw geluidspad ziet er ongeveer zo uit:
minecraft/sounds/music/game/end/boss.ogg
het geluid aanpassen
- in de map van uw resource pack, navigeer naar
assets/minecraft. - Maak een nieuwe map aan met de naam
sounds. - nu in uw
soundsmap, moet u nieuwe mappen aanmaken, afhankelijk van het pad van uw geluid. Als uw pad bijvoorbeeldminecraft/sounds/music/game/end/boss.oggis, moet u de mappensounds/music/game/endaanmaken. - In de laatste map (in dit voorbeeld is het
end) kunt u uw nieuwe geluidsbestand plaatsen. Zorg ervoor dat je het bestand een naam geeft aan het bestand dat je vervangt, of in dit voorbeeld,boss.ogg.- merk op dat dit bestand een
.oggbestand moet zijn. Om uw geluidsbestand te converteren naar een.oggbestand, kunt u de gratis website gebruiken Online-Convert.com
- merk op dat dit bestand een
uw geluid testen
als alles volgens plan is verlopen, hebt u nu een geluid in Minecraft vervangen. Om het te testen:
- Controleer of uw resource pack is ingeschakeld.
- als Minecraft al geopend was met je resource pack ingeschakeld, kun je op F3 + T drukken om alle resource packs te herladen.
- gebruik de opdracht
/playsoundom uw geluid af te spelen. Typ in ons voorbeeld:/playsound minecraft:music.dragon master @s
nieuwe geluiden of muziek toevoegen
de overlegpagina kan suggesties bevatten.
naast het aanpassen van standaard geluiden, kunt u uw eigen toevoegen! In dit voorbeeld kan een nieuwe speler hurt sound worden toegevoegd zonder een van de huidige speler hurt sounds te vervangen.
het geluidspad vinden
om een geluid toe te voegen, moet u weten waar het eigenlijk naartoe moet door het pad te bepalen. In tegenstelling tot het vervangen van geluiden, gaat u rechtstreeks naar uw resource pack map en zoek daar.
- Zoek en open het
.jsonindexbestand (bijv.1.16.json) van.minecraft/assets/indexes. - druk op CTRL + F om naar uw geluidspad te zoeken.
- In dit geval ziet de locatie van de speler die pijn heeft, er als volgt uit:
minecraft/sounds/damage/.
- In dit geval ziet de locatie van de speler die pijn heeft, er als volgt uit:
mappen en geluid toevoegen in uw resource pack
- ga naar uw resource pack map, navigeer naar
Tutorial_Resource_Pack/assets/minecraft. - binnen de
minecraftmap, Maak een map aan met de naamsounds.- Als u al een
soundsmap hebt van het vervangen van een standaardgeluid, open die map.
- Als u al een
- maak binnen de map
soundseen map aan die overeenkomt met de map van het geluid dat u wilt toevoegen. In dit geval gaan we een bestand aanmaken met de naamdamage. - voeg hier uw geluid toe.
- het geluid moet een
.oggbestand zijn. Net als in de vorige sectie, kunt u gebruik maken van de gratis website Online-Convert.com of gebruik Audacity zoals vermeld aan de bovenkant van de pagina. - noteer ook de reeds bestaande bestanden in uw
.jsonbestand van bovenaf. In dit geval vijf andere pijn geluiden bestaan binnen deminecraft/sounds/damage/map, twee voor vallende op verschillende hoogtes (fallbig.oggenfallsmall.ogg) en de andere drie zijn wanneer de speler daadwerkelijk gekwetst (hit1.ogghit2.ogg, enhit3.ogg), want we willen voor het toevoegen van een vierde geluid naar de drie bestaande pijn geluiden, die we niet meer gebruiken die file-namen. Voor de eenvoud noem je je geluidhit4.ogg.
- het geluid moet een
de geluidsgebeurtenis wijzigen
omdat we een geluid toevoegen, moeten we de bijbehorende geluidsgebeurtenis wijzigen in sounds.json.
- ga terug naar
assets/minecraftin de map resource pack. - Maak een tekstbestand aan met de naam
sounds.json. Zorg ervoor dat de bestandsextensie inderdaad.json en niets anders. - plak naar keuze het volgende sjabloon in
sounds.json:
{ "entity.player.hurt": { "sounds": , "subtitle": "Hurt" }}
-
- de bovenstaande code is alleen van toepassing op dit voorbeeld, dat een nieuw schadegeluid toevoegt. Als u een andere geluidsgebeurtenis wijzigt, vervang dan
entity.player.hurtmet de geluidsgebeurtenis die wordt vermeld in het vanillasounds.jsonbestand. - u kunt de id vinden die Minecraft gebruikt voor elke geluidsmap. Door
/playsoundin-game te gebruiken, kunt u deze id bepalen. In dit geval zal het gebruik van/playsound minecraft:entity.player.hurt master @sbevestigen dat het beschadigde geluid van de speler inderdaad geclassificeerd is alsentity.player.hurt. - zorg ervoor dat de naamvelden alleen in kleine letters staan. De namen van uw bestanden moeten ook in kleine letters. Anders kan het resource pack uw nieuwe geluiden niet gebruiken.
- de bovenstaande code is alleen van toepassing op dit voorbeeld, dat een nieuw schadegeluid toevoegt. Als u een andere geluidsgebeurtenis wijzigt, vervang dan
- Correct
.jsonopmaak is vereist! Elke ontbrekende beugel, komma, enz. zal resulteren in het resource pack niet goed werken.
uw geluid testen
als er ergens een fout is in uw sounds.json bestand, zal geen van de in het bestand beschreven geluiden in het spel verschijnen. Als dit gebeurt, moet u de spelling en bestandspaden controleren.
als alles volgens plan ging, heb je nu een geluid toegevoegd aan Minecraft. Om het te testen:
- Controleer of uw resource pack is ingeschakeld.
- als Minecraft al geopend was met je resource pack ingeschakeld, kun je op F3 + T drukken om alle resource packs te herladen.
- gebruik het
/playsoundCommando nogmaals om uw geluid af te spelen. Typ in ons voorbeeld:/playsound minecraft:entity.player.hurt master @s. Voor dit voorbeeld, het zal waarschijnlijk meerdere pogingen vereisen, als pijn geluiden willekeurig worden gekozen.
Talen toevoegen
U kunt nieuwe talen toevoegen aan Minecraft met behulp van een resource pack. Neem aan dat uw taalcode ‘LANG’ is en land/regio code ‘land’, pack.mcmeta zal eruit zien als:
pack.mcmeta
{ "pack": { "pack_format": 7, "description": "Tutorial Resource Pack" }, "language": { "LANG_COUNTRY": { "name": "Tutorial Language", "region": "COUNTRY/REGION NAME", "bidirectional": false } }}
Als u wilt dat uw taal van rechts naar links is, stelt u "bidirectional" in op true.
plaats vervolgens LANG_COUNTRY.json in assets/minecraft/lang in uw bronpakket. Wanneer u het spel start, kiest u uw resource pack, opent u het Taal selectie scherm, en uw nieuwe taal zal er zijn.
Notes
de pack.mcmeta gaat in de hoofdmap van uw bronpakket, niet in de assets/minecraft/lang map. Merk ook op dat het bovenstaande pack.mcmeta hetzelfde bestand is als het pack.mcmeta bestand dat u een tijdje geleden hebt aangemaakt. Vanaf 1.7-pre kunt u meerdere resource packs tegelijk kiezen. Als u uw nieuwe taal en resource pack wilt gebruiken voor vÃ3Ã3r 1.7, moet u ze handmatig combineren omdat meerdere resource packs niet vóór de versie konden worden geselecteerd.
Animatieeigenschappen
een voorbeeld van een animatiebestand is dit:
stone.png.mcmeta
{ "animation": { "interpolate": true, "width": 1, "height": 7, "frametime": 1, "frames": }}
Note
alles wat je echt nodig hebt om een texture geanimeerd te maken is de volgende code. Standaard zal het elk frame slechts één teek laten duren:
stone.png.mcmeta
{ "animation": {}}
sla het bestand op als dezelfde naam als de texture die u wilt animeren met een .mcmeta in dezelfde map als uw texture.
Texture Properties
een voorbeeld van een texture Properties is dit:
shadow.png.mcmeta
{ "texture": { "blur": false, "clamp": true }}
Fonts
lettergroottes in lettertypen worden bepaald door de laatste regel van pixels die pixels bevatten die een niet-nul-Alfa bevatten. Dit maakt het mogelijk extra padding worden toegevoegd rond tekens door het toevoegen van een kleur met een alpha-niveau van 1, die Minecraft zal overwegen als onderdeel van het karakter.
Testing your Resource Pack
- start het spel
- klik op Opties
- klik op Resource Packs
- zoek “Tutorial_Resource_Pack” in de lijst aan de linkerkant en klik op de pijl ernaast
- klik op Gereed
Als u besluit dat u enkele wijzigingen wilt aanbrengen in uw resource pack, bewerk uw resource pack, ga naar resource packs in opties, Verwijder uw pack uit de actieve lijst en afsluiten, ga terug, en opnieuw toe te passen. Als u de textuur opslaat in het resource pack en op F3 + T drukt, wordt het pakket opnieuw geladen zonder dat u eerst de standaard texturen opnieuw hoeft te laden.
Packaging Resource Packs with Worlds
voor gebruik in singleplayer worlds kunt u uw resource pack verpakken als een ZIP-bestand met de naam resources.zip in de werelddirectory. Dit zal dan automatisch worden gebruikt bij het afspelen van de singleplayer wereld.
Serverbronpakketten
Als u eigenaar bent van een server, kunt u deze Instellen als het bronpakket van uw server.
- zorg ervoor dat uw pack formaat een is .zip-folder.
- Upload het pakket op een bestand hosting website, bijvoorbeeld MCPacks.
- kopieer de downloadlink van uw pack. Belangrijk: als u gebruik maakt van uw eigen server of een andere host dan moet u ervoor zorgen dat u gebruik maakt van een directe download link. U moet er ook voor zorgen dat u een SSL-certificaat gebruikt dat compatibel is met de meegeleverde Java-versie 8 u51. (MC-143768)
- Open de server.eigenschappen met een teksteditor.
- zoek naar de regel ” resource-pack=”.
- plak de downloadlink na het gelijkteken.
- facultatief: Stel de “resource-pack-sha1” hash som van het pack bestand.
- Sla uw wijzigingen op in de server-properties en herstart uw server.
- veel plezier!
Servers kunnen een pictogram hebben dat verschijnt in de Multiplayerlijst.
- Maak een PNG-afbeelding met een grootte van 64 bij 64 pixels, transparantie wordt ondersteund.
- sla het op (of hernoem het naar
server-icon.png. - verplaats het naar de map van de server.
- Herstart de server.
- Serverpictogrammen worden naast de servernaam weergegeven.