openen, plakken, slepen en neerzetten … de kans is groot dat u afbeeldingen naar Photoshop brengt op dezelfde manier als in andere toepassingen. Door verder te gaan dan deze gewoonten en het toevoegen van een aantal nieuwe trucs aan uw toolbox, kunt u uw efficiëntie en productiviteit in Photoshop te verbeteren. Dus bekijk deze vijf snellere manieren om afbeeldingen in Photoshop te krijgen.
meerdere afbeeldingen tegelijk openen of importeren
een grote reden om het dialoogvenster Openen in Photoshop te omzeilen is om veel bestanden tegelijk efficiënt te verwerken. Terwijl u in het dialoogvenster Openen meerdere bestanden kunt selecteren, kan het vervelend zijn om te navigeren en is het geen goede manier om bestanden uit meerdere mappen tegelijk te openen. In plaats daarvan selecteert u afbeeldingen in Adobe Bridge of Adobe Photoshop Lightroom, waar het bladeren door afbeeldingen gemakkelijker en sneller kan zijn. Ook kunt u in zowel Bridge als Lightroom een verzameling (virtuele lijst) van afbeeldingen uit meerdere mappen en schijven maken, zodat deze afbeeldingen samen kunnen worden geselecteerd en geopend in Photoshop.
u weet misschien al dat wanneer u meerdere afbeeldingen hebt geselecteerd in Bridge, Lightroom of op het bureaublad, u ze naar Photoshop kunt slepen en neerzetten, waardoor ze allemaal worden geopend; of als u de afbeeldingen in een Photoshop-documentvenster plaatst, worden ze in dat document geïmporteerd.
u kunt geselecteerde afbeeldingen ook rechtstreeks naar Photoshop sturen voor onmiddellijke bulkverwerking. Selecteer eerst de afbeeldingen die u wilt verwerken. Kies vervolgens in Bridge een commando uit het submenu Tools > Photoshop.
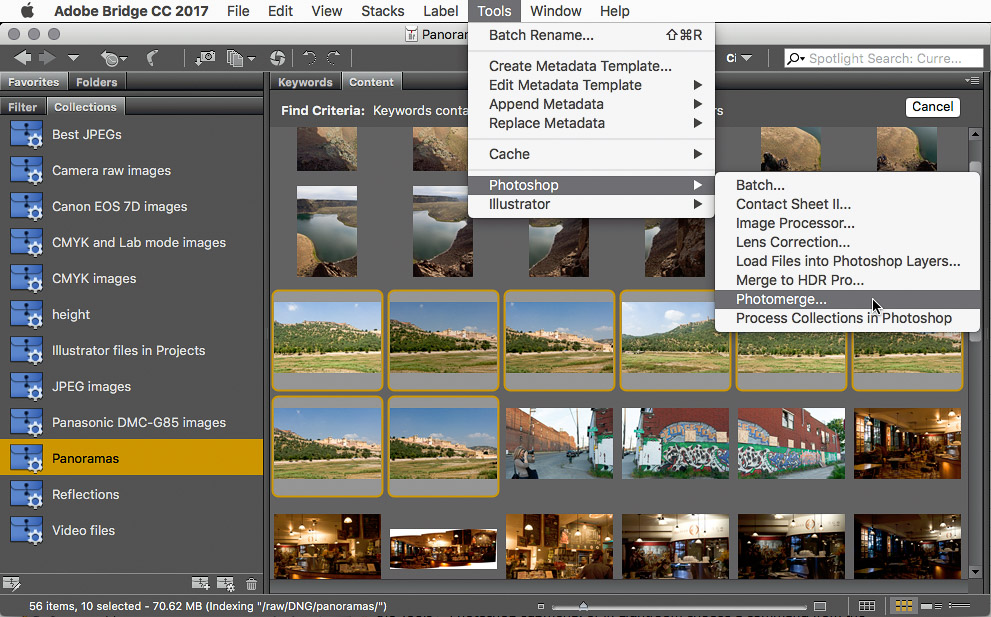

gratis en Premium leden zien minder advertenties! Meld je vandaag nog aan en log in.
Op dezelfde manier kunt u in Lightroom geselecteerde afbeeldingen naar Photoshop verzenden door een commando uit de foto te kiezen > bewerken in submenu.

als Photoshop nog niet geopend is, zullen deze commando ‘ s Photoshop voor u openen.met Bridge en Lightroom kunt u geselecteerde afbeeldingen rechtstreeks naar de Photomerge (panorama) en HDR Pro-functies van Photoshop verzenden en de geselecteerde afbeeldingen openen als lagen in een enkel Photoshop-document. U kunt zien dat Bridge meer commando ‘ s heeft, waaronder Batch (voer een Photoshop-actie uit op geselecteerde afbeeldingen) en beeldprocessor (batch resizing en bestandsindeling conversie).
het koppelen van geïmporteerde bestanden in plaats van het inbedden
Als u Adobe InDesign of Adobe Illustrator gebruikt, verwacht u dat een geïmporteerde afbeelding binnenkomt als plaatshouder in plaats van het hele bestand in te bedden. Kies Bestand > plaats gekoppeld in plaats van bestand > plaats ingebed. U kunt dan profiteren van de voordelen van het koppelen, zoals kleinere bestandsgroottes en eenvoudiger updaten van geplaatste content.

maar wat als u een bestand in een Photoshop-document wilt importeren door te slepen en neer te zetten? Standaard, Photoshop sluit bestanden geïmporteerd op die manier. In plaats daarvan houdt u de optie (Mac) of Alt (Windows) toets ingedrukt terwijl u het bestand in Photoshop laat vallen en Photoshop plaatst het als een gekoppeld bestand. U ziet het linkpictogram op het miniatuurpictogram van het bestand in het paneel lagen, samen met linkinformatie in het paneel Eigenschappen. Nogmaals, je hebt een dialoogvenster vermeden.
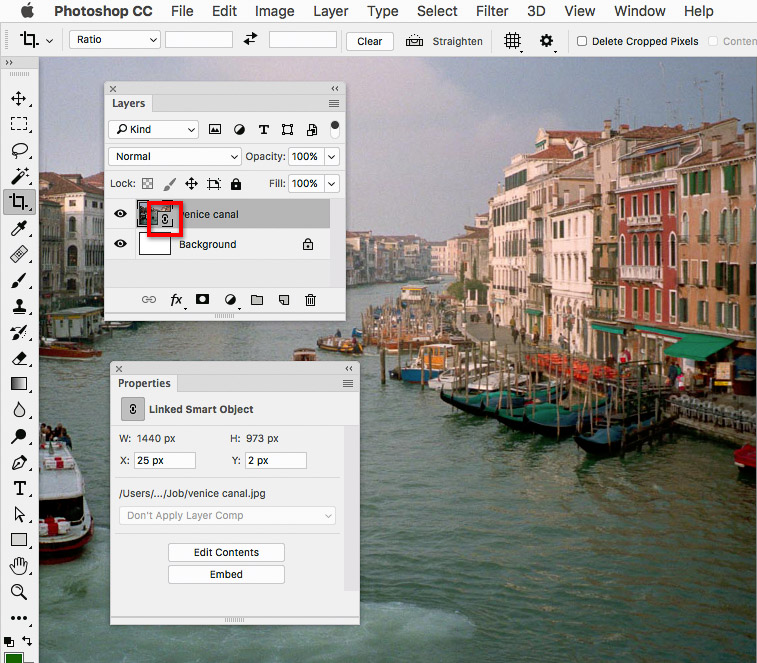
na optie / Alt-een afbeelding naar Photoshop slepen, identificeren de miniatuur van de koppeling in het paneel lagen en het paneel Eigenschappen beide de geïmporteerde afbeelding als een gekoppeld Smart Object.
onthoud trouwens dat deze drag-and-drop importeertechnieken niet alleen werken wanneer u vanaf het bureaublad sleept, maar ook wanneer u sleept vanuit een andere toepassing die bestanden op een station vertegenwoordigt, zoals Adobe Bridge of Adobe Lightroom.
een andere optie voor een bestand geselecteerd in Adobe Bridge is het kiezen van bestand > plaats in Photoshop. Met behulp van dat Commando sluit het bestand in het actieve Photoshop-document.
Direct importeren en samenwerken met bibliotheken
Als u vaak dezelfde afbeelding aan veel Photoshop-documenten moet toevoegen, Sleep deze dan naar het deelvenster Bibliotheken om deze daar op te slaan. Wanneer u de afbeelding nodig hebt, slaat u de reis door het dialoogvenster Openen door deze uit het deelvenster Bibliotheken te halen. Er zijn drie manieren om dit te doen: Dubbelklik op een afbeelding om het te openen, sleep het in een open Photoshop-document om het te plaatsen als een laag gekoppeld aan de Creative Cloud Library-asset, of Option-drag/Alt-sleep het om het toe te voegen als een ingebedde laag.
Als u met een werkgroep samenwerkt en gestandaardiseerde of vaak gebruikte assets beschikbaar moet maken, plaatst u ze in een Creative Cloud-bibliotheek en deelt u deze zodat uw collega ‘ s direct toegang hebben tot deze assets in Photoshop en andere Adobe-toepassingen. Om dit te doen, selecteert u een bibliotheek en kiest u samenwerken in het menu bibliotheken Paneel.
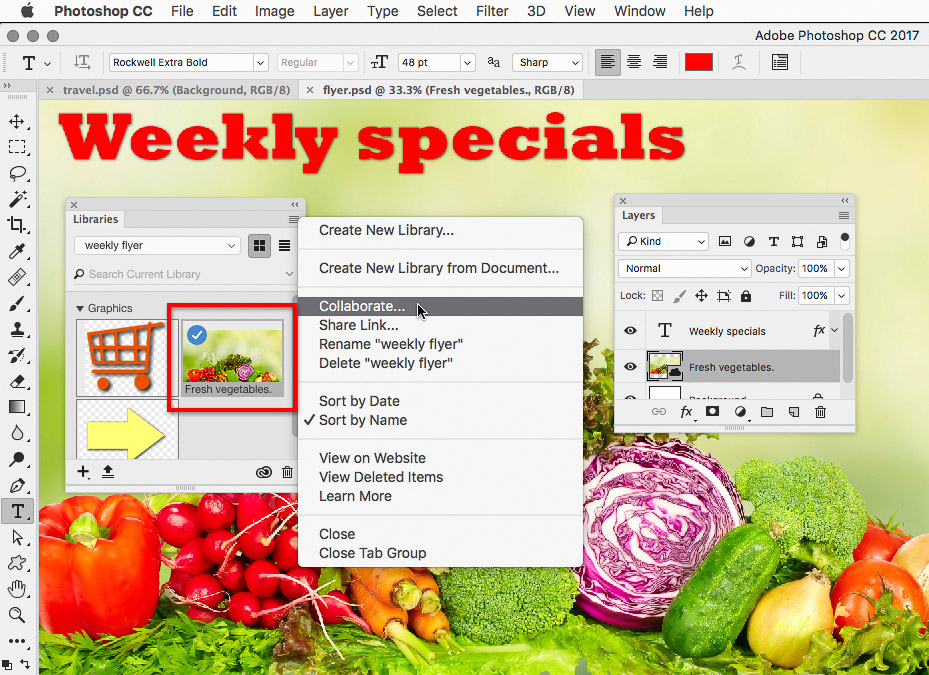
de afbeelding van verse groenten werd vanuit het Bibliotheekpaneel naar het Photoshop-document gesleept. Als u Collaborate kiest in het deelvenster Bibliotheken, kunt u anderen uitnodigen om dezelfde bibliotheek te gebruiken.
Als u of uw werkgroep Creative Cloud-bestanden online opslag gebruikt, worden Photoshop-documenten die zijn opgeslagen in de map Creative Cloud-bestanden (of de submappen daarvan) weergegeven in de lijst CC-bestanden in de werkruimte Start. U ziet de werkruimte Start wanneer er geen documenten zijn geopend in Photoshop. (De opslag van Creative Cloud-bestanden is niet hetzelfde als de opslag van Creative Cloud-bibliotheken.)

de lijst met CC-bestanden in de startpagina toont alleen Photoshop-bestanden; Er worden geen andere afbeeldingsformaten weergegeven, zoals TIFF of JPEG.
importeren van Apple foto ‘s
Hier is een speciale tip voor Mac-gebruikers: Hoe krijg je afbeeldingen van Apple foto’ s direct in Photoshop? Vroeger was het mogelijk om afbeeldingen van de oude iPhoto-applicatie te slepen en neer te zetten, maar de huidige foto ‘ s-applicatie laat slepen en neerzetten niet toe naar de meeste toepassingen, inclusief Photoshop. Het gebruikelijke advies is om de foto van foto ‘ s te exporteren en vervolgens te importeren in Photoshop…maar er is een manier om die extra stappen te vermijden.
recente versies van het Mac-systeem bieden toegang tot muziek, foto ’s en films die zijn opgeslagen door Mac-toepassingen (zoals foto’ s, iTunes en iMovie) via Mac-mediabibliotheken. In Photoshop kunt u deze mediabibliotheken bereiken in de zijbalk van het standaard dialoogvenster dat u krijgt wanneer u een opdracht gebruikt zoals File > Open. Je vindt ze onder de Media kop in de zijbalk; scroll de zijbalk als je het niet ziet.
om een afbeelding van foto ‘ s te openen wanneer u in Photoshop bent, kiest u Bestand > openen, klikt u op foto ’s in de zijbalk, selecteert u een of meer foto’ s en klikt u vervolgens op Openen.
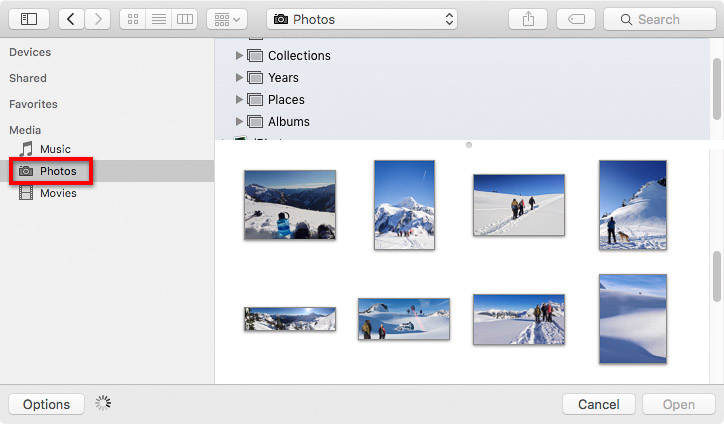
in Photoshop kunt u de Apple Photos media library bereiken via de zijbalk van het dialoogvenster Openen.
deze volgende stap is belangrijk: elke keer dat u deze methode gebruikt om een afbeelding van foto ‘ s in Photoshop te openen, kiest u direct bestand > opslaan als Om de afbeelding op te slaan als een nieuwe versie in een map buiten de fotobibliotheek. De reden is dat het wijzigen van de inhoud van een map in de foto ’s bibliotheek ernstige problemen in de foto’ s applicatie database kan creëren. De fotobibliotheek mag alleen worden gewijzigd door Apple-toepassingen.
rechtstreeks van telefoon naar Photoshop
veel mobiele apps van Adobe, zoals Adobe Photoshop Mix Of Adobe Comp, hebben een opdracht die een open document rechtstreeks van die mobiele apps naar Photoshop of andere Adobe-toepassingen op uw computer stuurt. Als u voor uw computer staat en deze is ingeschakeld, ziet u Photoshop op magische wijze alleen Openen met het document dat u vanaf uw mobiele apparaat hebt verzonden. U kunt ideeën ontwikkelen op uw telefoon of tablet terwijl u weg bent, en stuur ze naar Photoshop waar ze worden geopend als gelaagde documenten.
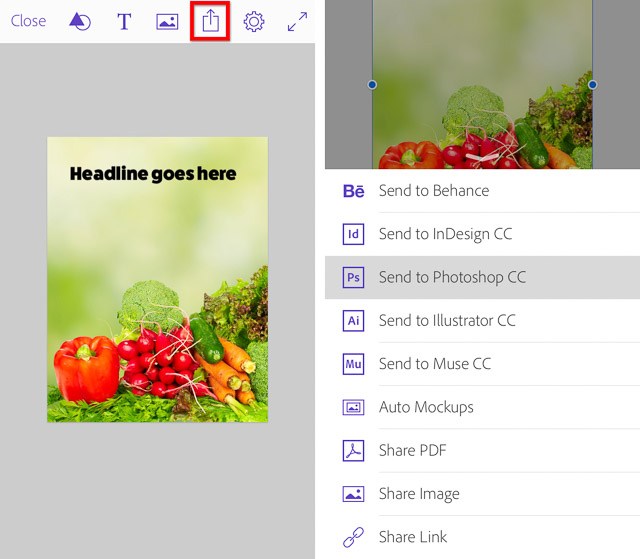
in een mobiele app van Adobe zoals Adobe Comp die hier wordt getoond, tikt u op het pictogram Delen om de optie te krijgen om het bestand naar Photoshop te sturen.
wilt u een afbeelding van een iPhone, iPad, camera of scanner rechtstreeks openen in Photoshop op een Mac? Sluit het apparaat eenvoudig aan met een kabel en kies vervolgens in Photoshop bestand > Import > afbeeldingen van het apparaat. Deze methode werkt wanneer het Mac-Systeem ingebouwde ondersteuning heeft voor het apparaat dat u aansluit.
Open Season
leren over alle verschillende wegen die leiden tot Photoshop kan tijd besparen, uw workflow efficiënter maken en nieuwe creatieve mogelijkheden openen.