Nvidia GeForce Experience to niezwykle wydajne (i wygodne) oprogramowanie, które może wiele dla ciebie zrobić. Oprogramowanie ewoluowało tak bardzo w ciągu ostatnich kilku lat, nie tylko w ogólnym interfejsie użytkownika, ale także w zakresie tego, co może zrobić, że jest to jedno z najlepszych narzędzi, których możesz użyć na swoją korzyść, jeśli masz kartę graficzną Nvidia w swoim komputerze.
ponieważ zwykle jest instalowany podczas pierwszego pobierania sterowników dla GPU Nvidia, prawdopodobnie masz już doświadczenie GeForce na swoim komputerze. Najwyższy czas go wykorzystać. Niezależnie od tego, czy chcesz mieć licznik klatek w lewym górnym rogu ekranu, miejsce do pobierania nowych sterowników po ich wydaniu, czy po prostu nagrywać rozgrywkę, możesz liczyć na oprogramowanie GeForce Experience, które zrobi to wszystko.
przygotowaliśmy dla ciebie mały przewodnik, abyś dokładnie wiedział, jak najlepiej i na swoją korzyść wykorzystać oprogramowanie GeForce Experience. Pomożemy Ci nawet dowiedzieć się, gdzie go pobrać, jeśli sterowniki nie są z nim dostarczane. Zanim jednak zaczniemy, należy zwrócić uwagę na jedną rzecz: to oprogramowanie działa tylko z procesorami graficznymi Nvidia, więc jeśli masz grafikę Radeon, masz pecha.
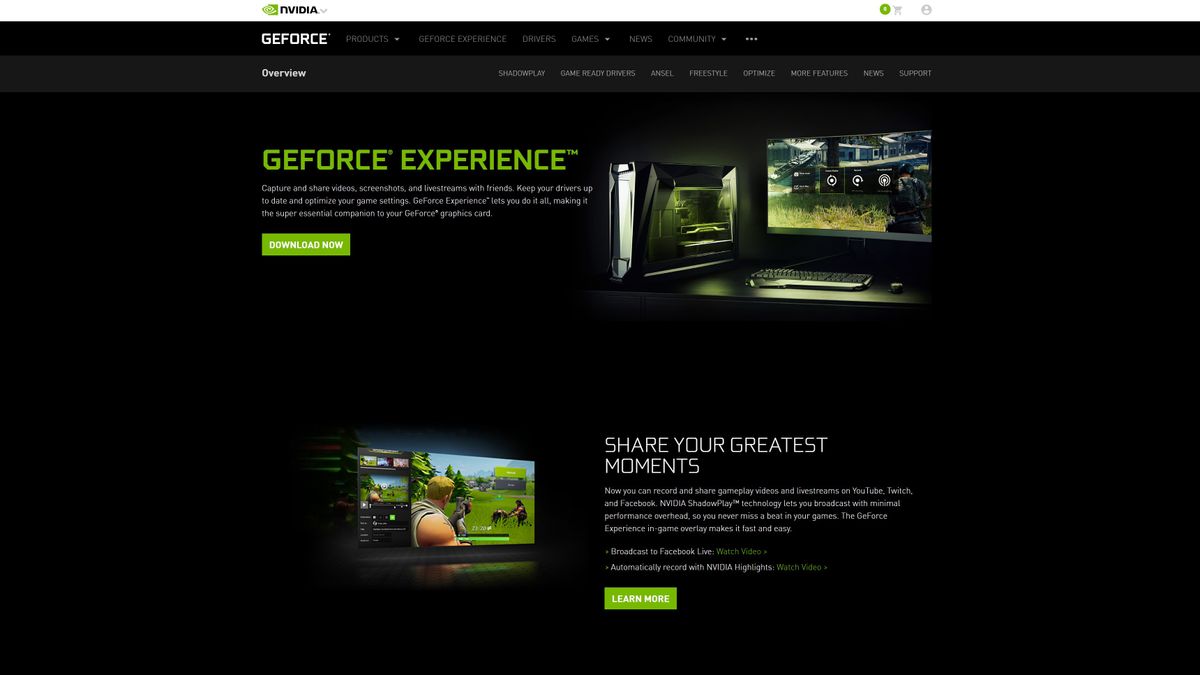
jak pobrać GeForce Experience
Jeśli Twój sterownik graficzny Nie Nie dostarczaj oprogramowania NVIDIA GeForce Experience, nie martw się: możesz go pobrać ręcznie. Wszystko, co musisz zrobić, to przejść do strony Nvidia GeForce Experience i kliknąć „Pobierz teraz”.
Po zakończeniu pobierania, uruchom oprogramowanie GeForce Experience .plik exe, aby rozpocząć jego instalację. Po zainstalowaniu programu będziesz musiał utworzyć konto Nvidia lub zalogować się na istniejące konto. Na szczęście możesz zalogować się za pomocą Facebooka lub Google, aby szybko skonfigurować to konto, jeśli go nie masz.
Po zakończeniu otworzy się okno dialogowe z monitem o wycieczkę. Jeśli korzystasz z oprogramowania GeForce Experience po raz pierwszy, zalecamy zapoznanie się z nim, aby zapoznać się z wieloma funkcjami oprogramowania. Jednak nie jest to całkowicie konieczne. Jeśli nie masz czasu, możesz pominąć tę część.
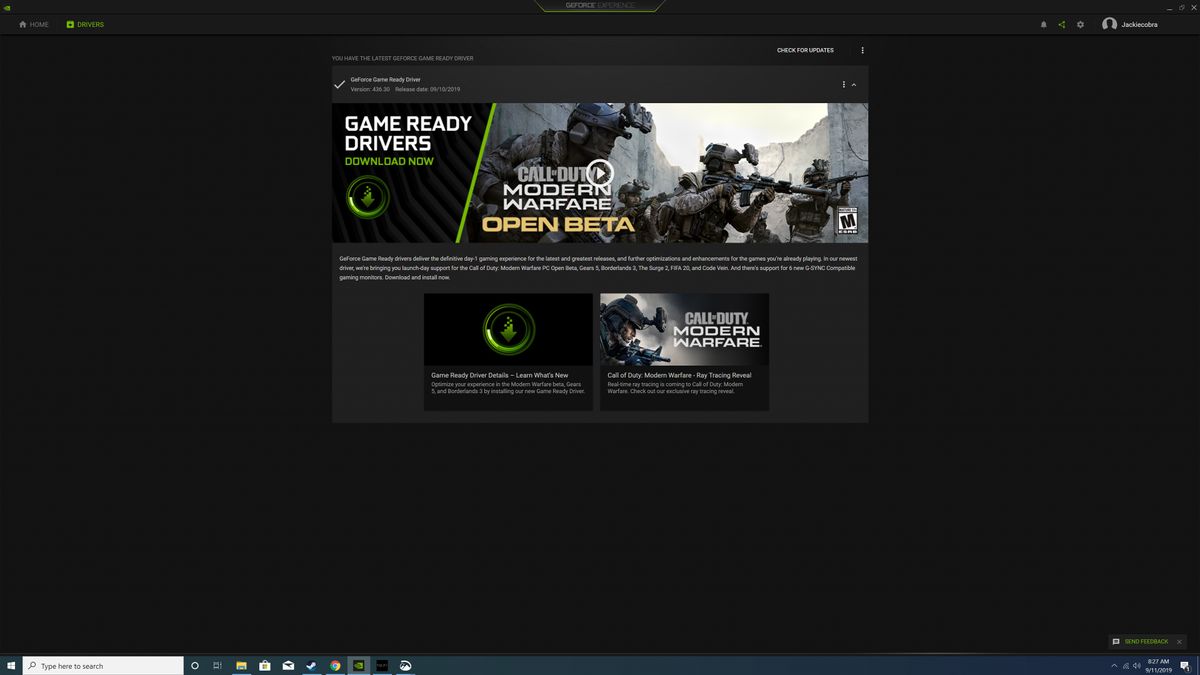
jak zainstalować sterowniki graficzne z GeForce Experience
jedną z najlepszych rzeczy w GeForce Experience jest to, że nowe sterowniki graficzne są zawsze tylko kilka kliknięć. Firma Nvidia będzie co kilka tygodni publikować nowe sterowniki do głównych wersji gier, więc zdecydowanie dobrym pomysłem jest regularne sprawdzanie, czy sterowniki są aktualne.
dzięki oprogramowaniu GeForce Experience jest to niezwykle łatwe. Po prostu otwórz program, kliknij kartę ” sterowniki „i kliknij przycisk” Sprawdź aktualizacje”. Zwykle oprogramowanie GeForce Experience automatycznie sprawdza dostępność nowych aktualizacji, ale nigdy nie zaszkodzi wykonać tego dodatkowego kroku, aby sprawdzić się samodzielnie.
Jeśli Twój sterownik graficzny jest aktualny, u góry ekranu pojawi się komunikat o tym fakcie. Jeśli nie, zobaczysz komunikat, który wspomina o najnowszym sterowniku z dużym zielonym przyciskiem „Pobierz” obok niego. Wszystko, co musisz zrobić, to kliknąć i poczekać na pobranie sterownika. Po zakończeniu pobierania sterownika pojawią się dwa dodatkowe przyciski: „Instalacja ekspresowa” i „Instalacja niestandardowa”. Dla większości użytkowników zalecamy skorzystanie z „ekspresowej instalacji”.
instalacja sterownika zajmie kilka minut w zależności od sprzętu, a po zakończeniu może być konieczne ponowne uruchomienie komputera. Po tym, gratulacje, zaktualizowałeś sterownik karty graficznej.
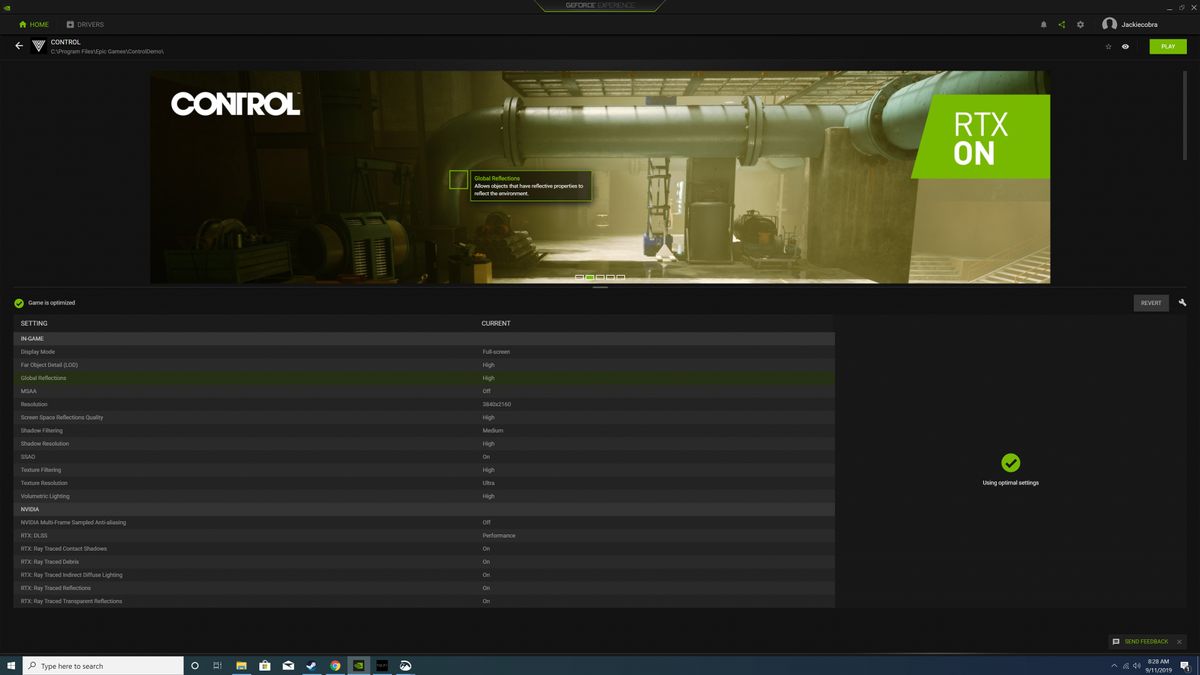
jak zoptymalizować swoje gry za pomocą GeForce Experience
możliwość pobierania sterowników Na GeForce Experience jest zdecydowanie wystarczająca, abyśmy zawsze mieli zainstalowany program. Jeśli jednak potrzebujesz innego powodu, jest jeszcze jedna funkcja, którą na pewno docenisz: optymalizacja gry. Dzięki oprogramowaniu GeForce Experience możesz zoptymalizować swoje gry za pomocą jednego kliknięcia. Oznacza to, że możesz uzyskać najlepszą równowagę między wydajnością a jakością obrazu bez poświęcania godziny na pracę nad opcjami graficznymi.
najlepsze jest to, że po otwarciu GeForce Experience automatycznie przeskanuje komputer w poszukiwaniu zainstalowanych gier PC, a nowe gry zostaną dodane do biblioteki. Jeśli nie chcesz czekać na kolejne otwarcie oprogramowania GeForce Experience, możesz również wykonać ręczne skanowanie, klikając trzy pionowe kropki w prawym górnym rogu i wybierając opcję „Skanuj w poszukiwaniu gier”.
gdy gra, którą chcesz zoptymalizować, znajduje się w bibliotece gier GeForce Experience, po prostu najedź na nią myszką i wybierz „Szczegóły”. Tutaj zobaczysz wszystkie ustawienia w grze i ich aktualną wartość, a także zalecaną wartość dla każdego z nich. Jeśli chcesz szybko i łatwo zoptymalizować grę, po prostu kliknij przycisk” Optymalizuj”. Następnie automatycznie zmieni wszystkie ustawienia na wartości zalecane przez oprogramowanie.
możesz jeszcze bardziej udoskonalić sposób optymalizacji tych ustawień, klikając małą ikonę klucza i wybierając rozdzielczość, tryb wyświetlania i pozycję na suwaku między jakością a wydajnością.
Jeśli po prostu nie masz na to czasu, możesz po prostu kliknąć trzy pionowe kropki w prawym górnym rogu ekranu biblioteki i wybrać „Optymalizuj wszystkie gry”, aby to zrobić automatycznie. Całkiem sprytne, prawda?
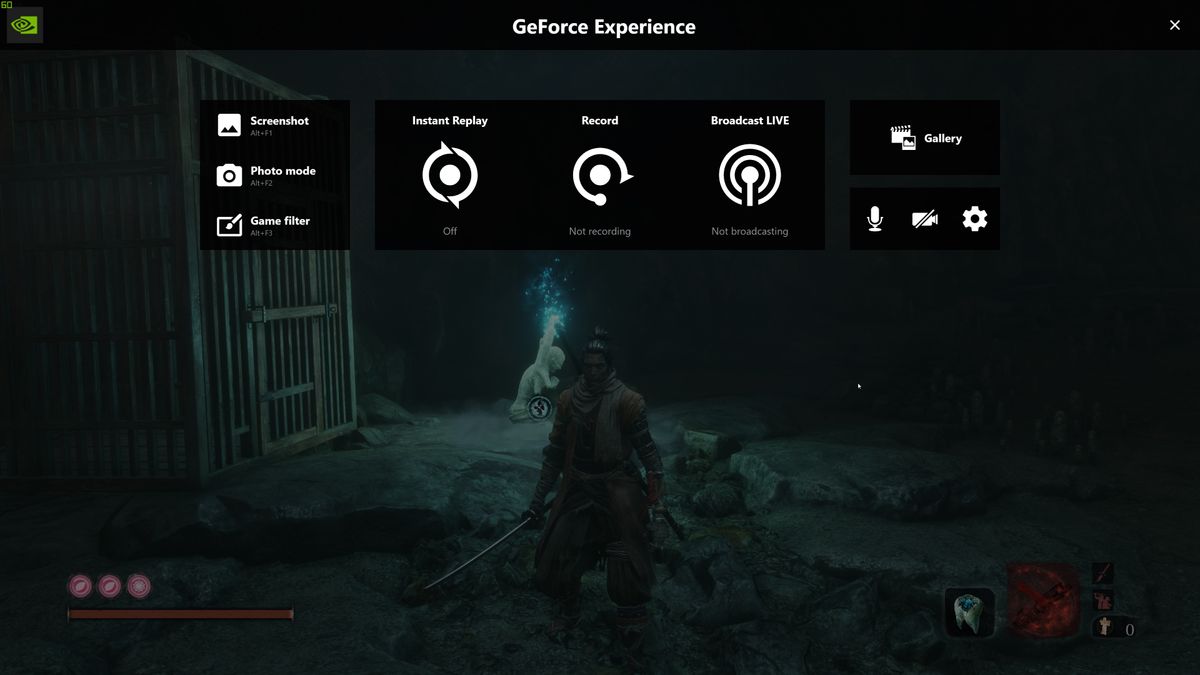
jak używać oprogramowania GeForce Experience do nagrywania rozgrywki
Jeśli chcesz nagrać całą rozgrywkę, a nawet po prostu uchwycić uzyskaną serię zabójstw, GeForce Experience to zrobi.
po rozpoczęciu gry wystarczy nacisnąć klawisz skrótu GeForce Experience-domyślnie Alt+Z – a na ekranie pojawi się nakładka GeForce Experience. Po otwarciu pojawi się kilka opcji.
dzięki funkcji Instant Replay Nvidia ShadowPlay zarejestruje kilka ostatnich minut rozgrywki po naciśnięciu określonego skrótu. Możesz otworzyć ustawienia, aby spersonalizować natychmiastową powtórkę, zmieniając ilość czasu przechwyconego, jakość wideo, Rozdzielczość, liczbę klatek na sekundę i szybkość transmisji. Zalecamy pozostawienie większości ustawień w takim stanie, w jakim są, i zmianę tylko ilości rejestrowanego czasu. Jeśli chcesz zapisać klip z rozgrywki, po prostu naciśnij Alt+F10 domyślnie, a to zapisze go do galerii.
Jeśli chcesz ręcznie nagrać swoją rozgrywkę, możesz to zrobić również za pomocą oprogramowania GeForce Experience. Wystarczy kliknąć opcję nagrywaj w nakładce GeForce Experience,aby rozpocząć nagrywanie. Jeśli chcesz użyć skrótu klawiszowego bez wchodzenia w nakładkę, możesz to zrobić, naciskając domyślnie Alt + F9.
wreszcie możesz przesyłać strumieniowo za pomocą oprogramowania GeForce Experience. Będziesz mógł transmitować swoją rozgrywkę na Facebooku, Twitchu lub YouTube. Możesz także dostosować ustawienia transmisji, klikając przycisk „Transmisja na żywo”, a następnie naciskając Ustawienia. Ustawienia nie są tak wszechstronne, jak coś takiego jak OBS lub XSplit, ale GeForce Experience ma tę zaletę, że jest niezwykle łatwy w użyciu. Po skonfigurowaniu ustawień strumienia możesz rozpocząć nadawanie, klikając „Start” lub naciskając klawisz skrótu Alt+F8.
i oczywiście możesz robić zrzuty ekranu z GeForce Experience. Możesz uchwycić prosty chwyt ekranu za pomocą Alt + F1,ale jeśli naprawdę chcesz przenieść rzeczy na inny poziom, będziesz chciał użyć trybu zdjęć.
możesz przejść do trybu zdjęć, naciskając Alt+F1 lub wybierając opcję „Tryb zdjęć” w nakładce GeForce Experience. W tym trybie możesz dodawać filtry, a nawet skalować zrzut ekranu w wyższej rozdzielczości za pomocą sztucznej inteligencji. To nie wszystko, w niektórych grach możesz użyć technologii NVIDIA Ansel, aby przesunąć kamerę, aby uchwycić najlepszy możliwy obraz.
- Jak zaktualizować sterowniki w systemie Windows 10
najnowsze wiadomości