dodawanie tekstu do zdjęć może mieć niesamowitą różnicę w obrazach . To może pomóc dodać, że dodatkowe pizazz, że być może brakowało wcześniej. Świetnie nadaje się również do przyciągnięcia uwagi czytelników.
Dlaczego? Często najpierw patrzą na obraz, to naturalne. A jeśli zawiera tytuł bloga też….mogą nawet kliknąć prosto.
być może zauważyłeś, że portale społecznościowe również pokazują nasze zdjęcia na blogu! A strony takie jak Pinterest rosną jak szalone-grafika jest królową! (treść jest oczywiście królem).
umiejętność podejścia do tego jest kluczem. Jasne, że możesz po prostu zakleszczyć tekst za pomocą prostej i oszałamiającej (*kaszel*) czcionki Arial, z szalonym beżowym kolorem czcionki! Wow. Rozwal mnie!! Przepraszam za sarkazm. Ale rywalizujemy tutaj o uwagę ludzi. Jest rok 2013. Istnieją miliony blogów i postów w mediach społecznościowych.
więc dlaczego ludzie mają klikać na twoje? Poniżej przedstawiamy kilka stosunkowo prostych technik, których nauczyłem się, wykonując kilka kursów i obserwując, co działa na stronach takich jak Pinterest. Najpierw wyjaśnię techniki, a następnie pokażę, jak to robię za pomocą kilku narzędzi do edycji obrazu. Trzymaj kluczyki od samochodu…….to będzie fajna przejażdżka.
- czcionki kredy i sera
- bądź odważny z kolorem
- weź młotek do tekstu
- składając to wszystko razem
- Ok, ale jak dodać tekst?
- Online i szybko z Pixlr
- dodawanie tekstu do obrazu
- Offline i seksowniejszy z Powerpoint
- używając określonych czcionek
- dodając tekst
- Pimping your text blocks
- Dodaj kolor tła do tekstu
- dodaj cienie do tekstu
- zapisanie obrazu
- podsumowanie
czcionki kredy i sera
jednym ze sposobów na wyróżnienie się jest wybranie co najmniej dwóch bardzo różnych czcionek dla tekstu na obrazie. Przyciągnie to uwagę czytelnika jak magnes na kluczowe słowa na obrazie. Na przykład możesz użyć czcionki w stylu pisma ręcznego i czcionki All caps lub (Bezszeryfowej).
To sprawia, że stylowy wygląd, a także skupienie się na ważnych słowach. Inną powszechną rzeczą do zrobienia jest podświetlenie tylko jednego słowa przy użyciu całkowicie oddzielnej czcionki. Często robi się to, koncentrując się na konkretnym temacie lub znanym pojęciu. Jednak, jak wiesz-nie ma zasad. Po prostu zrób to atrakcyjne i czytelne oczywiście. Reszta zależy od Ciebie.
bądź odważny z kolorem
inną opcją lub dodatkiem do reguły dwóch czcionek jest zmiana kolorów. Najważniejsze jest, aby wybrać kolory, które wyróżniają się na tle. Zależy to od dominującego koloru lub odcienia (jasny lub ciemny) na obrazie i miejsca, w którym umieszczasz tekst.
nie mogę podać nic bardziej szczegółowego. Ale jest kilka moich przykładów w dalszej części tego postu dla przyjemności oglądania (dadzą ci również kilka pomysłów). Jeśli na przykład masz ciemne tło, możesz użyć białego lub jasnego koloru tekstu. Z drugiej strony można użyć czarnych lub ciemniejszych kolorów na jasnym tle.
upewnij się, że możesz przeczytać słowa w tle, w przeciwnym razie jest to bezcelowe ćwiczenie. Zakładam również, że jesteś dobry w doborze pasujących kolorów, czegoś, z czym większość z nas się nie rodzi. Mam nawet przyjaciela, który jest konsultantem kolorów-tak, tak trudno jest znaleźć dla niego pracę. Więc nie wstydź się, jeśli nie jesteś w tym dobry. To przychodzi z praktyką!
aby ci pomóc, oto narzędzie, którego możesz użyć do tworzenia palet kolorów. Możesz również użyć narzędzia takiego jak Paletton, aby znaleźć kolory pasujące do twojego brandingu. Oba narzędzia są bezpłatne.
weź młotek do tekstu
chociaż możesz mieć niesamowity tytuł swojego postu, możesz go jeszcze poprawić, koncentrując się na słowach kluczowych. Odbywa się to poprzez zerwanie tekstu. Pierwszą rzeczą, którą musisz wziąć pod uwagę, jest-czy mam wystarczająco dużo miejsca na moim obrazie. Jeśli tego nie zrobisz, potrzebujesz nieco krótszej wersji swojego tytułu. Inną opcją jest dodanie tekstu powyżej i poniżej obrazu. Następnie musisz zdecydować, jakie są kluczowe słowa w tytule, które chcesz podkreślić i wyróżnić na obrazie. Na przykład ostatnio użyłem tego tytułu do postu:
czy Pinterest jest tylko dla lasek?
rozbiłem zdanie na dwie części „to Pinterest” i „tylko dla lasek”, bo chciałem podkreślić „tylko dla lasek”. Dodałem również tekst powyżej i poniżej w białych polach za pomocą programu Powerpoint, ponieważ nie było wystarczająco dużo miejsca na obrazie. Innym ostatnim przykładem, jaki miałem, był
6 sposobów na zmniejszenie współczynnika odrzuceń
tutaj zdecydowałem się wyróżnić „zmniejsz” i „współczynnik odrzuceń”, ponieważ były to główne słowa, na których chciałem skupić się czytelnik. To, że były sposoby 6, i że to Twój współczynnik odrzuceń nie jest tak ważny, jak „zmniejsz współczynnik odrzuceń”. To, jak rozbijasz swój tekst, zależy naprawdę od ciebie, ale chciałem dać ci wyobrażenie o rodzajach procesów myślowych, przez które przechodzę.
składając to wszystko razem
Kiedy mam gotowy tytuł, wykonuję następujące kroki przed dodaniem tekstu:
- Przerwij tekst, aby skupić się na słowach kluczowych
- oddzielne linie, jeśli to możliwe dla każdej części
- zastanów się, gdzie każda część zmieści się na obrazie
- wybierz dwie (lub więcej) czcionki, które chcesz
- użyj najczystszej lub najfajniejszej czcionki dla słów ostrości
- wybierz jeden kolor na czcionkę
aby dać ci posmak tego, co jest możliwe, oto sześć moich ostatnich postów, w których zastosowałem te techniki.

Ok, ale jak dodać tekst?
istnieje cała masa opcji, jeśli chodzi o narzędzia graficzne, więc nie będę wchodził w nie wszystkie. Co jednak zrobię, to pokazać dwa narzędzia, których używam i jak dodać tekst do zdjęć.
Online i szybko z Pixlr
Jeśli chcesz szybko wykonać pracę, to online jest najlepszym rozwiązaniem. Używając Pixlr Express lub Picmonkey możesz szybko i łatwo dodawać tekst do przesłanych zdjęć. Preferuję Pixlr, chociaż Picmonkey jest prawie tak dobry. Główną różnicą w moich oczach jest to, że masz więcej opcji (czcionki, efekty itp.) za darmo z Pixlr.
następujące kroki zakładają, że masz ostateczny obraz. Co mam przez to na myśli? Wszelkie zmiany kadrowania, koloru lub kontrastu itp. zostały już zastosowane. Jeśli potrzebujesz pomocy, zapoznaj się z moim poprzednim szczegółowym postem na ten temat. Zmiana rozmiaru może być pozostawiona do końca, ponieważ lepiej jest pracować z większym, wysokiej jakości obrazem do samego końca.
dodawanie tekstu do obrazu
za pomocą Pixlr Express czcionki tekstowe są podzielone na grupy. Ułatwia to nieco wybór kontrastowych typów czcionek. Poniższy obraz pokazuje grupy czcionek dostępne w Pixlr:

aby wybrać czcionkę, po prostu kliknij tekst (prawy dolny róg) > Grupa czcionek (przerywana, grunge, odręcznie pisana itp.). Następnie pojawią się opcje edycji tekstu i możesz wybrać konkretną czcionkę z menu, które się pojawi, jak w poniższym przykładzie.

następnie dodaj swój tekst i zastosuj wszystkie potrzebne ustawienia:
- wpisz tekst tam, gdzie jest napisane „wpisz tekst tutaj”, a na ekranie pojawi się pole tekstowe
- przenieś go tam, gdzie chcesz (Kliknij i przeciągnij)
- Zmień rozmiar za pomocą kropek (nie ma konkretnej opcji zmiany rozmiaru w menu)
- Zdefiniuj kolor za pomocą menu kolor i funky próbnik kolorów
- Jeśli chcesz go obrócić, użyj górnej środkowej kropki – wtedy tekst będzie pod dowolnym kątem, pod jakim go zostawisz
- Jeśli umieszczasz tekst na określonej stronie lub górze/dole, możesz go wyrównać za pomocą przycisków wyrównania (poniżej czcionki)
możesz dodać oddziel wiersze tekstu, naciskając klawisz enter w polu tekstowym podczas pisania. W ten sposób cały tekst będzie wyrównany z wybraną opcją wyrównania. Jest to przydatne w przypadku tekstu na jednej stronie obrazu lub na górze/na dole. ** Uwaga: Należy pamiętać, że po dodaniu każdego bloku tekstu nie można ich ponownie edytować. Możesz użyć Cofnij) w prawym górnym rogu), aby usunąć je jeden po drugim. Po wypełnieniu tekstu:
- Zmień rozmiar obrazu na swój ostateczny rozmiar
- naciśnij Zapisz (u góry po lewej)
- Wybierz kompresję i zapisz
** pamiętaj im więcej kompresujesz, tym niższa jakość – spadam do 60% max. Zauważysz spadek korzyści po tym. Voila, masz gotowy obraz z tekstem!
Offline i seksowniejszy z Powerpoint
chociaż narzędzia online zwykle wykonują zadanie, niektóre obrazy wymagają nieco więcej pracy podczas dodawania tekstu. Więc jeśli potrzebuję trochę więcej pomocy i opcji, używam programu Powerpoint. ** Keynote na Mac i Open Office Impress powinny mieć te same możliwości. Dlaczego musimy przejść do trybu offline, gdy Pixlr (i inne narzędzia online) zapewniają dokładnie to, czego potrzebujemy?
- czasami musimy dodać tło lub cień do naszego tekstu
- innym razem możesz potrzebować konkretnej czcionki
używając określonych czcionek
Po prostu omówię to szybko, ponieważ nie jest to główny punkt tego postu. Dodawanie fajnych czcionek do programu Powerpoint może naprawdę dodać do obrazu. Znalezienie tych czcionek i wybranie czcionek, które do siebie pasują, jest nie lada zadaniem. Jeśli jednak chcesz to zrobić-czytaj dalej. Możesz znaleźć darmowe czcionki na stronach takich jak Font Squirrel.
gdy już masz czcionkę, musisz ją dodać do programu Powerpoint. Zajęło mi to trochę czasu, ale w końcu okazało się, że jest to rzeczywiście zrobić, dodając go do czcionek systemowych – następnie pojawia się na liście czcionek programu Powerpoint automatycznie. Jeśli nie jesteś na bieżąco z tym, jak dodawać czcionki do systemu windows, oto jak od firmy Microsoft.
dodając tekst
na tym etapie chcesz finalną wersję obrazu – jak już wspomniałem z onilne tools, wszystkie zmiany kadrowania i koloru / kontrastu muszą być kompletne. Powinieneś już zdecydować, jak chcesz podzielić i pokolorować swój tekst (jak opisano w „Putting it all together” powyżej). Po otwarciu programu Powerpoint, najpierw musisz
- dodać obrazek za pomocą menu Wstaw> obrazek
- przenieść obrazek do lewego górnego rogu slajdu
- przeciągnij lewy dolny róg, aż cały slajd zostanie zakryty
teraz zobaczysz, jak wygląda w panelu podglądu slajdów (po lewej stronie). Część obrazu może nie pojawić się na slajdzie, jeśli proporcje obrazu nie odpowiadają preferowanemu rozmiarowi slajdu programu powerpoint. Jeśli chcesz to poprawić, możesz przesunąć obraz, chwytając go na ramce i przeciągając go. Inną opcją jest zignorowanie tego i zapisanie go za pomocą Screen grabber, o czym wspomnę później. Aby dodać tekst, wykonaj następujące czynności:
- Kliknij pole dodaj tekst (jak pokazano na rysunku poniżej)
- Wybierz czcionkę
- Wybierz rozmiar czcionki
- Wpisz tekst
- Zdecyduj czy chcesz wyrównanie do prawej / lewej / centrum
- Przenieś / ustawić pole

Te kroki należy powtórzyć dla każdego używanego bloku. W przeciwieństwie do Pixlr online, możesz ponownie edytować i przenosić bloki tekstowe w dowolnym momencie. ** Możliwe jest umieszczenie całego tekstu w jednym bloku, co jest łatwiejsze do poruszania się i wyrównywania. Nie robię tego w ten sposób, ponieważ często różne czcionki są zbyt daleko od siebie, lub nie dokładnie tam, gdzie chcę.
Pimping your text blocks
z Powerpoint masz, a czasem potrzebujesz, kilka dodatkowych opcji. Dlatego tu jesteśmy! Dwie główne opcje, których używam, to dodanie koloru tła do pola tekstowego i dodanie cieni do samego tekstu.
Dodaj kolor tła do tekstu
Jeśli masz tło, na którym trudno jest zobaczyć tekst, możesz dodać kolor tła i krycie do pola tekstowego. (Bez nieprzezroczystości nie zobaczysz już obrazu!) Najpierw musisz kliknąć pole tekstowe, a następnie w menu głównym >wypełnienie kształtu > Więcej kolorów wypełnienia (patrz obrazek poniżej):

następnie pojawi się wyskakujące okienko koloru i dodaj czarny (na zbyt jasnym tle) lub biały (zbyt ciemne tło), a następnie dostosuj krycie/przezroczystość za pomocą wyskakującego okna (przezroczystość podświetlone na obrazku) . Zwykle używam czegoś w zakresie 60-70%, ale jest to bardzo zależne od obrazu.
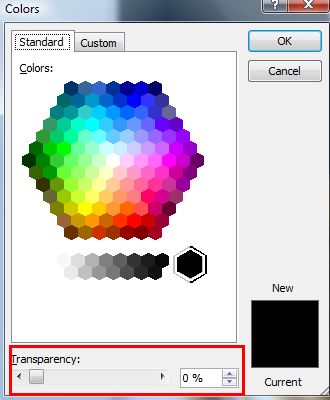
dodaj cienie do tekstu
inną opcją dodania tego dodatkowego „Pow” do tekstu jest nadanie tekstowi cienia. Robię to, gdy wygląda nieco „płasko” lub jeśli chcę jeszcze bardziej podkreślić jakiś tekst. Jest to dość proste do zrobienia w programie Powerpoint. Z menu głównego > efekty kształtu > Cień (patrz obrazek poniżej). Następnie wybieram pierwszy typ cienia, który umieszcza go na dole i po prawej stronie.
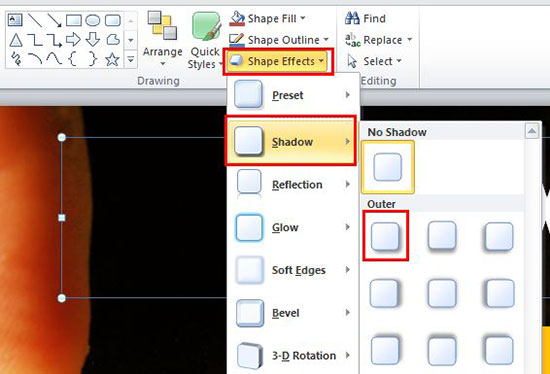
zapisanie obrazu
Powerpoint sprawia, że jest to dość proste. W oknie dialogowym Zapisz jako Możesz zapisać jako obraz (jpeg lub png). Inną opcją, której używam, jest narzędzie Screen grabber, takie jak SnagIt. Następnie możesz zapisać swój obraz bez ograniczeń rozmiarów slajdów programu Powerpoint, przechwytując cały obraz na ekranie. Możesz skompresować go w Pixlr następnie zapisując za pomocą tych metod, ponieważ rozmiary plików mogą być dość duże, a Rozmiar obrazu prawdopodobnie nie jest potrzebny.
podsumowanie
do tej pory pewnie potrzebujesz kawy, wiem, że tak! Chcę tylko szybko podsumować to, co omówiliśmy.
dodawanie tekstu do zdjęć w dowolnym celu (dodanie tytułu do posta na blogu, uczynienie obrazu bardziej godnym Pinteresta lub po prostu slajdy slideshare) może naprawdę coś zmienić.
wszystko, czego potrzebujesz, to kilka kontrastowych czcionek i kolorów, aby skupić się na kluczowych słowach w tytule.
następnie za pomocą narzędzi online, takich jak Pixlr (proste i szybkie) lub narzędzi offline, takich jak Powerpoint (więcej opcji i bardziej seksowne), możesz szybko dodać tekst. W przypadku bardziej złożonych obrazów, takich jak infografiki, platformy takie jak Venngage mogą przyspieszyć ten proces dzięki gotowym szablonom.
Related reading-Blogger ’ s Guide to Optimizing Images For the Web.
