jak wiesz, aplikacje kalendarza są niezbędne do utrzymania porządku, zarządzania czasem i pomagania w jak największej produktywności. Są również pomocne w zapamiętywaniu terminów i wydarzeń. Oto jak dodać wiele kalendarzy Google do iPhone ’ a.
- na szczęście dla użytkowników iPhone ’ a masz dwie opcje; wbudowaną aplikację kalendarza Apple i Kalendarz Google.
- jeśli to przekonało Cię do rozpoczęcia korzystania z Kalendarza Google, musisz upewnić się, że jako użytkownik iPhone ’ a czerpiesz jak najwięcej z aplikacji.
- Tworzenie nowego kalendarza Google.
- teraz możesz śmiało nadać nowemu kalendarzowi nazwę i opis.
- Synchronizuj wiele kalendarzy Google z iPhonem.
- dobrą wiadomością jest to, że synchronizacja kalendarzy Google z iPhonem zajmuje tylko kilka kroków.
- zarządzanie wieloma kalendarzami.
- Nadaj swoim kalendarzom niepowtarzalne nazwy.
- kolorowe kodowanie kalendarzy.
- Dostosuj powiadomienia i widoki.
- ustal wpis poza biurem i konkretne godziny pracy.
- dziel się kalendarzami z odpowiednimi osobami.
na szczęście dla użytkowników iPhone ’ a masz dwie opcje; wbudowaną aplikację kalendarza Apple i Kalendarz Google.
chociaż oba kalendarze są łatwo dostępne i bardziej niż zdolne do wykonania zadania, kalendarz Google jest często uważany za lepszy z dwóch. To dlatego, że Kalendarz Google wydaje się być łatwiejszy w użyciu. Jest również bardziej konfigurowalny, elastyczny i integruje się z aplikacjami takimi jak Gmail i Hangouts.
Kalendarz Google jest również bardziej przyjazny, jeśli chodzi o udostępnianie. Jeśli chcesz zaprosić kogoś na wydarzenie, po prostu załącz jego adres e-mail do kalendarza. Następnie mogą wyświetlić zaproszenie — nawet jeśli nie mają konta w G Suite.
jeśli to przekonało Cię do rozpoczęcia korzystania z Kalendarza Google, musisz upewnić się, że jako użytkownik iPhone ’ a czerpiesz jak najwięcej z aplikacji.
pierwsze miejsca, aby rozpocząć jest wiedząc, jak dodać kalendarze Google do iPhone ’ a. W ten sposób możesz mieć określone kalendarze do pracy, życia osobistego lub wspólny kalendarz zespołowy, aby utrzymać ciebie i Twoich pracowników na tej samej stronie.
Tworzenie nowego kalendarza Google.
możesz utworzyć nowy Kalendarz Google tylko z przeglądarki. Jednak po utworzeniu można uzyskać do niego dostęp na urządzeniu mobilnym. To trochę niedogodności. Ale to nie jest złożony proces.
wskocz na komputer i otwórz Kalendarz Google. Jeśli jesteś nowy w Google, odbywa się to poprzez zalogowanie się do Gmaila i zlokalizowanie kalendarza w aplikacji Google Apps.
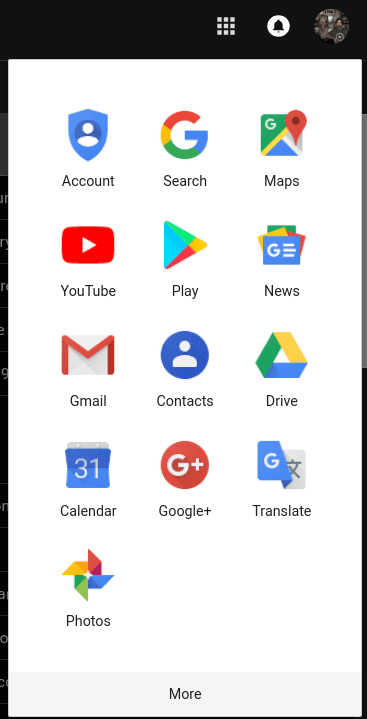
Po otwarciu kalendarza możesz dodać nowy kalendarz, klikając Dodaj inne kalendarze> Nowy kalendarz. To jest po lewej stronie ekranu i powyżej ” Moje kalendarze.”

teraz możesz śmiało nadać nowemu kalendarzowi nazwę i opis.

Po zakończeniu kliknij Utwórz kalendarz.
Gratulacje! Twój świeżo wykonany kalendarz został stworzony i jest gotowy do użycia.
Synchronizuj wiele kalendarzy Google z iPhonem.
nawet jeśli masz wiele kalendarzy Google, możesz teraz uzyskać do nich dostęp bezpośrednio z iPhone ’ a. Ale najpierw musisz zsynchronizować kalendarz Google z iPhonem.
dobrą wiadomością jest to, że synchronizacja kalendarzy Google z iPhonem zajmuje tylko kilka kroków.
- na telefonie iPhone przejdź do ustawień> przewiń w dół do kalendarza. Dotknij hasła i konta > Dodaj konto.
- Dotknij Google i wprowadź informacje o swoim koncie Google.
- Dotknij Dalej W prawym górnym rogu ekranu. Powinieneś zobaczyć suwaki poczty, kalendarza, kontaktów i notatek. Jeśli chcesz tylko zsynchronizować Kalendarz, przesuń inne aplikacje do pozycji off.
- poczekaj na synchronizację kalendarzy — może to potrwać kilka minut w zależności od szybkości Internetu i rozmiaru kalendarzy.
- Otwórz aplikację Kalendarz.
- na dole pośrodku zobaczysz ikonę kalendarza. Stuknij go, aby wyświetlić wszystkie zsynchronizowane kalendarze Google.
fajne jest to, że teraz, jeśli dodasz jakiekolwiek informacje do swojego kalendarza Apple, automatycznie powrócą one do Twojego kalendarza Google. Jeśli masz wiele kont Google, możesz dodać tyle, ile chcesz do swojego iPhone ’ a. Jest to przydatne, jeśli używasz jednego konta do pracy, a drugiego do życia osobistego.
zarządzanie wieloma kalendarzami.
chociaż tworzenie wielu kalendarzy jest proste, zarządzanie nimi nie zawsze jest tak proste — zwłaszcza, gdy wystarczy szybko spojrzeć na konkretny kalendarz w podróży.
Nadaj swoim kalendarzom niepowtarzalne nazwy.
To może wydawać się oczywiste. Ale podczas tworzenia nowego kalendarza nadaj mu unikalną nazwę. W ten sposób od razu wiesz, który kalendarz chcesz wyświetlić. Na przykład możesz mieć kalendarz pracy, w którym zapisywane są harmonogramy twoje i twoich zespołów. Następnie możesz utworzyć inny kalendarz z terminami dla bieżącego projektu.
kolorowe kodowanie kalendarzy.
dzięki Google Calendar masz możliwość wyboru dowolnego koloru, który chcesz reprezentować swój kalendarz. Twój kalendarz pracy może być niebieski, podczas gdy zobowiązania społeczne są czerwone.
aby zmienić kolor kalendarza, stuknij trzy kropki obok kalendarza, który chcesz zmienić. Następnie możesz wybrać preferowany kolor dla tego kalendarza. Możesz również utworzyć niestandardowy kolor, jeśli chcesz.
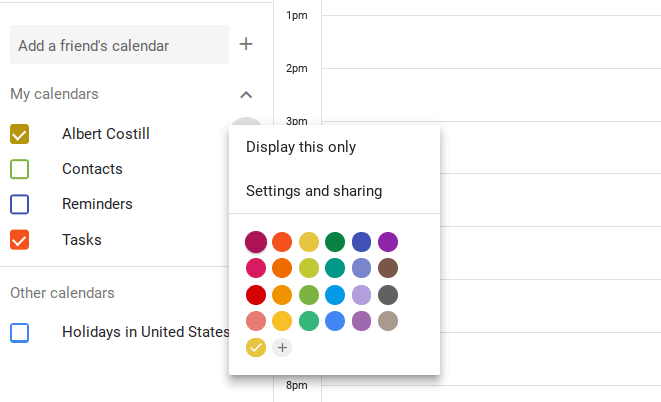
Dostosuj powiadomienia i widoki.
domyślnie na 30 minut przed wydarzeniem otrzymasz wiadomość e-mail z przypomnieniem. Możesz jednak potrzebować 10-minutowego przypomnienia przed rozmową telefoniczną lub jednodniowego powiadomienia przed spotkaniem, aby móc się przygotować.
Dotknij trzech kropek i wybierz Ustawienia i udostępnianie. Przewiń w dół, aż zobaczysz powiadomienia i odpowiednio je Zmień.
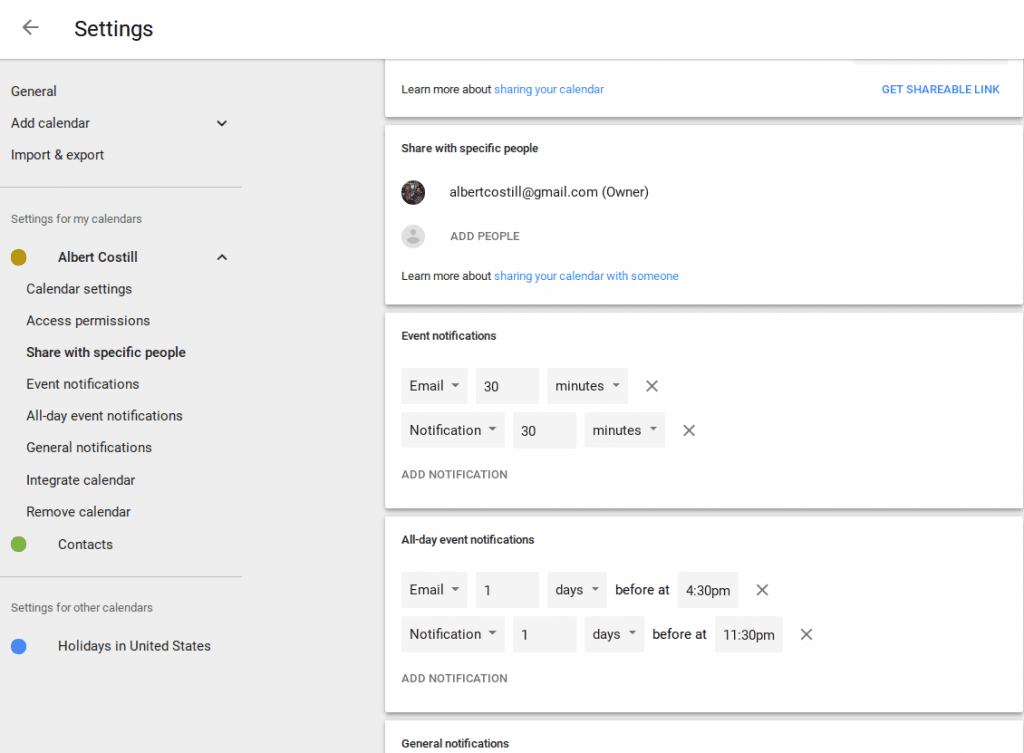
Możesz również zmienić widok kalendarza z dnia, tygodnia, miesiąca, roku, harmonogramu lub czterech dni, klikając menu w prawym górnym rogu kalendarza.
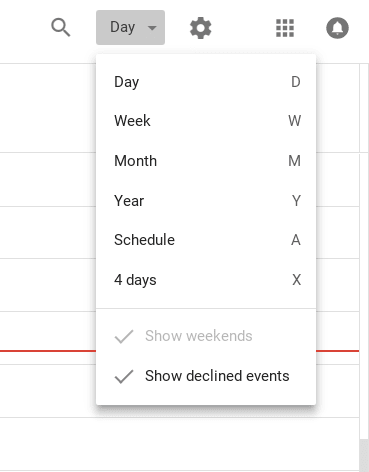
jest idealny, gdy musisz szybko zobaczyć, jak wygląda twój dzień lub tydzień z samego rana. Jest to również przydatne do planowania długoterminowego.
ustal wpis poza biurem i konkretne godziny pracy.
nowszą funkcją w Kalendarzu Google jest możliwość ustawienia określonych godzin pracy i wpisu poza biurem. Dostęp do niej można uzyskać tylko wtedy, gdy posiadasz G Suite.
Kiedy to ustawisz, spowoduje to automatyczne odrzucenie, jeśli ktoś zaprosi Cię na wydarzenie w tych godzinach poza godzinami pracy. W ten sposób nie musisz stale sprawdzać swojej dostępności — ani stale odpowiadać na wiadomości, gdy jesteś w domu.
dziel się kalendarzami z odpowiednimi osobami.
na koniec nie zapomnij udostępnić kalendarzy innym osobom.
jeśli utworzyłeś rodzinę w Google, automatycznie zostanie utworzony kalendarz rodzinny, aby wszyscy w Twoim domu byli świadomi swoich harmonogramów. W pracy możesz udostępniać swój harmonogram pracy współpracownikom,aby wiedzieli, kiedy jesteś, a kiedy nie.
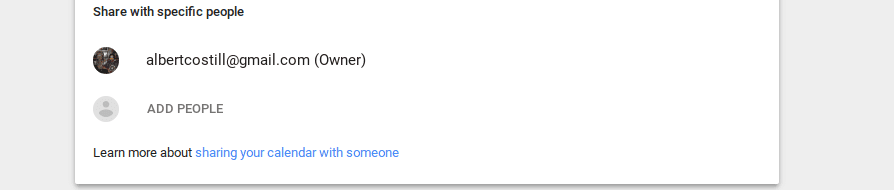
Możesz udostępniać określone kalendarze określonym osobom, wchodząc w Ustawienia i dotykając opcji Dodaj osoby. Twoje kontakty pojawią się automatycznie. Ale jeśli ich nie widzisz, po prostu wprowadź ich adres e-mail.
pamiętaj, aby udostępnić odpowiedni kalendarz odpowiednim osobom. Wątpię, że twoi koledzy są zainteresowani poznaniem harmonogramu piłki nożnej Twojego dziecka.