plik zostanie zapisany w folderze Pobrane lub w lokalizacji folderu skonfigurowanej na stronie ustawień „udostępnione doświadczenia”.
udostępnianie w pobliżu nie jest dostępne dla plików OneDrive, ponieważ usługa przechowywania w chmurze zawiera już własne możliwości udostępniania plików.
- udostępnianie łącza internetowego
- jak rozwiązywać problemy z udostępnianiem w pobliżu w systemie Windows 10
- sprawdzanie Bluetooth
- sprawdzanie Bluetooth w Menedżerze urządzeń
- sprawdzanie zgodności Bluetooth
- Sprawdzanie połączenia sieciowego
- sprawdzanie łączności sieciowej
- sprawdzanie profilu sieci
- więcej zasobów systemu Windows 10
- oto najlepszy przewodnik po modach w Minecraft: Java Edition na PC
- wywiad z Death ’ s Door: Ta Zelda to wielka wygrana indie na Xboxa
- Dołącz do nas na żywo w Windows Central Video Podcast dzisiaj o 15: 00 et
- te narzędzia pomogą Ci aktualizować sterowniki komputera
udostępnianie łącza internetowego
aby udostępnić łącze internetowe, wykonaj następujące kroki:
- Otwórz Microsoft Edge.
- odwiedź stronę, którą chcesz udostępnić.
- kliknij przycisk Udostępnij w prawym górnym rogu.
-
wybierz urządzenie z listy.
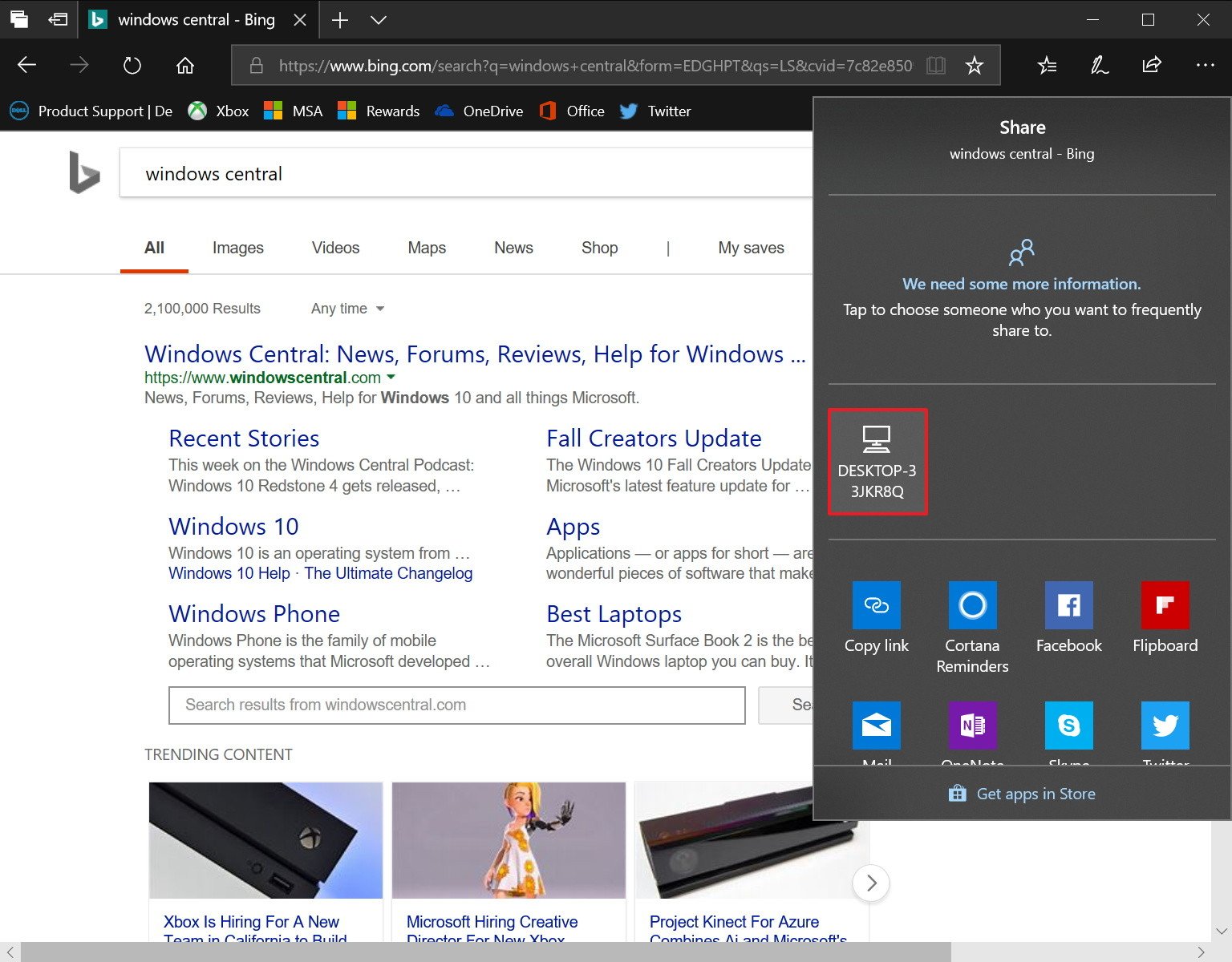
Po wykonaniu tych kroków drugie urządzenie otrzyma powiadomienie, które odbiorca musi zaakceptować, aby otworzyć łącze w Microsoft Edge.
jak rozwiązywać problemy z udostępnianiem w pobliżu w systemie Windows 10
udostępnianie w pobliżu jest łatwą w użyciu funkcją i powinna po prostu działać od razu, ale jeśli nie możesz udostępniać treści, Poniżej znajdziesz kilka kroków rozwiązywania problemów, aby uzyskać działanie.
sprawdzanie Bluetooth
w systemie Windows 10 nowa funkcja udostępniania wymaga Bluetooth do wykrywania komputerów znajdujących się w zasięgu i przesyłania plików lub łączy.
- Otwórz Ustawienia.
- kliknij na urządzenia.
- kliknij Bluetooth & inne urządzenia.
-
włącz przełącznik Bluetooth.
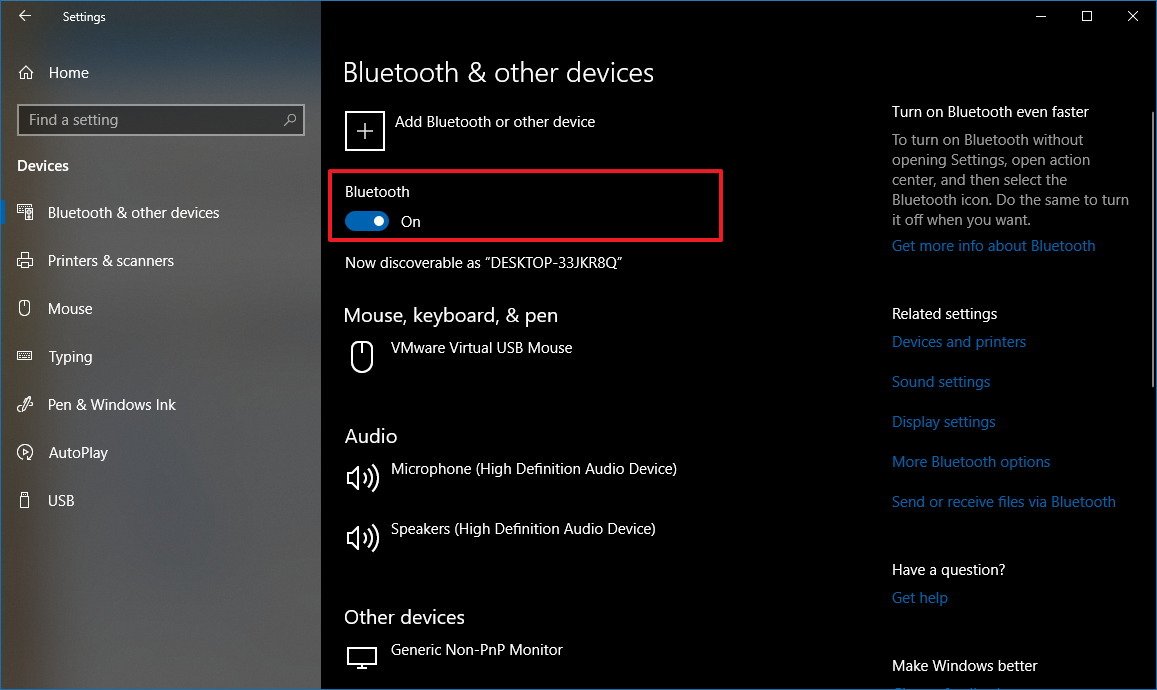
Jeśli nie widzisz tej opcji lub pobliskie udostępnianie nadal nie działa, konieczne może być zainstalowanie najnowszego sterownika Bluetooth na urządzeniu. (Możesz zapoznać się z naszym przewodnikiem, aby poprawnie zaktualizować sterownik urządzenia.
sprawdzanie Bluetooth w Menedżerze urządzeń
Możesz sprawdzić, czy nie ma problemu z użyciem Menedżera urządzeń:
- Otwórz Start.
- wyszukaj Menedżera urządzeń, kliknij górny wynik, aby otworzyć doświadczenie.
-
rozwiń Bluetooth.

Jeśli w ikonie Bluetooth znajduje się powiadomienie o znaczku, takie jak żółta ikona ze znakiem wykrzyknika, to coś jest nie tak z urządzeniem. Jeśli nie widzisz ikony Bluetooth, oznacza to, że urządzenie nie obsługuje tego urządzenia lub sterownik nie jest zainstalowany.
w przypadku, gdy twój adapter Bluetooth jest uszkodzony lub komputer go nie ma, zawsze możesz go uzyskać na Amazon.
sprawdzanie zgodności Bluetooth
ponadto musisz upewnić się, że Twój Bluetooth jest w wersji 4.0 (lub nowszy) z obsługą Low Energy (LE) przy użyciu następujących kroków:
- Otwórz Start.
- wyszukaj Menedżera urządzeń, kliknij górny wynik, aby otworzyć doświadczenie.
- rozwiń Bluetooth.
-
kliknij prawym przyciskiem myszy nazwę adaptera i wybierz Właściwości.

- kliknij w zakładkę Szczegóły.
-
użyj menu rozwijanego „Właściwość” i wybierz opcję Bluetooth radio Obsługuje centralną rolę niskiego zużycia energii.

Jeśli wartość jest ustawiona na True, wtedy możesz użyć współdzielenia w pobliżu.
w przypadku, gdy urządzenia nie mogą się odkryć, przybliż je, ponieważ mogą nie znajdować się w zasięgu Bluetooth.
Sprawdzanie połączenia sieciowego
udostępnianie w pobliżu działa przez Bluetooth i połączenie bezprzewodowe. Jeśli chcesz przesyłać pliki szybciej, oprócz działającego połączenia Bluetooth musisz również upewnić się, że oba urządzenia są połączone w tej samej sieci i mogą ze sobą rozmawiać.
sprawdzanie łączności sieciowej
Możesz sprawdzić łączność między urządzeniami, wykonując następujące kroki:
- Otwórz Start na komputerze docelowym.
- wyszukaj Wiersz polecenia i kliknij górny wynik.
-
wpisz następujące polecenie, aby znaleźć swój lokalny adres IP i naciśnij Enter:
ipconfig -
zanotuj „adres IPv4”, który jest adresem sieciowym urządzenia.
- Otwórz wiersz polecenia w komputerze źródłowym.
-
wpisz następujące polecenie, aby upewnić się, że oba urządzenia są dostępne i naciśnij Enter:
ping 192.168.1.5
ważne: w poleceniu ping upewnij się, że używasz docelowego adresu IP.
Po wykonaniu tych kroków powtórz proces na drugim urządzeniu, a jeśli w obu urządzeniach otrzymasz odpowiedź, mogą one połączyć się ze sobą.
szybka wskazówka: Korzystanie z zapory sieciowej nie powinno stanowić problemu z udostępnianiem w pobliżu, ale jeśli używasz rozwiązania zabezpieczającego innej firmy, możesz tymczasowo wyłączyć zaporę sieciową, aby sprawdzić, czy uniemożliwia to wysyłanie plików przez Wi-Fi.
sprawdzanie profilu sieci
również, chcesz się upewnić, że oba urządzenia są ustawione na prywatne. W przeciwnym razie udostępnianie w pobliżu będzie korzystać z Bluetooth przez Wi-Fi, a transfery będą wysyłane bardzo powoli.
aby upewnić się, że oba urządzenia korzystają z prywatnego profilu sieci, wykonaj następujące czynności:
- Otwórz Ustawienia.
- kliknij na sieć& Internet.
- kliknij na Wi-Fi.
-
kliknij połączenie bezprzewodowe.

-
wybierz opcję Private.

Po wykonaniu tych kroków Przesyłanie pliku nastąpi znacznie szybciej przy użyciu połączenia bezprzewodowego.
w systemie Windows 10 udostępnianie w pobliżu jest sprytną funkcją, która sprawia, że udostępnianie plików i łączy jest bardzo łatwym procesem, ale jest łatwe tylko wtedy, gdy jest poprawnie skonfigurowane na obu urządzeniach.
chociaż ta funkcja działa z Bluetooth i Wi-Fi, należy pamiętać, że istnieje kilka haczyków. Na przykład możesz udostępniać pliki innym urządzeniom za pomocą Bluetooth, ale powinieneś rozważyć tę metodę tylko do wysyłania łączy lub mniejszych plików. W przeciwnym razie transfer będzie boleśnie powolny.
udostępnianie w pobliżu przez Wi-Fi zapewni najlepsze wrażenia, ale działa tylko wtedy, gdy między obydwoma urządzeniami jest prawidłowo skonfigurowane połączenie sieciowe i włączony jest Bluetooth.
Jeśli jedno z urządzeń nie ma poprawnie działającego adaptera Bluetooth lub w ogóle nie ma adaptera, Opcja udostępniania w pobliżu i ustawienia nie będą dostępne w systemie Windows 10.
i tak, udostępnianie w pobliżu działa również przez połączenie Ethernet.
Czy próbowałeś już udostępniania w pobliżu w aktualizacji systemu Windows 10 kwietnia 2018? Powiedz nam w komentarzach.
więcej zasobów systemu Windows 10
aby uzyskać więcej przydatnych artykułów, informacji i odpowiedzi na najczęstsze pytania dotyczące systemu Windows 10, odwiedź następujące zasoby:
- Windows 10 w systemie Windows Central – wszystko, co musisz wiedzieć
- Windows 10 Pomoc, Porady i wskazówki
- forum systemu Windows 10 w systemie Windows Central
możemy zarobić prowizję za zakupy za pomocą naszych linków. Dowiedz się więcej.

oto najlepszy przewodnik po modach w Minecraft: Java Edition na PC
Minecraft: Java Edition może się powiększyć dzięki dodaniu modów. Oto wszystko, co musisz wiedzieć o instalowaniu i graniu z modami w Minecraft: Java Edition na PC.

wywiad z Death ’ s Door: Ta Zelda to wielka wygrana indie na Xboxa
Death ’ s Door to niesamowicie wyglądająca Zelda na Xboxa i PC w tym roku. Oto wszystko, co musisz wiedzieć o dacie premiery, rozgrywce i nie tylko od twórców.

Dołącz do nas na żywo w Windows Central Video Podcast dzisiaj o 15: 00 et
jesteśmy na żywo z podcastem wideo windows central dzisiaj o 15: 00 ET, upewnij się, że tam jesteś!

te narzędzia pomogą Ci aktualizować sterowniki komputera
Windows 10 dobrze aktualizuje sterowniki komputera, ale narzędzia innych firm mogą pomóc w oczyszczeniu i optymalizacji systemu. Oto najlepsze narzędzia do aktualizowania sterowników komputera z systemem Windows 10.