chcesz tworzyć piękne, rozmyte tła na zdjęciach iPhone’ a? Rozmycie tła na zdjęciach może wydawać się trudne. Ale w tym samouczku odkryjesz trzy proste techniki tworzenia profesjonalnie wyglądających zdjęć z rozmyciem tła. Czytaj dalej, aby dowiedzieć się, jak rozmyć tło w aparacie iPhone ’ a podczas fotografowania. I dowiedz się, jak edytować zdjęcia z realistycznymi efektami rozmycia.

- spis treści: Jak rozmyć tło na iPhonie
- Użyj trybu portretowego, aby utworzyć pięknie rozmyte tło
- 1.1. Co To Jest Tryb Portretowy?
- 1.2 Jak rozmywać zdjęcia na iPhonie za pomocą trybu portretowego
- 1.3 Edytuj lub Usuń rozmycie tła na zdjęciach portretowych
- zbliż się do tematu, aby rozmyć tło
- 2.1 zbliż się do tematu
- 2.2 Ustaw punkt ostrości ręcznie
- 2.3 coraz bliżej vs. Tryb portretowy
- Użyj aplikacji AfterFocus do rozmycia tła podczas edycji
- 3.1 Wybierz tryb selekcji
- 3.2 Użyj trybu inteligentnego wyboru, aby określić tło& pierwszoplanowy
- 3.3 Użyj trybu ręcznego, aby dokonać precyzyjnych wyborów
- 3.4 dostosuj efekt rozmycia
spis treści: Jak rozmyć tło na iPhonie
kliknij dowolny link tytułu poniżej, aby przejść bezpośrednio do tej sekcji samouczka:
1. Użyj trybu portretowego, aby tworzyć pięknie rozmyte tła
1.1 Co To jest tryb portretowy?
1.2 Jak rozmyć tło na iPhonie w trybie portretowym
1.3 Edytuj lub Usuń rozmycie tła na zdjęciach portretowych
2. Zbliż się do obiektu, aby rozmyć tło
2.1 zbliż się do obiektu
2.2 Ustaw ręcznie Punkt ostrości
2.3 Zbliżenie vs.Tryb portretowy
3. Użyj aplikacji AfterFocus do rozmycia tła podczas edycji
3.1 Wybierz tryb selekcji
3.2 Użyj trybu inteligentnego wyboru, aby określić tło & pierwszoplanowy
3.3 Użyj trybu ręcznego, aby dokonać precyzyjnych wyborów
3.4 dostosuj efekt rozmycia
Użyj trybu portretowego, aby utworzyć pięknie rozmyte tło
chcesz robić profesjonalnie wyglądające zdjęcia portretowe, w których tło wydaje się nieostre?
tryb portretowy we wbudowanej aplikacji aparatu iPhone oferuje łatwy sposób na rozmycie tła na zdjęciach.

1.1. Co To Jest Tryb Portretowy?
tryb portretowy to tryb fotografowania w wbudowanej aplikacji aparatu iPhone ’ a. Wykorzystuje oprogramowanie z efektem głębi do tworzenia miękkiego, rozmytego tła, podczas gdy obiekt pozostaje w ostrej ostrości.


jak sama nazwa wskazuje, tryb portretowy jest idealny do fotografowania portretów ludzi i zwierząt domowych. Ale możesz go również użyć do rozmycia tła za innymi obiektami.


tryb portretowy jest szczególnie przydatny, gdy tło jest brzydkie lub rozpraszające. Rozmycie tła tworzy bardziej przyjemny obraz i pomaga wyróżnić obiekt.

tryb portretowy jest dostępny na nowych iPhone 11, iPhone 11 Pro i iPhone 11 Pro Max. Znajdziesz go również na iPhone XS, iPhone XS Max, iPhone XR, iPhone X, iPhone 8 Plus i iPhone 7 Plus.
Niestety tryb portretowy nie jest dostępny na iPhonie 8, iPhonie 7 lub starszym. Ale inne techniki omówione w tym artykule pokazują, jak tworzyć rozmyte tła za pomocą dowolnego iPhone ’ a.
aby dowiedzieć się, jak rozmywać tło bez trybu portretowego, przejdź do sekcji 2 poniżej.
1.2 Jak rozmywać zdjęcia na iPhonie za pomocą trybu portretowego
w trybie portretowym łatwo jest tworzyć obrazy z rozmarzonym, rozmytym tłem.

Otwórz aplikację Aparat na iPhonie i wybierz Tryb portretowy u dołu ekranu.


Twój obiekt musi znajdować się między dwoma a ośmioma stopami od aparatu. I musi być dużo światła (Tryb portretowy nie zawsze działa w warunkach słabego oświetlenia).
Skomponuj zdjęcie i poczekaj, aż słowa Natural Light (lub efekt głębi w telefonie iPhone 7 Plus) pojawią się na Żółto.
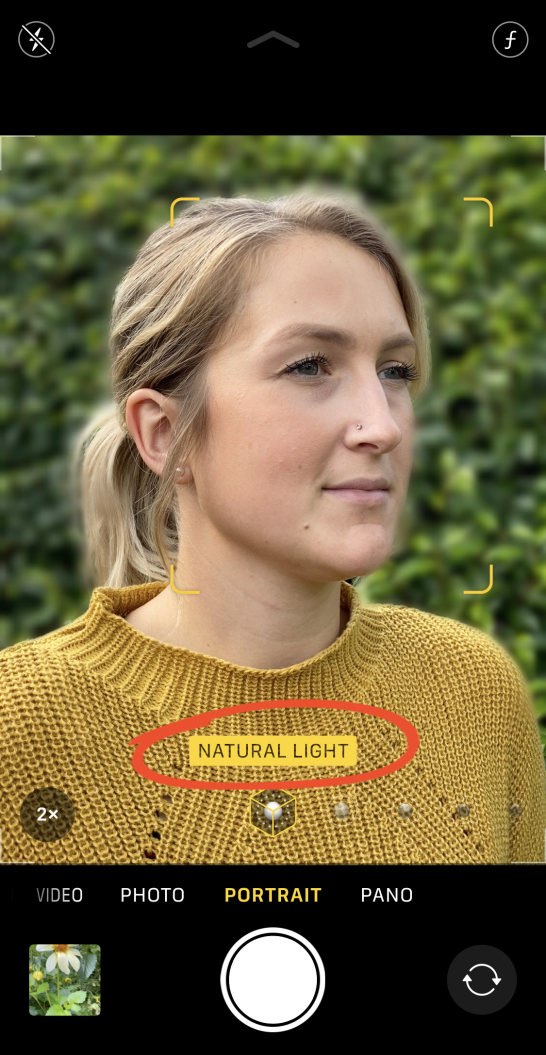
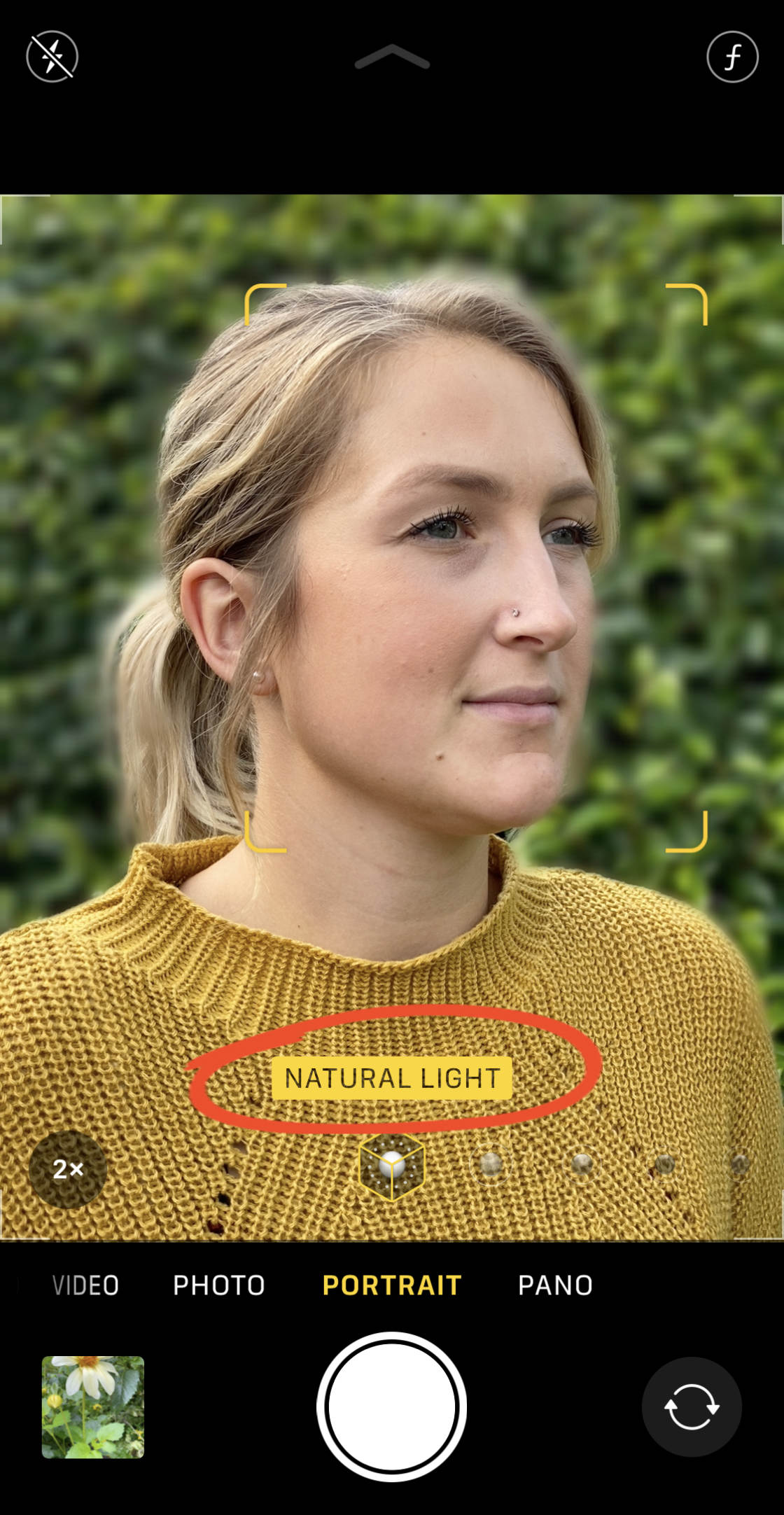
oznacza to, że efekt głębi działa i jesteś gotowy do zrobienia zdjęcia.
Sprawdź wizjer, aby upewnić się, że funkcja efektu głębi przynosi dobre wyniki. Obiekt powinien być ostry, a tło rozmyte.
teraz wystarczy nacisnąć przycisk migawki, aby zrobić piękne zdjęcie portretowe.

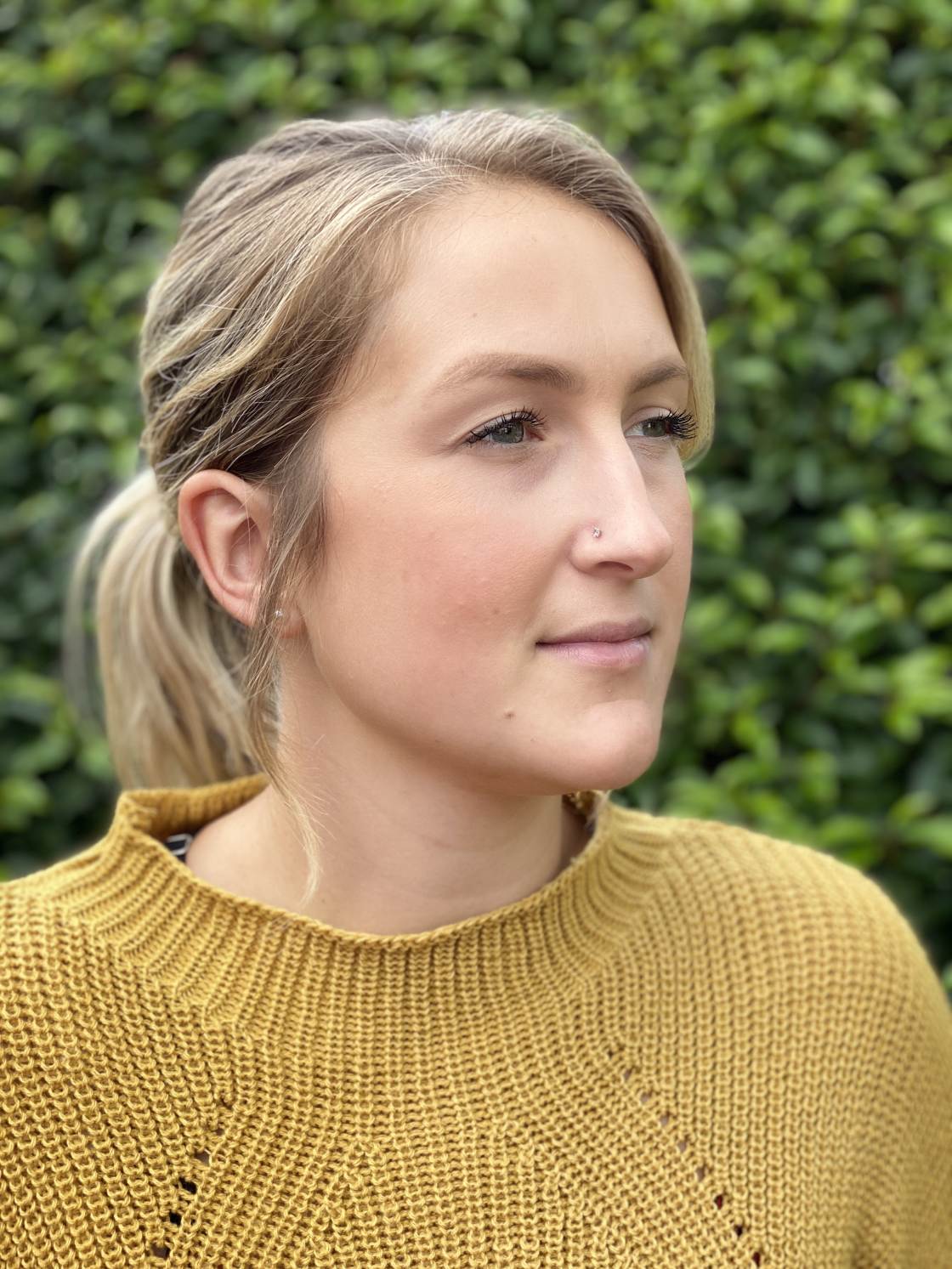
1.3 Edytuj lub Usuń rozmycie tła na zdjęciach portretowych
czasami zdjęcia w trybie portretowym nie wychodzą dokładnie tak, jak chcesz.
może chciałbyś, żeby tło było bardziej nieostre. A może chciałbyś, aby tło było nieco mniej rozmyte.

czasami aparat nie określa poprawnie, które obszary są tłem, a które są pierwszym planem. Na przykład może rozmyć część pierwszego planu lub pozostawić część tła w centrum uwagi.
ale wspaniałą rzeczą w trybie portretowym jest to, że możesz wprowadzać zmiany w rozmyciu tła po zrobieniu zdjęcia.
na iPhone 11, 11 Pro, 11 Pro Max, XS, XS Max i XR możesz dostosować siłę rozmycia tła.
zacznij od otwarcia zdjęcia portretowego w aplikacji Zdjęcia, a następnie dotknij Edytuj.


dotknij ikony f / numer w lewym górnym rogu.


teraz przeciągnij suwak głębokości (pod zdjęciem) w lewo lub w prawo, aby zwiększyć lub zmniejszyć siłę rozmycia.
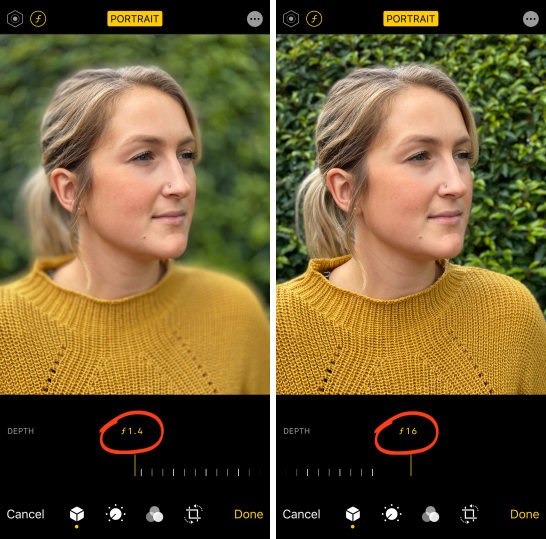
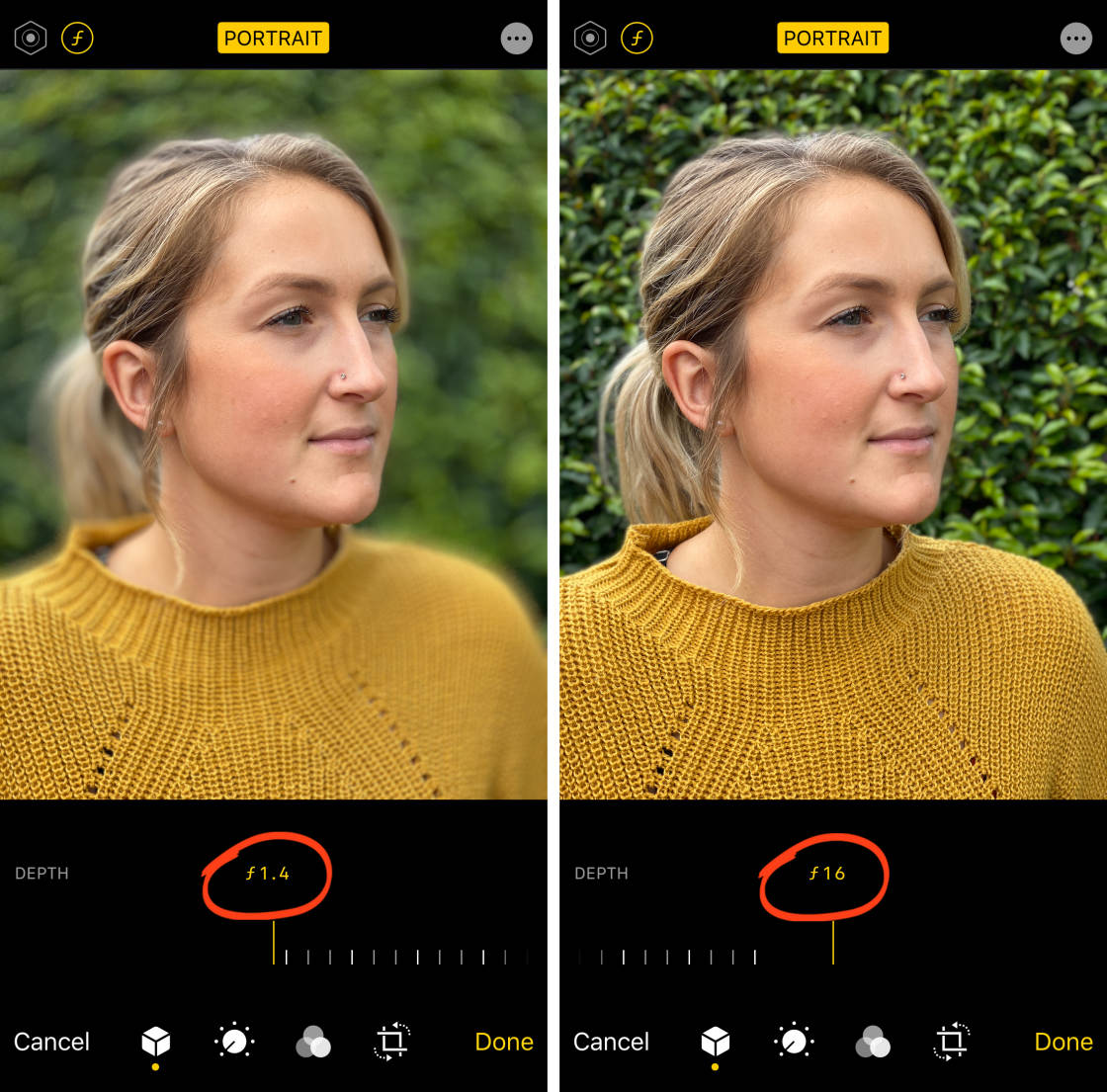
na starszych iPhonach nie ma opcji dostosowania siły rozmycia. Możesz jednak całkowicie wyłączyć efekt głębi, przywracając obraz do oryginału bez rozmycia tła.
aby usunąć rozmycie, stuknij opcję żółty Portret u góry ekranu edycji. Możesz go ponownie włączyć w dowolnym momencie, ponownie dotykając portretu.
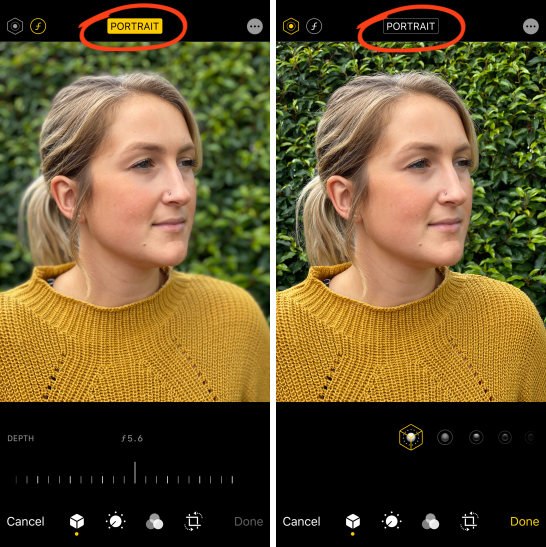
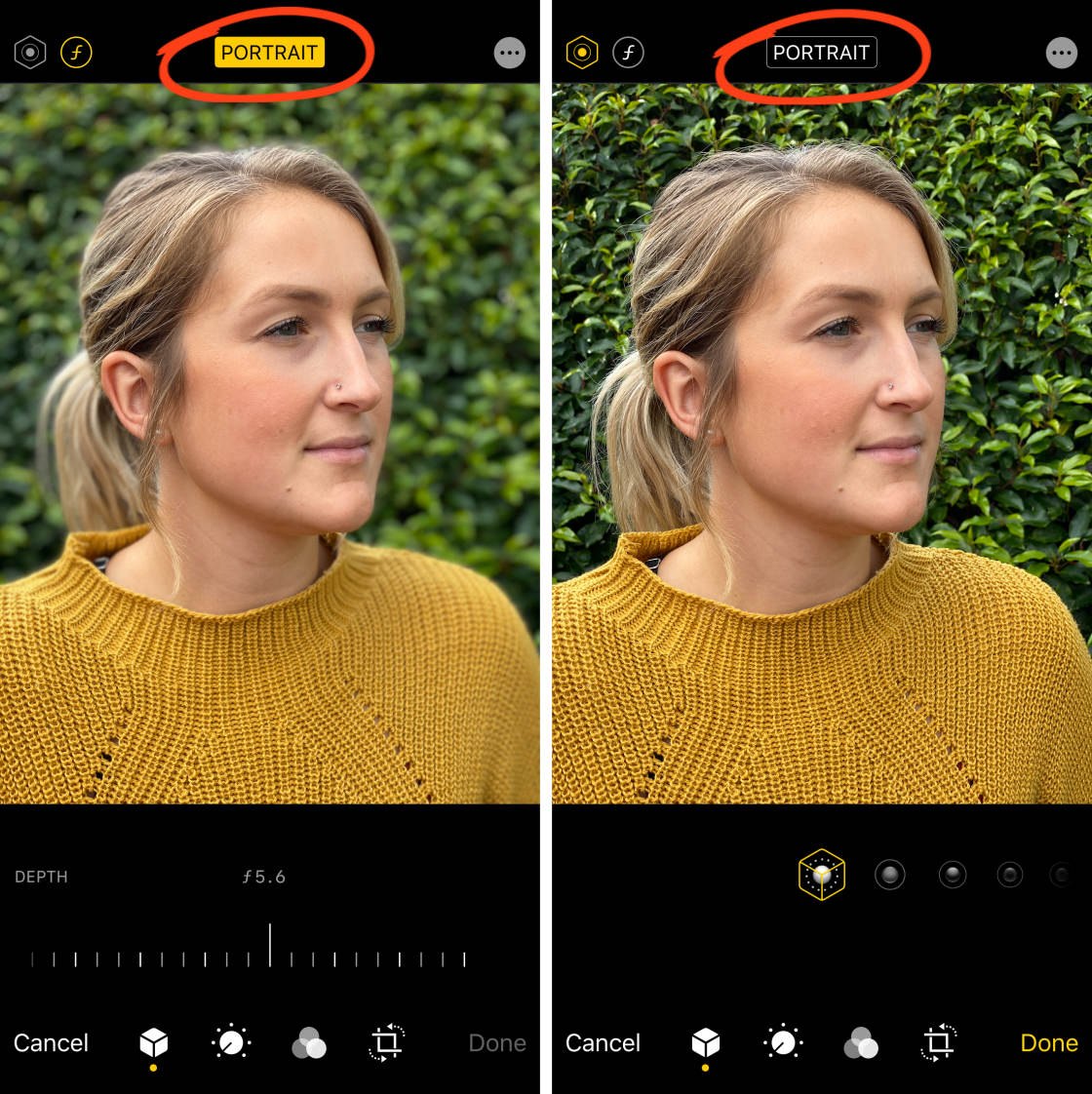
Inną ciekawą funkcją w trybie portretowym jest oświetlenie portretowe (niedostępne na iPhonie 7 Plus). Oświetlenie portretowe umożliwia stosowanie efektów oświetlenia studyjnego do zdjęć.
aby eksperymentować z opcjami oświetlenia portretowego, dotknij ikony oświetlenia portretowego w lewym górnym rogu ekranu edycji. Następnie przesuń palcem nad ikonami oświetlenia portretowego pod obrazem.

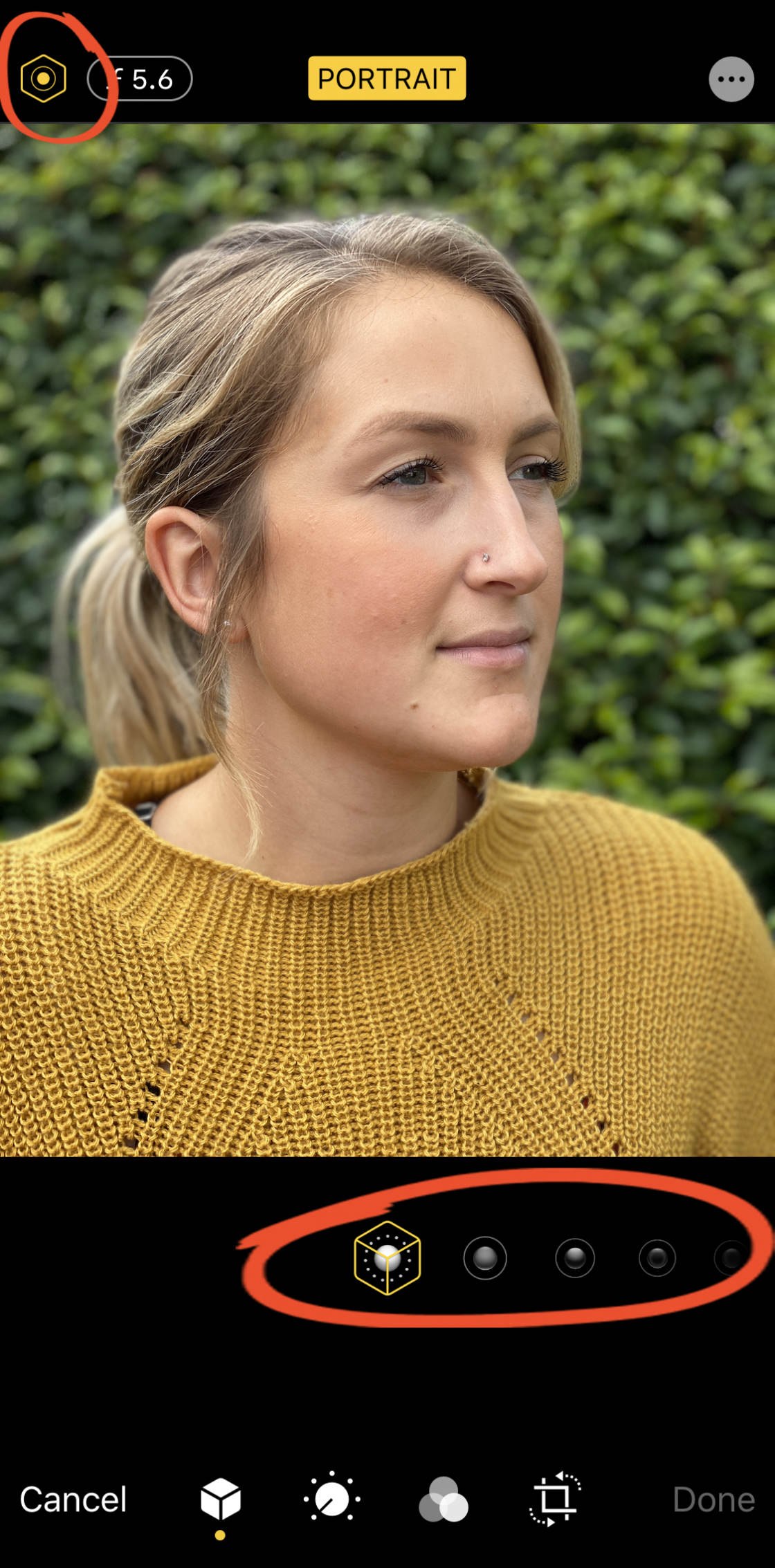
światło naturalne jest domyślnym ustawieniem oświetlenia portretowego. Ta opcja nie powoduje zastosowania żadnych efektów świetlnych do zdjęcia.
Studio Light rozświetla twarz Twojego obiektu. Contour Light tworzy cienie dla bardziej zdefiniowanych rysów twarzy.
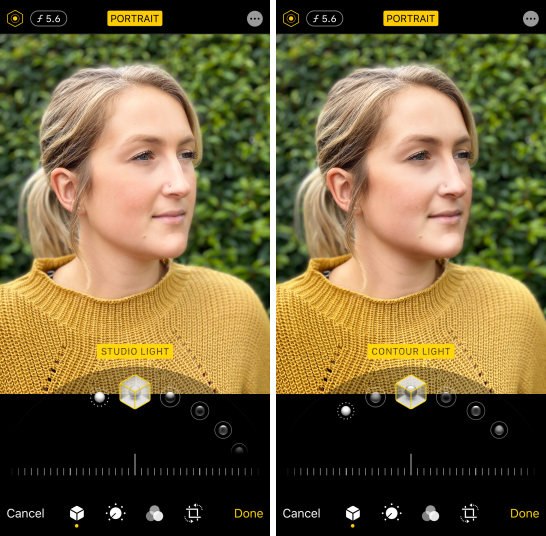
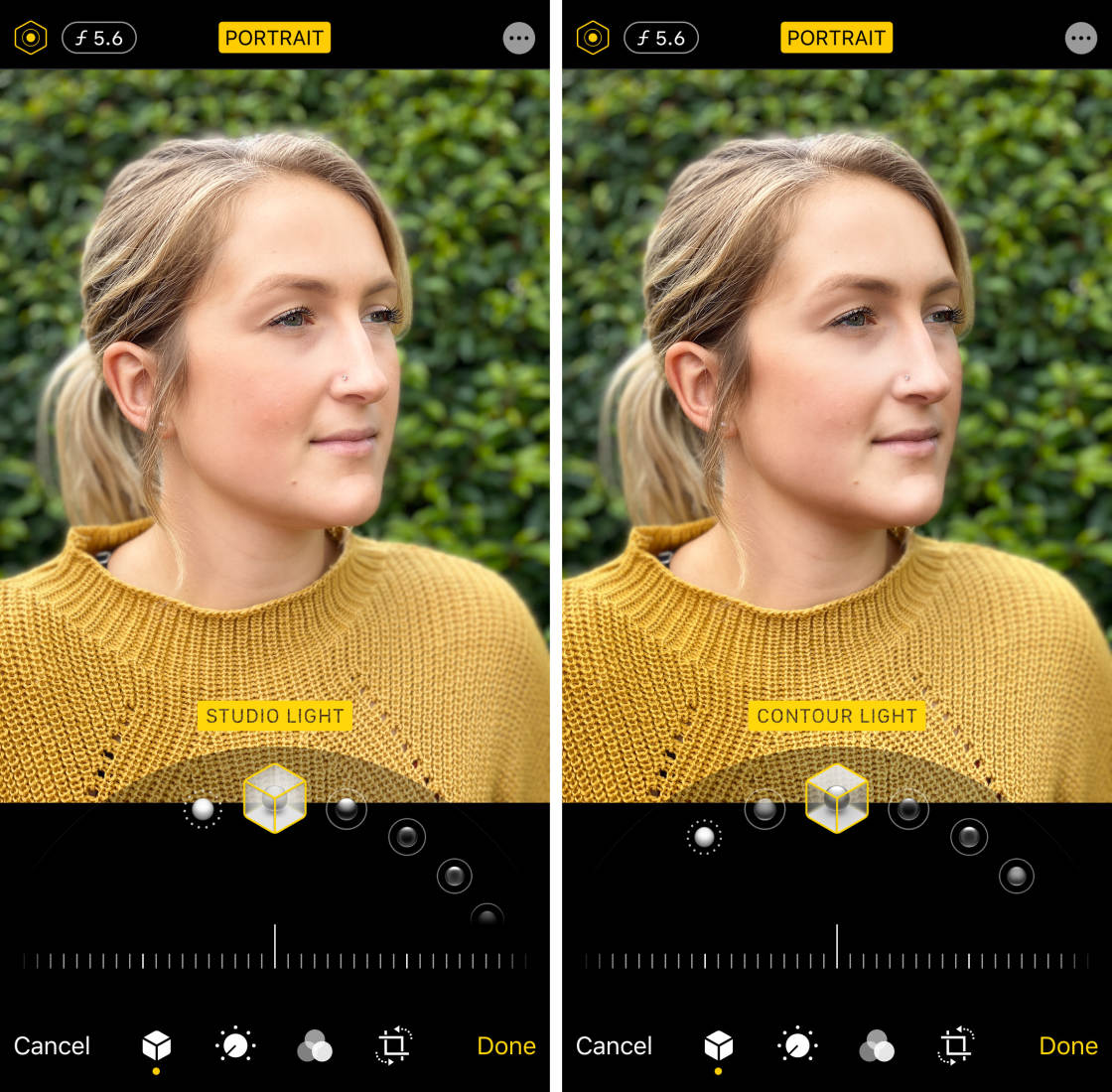
światło sceniczne sprawia, że tło jest całkowicie czarne. Światło sceniczne Mono jest jak światło sceniczne, ale zmienia twoje zdjęcie na czarno-białe. A High-Key Light Mono tworzy czarno-białe zdjęcie z białym tłem.
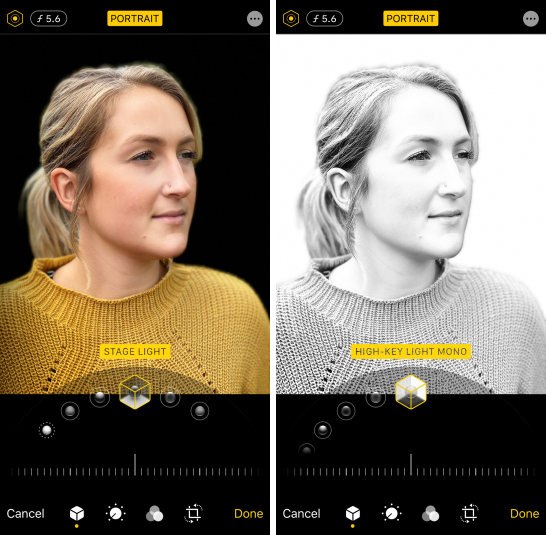
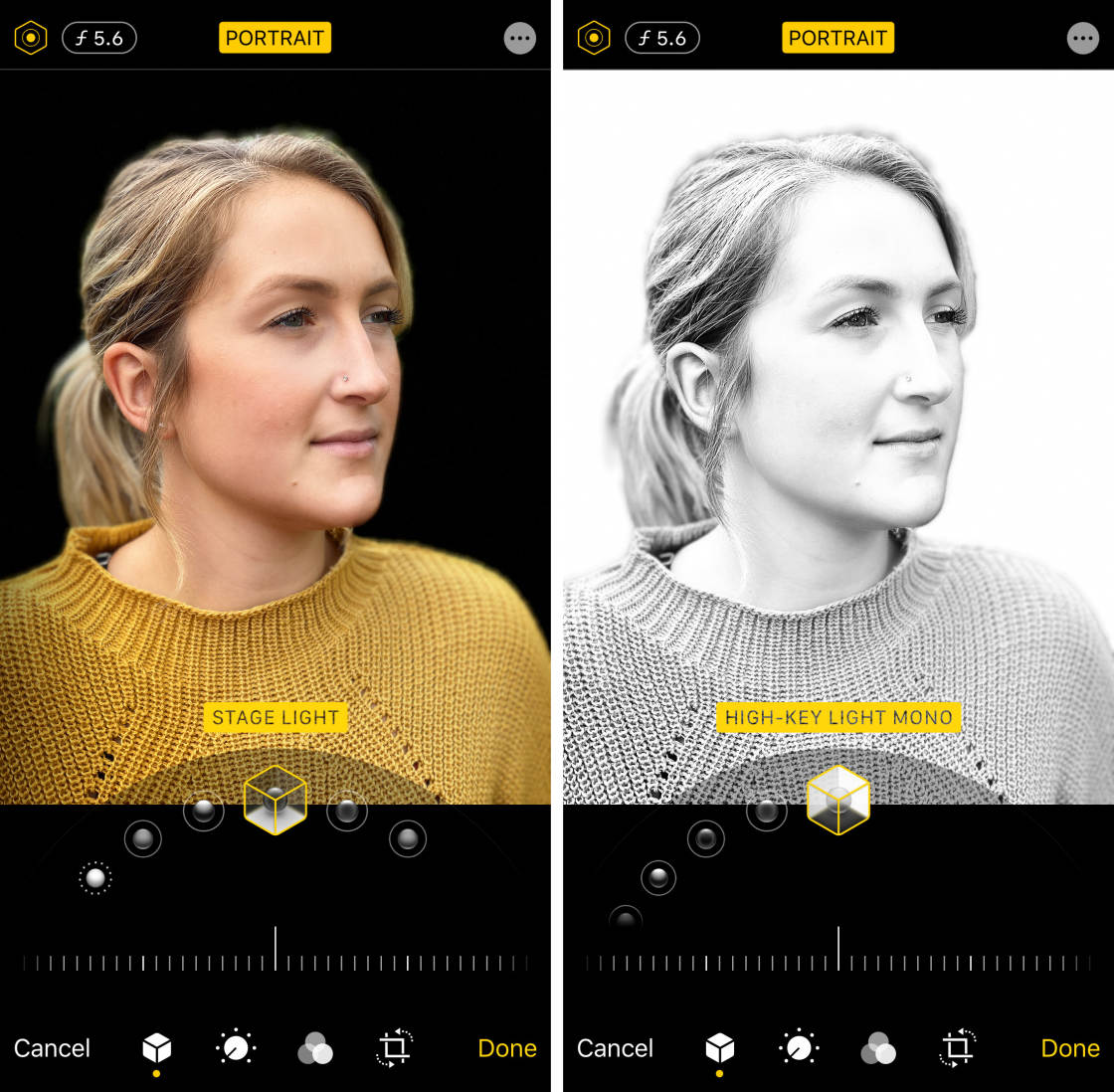
Po wybraniu efektu oświetlenia portretowego, którego chcesz użyć, przeciągnij suwak, aby dostosować siłę efektu.


zbliż się do tematu, aby rozmyć tło
chcesz wiedzieć, jak robić zdjęcia z rozmytym tłem na iPhonie bez korzystania z trybu portretowego?
to naprawdę proste! Możesz to zrobić na każdym iPhonie – nawet starszych modelach, które nie mają trybu portretowego.
wystarczy zbliżyć się do tematu.

2.1 zbliż się do tematu
ta mało znana technika jest gwarantowanym sposobem na tworzenie niesamowitych rozmytych tła na zdjęciach.
im bliżej tematu, tym tło staje się bardziej rozmyte.


aby przetestować tę technikę na własnym iPhonie, Znajdź obiekt, który chcesz sfotografować.
upewnij się, że obiekt nie jest zbyt blisko tła, w przeciwnym razie tło nie będzie rozmyte. Im dalej od obiektu znajduje się tło, tym bardziej będzie ono rozmyte.


zacznij od trzymania iPhone ’ a kilka stóp od tematu. Teraz powoli przesuń telefon bliżej tematu. Zauważ, jak tło stopniowo wydaje się bardziej rozmyte, im bliżej jesteś.

jeśli zbliżysz się zbyt blisko obiektu, aparat nie będzie w stanie w ogóle ustawić ostrości. Gdy tak się stanie, obiekt pojawi się zamazany. Musisz być wystarczająco daleko, aby obiekt wyglądał na ostry i ostry, ale wystarczająco blisko, aby rozmyć tło.


musisz również upewnić się, że tło ma pewne szczegóły, które mogą być rozmyte. Jeśli fotografujesz na zwykłej białej ścianie, nie będzie żadnych szczegółów do rozmycia aparatu.


2.2 Ustaw punkt ostrości ręcznie
podczas robienia zdjęć z bliska Głębia ostrości jest płytka. Oznacza to, że tylko niewielka część obrazu od przodu do tyłu jest w ostrej ostrości, a reszta sceny wydaje się zamazana.


więc ważne jest, aby powiedzieć kamerze, która część sceny ma się skupić. Jeśli tego nie zrobisz, aparat może skupić się na niewłaściwej części sceny, a obiekt zostanie zamazany.
aby ustawić punkt ostrości na obiekcie, po prostu dotknij tego obszaru ekranu. Żółte pole wskazuje punkt centralny.


Alternatywnie możesz zablokować ostrość. Pozwala to na wykonywanie wielu ujęć obiektu bez konieczności resetowania punktu ostrości za każdym razem. Aby zablokować ostrość, stuknij i przytrzymaj przez kilka sekund, aż zobaczysz blokadę AE/AF.


Jeśli tło nie wygląda na rozmyte po ustawieniu ostrości na obiekcie, spróbuj zbliżyć się. Stuknij, aby zresetować ostrość za każdym razem, gdy zmieniasz odległość między aparatem a obiektem.
2.3 coraz bliżej vs. Tryb portretowy
coraz bliżej tematu działa z każdym aparatem, w tym wszystkimi modelami iPhone ’ a.
Dlaczego? Ponieważ płytka Głębia ostrości jest tworzona optycznie przez obiektyw, a nie cyfrowo w oprogramowaniu.

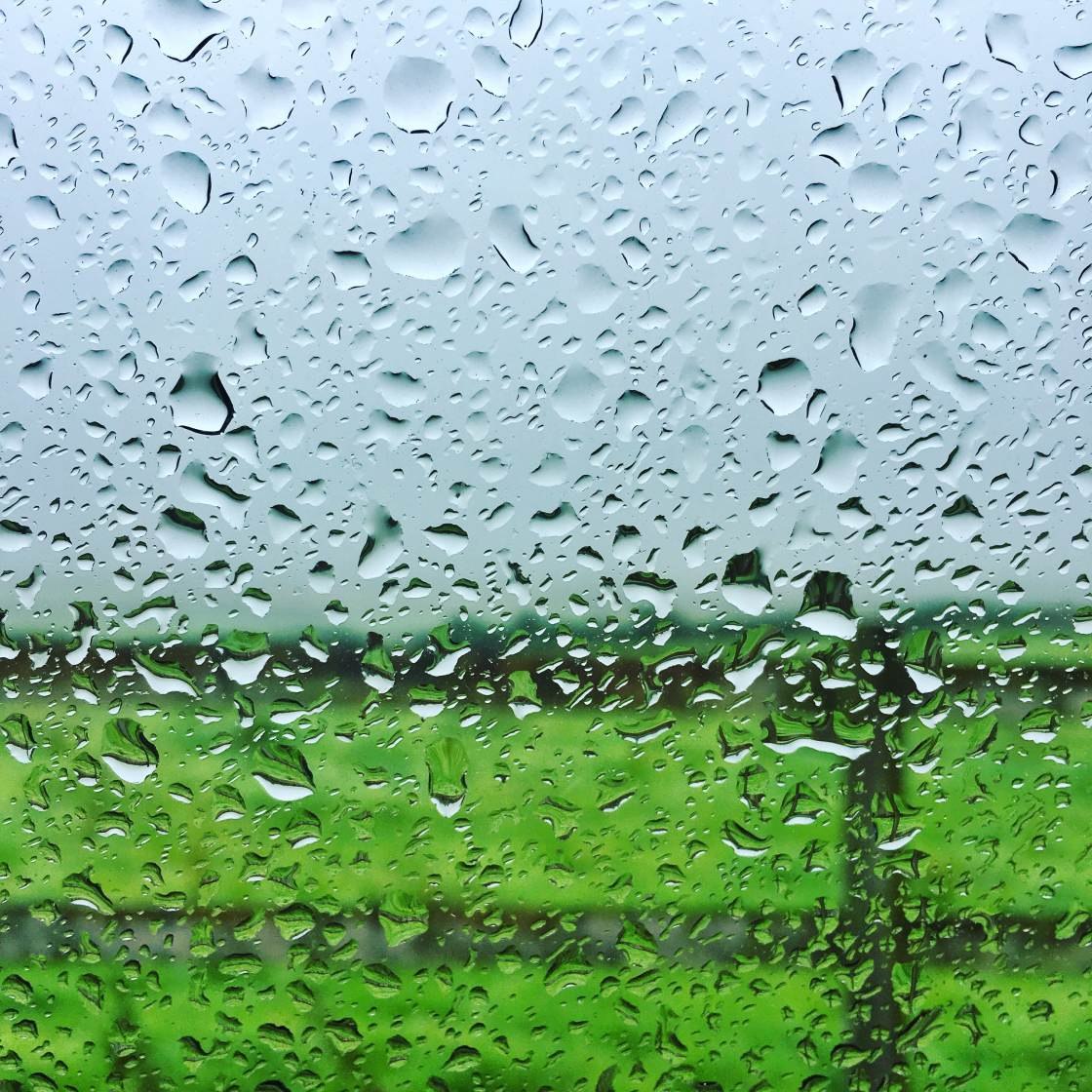
Jeśli Twój iPhone ma tryb portretowy, może być kuszące, aby użyć tego za każdym razem, gdy chcesz rozmyć tło. Ale w pewnych sytuacjach lepiej byłoby użyć techniki „coraz bliżej”.
główną zaletą zbliżenia się do tematu jest to, że nie polegasz na oprogramowaniu, aby zdecydować, co powinno być w centrum uwagi, a co powinno być rozmyte. Za każdym razem uzyskasz dobre wyniki, o ile jesteś wystarczająco blisko obiektu i prawidłowo ustawiasz ostrość.

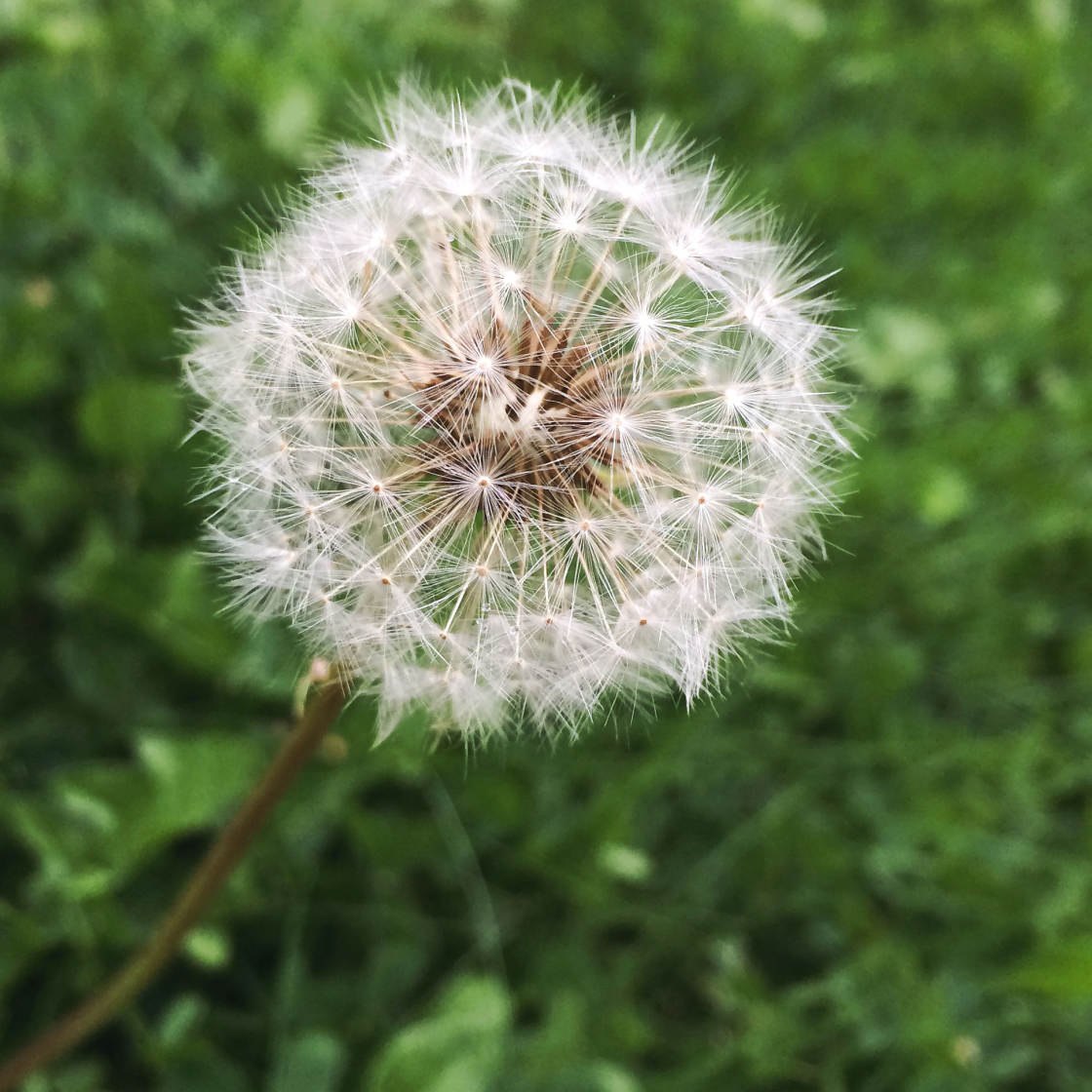
Kolejną zaletą zbliżenia się do tematu jest to, że możesz łatwo zmienić, która część sceny jest w centrum uwagi.
więc jeśli chcesz, aby tło było ostre, a pierwszy plan rozmyty, po prostu dotknij obszaru tła.
lub spróbuj dotknąć gdzieś pośrodku, aby ustawić ostrość w tym punkcie. Na poniższym zdjęciu pierwszy plan i tło wydają się rozmyte, podczas gdy kamyki w środku są w ostrej ostrości.

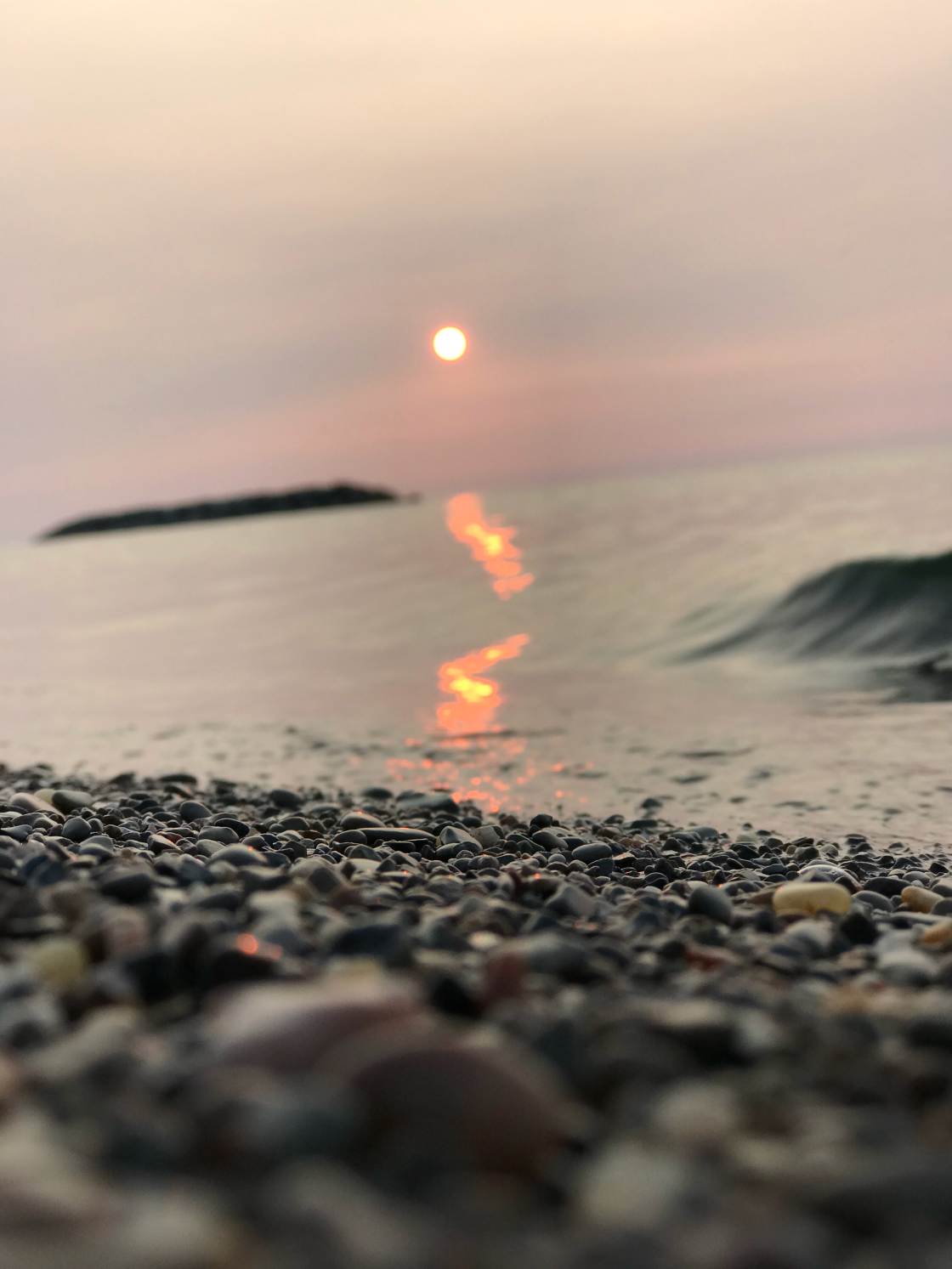
Użyj aplikacji AfterFocus do rozmycia tła podczas edycji
Czy kiedykolwiek zrobiłeś zdjęcie i chciałbyś, aby miało rozmyte tło? Może tło jest brudne lub brzydkie. A może temat nie wyróżnia się dobrze.
w takich przypadkach możesz użyć aplikacji do edycji, aby rozmyć tło na iPhonie po zrobieniu zdjęcia.
poniżej dowiesz się, jak rozmyć obraz na iPhonie za pomocą aplikacji AfterFocus.
Otwórz aplikację AfterFocus, a następnie dotknij Wybierz zdjęcie. Otwórz album zawierający obraz, którego chcesz użyć. Znajdź zdjęcie i dotknij, aby je otworzyć.
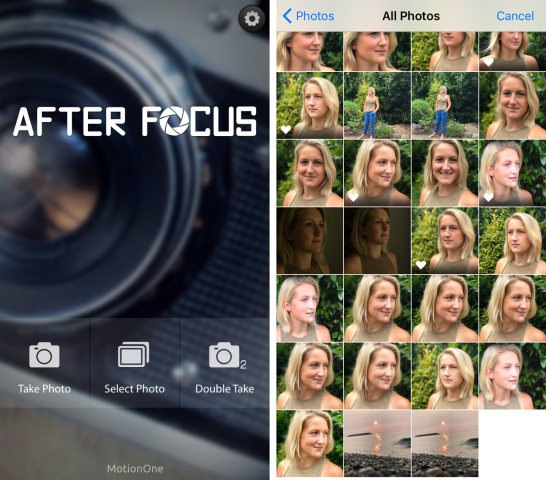
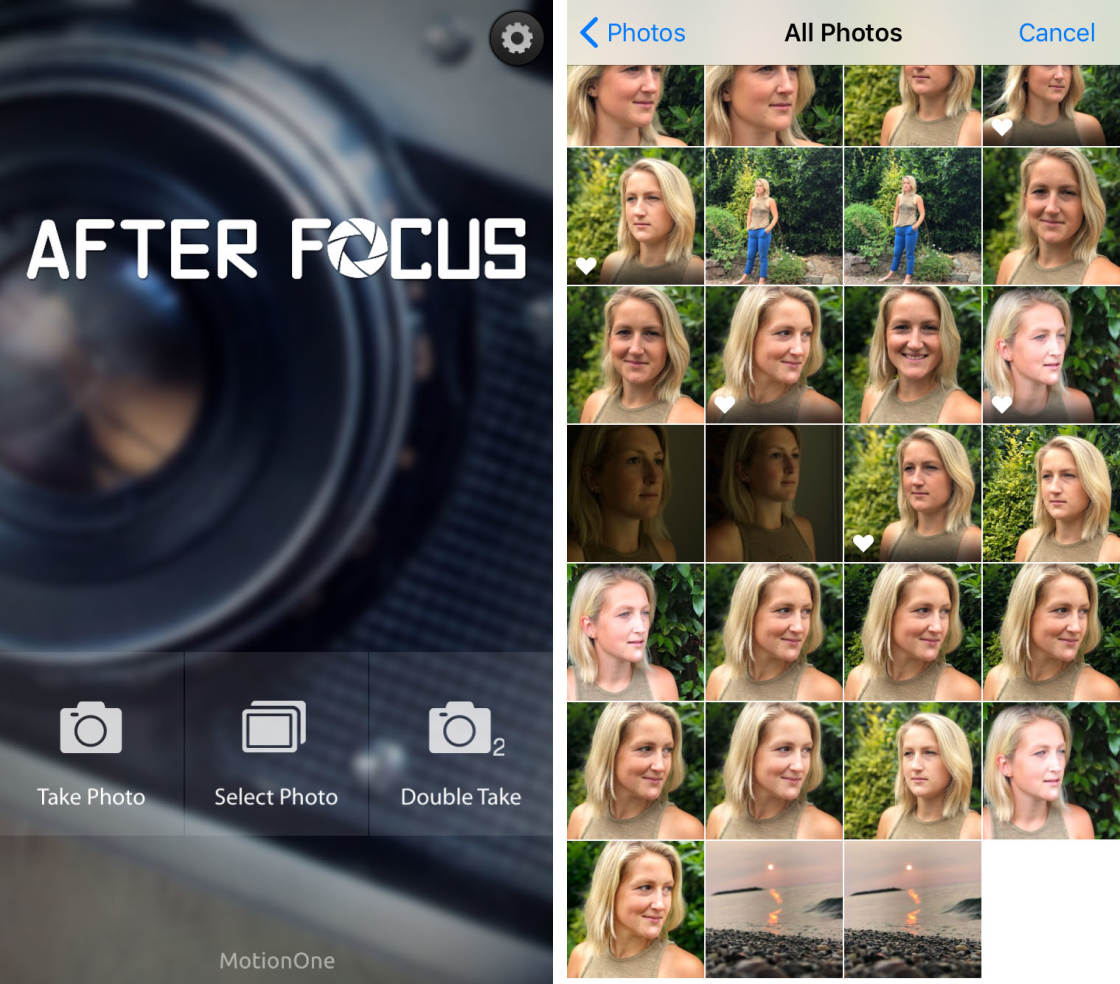
Kiedy po raz pierwszy otworzysz zdjęcie w programie AfterFocus, pojawi się kilka przydatnych wskazówek. Przesuń palcem w poprzek, aby przeczytać każdą wskazówkę, a następnie stuknij X w lewym górnym rogu, aby wyjść.
3.1 Wybierz tryb selekcji
istnieją dwa tryby wyboru obszarów, które chcesz rozmyć: tryb inteligentnego wyboru i tryb ręcznego wyboru.
Inteligentny tryb wyboru pozwala szybko wybrać obszary, które mają być ostre i rozmyte. Rysujesz linie, aby określić, który obszar jest tłem, a który pierwszym planem. Nie musisz być zbyt precyzyjny. Aplikacja będzie działać swoją magią, aby rozmyć tło, zachowując ostry pierwszy plan.
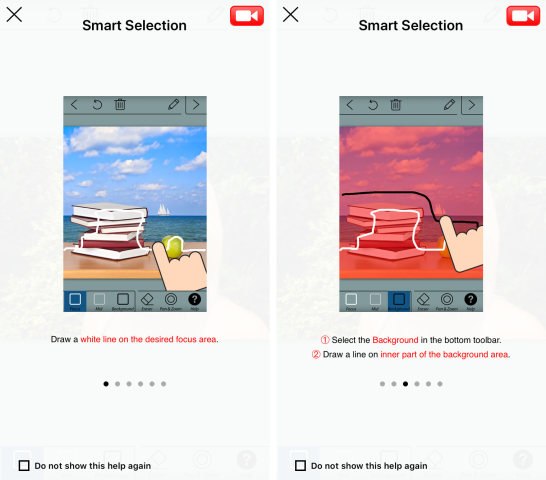
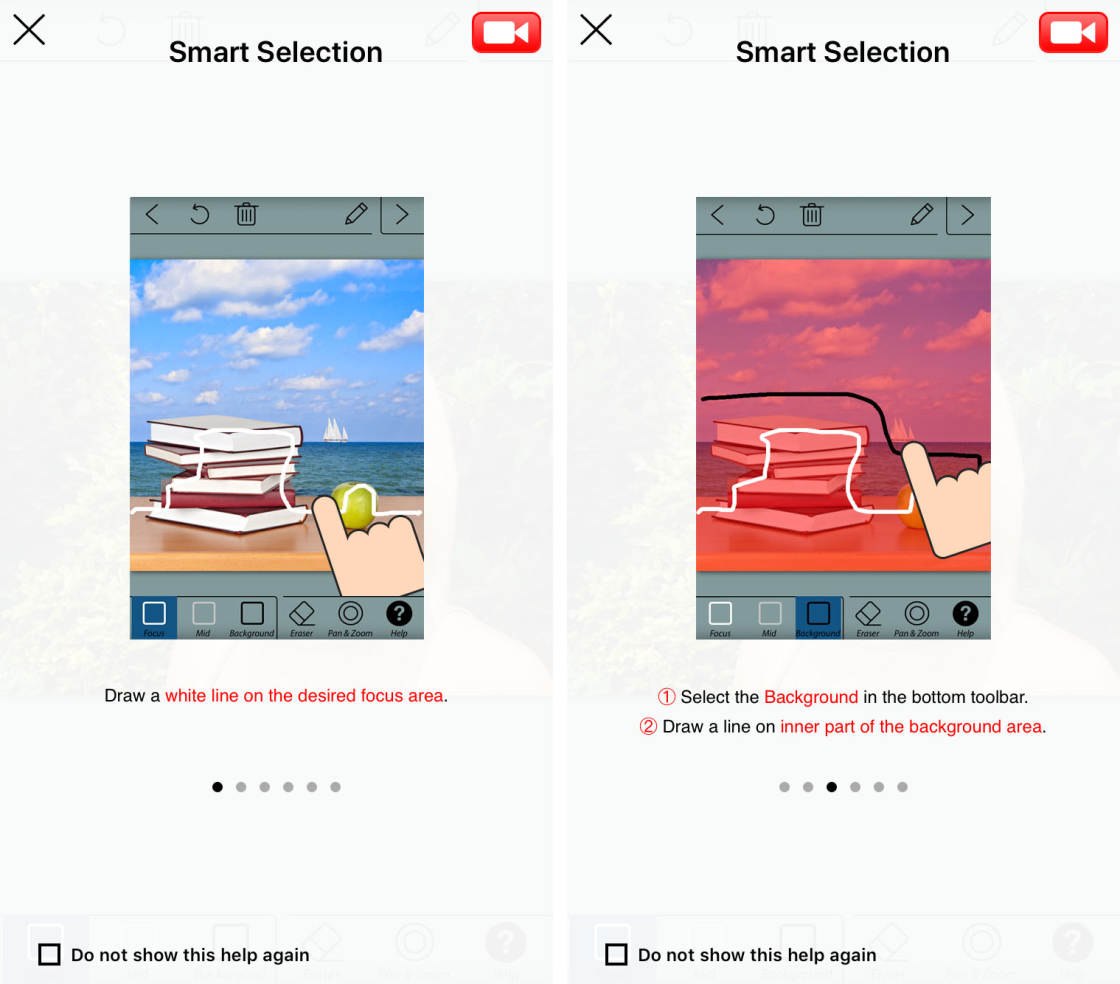
w trybie ręcznego wyboru musisz być precyzyjny. Musisz „malować”wszystkie obszary, które chcesz skupić. Jeśli popełnisz błąd i wybierzesz część tła, musisz usunąć tę część zaznaczenia.
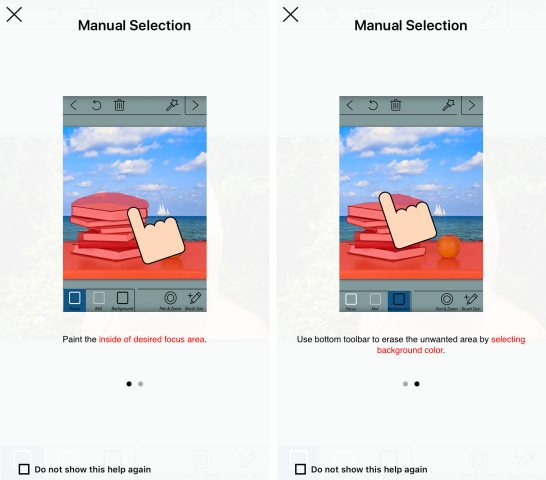
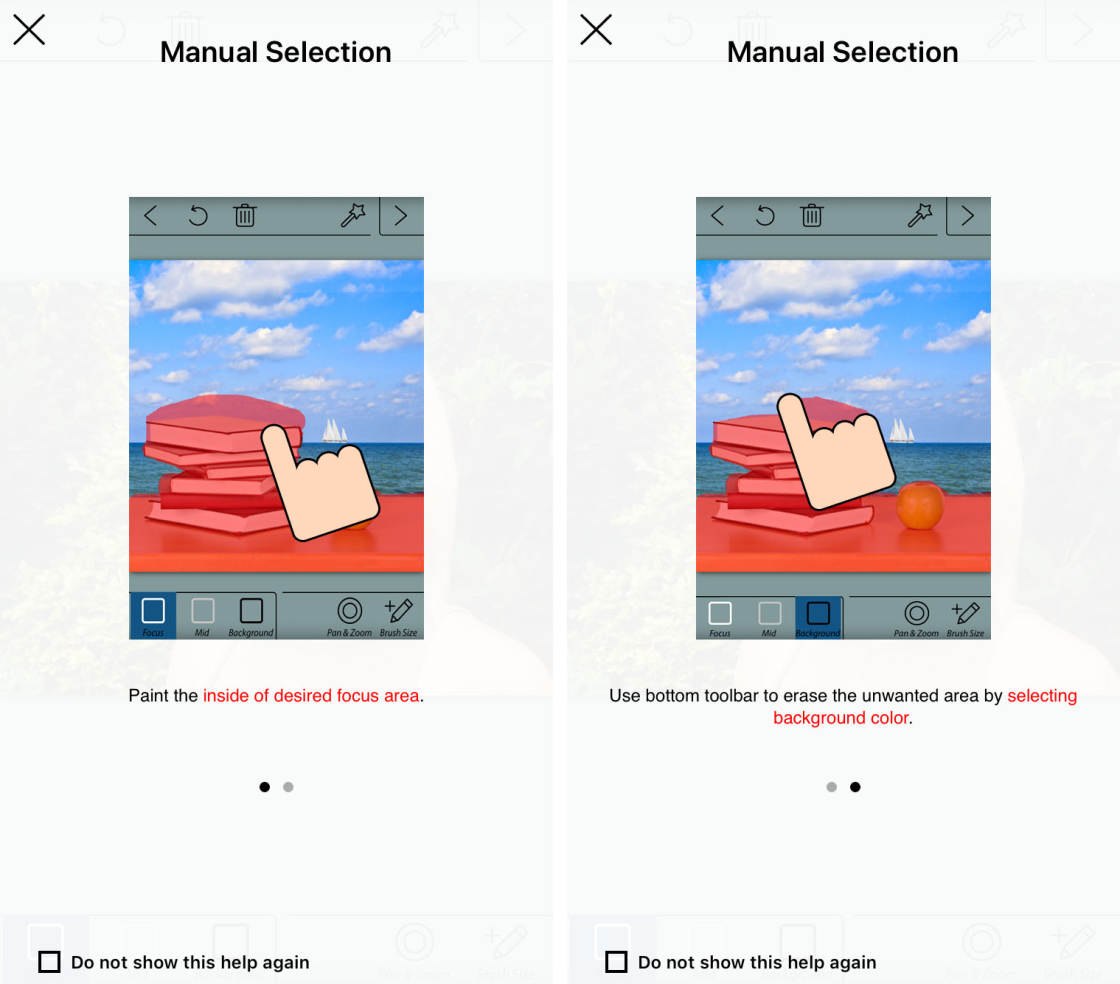
często musisz użyć kombinacji obu metod wyboru. Najlepiej zacząć od inteligentnego wyboru, aby z grubsza wybrać obszary tła i pierwszego planu. Następnie użyj ręcznego zaznaczania, aby uporządkować krawędzie, w których zaznaczenie nie jest idealne.
jak przełączać się między trybem inteligentnego i ręcznego wyboru? Stuknij ikonę ołówka w prawym górnym rogu, aby przejść do trybu ręcznego wyboru. I dotknij ikony różdżki, aby przejść do trybu inteligentnego wyboru.
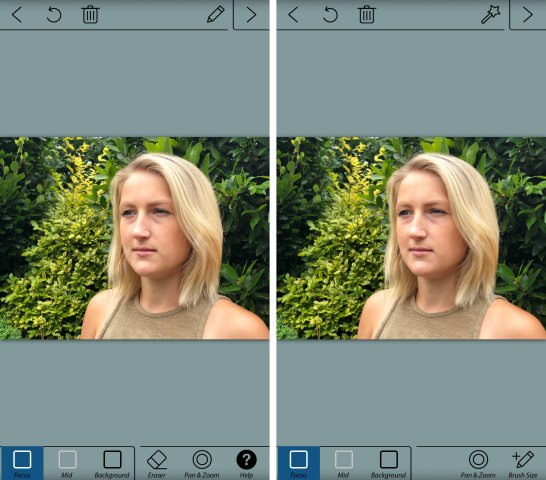
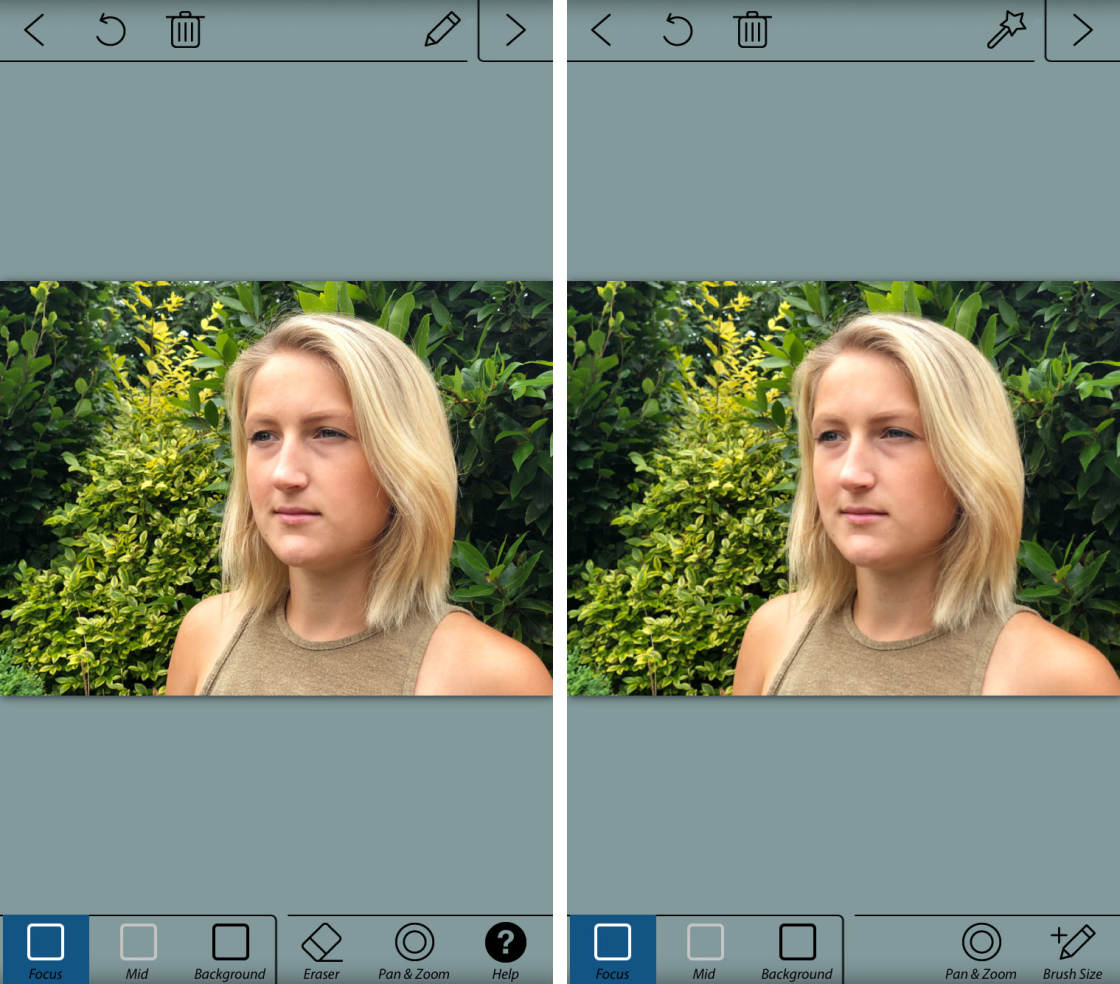
pamiętaj, że jeśli użyjesz trybu ręcznego, aby dokonać wyboru, stracisz swój wybór, jeśli przełączysz się z powrotem do trybu inteligentnego.
3.2 Użyj trybu inteligentnego wyboru, aby określić tło& pierwszoplanowy
upewnij się, że jesteś w trybie inteligentnego wyboru. W trybie inteligentnym ikona ołówka znajduje się u góry ekranu.
dotknij ikony ostrości u dołu ekranu. Palcem narysuj linię wewnątrz obszaru, który chcesz zachować ostrość. To normalnie byłby twój temat na pierwszym planie.
Teraz dotknij ikony tła u dołu ekranu. Narysuj linię wokół wewnętrznej części tła.
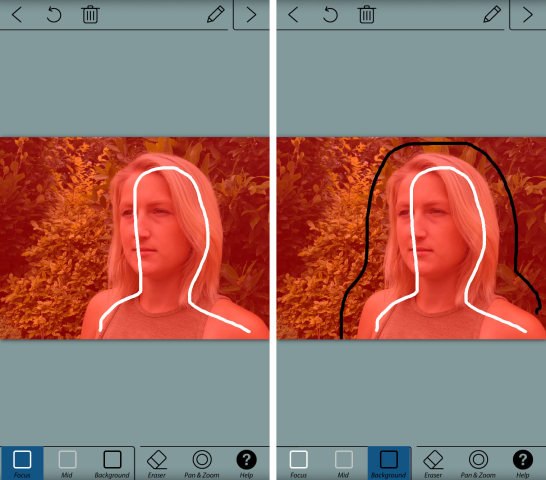
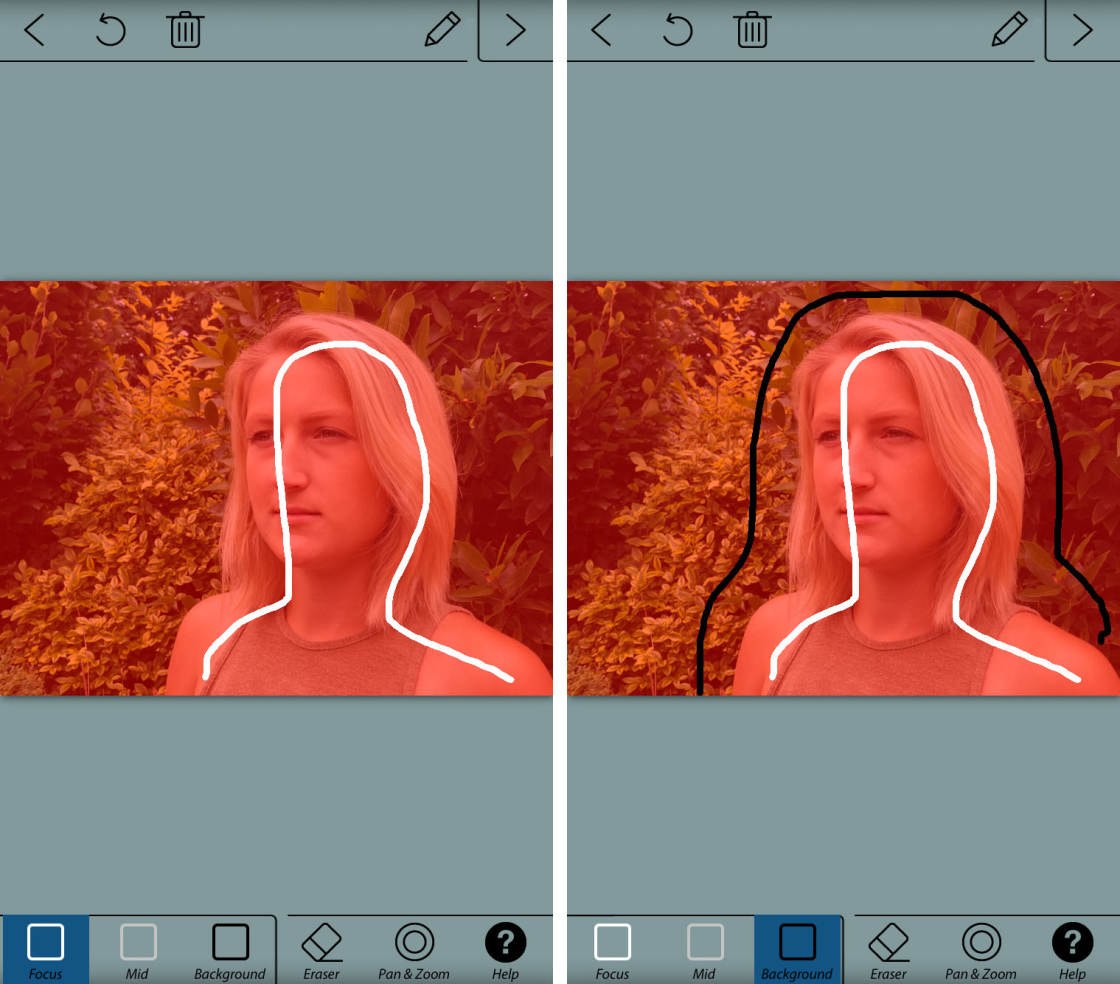
Po zwolnieniu palca obszar pierwszego planu pojawia się z czerwoną maską. Oznacza to obszar, który nie zostanie zamazany. Biała linia wskazuje obszar, na którym chcesz skupić uwagę. Czarna linia wskazuje obszar, który chcesz rozmyć.
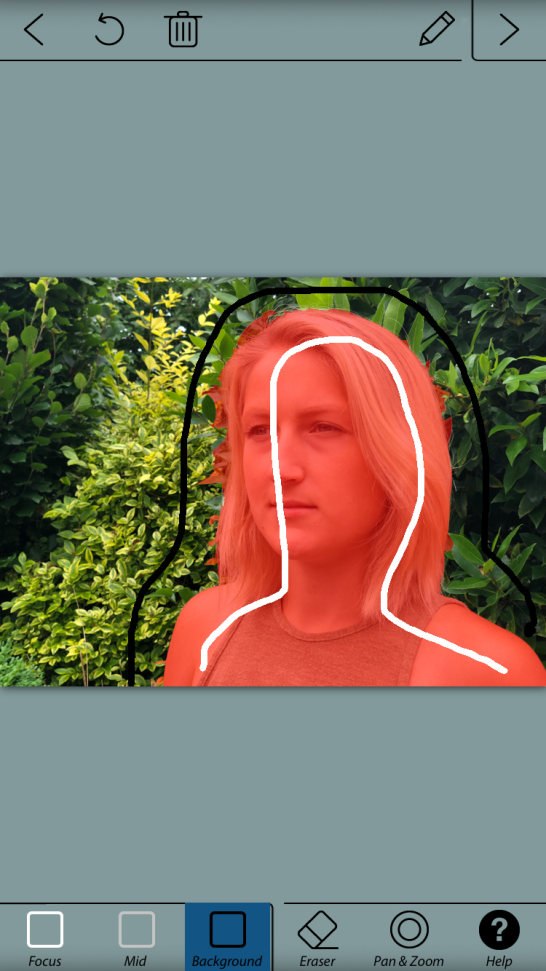
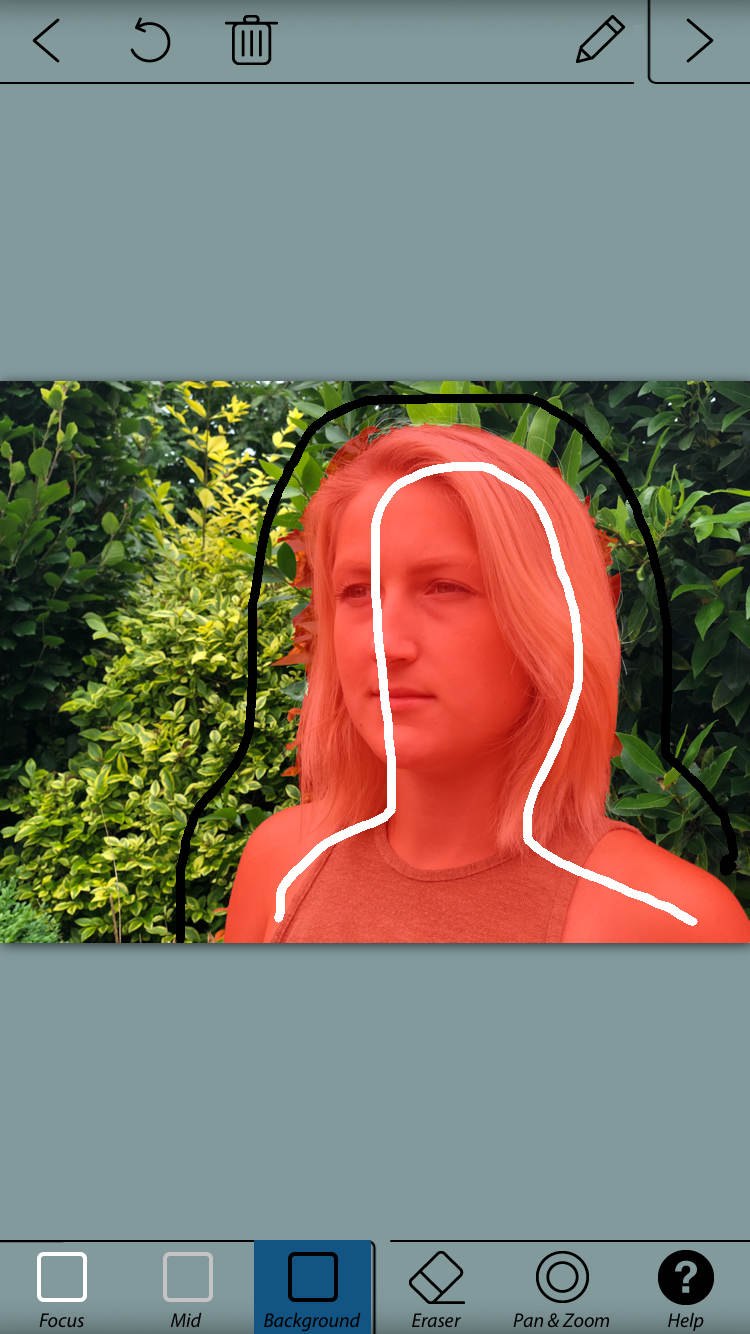
narysuj więcej linii, aby zdefiniować obszary pierwszego planu i tła, jeśli to konieczne.
na dole ekranu znajduje się również ikona Mid. Można tego użyć na zdjęciach, które mają wyraźną definicję między pierwszym planem, środkiem i tłem.
obszar wybrany jako środek będzie rozmyty, ale siła rozmycia nie będzie tak silna jak Rozmycie tła. Powoduje to stopniowe rozmycie od pierwszego planu do tła.
Jeśli popełnisz błąd podczas rysowania linii, masz dwie opcje: Dotknij Cofnij (zakrzywiona ikona strzałki) u góry ekranu, aby całkowicie pozbyć się linii. Możesz też użyć ikony gumki u dołu ekranu, aby wymazać część linii.
Inteligentne narzędzie wyboru doskonale nadaje się do szybkiego definiowania obszarów pierwszego planu i tła. Ale nie zawsze jest to idealne, zwłaszcza na krawędziach tematu.
aby zobaczyć krawędzie zaznaczenia bardziej szczegółowo, musisz powiększyć obraz. Najpierw dotknij Pan & ikona powiększenia. Następnie uszczypnij Na zewnątrz, aby powiększyć. Przeciągnij palcem, aby przesunąć w poprzek do innej części obrazu.


na powyższym zrzucie ekranu niektóre liście w tle zostały wybrane jako pierwszy plan. Pamiętaj, że czerwona maska wskazuje obszar, który nie zostanie zamazany.
aby rozwiązać ten problem, możesz spróbować narysować więcej linii tła na liściach. Ale jeśli zbliżysz się zbyt blisko włosów obiektu, włosy mogą zostać wybrane jako tło. Stało się to na zrzucie ekranu poniżej.


w takich przypadkach musisz użyć trybu ręcznego wyboru, aby dokonać precyzyjnych wyborów wokół krawędzi obiektu.
3.3 Użyj trybu ręcznego, aby dokonać precyzyjnych wyborów
dotknij ikony ołówka, aby przejść do trybu ręcznego wyboru.
następnie dotknij Pan & Powiększ. Następnie uszczypnij, aby powiększyć obszar, nad którym chcesz pracować.
dotknij ikony rozmiaru pędzla. Wybierz rozmiar pędzla odpowiedni dla wybranego obszaru. Jeśli zaznaczasz mały obszar, wybierz najmniejszy rozmiar pędzla.


aby wybrać obszar tła, dotknij ikony tła. Użyj palca, aby precyzyjnie zamalować obszar tła, który chcesz zamazać. Czerwona maska zniknie, gdy ją pomalujesz.
aby wybrać część tematu lub pierwszego planu, dotknij ikony ostrości. Pomaluj obszar, który chcesz zachować ostrość. Czerwona maska pojawi się podczas malowania. Pamiętaj, że czerwona maska wskazuje, które części ostatecznego obrazu będą w centrum uwagi.
Twoim celem jest mieć czerwoną maskę tylko na pierwszym planie, który chcesz skupić.


Jeśli popełnisz błąd, dotknij ikony Cofnij (zakrzywiona strzałka). Możesz też przełączać się między ikonami ostrości i tła, aby pomalować obszary, w których popełniono błąd.
warto poświęcić trochę czasu, aby wybór był jak najbardziej precyzyjny. Jeśli nie dokonasz schludnego wyboru, końcowy wynik nie będzie wyglądał realistycznie, gdy tło zostanie rozmyte.
gdy zaznaczysz opcję, Dotknij strzałki w prawym górnym rogu ekranu. Obszar zaznaczony jako tło będzie teraz niewyraźny.


Jeśli zauważysz jakiekolwiek błędy przy wyborze, dotknij pojedynczej strzałki w lewo u góry ekranu. Możesz teraz dostosować wybór za pomocą narzędzi ostrość i tło. Stuknij strzałkę w prawo, aby powrócić do ekranu efektów rozmycia.
3.4 dostosuj efekt rozmycia
ikony u dołu ekranu umożliwiają dostosowanie efektu rozmycia.
dotknij ikony rozmycia. Tutaj możesz wybrać pomiędzy rozmyciem obiektywu i rozmyciem ruchu.
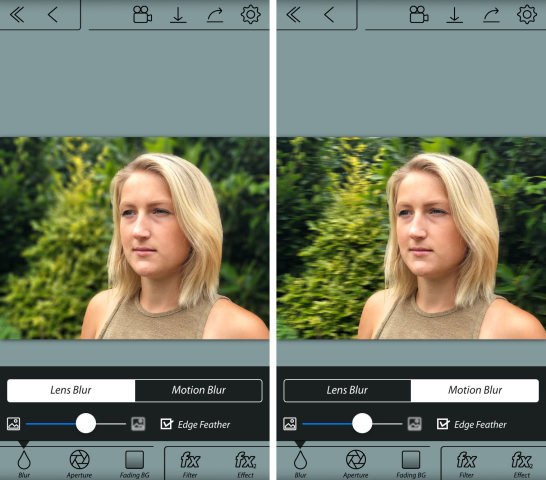
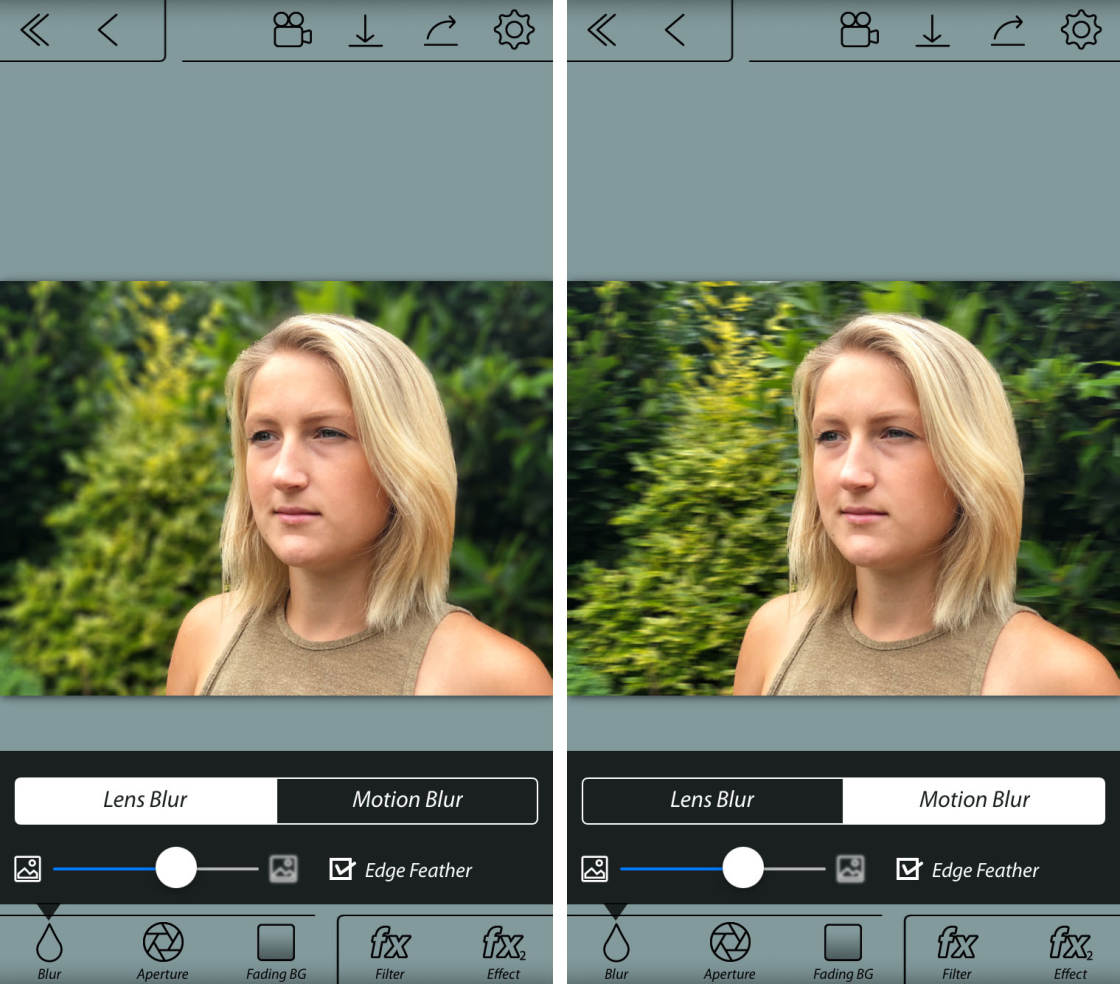
rozmycie obiektywu to rodzaj rozmycia, który pojawia się podczas fotografowania z płytką głębią ostrości. Rozmycie w ruchu to rodzaj rozmycia, który pojawia się, gdy na scenie pojawia się ruch lub gdy kamera porusza się podczas fotografowania. W większości przypadków należy wybrać opcję rozmycie obiektywu.
użyj suwaka, aby kontrolować siłę rozmycia. Przesuń w lewo, aby uzyskać mniej rozmycia, lub w prawo, aby uzyskać więcej rozmycia.
pozostaw pole wyboru Edge Feature włączone. Zapewnia to płynne przejście między skupionymi i rozmytymi obszarami.
ikona przysłony pozwala wybrać różne kształty przysłon, które subtelnie zmieniają efekt rozmycia. Włącz Bokeh, jeśli chcesz, aby małe sześciokąty światła pojawiały się w tle obrazu.
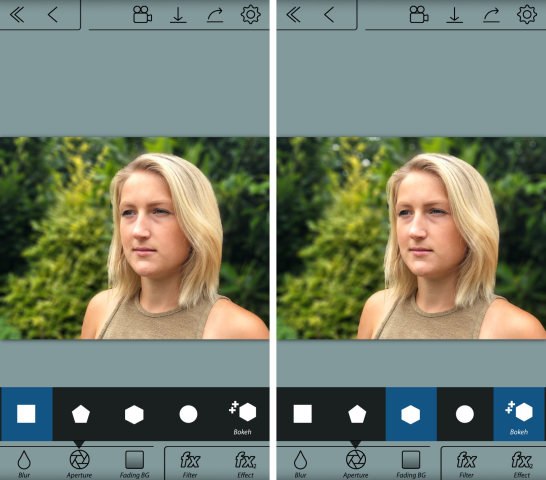
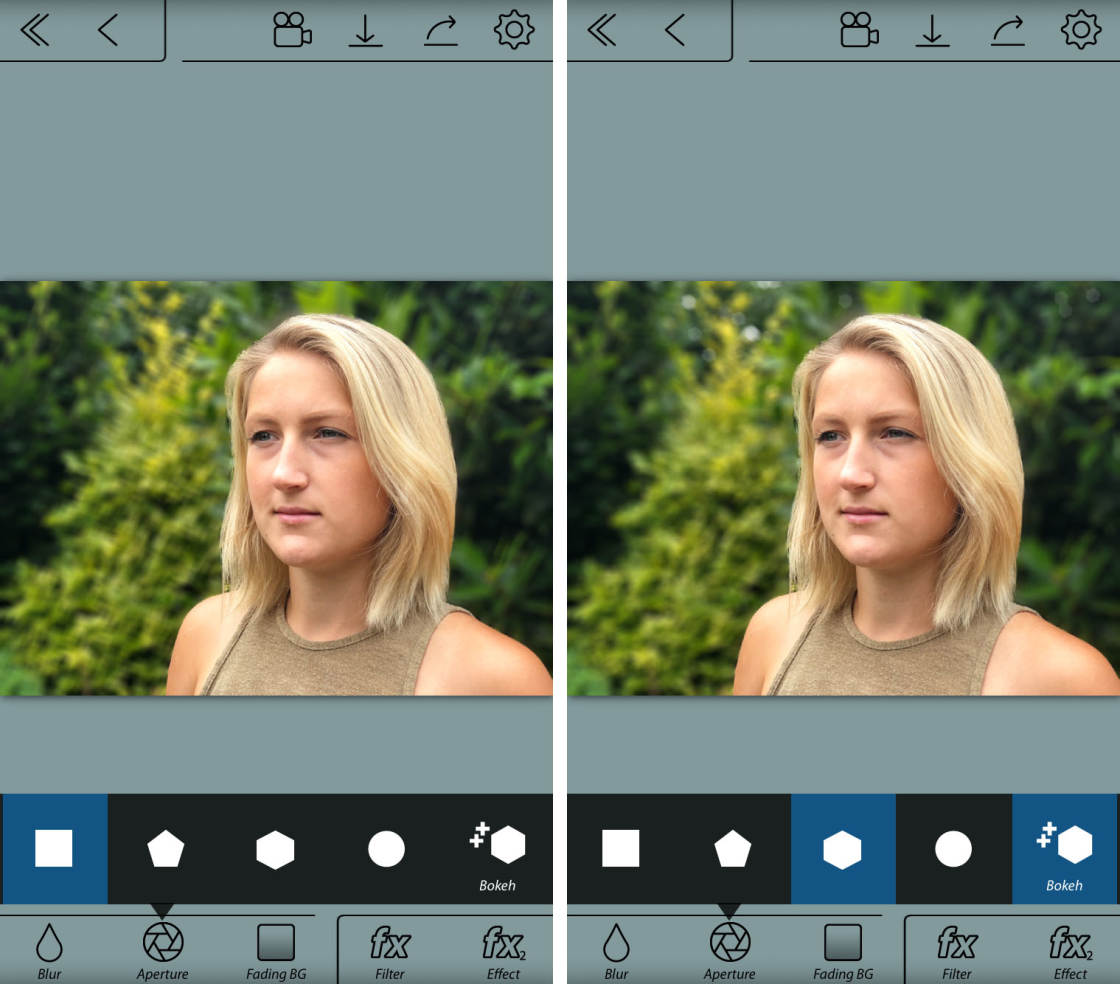
blaknięcie ikony BG pozwala utworzyć stopniowe przejście w rozmyciu od góry do dołu.
nie używasz tego ustawienia do zdjęcia portretowego. Nie wyglądałoby to dobrze, gdyby górna i dolna część tła wydawała się niewyraźna, podczas gdy środek jest w centrum uwagi.
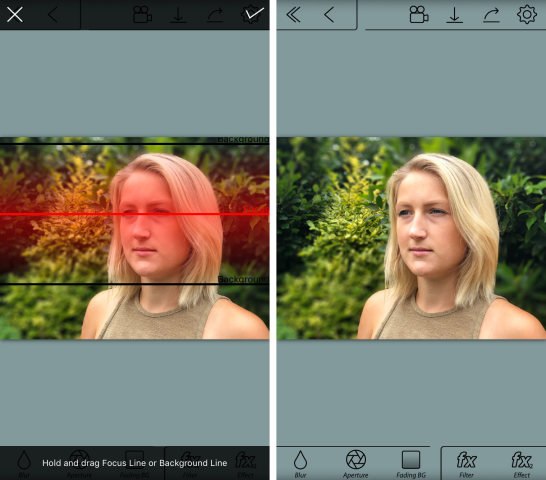
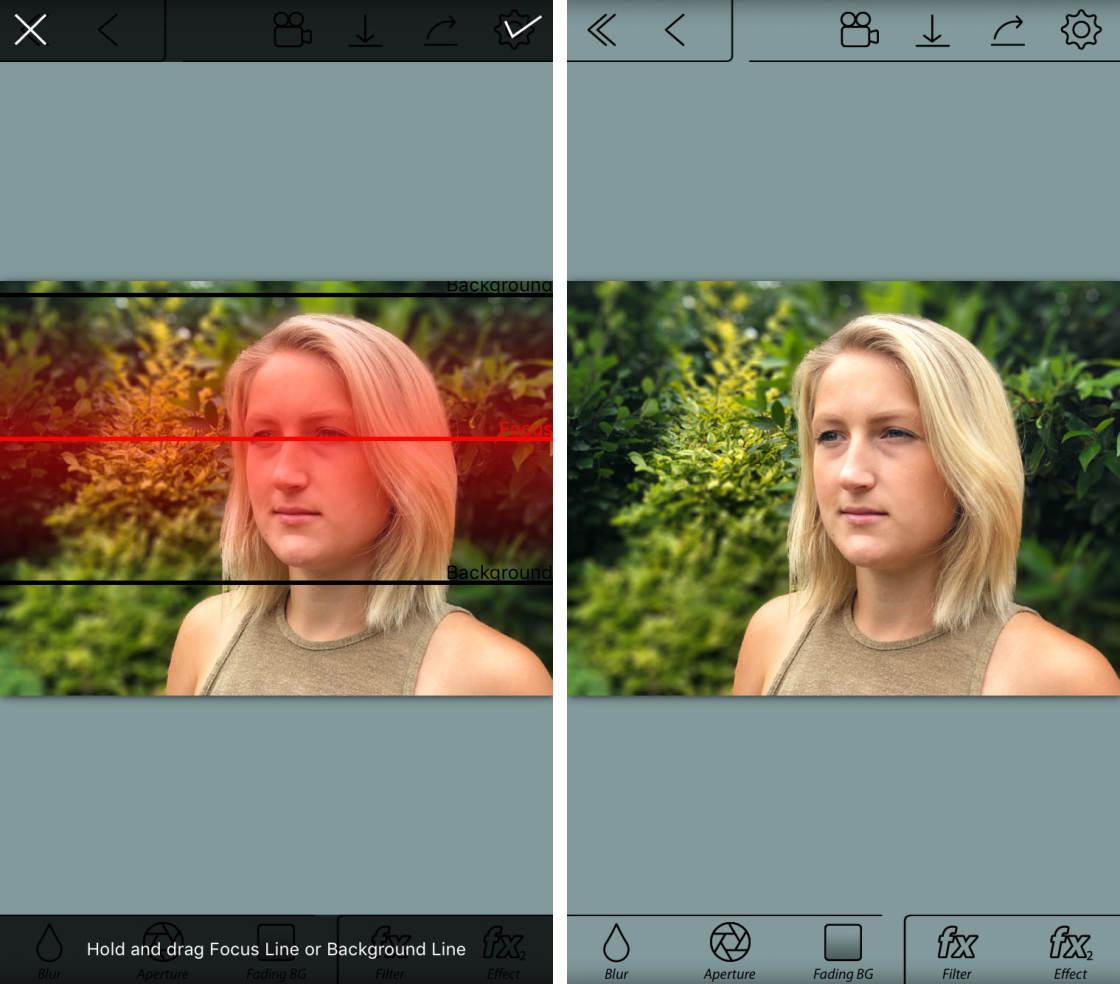
ale to narzędzie może być przydatne do tworzenia fałszywego miniaturowego efektu tilt-shift, jak pokazano w poniższym przykładzie.
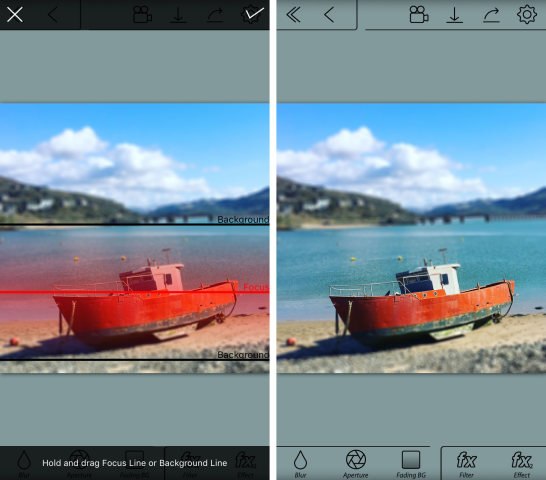
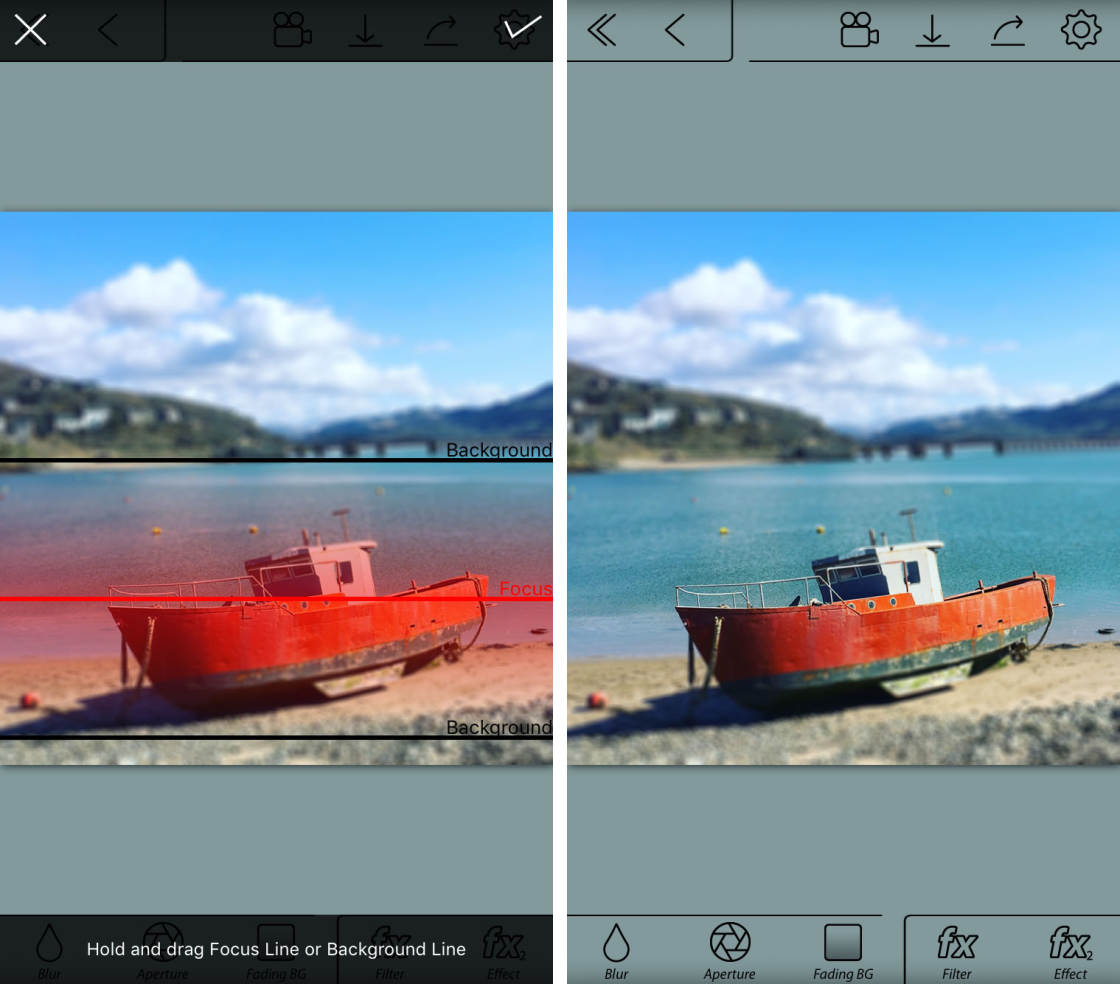
Jeśli chcesz, możesz użyć ikon FX, aby zastosować filtry lub dostosować kolor i jasność.
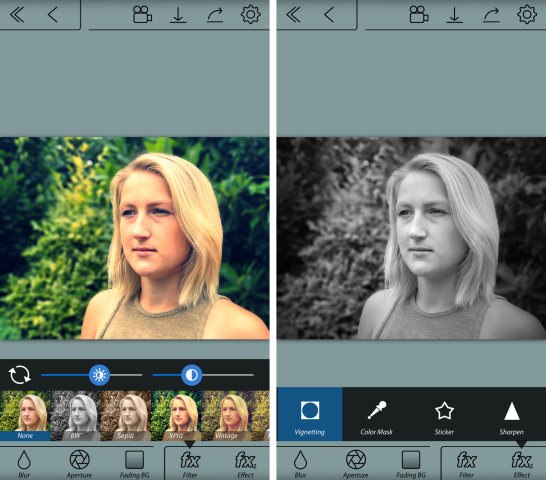
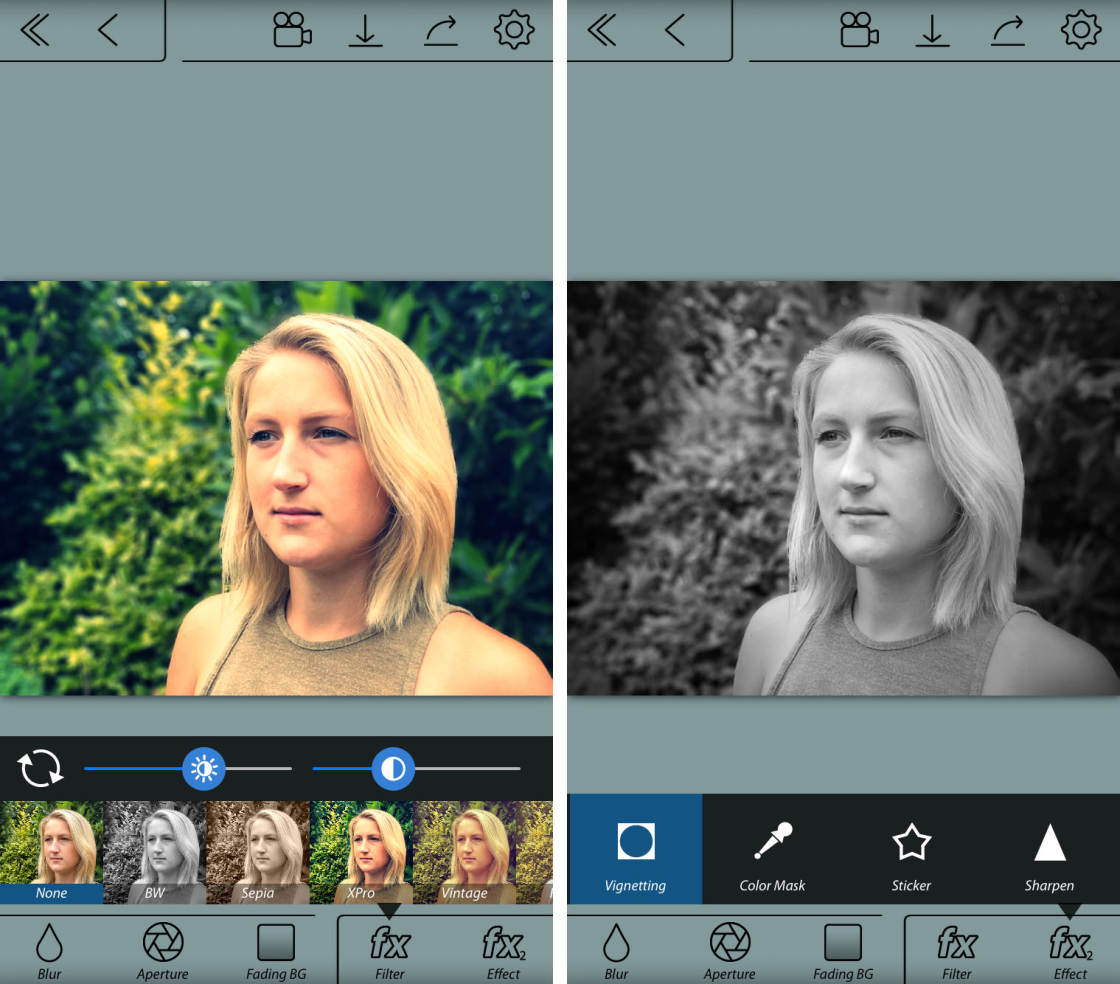
gdy jesteś zadowolony z edycji, możesz zapisać obraz w bibliotece zdjęć. Stuknij strzałkę w dół u góry ekranu. Kliknij Tak na wiadomości z pytaniem, czy chcesz zapisać.
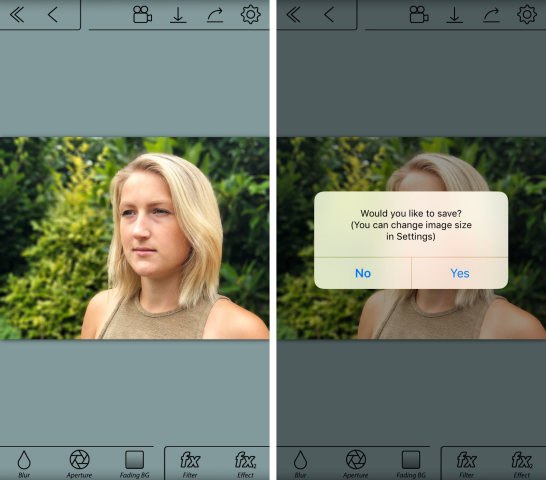
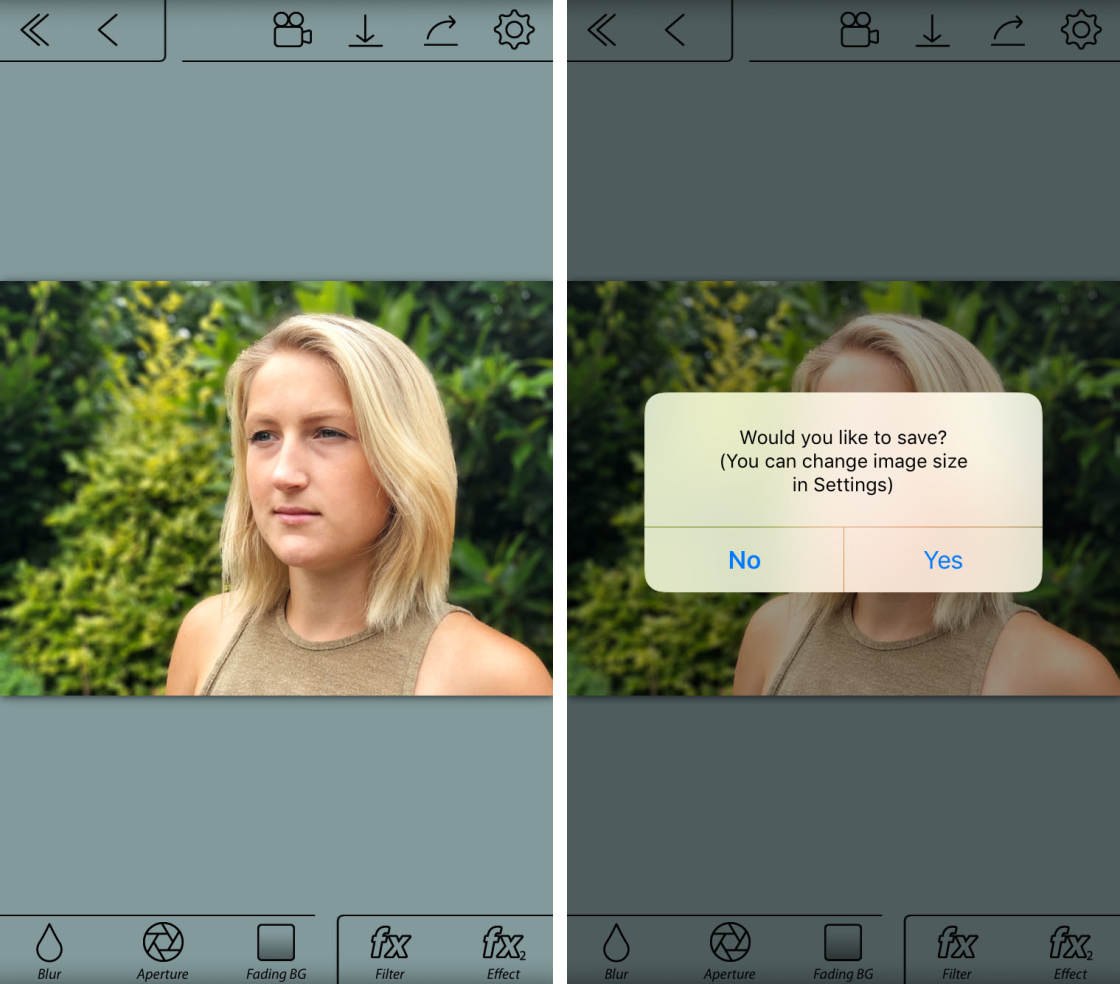
edytowane zdjęcie z rozmytym tłem zostanie zapisane w aplikacji Zdjęcia na iPhonie.
poniżej znajduje się ostateczny edytowany obraz utworzony za pomocą aplikacji AfterFocus. Tło ma piękne, miękkie rozmycie, podczas gdy obiekt pozostaje ostry. Oryginalne zdjęcie jest pokazane poniżej dla porównania.
 Background blur created using AfterFocus App
Background blur created using AfterFocus App
 Original Image
Original Image