jeśli znajdujesz się stale alt-tabbing między programami i nie dodałeś drugiego monitora do swojej stacji bojowej, teraz jest dobry moment, aby rozważyć zrobienie tego. Trudną częścią jest wybór monitora, który chcesz, ale rzeczywista konfiguracja jest bardzo łatwa.
dwa monitory są obecnie częścią standardowej konfiguracji gier PC. Niezależnie od tego, czy używasz dwóch monitorów 1080p 60Hz, Czy masz moc sprzętową, aby cieszyć się chwałą 4K, konfiguracja podwójnego monitora ma wiele zalet, zwłaszcza jeśli przesyłasz strumieniowo. Może być konieczne pozostawienie okna, aby zobaczyć czat streamowy podczas gry w tym samym czasie. Być może konfiguracja z dwoma monitorami sprawia, że przepływ pracy jest bardziej wydajny, mając jeden ekran z kilkoma otwartymi zakładkami Chrome do badań, podczas gdy nagrywasz swoje wyniki w dokumencie Google na drugim ekranie. Od lat używam dwóch monitorów zarówno do pracy, jak i gier i nie wyobrażam sobie powrotu do jednego ekranu.
nie wiesz od czego zacząć? Oto kilka szybkich wskazówek, jak skonfigurować dwa monitory.

rozmieszczenie monitorów
ważnym czynnikiem, który należy wziąć pod uwagę, jest to, w jaki sposób monitory zajmą miejsce na biurku i jak najlepiej je rozmieścić. Czy masz wystarczająco dużo miejsca na dwa monitory 27″, a może powinieneś kupić podwójne mocowanie monitora? Masz biurko L lub biurko narożne? Niektóre biurka komputerowe, zwłaszcza te z obudową, nie są zaprojektowane do wygodnego przechowywania dwóch monitorów i pozostawiają niewiele miejsca na zamontowanie dwóch monitorów, czy to na ramieniu, czy na ścianie. Jeśli montujesz do ściany, upewnij się, że najpierw znajdują się kołki ścienne. Nie musisz ryzykować, że twój monitor spadnie i zabierze ze sobą płytę gipsowo-kartonową.
będziesz również chciał się upewnić, że Twoja linia wzroku do głównego ekranu jest w większości prosta, aby uniknąć napięcia szyi i wystarczająco blisko oczu, aby uniknąć tak dużego zmęczenia oczu, jak to tylko możliwe. W mojej konfiguracji, mam mój główny monitor po lewej stronie, bezpośrednio w linii wzroku. Mój drugi monitor jest po prawej stronie, zwrócony do mnie pod kątem widzenia, więc ledwo odwracam głowę, aby go zobaczyć.

wybierz porty
w zależności od wieku i typu monitora, którego używasz, upewnij się, że twoja karta graficzna ma nie tylko odpowiedni port, ale także wystarczającą ilość odpowiednich portów, aby podłączyć dwa monitory. Cztery popularne typy połączeń monitora to: VGA, DVI, HDMI i DisplayPort. Większość nowoczesnych monitorów będzie miała tylko jedno złącze HDMI i tylko jedno złącze DisplayPort, a Nowsze Karty graficzne będą miały tylko te dwa porty.
Jeśli jesteś ciekawy różnic między tymi portami monitorów, oto fajny ściągacz. Chcesz grać w 4K? Idź z DisplayPort.
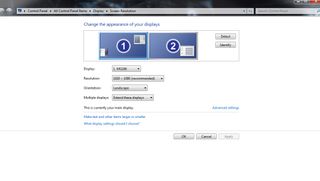
ustawienia rozdzielczości ekranu
Po podłączeniu monitorów do odpowiednich portów karty graficznej komputer powinien automatycznie zainstalować sterowniki. Gdy komputer w pełni rozpozna oba monitory (lub nowy monitor, jeśli dodajesz tylko jeden do istniejącej konfiguracji), kliknij prawym przyciskiem myszy pulpit, a następnie wybierz „ustawienia rozdzielczości ekranu” (Windows 7 i 8) lub „ustawienia wyświetlania” (Windows 10). Jeśli wszystko jest prawidłowo zainstalowane/podłączone, zobaczysz dwa pola reprezentujące każdy z monitorów, oznaczone jako jeden i dwa. Monitor „jeden” to monitor główny, a monitor ” dwa ” to monitor dodatkowy. Możesz zmienić ich pozycje, w zależności od tego, jak masz monitory rozmieszczone na biurku, klikając jeden i przeciągając go nad drugim. Możesz również zmienić monitor, który jest twoim głównym wyświetlaczem, po prostu klikając dodatkowy monitor i zaznaczając pole ” spraw, aby był to mój główny wyświetlacz.”
dopasowanie pozycji monitorów na biurku do ustawień rozdzielczości ekranu jest ważne z jednego głównego powodu. Jeśli ustawisz ustawienie wielu wyświetlaczy na „rozszerz te wyświetlacze”, oba monitory będą traktowane jako jeden duży monitor. Tak więc, jeśli główny wyświetlacz znajduje się po lewej stronie, będziesz chciał ustawić go w ten sam sposób w ustawieniach, aby kursor mógł śledzić we właściwym kierunku. „Rozszerz te wyświetlacze”jest zazwyczaj najlepszą opcją do wyboru dla Twojego sprzętu do gier.
Po ustawieniu pozycji w dół, będziesz chciał ustawić rozdzielczość dla każdego monitora. Zwykle System Windows wykryje to automatycznie, więc jeśli masz dwa monitory 1080p, opcja 1920×1080 będzie automatycznie wybranym (zalecanym) ustawieniem. Jeśli masz monitor 1440p lub wyższy, możesz dostosować wyższy lub niższy, jeśli chcesz / potrzebujesz.
Jeśli nie masz pewności, który monitor jest numerem jeden, a drugi w oparciu o ustawienia, kliknij ” zidentyfikuj. Dwie ogromne liczby pojawią się na każdym monitorze, odpowiednio, przez trzy sekundy. Jest to przydatne, jeśli masz identyczne monitory i nie masz ochoty podążać za ich kablami z powrotem do komputera, aby dowiedzieć się, który jest który.
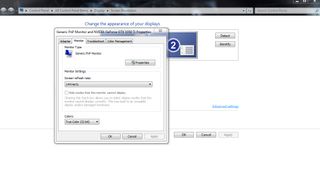
zmiana częstotliwości odświeżania
Jeśli masz monitor, który może obsługiwać częstotliwość odświeżania większą niż 60 hz, możesz ją łatwo zmienić. W tym samym oknie Kliknij ” Ustawienia zaawansowane.’Pojawi się okno dialogowe z czterema zakładkami u góry. Kliknij „monitor” i wybierz żądaną częstotliwość odświeżania z rozwijanego menu. Grasz w trybie wieloosobowym? Częstotliwość odświeżania 144 Hz to twój cel. W przeciwnym razie, standardowy 60 jest w porządku, zwłaszcza jeśli monitor tylko idzie do 60.
należy pamiętać, że zmiana częstotliwości odświeżania w grze nie wpłynie na ustawienia wcześniej włączone i odwrotnie. Nawet jeśli twój monitor ma częstotliwość do 144 Hz, możesz wybrać 144 Hz w grze i 60 hz w Ustawieniach rozdzielczości ekranu do codziennych zadań, jeśli tak wybierzesz. Ale kiedy przejdziesz 144 Hz, możesz już nigdy nie wrócić. Różnica jest zauważalna.
