♦
kilku z was poprosiło mnie o instrukcje, jak skonfigurować „style” Microsoft Word do pisania skryptów. Styl to po prostu zapisany pakiet instrukcji formatowania. Jeśli znasz oprogramowanie do pisania scenariuszy, takie jak Final Draft, wiesz, że zasadniczo ułatwiają pisanie skryptów poprzez automatyczne formatowanie elementów skryptu, czcionek, akapitów itp. Jeśli postępujesz zgodnie z poniższymi instrukcjami, zamienisz Microsoft Word w prosty, ale skuteczny program do pisania scenariuszy. Jak zauważyłem we wcześniejszym poście, użyłem programu Word ze stylami do napisania setek skryptów i faktycznie jest to łatwiejsze niż najlepsze oprogramowanie do pisania scenariuszy.
używam Worda 2007. Myślę, że Word 2010 działa tak samo. Nie pamiętam, czy Word 2003 tak, ale w każdej z tych wersji powinieneś być w stanie dostosować to, co pokazuję tutaj.
Po pierwsze zakładam, że znasz podstawy słowa. Jeśli nie, zapoznaj się z nim, a następnie przeczytaj ponownie ten post. Mimo to moje instrukcje są bardzo precyzyjne, więc nie powinieneś mieć problemów z ich przestrzeganiem (słynne ostatnie słowa).
zaczynajmy…
Otwórz nowy pusty dokument w programie Word. Zapisz go jako szablon skryptu. Jest to dokument, którego będziesz używać, gdy chcesz napisać nowy skrypt. Formatowanie utworzone w tym dokumencie nie będzie widoczne w innych dokumentach programu Word.
zaczynając od tego pustego dokumentu, pierwszą rzeczą do zrobienia jest włączenie widoku „Układ wydruku”. Wystarczy kliknąć ikonę najbardziej po lewej stronie w prawym dolnym rogu ekranu słowa. Lub kliknij ” Widok „na pasku menu, a następnie kliknij ikonę” Układ wydruku ” po lewej stronie. Powinieneś teraz zobaczyć coś, co wygląda jak pusta biała strona na szarym tle.
będziemy również potrzebować linijki, więc jeśli nie widzisz linijki nad twoją stroną, kliknij „Widok”, a następnie zaznacz pole”Linijka”.
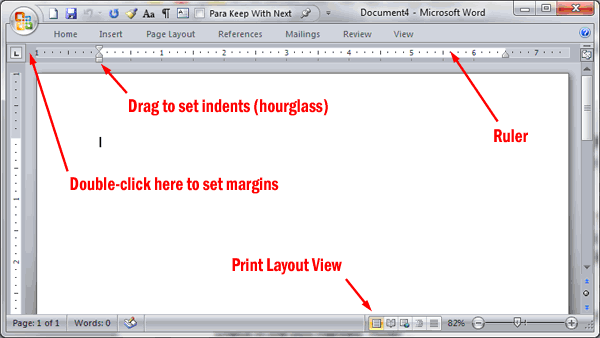
teraz musisz skonfigurować marginesy. Najprostszym sposobem jest dwukrotne kliknięcie pustej szarej przestrzeni po lewej stronie linijki. Spowoduje to wyświetlenie okna dialogowego ” Ustawienia strony „i powinno znajdować się na karcie” marginesy”. Ustaw marginesy na górze: 1″, Na Dole: 1″, po lewej: 1,5″i po prawej: 1″. (Jeśli wolisz różne marginesy, wpisz je tutaj.)
teraz w pustym dokumencie wpisz następujący tekst, tak jak widzisz go tutaj:
Slug
Action
Character
Parenthetical
Dialog
Transition
są to podstawowe elementy skryptu. (Zauważ, że powodem, dla którego używam słowa „akcja” zamiast „opis” jest to, że skonfigurujemy skróty używając pierwszych liter tych słów, a „opis” i „dialog” zaczynają się tą samą literą.)
teraz podświetl cały dokument (Ctrl+A) i sformatuj go 12 pkt. Teraz powinno to wyglądać tak:
Slug
Action
Character
Parenthetical
Dialog
Transition
następnie ustawisz wcięcia tak, aby były zgodne z normalnym formatowaniem skryptu.
Zostaw Slug i Action w spokoju, ponieważ są one zwykle wyrównane do lewej. Kliknij w dowolnym miejscu na znak słowa, aby pasek wstawiania znajdował się w słowie. Po lewej stronie linijki zobaczysz coś, co wygląda jak mała klepsydra (patrz zdjęcie powyżej). Kursorem kliknij i przytrzymaj kwadrat pod klepsydrą i przeciągnij go w prawo do znaku 2½”. Znak słowa Powinien być teraz dwa i pół cala od lewej.
wykonaj dokładnie tę samą procedurę, zaczynając od kliknięcia na słowo, dla nawiasu, z tym razem przeciągniesz klepsydrę na 2″. Teraz zrób to samo ponownie Dla okna dialogowego, ale przeciągnij klepsydrę do 1½”. Teraz powinieneś zobaczyć nawiasy i okna dialogowe w ich prawidłowych pozycjach skryptu.
na koniec kliknij na przejście słowa. Teraz na górnym pasku menu Kliknij „Strona główna”, a następnie kliknij ponownie ikonę” Wyrównaj tekst w prawo”.
Twoja strona powinna teraz wyglądać tak:
Slug
Action
Character
Parenthetical
Dialog
Przejście
biorąc pod uwagę 1½” lewego marginesu, po wydrukowaniu skryptu powinno być 2½” z lewej strony strony do okna dialogowego, 3″ do nawiasu i 3½” do nazwy znaku.
następnie sformatujesz odstępy między akapitami każdego z nich, a także czcionki Slug, Character i Transition.
kliknij prawym przyciskiem myszy słowo Slug, aby otworzyć menu skrótów. Teraz kliknij ” czcionka…”, a następnie umieść czek w polu „wszystkie czapki”. Kliknij OK, aby zaakceptować zmianę.
teraz kliknij ponownie prawym przyciskiem myszy na Slug, ale tym razem kliknij ” akapit…”W zakładce „Wcięcia i odstępy” w sekcji „odstępy” Zmień pole ” After: „na 12 pkt, a” Line Spacing: „z Single Na dokładnie 12 pkt. Zanim klikniesz OK, kliknij kartę ” podział linii i stron „i wybierz”Zachowaj dalej”. Następnie kliknij OK. (Uwaga: około połowa skryptów, które przeczytasz, ma dwie spacje przed wierszami slug, a połowa ma tylko jedną. Jeśli chcesz, zostaw to tak jak jest. Jeśli chcesz dwa, to na karcie” Wcięcia i odstępy”, w sekcji” odstępy”, ustaw” przed ” na 12 pkt.)
teraz kliknij prawym przyciskiem myszy akcję, a następnie kliknij ” akapit…”W zakładce „Wcięcia i odstępy” pod „odstępy” Zmień pole ” After: „na 12 pkt. i zmień” Line Spacing: „z Single Na dokładnie 12pt. Następnie kliknij OK.
następnie kliknij prawym przyciskiem myszy na znak słowa i kliknij ” czcionka…”Zaznacz pole” wszystkie czapki ” i kliknij OK.
teraz kliknij ponownie prawym przyciskiem myszy znak i kliknij ” akapit…”W zakładce „Wcięcia i odstępy”, pod „odstępy”, Zmień „odstępy między wierszami:” z pojedynczego Na dokładnie 12pt. Na karcie „podział linii i stron „wybierz” Zachowaj z next”. Następnie kliknij OK.
teraz kliknij prawym przyciskiem myszy nawias, a następnie kliknij ” akapit…”Na karcie „Wcięcia i odstępy” w sekcji „wcięcia” Ustaw prawe wcięcie na 2.25 „i zmień” odstępy między wierszami:”od singla do dokładnie 12pt. Na karcie” podziały linii i stron” wybierz „Zachowaj z następnym” i „zachowaj linie razem”. Następnie kliknij OK.
teraz kliknij prawym przyciskiem myszy okno dialogowe i kliknij ” akapit…”W zakładce” Wcięcia i odstępy”, w sekcji „wcięcia” Ustaw prawe wcięcie na 1,25″, A w sekcji ” odstępy „Zmień pole” PO: „na 12 pkt i zmień” odstępy między wierszami: „z pojedynczego Na dokładnie 12pt. Następnie wybierz zakładkę ” podział linii i stron „i wybierz”Zachowaj linie razem”. Następnie kliknij OK.
następnie kliknij prawym przyciskiem myszy Przejście słowa i kliknij ” czcionka…”Zaznacz pole” wszystkie czapki ” i kliknij OK.
teraz kliknij ponownie prawym przyciskiem myszy przejście i kliknij ” akapit…”W zakładce „Wcięcia i odstępy” pod „odstępy” Zmień pole ” After: „na 12 pkt. i zmień” Line Spacing: „z Single Na dokładnie 12pt. Następnie kliknij OK.
Twoja strona powinna teraz wyglądać tak:
SLUG
Akcja
znak
nawias
okno dialogowe
Przejście
marginesy i formatowanie są teraz ustawione.
teraz zmienisz sformatowane elementy skryptu w Style, dzięki czemu nigdy nie będziesz musiał ponownie wprowadzać żadnego z formatowania.
oto jak to robisz…
kliknij prawym przyciskiem myszy na Slug, a na dole menu skrótów kliknij „Zapisz zaznaczenie jako nowy Szybki styl…”W polu” Nazwa ” wpisz ślimak. Następnie kliknij ” Modyfikuj… Zostanie otwarte okno dialogowe „Utwórz nowy styl z formatowania”. W lewym dolnym rogu kliknij „Format”. Następnie kliknij „klawisz skrótu”. Punkt wstawiania myszy powinien już migać w polu „naciśnij nowy klawisz skrótu”; jeśli nie, kliknij w to pole. Teraz przytrzymaj klawisz ” Alt „i naciśnij klawisz” S”. Powinieneś teraz zobaczyć „Alt+S” w polu. Następnie kliknij przycisk „Przypisz” w lewym dolnym rogu (jeśli nie klikniesz „Przypisz”, a po prostu klikniesz „Zamknij”, nie zapiszesz klawisza skrótu, więc pamiętaj, aby go kliknąć!!!). Po kliknięciu przycisku „Przypisz” kliknij przycisk „Zamknij”. Następnie kliknij przycisk OK.
skończyłeś konfigurować Skrót klawiszowy dla Twojego stylu Slug. Powtórz powyższe instrukcje dla pozostałych elementów używając następujących nazw i skrótów:
ACTION: Alt + a
CHARACTER: Alt+C
PARENTHETICAL: Alt + P
okno dialogowe: Alt + D
Przejście: Alt+T
możesz używać dowolnych nazw i kombinacji klawiszy skrótów. Jeśli jakiś list wydaje się łatwiejszy do zapamiętania, śmiało go użyj. Ponadto, jeśli masz już przypisane klawisze skrótów do innych funkcji, możesz mieć konflikt i być zmuszony do wybrania innej kombinacji klawiszy.
teraz, gdy masz już wszystkie style i klawisze skrótów skonfigurowane, musisz wrócić do każdego ze stylów, aby skonfigurować jedną ostatnią, ale na pewno nie najmniej wartościową funkcję. Style umożliwiają również automatyczne formatowanie programu Word…
…akapit po stylu ślimaka do stylu akcji,
…akapit po stylu znakowym do stylu dialogowego,
…akapit po stylu Nawiasowym do stylu dialogowego,
…akapit po stylu dialogowym do innego stylu znakowego i
…akapit po stylu przejścia do stylu ślimaka.
oto jak to zrobić:
Jeśli menu „Home” nie jest jeszcze wyświetlane w górnej części ekranu, kliknij dwukrotnie słowo „Home” w lewym górnym rogu ekranu (spowoduje to „przypięcie” go otworzyć). Kliknij na słowo Slug. Wokół stylu ślimaka w sekcji Style Menu Głównego u góry ekranu powinno pojawić się pomarańczowe pole podświetlenia. Kliknij prawym przyciskiem myszy w dowolnym miejscu pomarańczowego pola, a następnie kliknij ” Modyfikuj…”Spowoduje to otwarcie okna dialogowego „Modyfikuj styl”.
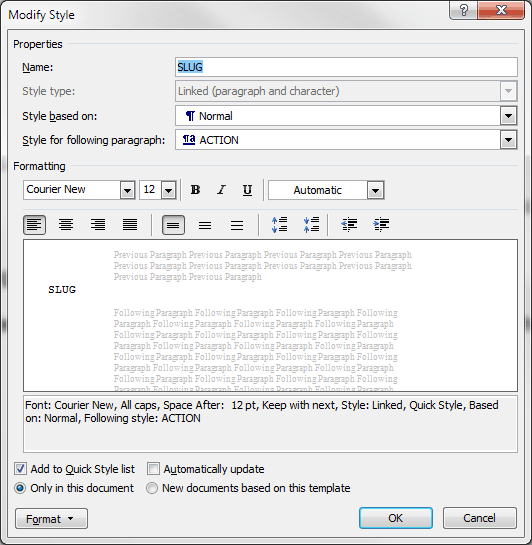
w sekcji „Właściwości” zobaczysz wąskie pole zatytułowane „styl dla następującego akapitu”. Kliknij małą strzałkę w dół po prawej stronie pola, a następnie kliknij akcja. Powinieneś teraz zobaczyć słowo akcja w wąskim polu. Kliknij OK w prawym dolnym rogu. Od teraz, za każdym razem, gdy naciśniesz klawisz ENTER po linii slug, automatycznie zostaniesz sformatowany do działania (np. opisu).
teraz postępuj zgodnie z tymi samymi instrukcjami dla pozostałych elementów w następujący sposób:
dla elementu znakowego Ustaw „styl dla następującego akapitu” na okno dialogowe.
dla elementu Nawiasowego Ustaw „styl dla następującego akapitu” na okno dialogowe.
dla elementu dialogowego Ustaw „styl dla następującego akapitu” na znak.
dla elementu przejścia Ustaw „styl dla następującego akapitu” na Slug.
nie musisz nic robić z elementem Action, ponieważ jest on już skonfigurowany do sformatowania następnego akapitu jako więcej akcji (a jeśli z jakiegoś dziwnego powodu, jeśli nie jest, zawsze możesz to naprawić później).
ostatnią rzeczą, którą musisz dodać, aby ukończyć formatowanie skryptu, są numery stron. Jeśli nie wiesz jeszcze, jak je dodać, po prostu kliknij „Wstaw” na górnym pasku menu, a następnie kliknij „numer strony” w sekcji „nagłówek & Stopka”. Kliknij na „Góra strony”, a w wylocie kliknij na „zwykły numer 3”. Spowoduje to wstawienie automatycznych numerów stron w prawym górnym rogu każdej strony. Podświetl numer (powinien zmienić kolor na niebieski zamiast na szary). Następnie kliknij na nią prawym przyciskiem myszy i w menu skrótów wybierz Courier New 12 pkt. Na koniec umieść kursor na prawo od liczby i dodaj kropkę. Teraz kliknij dwukrotnie zakładkę „nagłówek” po lewej stronie przerywanej niebieskiej linii i gotowe.
ostatnią rzeczą do zrobienia jest zapisanie tego dokumentu. Następnie usuń tekst w dokumencie i zapisz go ponownie. To daje pusty skrypt szablon doc. Powodem, dla którego zapisałeś go dwa razy, jest to, że jeśli stanie się coś dziwnego i stracisz formatowanie po usunięciu tekstu, nadal masz plik kopii zapasowej programu Word, więc nie stracisz wszystkiego. Jeśli program Word nie jest skonfigurowany do automatycznego tworzenia plików kopii zapasowych (.wbk) za każdym razem, gdy oszczędzasz, zrób to teraz! A skoro już przy tym jesteś, weź Karbonit, więc nie wyrywaj włosów, gdy komputer się zawiesza i tracisz pracę. To mi się przytrafiło i boli!!
jesteś teraz skonfigurowany do pisania skryptów!
kilka uwag na temat użytkowania:
aby rozpocząć pisanie skryptu wystarczy nacisnąć alt + S i wpisać swoją linię slug. Następnie naciśnij ENTER, a automatycznie znajdziesz się w akapicie akcji. Wpisz swój opis. Po ponownym naciśnięciu klawisza ENTER automatycznie znajdziesz się w innym akapicie akcji. Gdy będziesz gotowy do napisania nazwy postaci, naciśnij ENTER ponownie. Nadal będziesz w akcji. Więc po prostu naciśnij Alt + C i wpisz nazwę. Następnie po naciśnięciu klawisza ENTER automatycznie będzie w stylu dialogowym. Jeśli chcesz dodać nawias wystarczy nacisnąć Alt + P i wpisać nawias. Automatycznie zawija słowo. Po następnym naciśnięciu ENTER przeniesie Cię do stylu okna dialogowego, który również automatycznie zawija słowo z odpowiednią szerokością okna dialogowego. Naciśnij ENTER ponownie, a zostaniesz ustawiony, aby dodać kolejną nazwę postaci. Gdy będziesz gotowy na Więcej akcji, naciśnij ENTER, a następnie Alt+A. Gdy potrzebujesz przejścia, naciśnij ENTER i Alt+T. gdy będziesz gotowy na nowy ślimak, naciśnij ENTER i Alt+S.
to wszystko.
gdziekolwiek jesteś w skrypcie, jeśli chcesz zmienić formatowanie, wystarczy umieścić kursor w obszarze, który chcesz zmienić i nacisnąć kombinację klawiszy skrótu stylu, na który chcesz go zmienić.
możesz zauważyć, że gdy naciśniesz ENTER, próbując dodać drugi nawias w mowie, spowoduje to zmniejszenie dwóch spacji zamiast jednej. Najprostszym sposobem na dodanie dodatkowych nawiasów do mowy jest następujący sposób: zamiast naciskać ENTER na końcu okna dialogowego, użyj SHIFT+ENTER. To przeniesie Cię do nowej linii w tym samym formatowaniu. Następnie naciśnij Ctrl + Tab. Teraz napisz swój drugi nawias. Następnie naciśnij SHIFT + ENTER ponownie i kontynuuj swoje okno dialogowe. Powtórz w razie potrzeby, aby uzyskać więcej preparatów miąższowych. Jeśli dodatkowe miary wymagają więcej niż jednej linii, użyj tej samej metody.
teraz możesz myśleć: „a co z „MORE’ S ” I „CONTINUED”? Istnieją dwa rodzaje: te dla ciągłych scen i te dla ciągłych dialogów. Nie używam żadnego z nich. Skrypty czytają czystsze bez nich. Każdemu, kto ma pół mózgu (co, jak już zauważyłam, jest o pół mózgu więcej niż ja), nie trzeba mówić, że to, co czyta, jest kontynuacją tego, co przeczytał na sekundę, zanim przewrócił stronę. To samo z dialogiem. Fred to Fred, mimo że między jego przemówieniami była linia opisu. Jedyna wartość dla more 'S I continued’ S jest, gdy przemówienia są podzielone na dwie strony. Z pewnością miło jest, aby oprogramowanie automatycznie przerwało okno dialogowe i dodało nazwę postaci. Ale żyję bez tego od setek scenariuszy i domyślam się, że ty też możesz. Najgorsze, co masz, to puste miejsce na dole strony. Ale jeśli wygląda to naprawdę paskudnie, wszystko, co musisz zrobić, to dodać własne więcej i kontynuować. Będzie to wyglądać jak piekło, jeśli zmienisz swój skrypt i spadnie na środku strony, więc pamiętaj, aby tego nie robić, dopóki twój skrypt nie będzie ostateczny lub blisko niego. Ale jeśli naprawdę chcesz to zrobić automatycznie i nie masz nic przeciwko płaceniu za to premii, kup ostateczny projekt. To świetny program, którego używam do pisania scenariusza.
jedna dodatkowa pozycja dla profesjonalistów: Jeśli piszesz Skrypty produkcyjne i chcesz ułatwić zrozumienie komentarzy producenta, możesz dodać numerację do okna dialogowego. Po prostu Umieść kursor w dowolnej nazwie postaci, a następnie na karcie” Strona główna”, w sekcji Akapit, kliknij numerację. Spowoduje to umieszczenie automatycznej liczby przed nazwą twojej postaci. Następnie kliknij prawym przyciskiem myszy na nazwę i w style fly-out kliknij „Update CHARACTER to match selection”. To będzie numerować każdą przemowę po kolei, więc nie musisz mówić producentowi: „znasz tę linijkę na stronie 6, mniej więcej w połowie drogi, zanim Fred powie…”
to powinno wystarczyć. Ten post jest już za długi. Przetestowałem instrukcje i działają dla mnie. Ale mogłem coś przeoczyć lub popełnić błąd. Jeśli tak, daj mi znać, a ja zaktualizuję post.
miłego pisania!
Jeff