- Chris Hoffman
@chrisbhoffman
- Zaktualizowano 27 sierpnia 2018 r.o 1:18 EDT


pulpit jest wygodnym miejscem do przechowywania plików i skrótów programowych, ale może szybko zrobić się bałagan. Oto jak uporządkować swój pulpit, aby szybko znaleźć wszystko—czego szukasz-i upewnić się, że pozostanie miły i zorganizowany.
Ukryj wszystkie ikony pulpitu
Jeśli nie używasz pulpitu zbyt często, ale programy ciągle upuszczają na niego skróty, oto szybkie rozwiązanie: Ukryj wszystko, aby uzyskać idealnie czysty pulpit.
aby włączyć lub wyłączyć ikony pulpitu, kliknij prawym przyciskiem myszy pulpit i wybierz Widok> Pokaż ikony pulpitu. Pulpit pojawi się pusty.
aby ponownie zobaczyć ikony pulpitu, kliknij ponownie opcję „Pokaż ikony pulpitu”. Możesz też otworzyć Eksplorator plików lub okno Eksploratora Windows i kliknąć folder „Pulpit”, aby wyświetlić zawartość pulpitu w standardowym oknie przeglądarki plików.
to oczywiście opcja jądrowa. Jeśli lubisz przechowywać pliki i skróty programów na pulpicie, nie będziesz chciał ukrywać ich wszystkich.
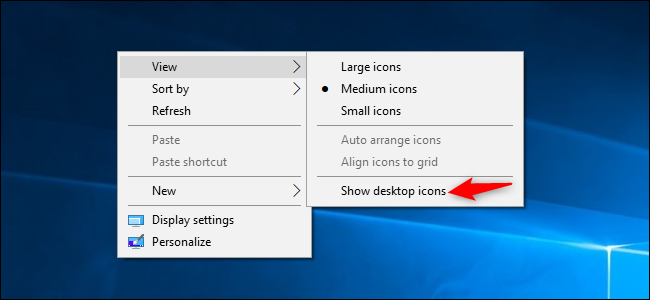
szybkie sortowanie ikon pulpitu
aby szybko zorganizować, możesz kliknąć prawym przyciskiem myszy pulpit i wybrać opcję z menu „Sortuj według”. Na przykład wybierz „Nazwa”, aby posortować pliki alfabetycznie lub „data zmodyfikowana”, aby posortować je chronologicznie. Ułatwia to znalezienie tego, czego szukasz, jeśli twój pulpit jest bardzo brudny.

Możesz również użyć opcji w menu „Widok”, aby wybrać rozmiar ikon pulpitu i zdecydować, czy są wyrównane do siatki. Jeśli odznaczysz opcję „automatyczne układanie ikon”, możesz przeciągać i upuszczać ikony w dowolnym miejscu. Jeśli ta opcja jest włączona, ikony będą zawsze grupowane, jedna po drugiej.

te opcje mogą być pomocne, ale nie są substytutem prawdziwego oswajania bałaganu.
Uporządkuj swoje pliki i skróty w foldery
rozważ użycie folderów, aby utrzymać porządek na pulpicie. Aby utworzyć folder, kliknij prawym przyciskiem myszy pulpit, wybierz nowy> Folder i nadaj mu nazwę. Przeciągnij i upuść elementy z pulpitu do folderu. Możesz dwukrotnie kliknąć folder na pulpicie, aby go otworzyć, więc otwarcie plików wymaga kilku kliknięć—ale nadal jest łatwe do znalezienia.
na przykład możesz mieć oddzielne foldery dla zdjęć i dokumentów lub przechowywać pliki związane z pojedynczym projektem we własnym folderze. I tak, możesz przeciągać i upuszczać skróty programów do folderów.
Jeśli chcesz szybko wyczyścić pulpit, możesz wybrać wszystko na pulpicie, a następnie przeciągnąć i upuścić je do folderu. Następnie możesz przenieść elementy z powrotem na pulpit, gdy ich potrzebujesz.

użyj pulpitu jako tymczasowego obszaru roboczego
pulpit działa dobrze jako obszar roboczy, zapewniając wygodne miejsce do przechowywania plików, z którymi aktualnie pracujesz. Na przykład możesz przechowywać arkusze kalkulacyjne, nad którymi pracujesz, zeskanowane dokumenty, wykonane zdjęcia lub rzeczy pobrane na pulpit.
aby pulpit był przydatny do tego zadania i nie był zbyt zaśmiecony, spróbuj przechowywać pliki na pulpicie tak długo, jak ich potrzebujesz. Po zakończeniu projektu lub zadania przenieś powiązane pliki do innego folderu, takiego jak główny folder Dokumenty lub zdjęcia, a nawet wrzuć je do folderu na pulpicie.
innymi słowy, traktuj pulpit tak, jak powinieneś traktować fizyczny pulpit lub kontr—umieszczaj na nim rzeczy podczas korzystania z niego i usuwaj je później, zamiast pozwolić im się piętrzyć.

umieść skróty w menu Start i pasku zadań
programy często dodają skróty do pulpitu po ich zainstalowaniu, co sprawia, że pulpit staje się coraz bardziej zaśmiecony.
spróbuj umieścić skróty programu w innym miejscu, np. na pasku zadań lub w menu Start. Aby przypiąć skrót programu do paska zadań, kliknij go prawym przyciskiem myszy i wybierz „Przypnij do paska zadań.”Zawsze pojawi się jako ikona na pasku zadań i możesz przeciągnąć ikonę w lewo lub w prawo, aby ją ustawić.
aby uzyskać więcej miejsca na ikony na pasku zadań, możesz usunąć kilka rzeczy, aby zwolnić miejsce. Na przykład, aby ukryć pole wyszukiwania Cortany w systemie Windows 10, Kliknij prawym przyciskiem myszy pasek zadań i wybierz Cortana> Hidden. Możesz także kliknąć Cortana > Pokaż ikonę Cortany, co sprawi, że Cortana będzie standardową ikoną paska zadań zamiast dużego pola wyszukiwania.

Możesz również umieścić skróty w menu Start. Aby to zrobić, kliknij prawym przyciskiem myszy skrót i wybierz ” Pin, aby rozpocząć.”W systemie Windows 10 pojawi się jako kafelek po prawej stronie menu Start. W systemie Windows 7 pojawi się jako skrót po lewej stronie menu start.
Możesz również przypiąć aplikacje bezpośrednio z menu Start—kliknij prawym przyciskiem myszy skrót na liście wszystkie aplikacje w menu Start i wybierz „Przypnij, aby rozpocząć” lub przeciągnij ikonę Do obszaru przypięte aplikacje.
w systemie Windows 10 możesz przeciągać i upuszczać przypięte skróty aplikacji w menu Start, aby zorganizować je w grupy, i kliknij nagłówek u góry grupy, aby nadać mu nazwę. Na przykład można utworzyć grupę „praca” ze skrótami do aplikacji używanych do pracy lub grupę „gry”, która zawiera skróty do gier.
Ponadto, jeśli używasz systemu Windows 10, możesz rozpinać wszystkie przypięte aplikacje, które Microsoft tam umieścił, aby stworzyć własne menu Start. Nie krępuj się odpiąć skrótów, których nie używasz.

podobne: 10 sposobów dostosowania menu Start systemu Windows 10
Po przeniesieniu wszystkich skrótów do paska zadań i menu Start możesz usunąć je z pulpitu, tak jak usuniesz dowolny plik—lub przenieść je do folderu.
Jeśli przypadkowo usuniesz skrót i chcesz go z powrotem na pulpicie, otwórz menu Start i znajdź skrót na liście wszystkich zainstalowanych aplikacji. Przeciągnij i upuść skrót na pulpit.
zainstaluj ogrodzenia
Jeśli lubisz przechowywać pliki i skróty aplikacji na pulpicie, daj szansę Ogrodzeniom Stardocka. To narzędzie tworzy prostokąty („ogrodzenia”) na pulpicie. Możesz utworzyć dowolną liczbę ogrodzeń, nazwać je i przypisać do nich różne kolory. Przeciągnij i upuść pliki, foldery i skróty do i z tych ogrodzeń. Możesz też zmienić ich rozmiar. Jeśli ogrodzenie jest zbyt małe dla wszystkiego, co w nim umieściłeś, ogrodzenie zyska pasek przewijania, którego możesz użyć do przewijania jego zawartości. Możesz nawet „zwinąć” ogrodzenie, aby tymczasowo ukryć całą jego zawartość.
ogrodzenia dodaje bardzo potrzebne funkcje organizacyjne do pulpitu Windows. Można nawet skonfigurować reguły w ogrodzeniach, aby automatycznie umieszczać pliki w odpowiednich ogrodzeniach po umieszczeniu ich na pulpicie. Na przykład można utworzyć regułę, która automatycznie umieszcza pliki obrazów w ogrodzeniu Zdjęć. Działa to podobnie do funkcji stosów, którą Apple dodaje do macOS Mojave.
ogrodzenia kosztują $10, ale jest 30-dniowy darmowy okres próbny, z którym możesz grać. Jeśli po tych 30 dniach okaże się przydatny, warto go kupić.

Po pierwsze, możesz dwukrotnie kliknąć dowolną otwartą przestrzeń na pulpicie, aby ukryć wszystkie ogrodzenia i ikony, które zawierają. Szybkie podwójne kliknięcie przywraca je wszystkie, dzięki czemu jest to świetna równowaga między czystym pulpitem a wszystkimi ikonami, które kochasz mieć.
inną fajną rzeczą jest to, że ogrodzenia zawsze pamiętają swoją pozycję na pulpicie. Jeśli kiedykolwiek grałeś w grę (lub zalogowałeś się zdalnie do komputera) i zmieniłeś rozdzielczość monitora, wiesz, że może to powodować bałagan z ikonami na pulpicie. Z ikonami w ogrodzeniach nie musisz się o to martwić. Zostają tam, gdzie je położyłeś.
RELATED: jak uzyskać stosy pulpitu w stylu macOS Mojave w systemie Windows
niektórzy ludzie w ogóle nie akceptują przechowywania plików na pulpicie, ale nie ma wstydu w korzystaniu z pulpitu, jeśli to działa na Ciebie. W końcu po to jest. Upewnij się tylko, że Twój pulpit jest trochę uporządkowany, lub będziesz miał problemy ze znalezieniem wszystkiego, czego potrzebujesz.
Chris Hoffman jest redaktorem naczelnym How-To Geek. Pisał o technologii przez ponad dekadę, a przez dwa lata był felietonistą PCWorld. Chris pisał dla New York Timesa, udzielał wywiadów jako ekspert technologiczny w stacjach telewizyjnych, takich jak NBC 6 w Miami, a jego prace były omawiane przez stacje informacyjne, takie jak BBC. Od 2011 roku Chris napisał ponad 2000 artykułów, które zostały przeczytane prawie miliard razy – – – i to właśnie tutaj w How-To Geek.Przeczytaj cały Biogram ”