Open, paste, drag-and drop…chances são, você está trazendo imagens para o Photoshop da mesma forma que você faz em outras aplicações. Ao ir além desses hábitos e adicionar alguns novos truques à sua caixa de ferramentas, você pode melhorar a sua eficiência e produtividade no Photoshop. Então confira essas cinco formas mais rápidas de colocar imagens no Photoshop.
abrir ou importar várias imagens ao mesmo tempo
uma grande razão para contornar a janela aberta no Photoshop é para processar eficientemente muitos arquivos ao mesmo tempo. Enquanto a janela aberta lhe permite seleccionar vários ficheiros, pode ser entediante navegar, e não é uma boa maneira de abrir ficheiros de várias pastas ao mesmo tempo. Em vez disso, selecione imagens em Adobe Bridge ou Adobe Photoshop Lightroom onde as imagens de navegação podem ser mais fáceis e rápidas. Além disso, em ponte e Lightroom você pode criar uma coleção (lista virtual) de imagens de várias pastas e unidades de modo que essas imagens podem ser selecionados e abertos no Photoshop juntos.
poderá já saber que, quando tiver seleccionado várias imagens na ponte, na sala de luz ou no ecrã, poderá arrastá-las e largá-las no Photoshop, o que as abrirá a todas; ou se largar as imagens numa janela de Documento Photoshop, elas serão importadas para esse documento.
Pode também enviar imagens seleccionadas directamente para o Photoshop para processamento imediato. Primeiro, selecione as imagens que você deseja processar. Em seguida, no Bridge escolher um comando a partir do submenu Ferramentas > Photoshop.
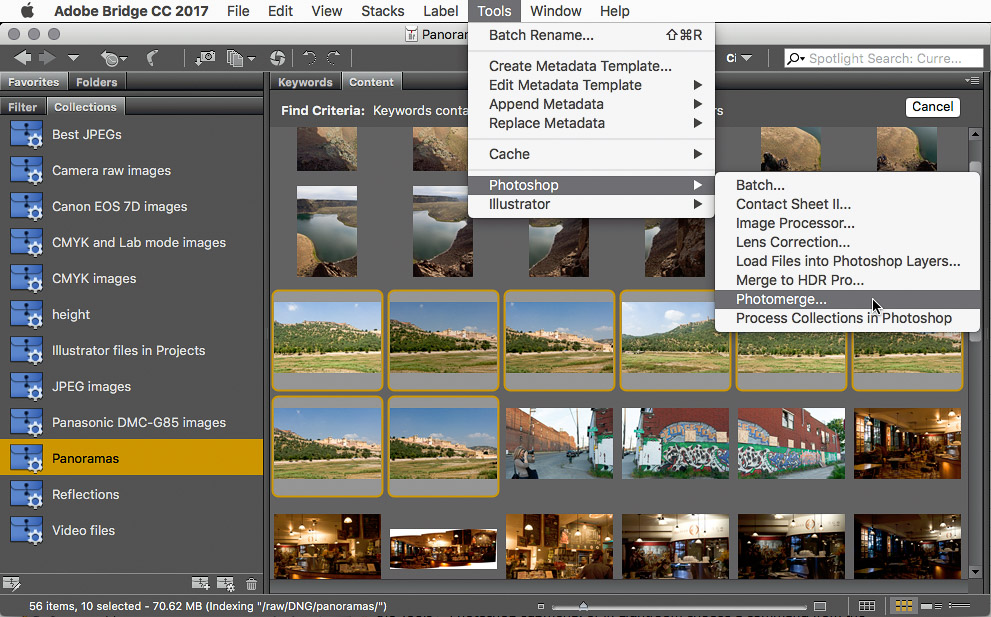

Free and Premium members see fewer ads! Inscreva-se e faça login hoje.
da mesma forma, na sala de Luz poderá enviar imagens seleccionadas para o Photoshop, escolhendo um comando da fotografia> Editar no submenu.

Se o Photoshop não estiver já aberto, estes comandos irão abrir o Photoshop para si.tanto a ponte como a sala de luz permitem enviar imagens selecionadas diretamente para o Photomerge (panorama) e características HDR Pro do Photoshop, bem como abrir as imagens selecionadas como camadas em um único documento Photoshop. Você pode ver que Bridge tem mais comandos, incluindo Batch (execute uma ação Photoshop em imagens selecionadas) e processador de imagem (redimensionamento em lote e conversão de formato de arquivo).
A Ligar os ficheiros importados em vez de incorporar
se usar o Adobe InDesign ou o Adobe Illustrator, espera que apareça um gráfico importado como substituição em vez de incorporar o ficheiro inteiro. Para corresponder a esse comportamento quando importar um gráfico para o Photoshop, escolha o ficheiro > colocar ligado em vez de ficheiro > colocar incorporado. Você pode então se beneficiar das vantagens de linking, tais como tamanhos de arquivo menores e atualização mais fácil do conteúdo colocado.

mas e se quiser importar um ficheiro para um documento Photoshop, arrastando e largando? Por padrão, o Photoshop incorpora arquivos importados dessa forma. Em vez disso, mantenha carregada a tecla Opção (Mac) ou Alt (Windows) à medida que largar o ficheiro no Photoshop, e o Photoshop irá colocá-lo como um ficheiro ligado. Você verá o ícone de ligação no ícone de miniatura do arquivo no painel de camadas, juntamente com a informação de ligação no painel de propriedades. Mais uma vez, evitou uma caixa de diálogo.
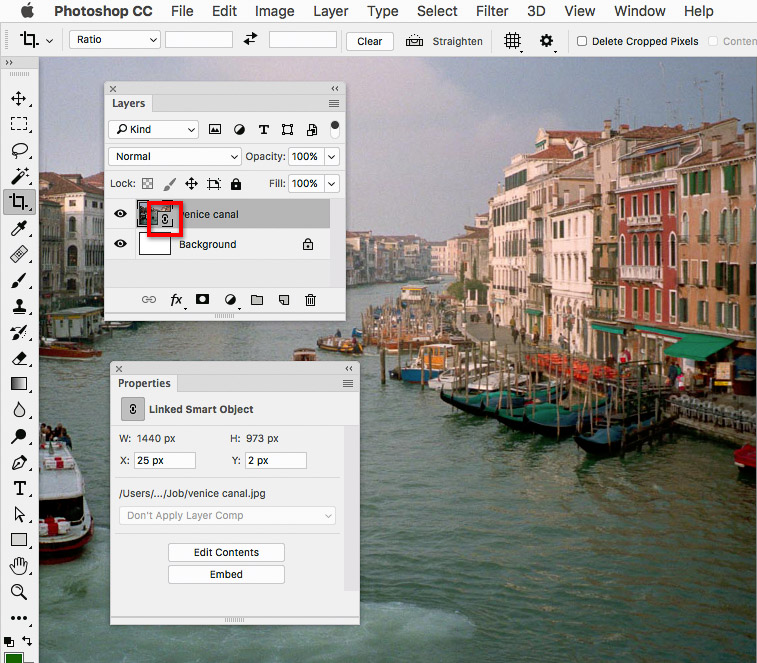
Após Option/Alt-se arrastar uma imagem no Photoshop, o Link miniatura do ícone no painel de Camadas e o painel de Propriedades de ambos identificar a imagem importada como vinculada a objetos Inteligentes.
a propósito, lembre-se que estas técnicas de importação de ‘drag-and-drop’ funcionam não só quando se arrasta do ecrã, mas também quando se arrasta de qualquer outra aplicação que represente ficheiros numa unidade, como a Ponte Adobe ou a sala de luz Adobe.
outra opção para um ficheiro seleccionado na ponte Adobe é escolher o ficheiro > colocar no Photoshop. A utilização desse comando incorpora o ficheiro no documento Photoshop activo.
importação instantânea e colaboração com bibliotecas
Se necessitar frequentemente de adicionar o mesmo gráfico a muitos documentos do Photoshop, arraste-o para o painel de bibliotecas para o guardar lá. Quando você precisar do gráfico, pular a viagem através da caixa de diálogo aberto, obtendo-o a partir do painel de Bibliotecas. Há três maneiras de fazer isso.: Faça duplo-click numa imagem para a abrir, arraste-a para um documento Photoshop aberto para a colocar como uma camada ligada ao activo da biblioteca de Nuvem Criativa, ou opção-arraste/Alt-arraste-a para a adicionar como uma camada incorporada.se colaborar com um grupo de trabalho e necessitar de disponibilizar activos padronizados ou frequentemente utilizados para eles, coloque-os numa biblioteca de Nuvem Criativa e partilhe-a para dar aos seus colegas acesso imediato a esses activos no Photoshop e noutras aplicações Adobe. Para isso, selecione uma biblioteca e escolha colaborar no menu do painel de Bibliotecas.
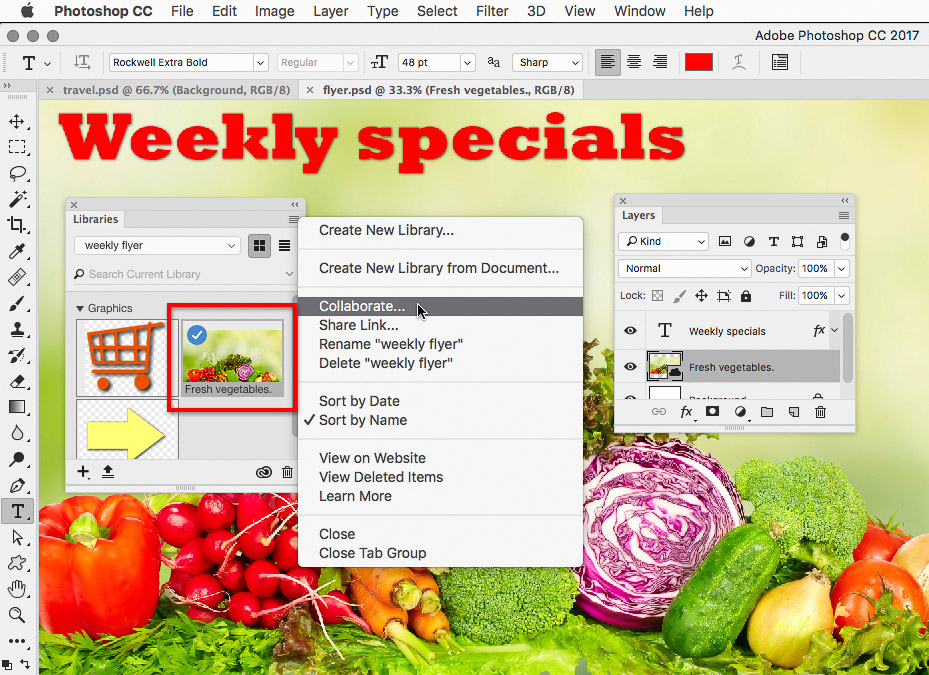
o gráfico de Legumes Frescos foi arrastado do painel de bibliotecas para o documento Photoshop. Escolher colaborar no menu do painel de Bibliotecas permite que você convide outros a usar a mesma biblioteca.
Se você ou o seu grupo de trabalho utilizarem o armazenamento online de Ficheiros criativos em nuvem, os documentos do Photoshop armazenados na pasta de Ficheiros criativos em nuvem (ou as suas subpastas) aparecem na lista de Ficheiros CC no espaço de trabalho inicial. Você vê o início da área de trabalho quando não há documentos abertos no Photoshop. (O armazenamento de arquivos de Nuvem Criativa não é o mesmo que o armazenamento de bibliotecas de Nuvem Criativa.)

a lista de arquivos CC no espaço de trabalho inicial mostra apenas arquivos de formato Photoshop; ele não Lista outros formatos de imagem, como TIFF ou JPEG.
importar das fotos da Apple
Aqui está uma dica especial para os utilizadores do Mac: como é que consegue imagens das fotos da Apple directamente para o Photoshop? Costumava ser possível arrastar e largar imagens da antiga aplicação iPhoto, mas a aplicação de fotos atual não permite a transferência de arrastar e largar para a maioria das aplicações, incluindo o Photoshop. O conselho habitual é exportar a foto de fotos e, em seguida, importá-lo no Photoshop…mas há uma maneira de evitar esses passos extras.versões recentes do sistema Mac fornecem acesso a música, fotos e filmes armazenados por aplicações Mac (Como fotos, iTunes e iMovie) através de bibliotecas Mac media. No Photoshop, poderá aceder a estas bibliotecas multimédia na barra lateral da janela normal que obterá quando usar um comando como o ficheiro > abrir. Você vai encontrá-los sob o cabeçalho da mídia na barra lateral; role a barra lateral se você não vê.
para abrir uma imagem a partir de fotografias quando estiver no Photoshop, escolha o ficheiro > abra, carregue em fotografias na barra lateral, seleccione uma ou mais fotografias e depois carregue em Abrir.
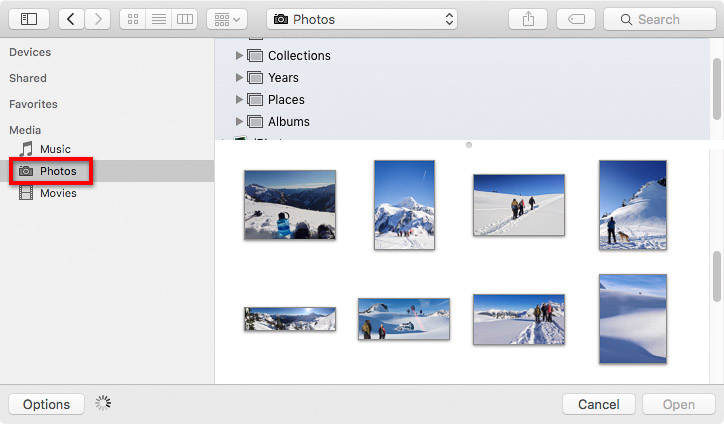
no Photoshop, poderá aceder à biblioteca multimédia da Apple Photos a partir da barra lateral da janela de abertura.
Este próximo passo é importante: cada vez que você usa este método para abrir uma imagem de fotos no Photoshop, escolha imediatamente o ficheiro > Salve a imagem como uma nova versão numa pasta fora da biblioteca de fotos. A razão é que modificar o conteúdo de qualquer pasta dentro da biblioteca de fotos pode criar problemas graves no banco de dados de aplicações de fotos. A biblioteca de fotos só deve ser modificada por aplicações da Apple.
diretamente do telefone para o Photoshop
muitos aplicativos móveis Adobe, como Adobe Photoshop Mix ou Adobe Comp, têm um comando que envia um documento aberto diretamente desses aplicativos móveis para o Photoshop ou outras aplicações Adobe em seu computador. Se você estiver na frente do seu computador e ele estiver ligado, você verá o Photoshop magicamente aberto por si só com o documento que Você enviou do seu dispositivo móvel. Você pode desenvolver idéias em seu telefone ou tablet enquanto você está fora, e enviá-los para o Photoshop onde eles vão abrir como documentos em camadas.
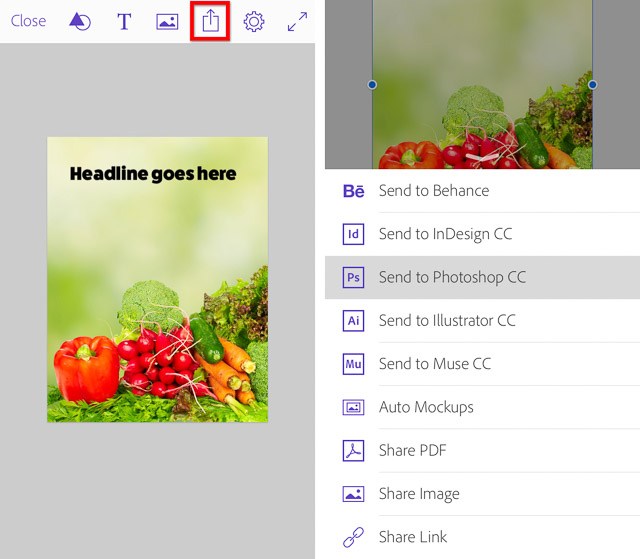
numa aplicação móvel da Adobe, como a Adobe Comp mostrada aqui, Toque no ícone da partilha para obter a opção de enviar o ficheiro para o Photoshop.
deseja abrir uma imagem de um iPhone, iPad, câmera ou scanner diretamente para o Photoshop em um Mac? Basta ligar o dispositivo com um cabo, e em seguida, no Photoshop, escolher o arquivo > importar > imagens do dispositivo. Este método funciona quando o sistema Mac tem suporte incorporado para o dispositivo que você conecta.
estação aberta
aprender sobre todas as diferentes estradas que levam ao Photoshop pode economizar tempo, tornar o seu fluxo de trabalho mais eficiente, e abrir novas possibilidades criativas.