adicionar texto às suas imagens pode fazer uma diferença incrível para as suas imagens. Ele pode ajudar a adicionar essa pizazz extra que talvez estivesse faltando antes. É também grande para ganhar a atenção dos leitores.porquê? Eles muitas vezes olham para a imagem primeiro, é natural direito. E se ele contém o título do blog também….até podiam clicar directamente.
Você também pode ter notado que sites de mídia social estão mostrando nossas imagens de blog também! E com sites como o Pinterest crescendo como loucos – visuais são queen! (conteúdo é rei, claro).esta é a chave. Claro que você pode apenas bung em algum texto usando uma fonte Arial simples e deslumbrante (*tosse*), com uma cor de fonte bege louco! Impressionar. Rebenta comigo!! Desculpa o sarcasmo. Mas estamos a competir pela atenção das pessoas. Estamos no ano de 2013. Há milhões de blogs e posts nas redes sociais.por que as pessoas deveriam clicar no seu? A seguir, são algumas técnicas relativamente simples que eu aprendi fazendo alguns cursos, e observando o que funciona em sites como Pinterest. Eu vou primeiro explicar as técnicas, em seguida, mostrar-lhe como eu faço isso usando um par de ferramentas de edição de imagem. Agarra – te às chaves do carro…….vai ser uma viagem divertida.
- fontes de giz e queijo
- seja corajoso com cor
- leve um martelo para o texto
- Juntando tudo
- Ok, mas como você adicione texto?
- Online e rápido com Pixlr
- adicionar texto à sua imagem
- Offline and sexier with Powerpoint
- usando tipos de letra específicos
- adicionando o texto
- adicione uma cor de fundo ao texto
- Adicionar sombras para texto
- Salvar a imagem
- resumo
fontes de giz e queijo
uma maneira de se destacar é escolher pelo menos duas fontes muito diferentes para o texto na sua imagem. Isto atrairá a atenção do leitor como um íman para as palavras-chave na imagem. Por exemplo, você pode usar uma fonte de estilo de caligrafia e uma de todas as capas ou (Sans Serif) uma.
isso faz com que um olhar elegante, bem como se focando nas palavras importantes. Outra coisa comum a fazer é destacar apenas uma palavra usando uma fonte separada completamente. Isso é muitas vezes feito quando se concentra em um tópico específico ou termo conhecido. No entanto, como sabem, não existem regras. Torna-o apelativo e legível, claro. O resto é contigo.
seja corajoso com cor
outra opção ou adição à regra de duas fontes é variar as cores. A coisa principal aqui é escolher as cores que se destacam contra o fundo. Isso dependerá da cor dominante ou sombra (luz vs escuro) na imagem e onde você está colocando o texto.não posso dar-lhe nada mais específico do que isso. Mas há alguns exemplos meus mais abaixo neste post para o seu prazer de visualização (eles também lhe darão algumas idéias). Se você tem um fundo escuro, por exemplo, você pode usar cores brancas ou claras para o seu texto. Por outro lado, você pode usar cores pretas ou escuras em um fundo claro.
certifique-se de que pode ler as palavras no fundo, caso contrário é um exercício inútil. Eu também estou assumindo aqui que você é bom com a escolha de cores combinando, algo que a maioria de nós não nascem com. Eu até tenho um amigo que é um consultor de cor-sim, é tão difícil que há um trabalho para ele. Por isso, não se envergonhe se não for bom nisso. Vem com treino!
para o ajudar, aqui está uma ferramenta que pode usar para criar paletas de cores. Você também pode usar uma ferramenta como Paletton para encontrar cores que se encaixam com a sua marca. Ambas as ferramentas são grátis.
leve um martelo para o texto
embora você possa ter um título incrível para o seu post, você pode torná-lo ainda melhor, focando nas palavras-chave. Isto é feito quebrando a sua mensagem. A primeira coisa que precisas de considerar é se tenho espaço suficiente na minha imagem. Se você não fizer, então você precisa de uma versão um pouco mais curta do seu título. Outra opção é adicionar o texto acima e abaixo da imagem. Em seguida, você precisa decidir quais são as palavras-chave no título que você deseja enfatizar e destacar na imagem. For example recently I used this title for a post:
Is Pinterest just for chicks?
i broke the sentence up into two parts “Is Pinterest” and “just for chicks” because I wanted to emphasize “just for chicks”. Eu também adicionei o texto acima e abaixo em caixas brancas usando Powerpoint, porque não havia espaço suficiente na imagem. Outro exemplo recente que eu tinha era
6 Maneiras de reduzir a sua taxa de rejeição
Aqui eu escolhi para realçar “reduzir” e “taxa de rejeição”, porque estas foram as principais palavras que eu queria que o leitor se concentrar. Que havia 6 maneiras, e que é a sua taxa de salto não é tão importante como “reduzir a taxa de salto”. Como você rompe seu texto é realmente com você, mas eu queria dar-lhe uma idéia do tipo de processos de pensamento que eu passo.
Juntando tudo
Quando tenho o título pronto, sigo estes passos antes de adicionar o texto:
- Quebra de texto para enfatizar palavras-chave
- linhas Separadas, se possível, para cada parte
- Considere a possibilidade de que cada parte irá se encaixar na imagem
- Escolher os dois tipos de letra (ou mais) você quer
- Uso a mais clara ou mais legal do tipo de letra para o foco palavras
- Escolha uma cor por fonte
Para dar um gostinho do que é possível, aqui estão seis dos meus últimos posts onde eu aplicar essas técnicas.

Ok, mas como você adicione texto?
há um monte de opções quando se trata de ferramentas de imagem, então eu não vou entrar em todos eles. O que eu vou fazer no entanto, é mostrar-lhe as duas ferramentas que eu uso e como adicionar texto às suas imagens.
Online e rápido com Pixlr
Se você está procurando fazer o trabalho rápido, então online é a sua melhor aposta. Usando o Pixlr Express ou o Picmonkey, você pode adicionar texto às imagens carregadas de forma rápida e fácil. Eu tenho uma preferência por Pixlr, embora Picmonkey é quase tão bom. A grande diferença em meus olhos é que você tem mais opções (fontes, efeitos, etc) de graça com Pixlr.
os seguintes passos assumem que você tem uma imagem final. O que quero dizer com isso? Todas as alterações de recorte, Cor ou contraste, etc, já foram aplicadas. Se você precisar de alguma ajuda para fazer isso, consulte meu post detalhado anterior sobre o tema. Redimensionamento pode ser deixado até o fim, porque é melhor trabalhar com uma imagem maior e de alta qualidade até o final.
adicionar texto à sua imagem
com o Pixlr Express, os tipos de letra do texto são divididos em grupos. Isto torna um pouco mais fácil escolher os seus tipos de letra contrastantes. A imagem seguinte mostra os grupos de tipos de letra disponíveis no Pixlr:

Para escolher um tipo de letra simplesmente clique na caixa de Texto (canto inferior direito) > Grupo de tipos de Letra (Pontilhada, Grunge, escrito à mão, etc.). As opções de edição de texto irão então aparecer e você pode escolher o tipo de letra específico do menu que aparece, como no exemplo abaixo.

em Seguida, adicione o seu texto e aplicar todas as configurações de que você precisa:
- Digite o texto onde diz “tipo de texto” e aparecerá uma caixa de texto na tela
- Movê-lo para onde você quiser (clique e arraste)
- Redimensioná-lo com os pontos (não existe opção redimensionar no menu)
- Define a cor através do menu de cores e o funky seletor de cores
- Se você deseja girá-lo, use o centro superior de ponto – em seguida, o texto será, em qualquer ângulo que você deixe-a no
- Se você está colocando o seu texto em um determinado lado ou em cima/em baixo você pode querer para alinhá-lo com os botões de alinhamento (abaixo a fonte)
Você pode adicionar separe as linhas de texto, carregando em enter no campo de texto à medida que escreve. Desta forma, todo o seu texto irá alinhar-se com a opção de alinhamento que você escolheu. Isto é útil para texto em um lado da imagem, ou no topo/fundo. ** Nota: esteja ciente de que depois de adicionar cada bloco de texto você não pode re-editá-los. Você pode usar desfazer) superior direito) para removê-los um a um. Uma vez que o seu texto está completo:
- redimensione a sua imagem para o seu tamanho final
- Carregue em gravar (superior esquerdo)
- escolha a compressão que deseja e salve
** lembre – se quanto mais comprimir a menor qualidade-eu descer para 60% no máximo. Você vai notar que os benefícios caem depois disso. Voila, você tem uma imagem completa com texto!
Offline and sexier with Powerpoint
embora as ferramentas online normalmente consigam fazer o trabalho, algumas imagens requerem um pouco mais de trabalho ao adicionar texto. Então se eu precisar de um pouco mais de Ajuda e opções, eu uso Powerpoint. ** Keynote on Mac and Open Office’s Impressions should also have the same capabilities. Por que precisamos ficar offline quando Pixlr (e outras ferramentas online) fornecem exatamente o que precisamos?
- às vezes precisamos adicionar um fundo ou sombra ao nosso texto
- outras vezes você pode querer um tipo de letra específico
usando tipos de letra específicos
eu apenas cobrirá isto rapidamente porque não é o foco deste post. Adicionar tipos de letra fixes ao Powerpoint pode realmente adicionar à sua imagem. É uma grande tarefa encontrar estes tipos de letra, e escolher tipos de letra que correspondam uns aos outros. No entanto, se isso é algo que você quer fazer – leia sobre. Você pode encontrar fontes gratuitas em sites como esquilo de fontes.
Uma vez que você tem o tipo de letra que você precisa para adicioná-lo ao Powerpoint. Demorou um pouco, mas eu eventualmente descobri que isso é realmente feito adicionando – o às fontes do sistema-ele então aparece na lista de fontes do Powerpoint automaticamente. Se você não estiver atualizado sobre como adicionar fontes ao windows aqui está o how to from Microsoft.
adicionando o texto
nesta fase você quer a versão final da imagem – como eu mencionei com as ferramentas onilne, todas as mudanças de cor e contraste devem estar completas. Você também já deve ter decidido como você quer quebrar e colorir o seu texto (como descrito em “colocar tudo junto” acima). Com o Powerpoint aberto, primeiro você precisa
- Adicione a imagem através do menu Inserir > Imagem
- Mover a imagem para a parte superior esquerda do slide
- Arraste o canto inferior esquerdo até o slide inteiro é coberto
Agora você vai ver como ele fica na tela de visualização do painel (à esquerda). Algumas da imagem podem não aparecer no ‘slide’ se as proporções da imagem não corresponderem ao tamanho preferido do ‘slide’ do powerpoint. Se quiser corrigir isto, pode mover a imagem agarrando-a na fronteira e arrastando-a. Outra opção é ignorar isso e salvá-lo com um grabber de tela como eu vou mencionar novamente mais tarde. Para adicionar o seu texto, siga estes passos:
- Clique em adicionar caixa de texto (como mostrado na imagem abaixo)
- seleccione o tipo de letra que você deseja
- Escolher o tamanho da fonte
- Digite o texto
- a Decidir se você quiser direita/esquerda/centro de alinhamento
- Mover / ajustar a caixa

Estas etapas devem ser repetidas para cada bloco de texto que você usa. Ao contrário do Pixlr online, você pode re-editar e mover os blocos de texto a qualquer momento. ** É possível colocar todo o texto dentro de um bloco, que é então mais fácil de se mover e alinhar. Não o faço assim porque muitas vezes os diferentes tipos de letra estão muito afastados, ou não exactamente onde os quero.com Powerpoint você tem, e às vezes precisa, mais algumas opções. É por isso que estamos aqui! As duas opções principais que eu uso São adicionar a cor de fundo para a caixa de texto, e adicionar sombras para o próprio texto.
adicione uma cor de fundo ao texto
Se tiver um fundo difícil de ver o texto, poderá adicionar uma cor de fundo e opacidade ao campo de texto. (Sem opacidade você não verá mais a imagem!) Primeiro você precisa clicar no seu campo de texto, Em seguida, no menu inicial > Shape fill > mais cores de preenchimento (ver imagem abaixo):

em Seguida, a cor pop-up aparecerá e você quer adicionar preto (sobre um fundo claro) ou branco (muito fundo escuro) e, em seguida, ajustar a opacidade/transparência através do pop-up (transparência em destaque na imagem) . Eu normalmente uso algo na faixa de 60-70%, mas é muito dependente da imagem.
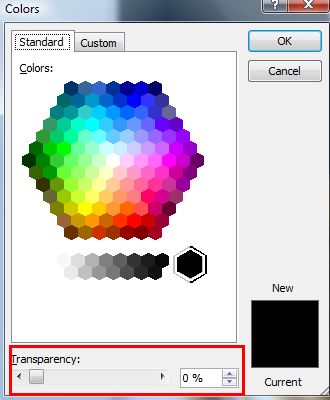
Adicionar sombras para texto
Outra opção para adicionar extra “Pow” para seu texto, é dar ao texto uma sombra. Eu faço isso quando parece um pouco “plano” ou se eu quero destacar algum texto ainda mais. Isto é muito simples de fazer em Powerpoint. A partir do menu inicial > efeitos de forma > sombra (ver imagem abaixo). Eu então escolho o primeiro tipo de sombra que coloca-o no fundo e direito.

Salvar a imagem
o Powerpoint faz isto de uma forma bastante simples. Na janela de gravação como, você tem a opção de gravar como uma imagem (jpeg ou png). A outra opção que eu uso é uma ferramenta de captura de tela como SnagIt. Então você pode salvar a sua imagem sem as limitações dos tamanhos de slide do Powerpoint apenas capturando toda a imagem na tela. Você pode querer comprimi-lo em Pixlr depois de gravar com estes métodos, porque os tamanhos de arquivo pode ser bastante grande e o tamanho da imagem provavelmente não o que você precisa.
resumo
por agora você provavelmente precisa de um café, eu sei que sim! Só quero resumir rapidamente o que temos coberto.
adicionar texto às imagens para qualquer finalidade (adicionar um título ao seu post no blog, tornar a sua imagem mais digna do Pinterest, ou apenas para slides de slideshare) pode realmente fazer a diferença.
tudo o que você precisa é de um par de fontes e cores contrastantes para se concentrar em palavras-chave no seu título.
em seguida, usando ferramentas online como Pixlr (simples e rápido) ou offline como Powerpoint (mais opções e mais sexy) você pode adicionar rapidamente o texto. E para imagens mais complexas como infografias, plataformas como a Venngage podem acelerar o processo com modelos prontos.leitura relacionada com
– O Guia do blogueiro para otimizar imagens para a Web.
