como sabe, os aplicativos de calendário são essenciais para se manter organizado, gerir o seu tempo e ajudá-lo a ser o mais produtivo possível. Também ajudam a lembrar-se de compromissos e eventos. Então aqui está como adicionar vários calendários Google ao seu iPhone.
- felizmente, para os usuários de iPhone, você tem duas opções; aplicativo de calendário embutido da Apple e Calendário Google.
- se isso o convenceu a começar a usar o Calendário Google, então você precisa se certificar de que você, como um usuário de iPhone, está tirando o máximo proveito do aplicativo.
- Criando um novo Calendário Google.
- Agora você pode ir em frente e dar ao novo calendário um nome e uma descrição.
- sincronizar vários calendários do Google para o seu iPhone.
- a boa notícia é que só leva alguns passos para sincronizar os calendários do Google com o seu iPhone.
- gerir vários calendários.
- dê aos seus calendários nomes únicos.isto pode parecer óbvio. Mas ao criar um novo calendário, dê-lhe um nome único. Desta forma você imediatamente sabe qual calendário você quer ver. Por exemplo, você pode ter um calendário de trabalho que anota o que você e os horários de suas equipes são. Você poderia então criar outro calendário que apresenta prazos para um projeto atual. código de cor dos seus calendários.
- personalizar as notificações e vistas.
- estabelecer uma entrada fora do Escritório e horários de trabalho específicos.
- Partilhe os seus calendários com as pessoas certas.
felizmente, para os usuários de iPhone, você tem duas opções; aplicativo de calendário embutido da Apple e Calendário Google.
embora ambos os calendários sejam facilmente acessíveis e mais do que capazes de fazer o trabalho, o Calendário Google é muitas vezes considerado o melhor dos dois. Isso porque o Calendário Google tende a ser mais fácil de usar. É também mais personalizável, flexível, e integra-se com aplicativos como Gmail e Hangouts.
O Calendário Google também é mais amigável quando se trata de compartilhar. Se quiser convidar alguém para um evento, basta anexar o seu endereço de E-mail ao seu calendário. Eles podem então ver o convite-mesmo se eles não têm uma conta suíte G.
se isso o convenceu a começar a usar o Calendário Google, então você precisa se certificar de que você, como um usuário de iPhone, está tirando o máximo proveito do aplicativo.
os primeiros lugares a começar é saber como adicionar calendários Google ao seu iPhone. Desta forma, você pode ter calendários específicos para o trabalho, sua vida pessoal, ou um calendário de equipe compartilhada para manter você e seus funcionários na mesma página.
Criando um novo Calendário Google.
só pode criar um novo Calendário Google a partir de um navegador. No entanto, uma vez criado, pode ser acessado em seu dispositivo móvel. É um pouco inconveniente. Mas não é um processo complexo.
suba para o seu computador e abra o seu Calendário Google. Se você é novo no Google, então isso é feito entrando no Gmail e localizando o calendário no Google Apps.
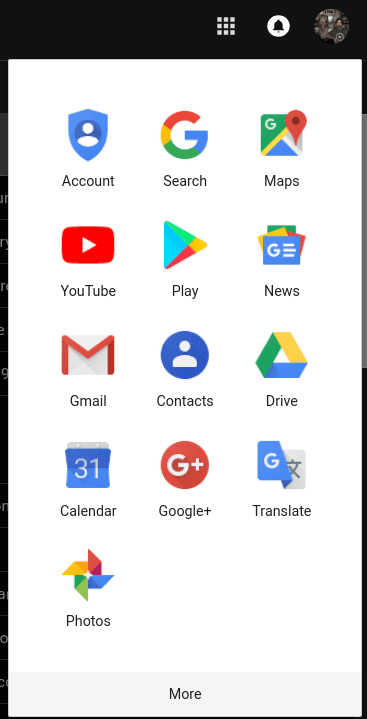
após ter aberto o seu calendário, poderá adicionar um novo calendário se carregar em Adicionar outros calendários > novo calendário. Isto está no lado esquerdo do ecrã e acima dos meus calendários.”

Agora você pode ir em frente e dar ao novo calendário um nome e uma descrição.

Quando terminar, carregue em Criar calendário.Parabéns! Seu calendário recém-feito foi criado e está pronto para usar.
sincronizar vários calendários do Google para o seu iPhone.
apesar de ter vários calendários do Google, pode agora acedê-los a partir do seu iPhone. Mas, primeiro, você tem que sincronizar o Calendário Google com o seu iPhone.
a boa notícia é que só leva alguns passos para sincronizar os calendários do Google com o seu iPhone.
- no seu iPhone, dirija-se à configuração > desloque-se para o calendário. Toque em senhas e contas > Adicionar conta.
- toque na Google e introduza as informações da sua conta Google.Toque seguinte no canto superior direito do ecrã. Você deve ver sliders para o Correio, Calendário, Contatos e notas. Se você só quer sincronizar o calendário, em seguida, deslize os outros aplicativos para fora.
- espere que os calendários sincronizem — isto pode demorar alguns minutos, dependendo da sua velocidade na internet e do tamanho dos seus calendários.
- abra a aplicação do calendário.
- no centro inferior, você verá um ícone de calendários. Toque nisso para ver todos os calendários do Google que foram sincronizados.
o que é legal é que agora se você adicionar qualquer informação ao seu calendário Apple, ele irá automaticamente voltar para o seu Calendário Google. Se você tem várias contas Google, você pode adicionar o máximo que quiser ao seu iPhone. Isto é útil se você usar uma conta para o trabalho e outra para a sua vida pessoal.
gerir vários calendários.
ao criar vários calendários é uma brisa, geri — los nem sempre é tão simples-especialmente quando você só precisa olhar rapidamente para um calendário específico enquanto em movimento.
dê aos seus calendários nomes únicos.isto pode parecer óbvio. Mas ao criar um novo calendário, dê-lhe um nome único. Desta forma você imediatamente sabe qual calendário você quer ver. Por exemplo, você pode ter um calendário de trabalho que anota o que você e os horários de suas equipes são. Você poderia então criar outro calendário que apresenta prazos para um projeto atual.
código de cor dos seus calendários.
com o Calendário Google você tem a capacidade de escolher qualquer cor que você gosta de representar o seu calendário. O teu calendário de trabalho pode ser azul, enquanto os compromissos sociais são vermelhos.
para mudar a cor do seu calendário, toque nos três pontos ao lado do calendário que deseja alterar. Você pode então selecionar a sua cor preferida para esse calendário. Você também pode criar uma cor personalizada se quiser.
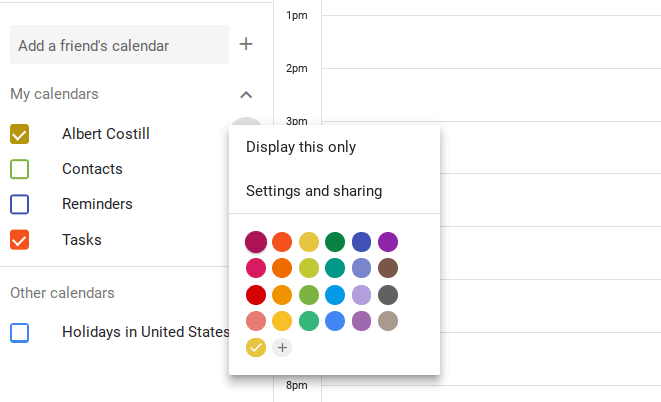
personalizar as notificações e vistas.
por padrão, você receberá um lembrete de E-mail 30 minutos antes de um evento. No entanto, você pode querer um lembrete de 10 minutos antes de uma chamada de telefone ou um aviso de um dia antes de uma reunião para que você possa se preparar.
toque nos três pontos e selecione Configurações e compartilhamento. Desloque para baixo até ver as notificações e altere-as em conformidade.
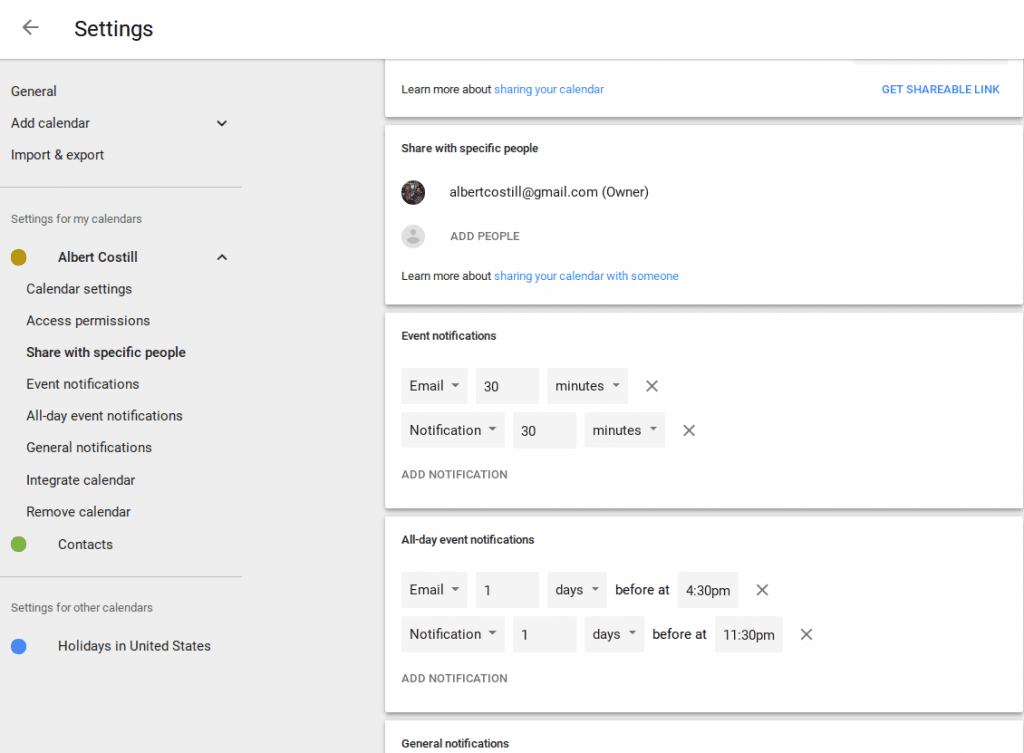
Pode também alterar a vista do calendário a partir do dia, semana, mês, ano, calendário ou quatro dias, clicando no menu no canto superior direito do calendário.
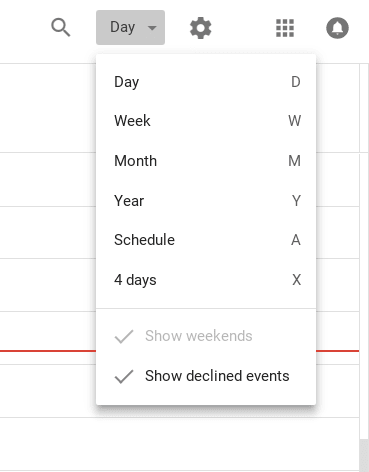
É perfeito quando você precisa ver rapidamente como o seu dia ou semana, olha a primeira coisa na manhã. Também é útil para o planeamento a longo prazo.
estabelecer uma entrada fora do Escritório e horários de trabalho específicos.
uma característica mais recente dentro do Calendário Google é a capacidade de definir horas de trabalho específicas e uma entrada fora do Escritório. No entanto, isso só pode ser acessado se você tiver suíte G.
Quando configurar isto, irá enviar um declínio automático se alguém o convidar para um evento durante estas horas. Desta forma, você não tem que verificar constantemente para ver a sua disponibilidade — ou constantemente responder às mensagens quando você está em casa.
Partilhe os seus calendários com as pessoas certas.
finalmente, não se esqueça de partilhar os seus calendários com outras pessoas.
Se você criou uma família no Google, então um calendário familiar será criado automaticamente para que todos em sua casa estejam cientes dos horários uns dos outros. No trabalho, você pode compartilhar seu horário de trabalho com colegas de trabalho para que eles saibam quando você está e não está disponível.
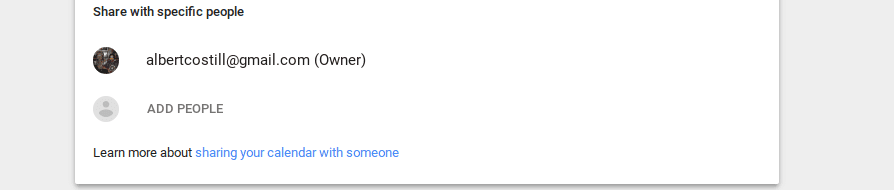
Pode partilhar calendários específicos com pessoas específicas, indo para as configurações e batendo em pessoas adicionar. Os seus contactos aparecerão automaticamente. Mas, se você não os vê, basta digitar seu endereço de E-mail.
lembre-se apenas de partilhar o calendário certo com as pessoas certas. Duvido muito que os seus colegas estejam interessados em saber o horário de futebol do seu filho.