Se você se encontrar constantemente alt-tabbing entre programas e você não adicionou um segundo monitor para a sua estação de batalha, agora é uma boa hora para considerar fazê-lo. A parte difícil é escolher o monitor que você quer, mas a configuração real é super fácil.
monitores duais são parte de uma configuração padrão de jogos PC hoje em dia. Se você está executando dois monitores 1080p 60Hz ou tem o poder de hardware para se tratar das glórias de 4K, uma configuração de duplo monitor vem com um monte de vantagens, especialmente se você transmitir. Você pode precisar de manter uma janela para ver o seu chat stream enquanto joga o seu jogo ao mesmo tempo. Talvez uma configuração de duplo monitor torne o seu fluxo de trabalho mais eficiente, tendo um ecrã com várias páginas Chrome abertas para pesquisa enquanto grava as suas descobertas num Google Doc no outro ecrã. Há anos que uso monitores duplos para actividades relacionadas com o trabalho e os jogos, e não consigo imaginar voltar a uma única tela.não sabe por onde começar? Aqui estão algumas dicas rápidas sobre como configurar monitores duais.

Monitor de colocação
Um fator importante a ter em consideração é a forma como os monitores vai ocupar espaço no seu telefone, e qual a melhor maneira de organizá-los. Você tem espaço suficiente para dois, 27″ monitores, ou você deve possivelmente comprar um monitor duplo montagem? Tem uma secretária em ” L ” ou uma secretária de canto? Algumas secretárias de computadores de escritório, especialmente aquelas com uma cabana, não são projetadas para abrigar dois monitores confortavelmente e deixar pouco espaço para montar monitores duais, seja em um braço ou na parede. Se você está montando em uma parede, certifique-se de encontrar onde os garanhões de parede são primeiro. Não há necessidade de arriscar que o monitor caia e leve a parede com ele.
Você também vai querer ter certeza de que a sua linha de visão para o seu ecrã principal é, na sua maioria, direto para evitar qualquer tensão no pescoço e uma distância próxima o suficiente para os seus olhos para evitar o máximo de tensão ocular possível. Na minha configuração, tenho o meu monitor principal à esquerda, directamente na minha linha de visão. O meu segundo monitor está à direita, virou-se para mim num ângulo de visão, por isso mal viro a cabeça para o ver.

Escolha o seu portos
Dependendo da idade e do tipo de monitor que você está usando, você vai querer certificar-se de sua placa gráfica não tem apenas a porta correta, mas também bastante as portas corretas para ligar dois monitores. Os quatro tipos comuns de conexão de monitor São: VGA, DVI, HDMI e DisplayPort. A maioria dos monitores modernos terá apenas uma conexão HDMI e apenas uma conexão DisplayPort, e as placas gráficas mais recentes terão apenas essas duas portas também.
Se você está curioso sobre as diferenças entre essas portas de monitor, aqui está uma bela cábula. Queres jogar em 4K? Vai com o DisplayPort.
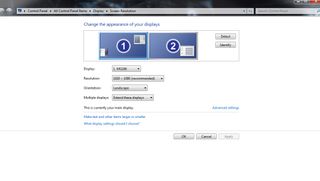
configurações de resolução de Tela
Depois de ligar os monitores para as portas corretas em sua placa de vídeo, o computador, deve instalar automaticamente os drivers. Uma vez que o seu computador reconheça totalmente ambos os monitores (ou o novo monitor, se estiver apenas a adicionar um à sua configuração existente), carregue com o botão direito no seu ecrã e seleccione então a opção ‘Configuração da resolução do ecrã’ (Windows 7 e 8) ou ‘configuração do ecrã’ (Windows 10). Se tudo estiver instalado / ligado à direita, você verá duas caixas representando cada um de seus monitores, rotulados de um e dois. O monitor ‘ Um ‘é o seu monitor principal, e o que se chama’ dois ‘ é o seu monitor secundário. Você pode mudar suas posições, com base em como você tem seus monitores dispostos em sua mesa, clicando em um e arrastando-o sobre o outro. Você também pode alterar qual monitor é o seu monitor principal, simplesmente clicando no monitor secundário e assinalando a caixa que diz ” faça este o meu monitor principal.’
corresponder as posições dos seus monitores na sua secretária às definições de resolução do ecrã é importante por uma razão principal. Se configurar os seus múltiplos ecrãs para ‘extender estes ecrãs’, irá tratar ambos os seus monitores como um grande monitor. Então, se o seu ecrã principal estiver à sua Esquerda, Irá querer configurá-lo da mesma forma nas suas configurações para que o seu cursor possa seguir na direcção correcta. ‘Extend these displays’ é geralmente a melhor opção para selecionar para a sua plataforma de jogos.
Uma vez que você tenha o posicionamento para baixo, você vai querer definir a resolução para cada monitor. Normalmente, O Windows irá detectar isto automaticamente, por isso, se tiver dois monitores 1080p, a opção 1920×1080 será a opção seleccionada automaticamente (recomendada). Se você tiver um monitor de 1440p ou superior, você pode ajustar mais ou menos se quiser / precisar.se não tiver a certeza de qual monitor é o número um e o número dois com base na sua configuração, carregue em ‘ identificar. Dois números enormes aparecerão em cada um dos monitores, respectivamente, por três segundos. Isto é útil se você tiver monitores idênticos e não sentir vontade de seguir seus cabos de volta para o seu PC para descobrir qual é qual.
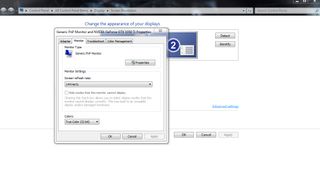
Alterar a taxa de atualização
Se você tem um monitor que pode lidar com mais do que uma taxa de atualização 60 hz, você pode facilmente mudar isso também. Na mesma janela, clique em ‘ Configurações avançadas.’Uma caixa de diálogo irá aparecer com quatro abas no topo. Carregue em’ monitor ‘ e seleccione a taxa de actualização que deseja no menu. A jogar multiplayer competitivo? Uma taxa de actualização de 144Hz é a tua opção. Caso contrário, o padrão 60 é muito bom, especialmente se o seu monitor só vai até 60.
uma coisa a ter em conta é que a alteração da sua taxa de actualização no jogo não irá afectar a configuração que activou anteriormente, e vice-versa. Mesmo que o seu monitor suba para 144Hz, poderá seleccionar 144 in-game e 60Hz através das definições de resolução de ecrã para tarefas diárias, se assim o desejar. Mas uma vez que você vai 144Hz, você pode nunca voltar. A diferença é perceptível.
