- Chris Hoffman
@chrisbhoffman
- Atualizada 27 de agosto de 2018, 1:18am EDT


O ambiente de trabalho é um local conveniente para armazenar arquivos e atalhos de programa, mas pode ficar confuso rápido. Aqui está como arrumar o seu desktop para que você possa rapidamente encontrar tudo o que você está procurando—e certifique-se de que ele permanece agradável e organizado.
Esconder todos os seus ícones do ambiente de trabalho
Se não usar muito o seu ambiente de trabalho, mas os programas continuarem a largar atalhos nele, eis uma solução rápida: esconder tudo para obter um ambiente de trabalho perfeitamente limpo.
para activar ou desactivar os ícones do ecrã, carregue com o botão direito no seu ecrã e seleccione a opção Ver > mostrar os ícones do ecrã. O seu ecrã irá aparecer vazio.
para ver os seus ícones do ambiente de trabalho de novo, carregue na opção “Mostrar os ícones do ambiente de trabalho” de novo. Ou, você pode abrir uma janela de Explorador de arquivos ou Windows Explorer e clicar na pasta “Desktop” para ver o conteúdo de seu desktop em uma janela padrão de navegador de arquivos.essa é a opção nuclear, claro. Se você gosta de armazenar arquivos e atalhos de programa em seu desktop, você não vai querer escondê-los todos.
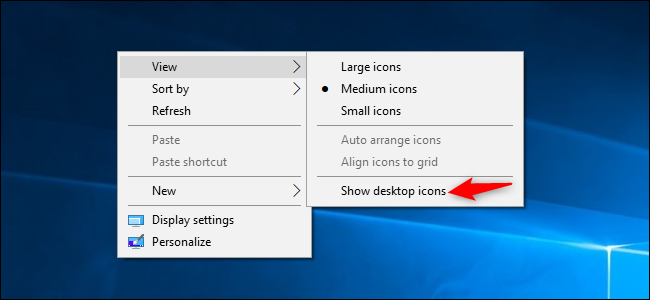
separe rapidamente os seus ícones do ecrã
para uma organização rápida, poderá carregar com o botão direito no seu ecrã e Seleccionar uma opção no menu “Ordenar por”. Por exemplo, selecione “Nome” para ordenar arquivos alfabeticamente ou “data modificada” para ordená-los cronologicamente. Isso torna mais fácil encontrar o que você está procurando se o seu desktop é muito confuso.

Pode também usar as opções no menu” Ver ” para escolher o tamanho dos ícones do seu ecrã e decidir se estão alinhados com uma grelha. Se desligar a opção “organizar automaticamente os ícones”, poderá arrastar e largar os ícones onde quiser. Se esta opção estiver activa, os ícones serão sempre agrupados, um após o outro.

estas opções podem ser úteis, mas não são substitutos para domar verdadeiramente a embraiagem.
Organize os seus ficheiros e atalhos em pastas
considere usar as pastas para manter o seu ambiente de trabalho organizado. Para criar uma pasta, carregue com o botão direito no ecrã, seleccione o novo > pasta e dê um nome à pasta. Arraste e largue os itens do seu ecrã para a pasta. Você pode clicar duas vezes sobre uma pasta em seu desktop para abri—lo, então leva mais alguns cliques para abrir seus arquivos-mas eles ainda são fáceis de encontrar.
Por exemplo, você pode ter pastas separadas para suas fotos e documentos, ou manter arquivos relacionados a um único projeto em sua própria pasta. E sim, você pode arrastar e largar atalhos de programa em pastas, também.
Se quiser limpar rapidamente o seu ambiente de trabalho, pode seleccionar tudo no seu ambiente de trabalho e depois arrastá-lo e largá-lo numa pasta. Você pode então mover os itens de volta para o seu desktop como você precisa deles.

Use o ambiente de trabalho como uma área de trabalho temporária
o ambiente de trabalho funciona bem como um espaço de trabalho, dando-lhe um local conveniente para guardar os ficheiros com os quais está a trabalhar de momento. Por exemplo, você pode armazenar planilhas em que você está trabalhando, documentos que você digitalizou, fotos que você acabou de tirar, ou coisas que você acabou de baixar no seu desktop.
para manter o ecrã útil para esta tarefa e evitar que fique muito confuso, tente apenas armazenar ficheiros no seu ecrã enquanto precisar deles. Quando você terminar com um projeto ou tarefa, mova os arquivos associados para outra pasta como os seus documentos principais ou pasta de fotos—ou até mesmo despejá-los em uma pasta no seu desktop.
por outras palavras, trate o ambiente de trabalho como se devesse tratar um ambiente de trabalho físico ou colocar coisas nele enquanto o está a usar, e limpe—as depois, em vez de As deixar acumular.

coloque atalhos no seu Menu inicial e barra de Tarefas
programas adicionam frequentemente atalhos ao seu ambiente de trabalho Quando OS instala, o que faz com que o seu ambiente de trabalho fique cada vez mais confuso ao longo do tempo.
tente colocar atalhos de programa em outro lugar, como na sua barra de tarefas ou no seu menu Iniciar. Para definir um atalho de programa para a sua barra de Tarefas, carregue com o botão direito e seleccione “Pin para a barra de Tarefas.”Ele sempre aparecerá como um ícone em sua barra de tarefas, e você pode arrastar o ícone para a esquerda ou direita para posicioná-lo.
para obter mais espaço para ícones na sua barra de tarefas, poderá remover algumas coisas para libertar espaço. Por exemplo, para esconder a caixa de pesquisa da Cortana no Windows 10, carregue com o botão direito na sua barra de tarefas e seleccione a opção Cortana > escondida. Você também pode clicar em Cortana > mostrar o ícone da Cortana, o que fará com que a Cortana seja um ícone da barra de tarefas padrão em vez de uma grande caixa de pesquisa.

Pode também colocar atalhos no seu menu inicial. Para isso, carregue com o botão direito num atalho e seleccione “Pin para iniciar.”No Windows 10, ele aparecerá como uma telha no lado direito do seu menu Iniciar. No Windows 7, ele irá aparecer como um atalho no lado esquerdo do seu menu Iniciar.
Você também pode pin apps logo a partir do menu Iniciar—ou carregue com o botão direito num atalho na lista de todas as aplicações no menu Iniciar e seleccione “Pin to Start” ou arraste o ícone para a área de aplicações Pin.
no Windows 10, você pode arrastar e largar os atalhos de Aplicação presos no seu menu Iniciar para os organizar em grupos, e carregar no cabeçalho no topo do grupo para lhe dar um nome. Por exemplo, você pode criar um grupo de “trabalho” com atalhos para aplicações que você usa para o trabalho ou um grupo de “jogos” que contém atalhos para seus jogos.
também, se você estiver usando o Windows 10, você pode desativar todos os aplicativos que a Microsoft colocou lá para fazer o menu Iniciar o seu próprio. Sinta-se à vontade para desligar quaisquer atalhos que não use.

: 10 formas de personalizar o Menu Iniciar do Windows 10
Depois de ter movido todos os atalhos que deseja para a sua barra de tarefas e o menu Iniciar, poderá removê—los do seu ambiente de trabalho, como se removesse QUALQUER ficheiro-ou movê-los para uma pasta.
se apagar acidentalmente um atalho e o quiser de volta ao seu ambiente de trabalho, abra o seu menu Iniciar e encontre o atalho na lista de todas as suas aplicações instaladas. Arraste e largue o atalho para o seu ambiente de trabalho.
instale Vedações
Se gostar de guardar ficheiros e atalhos de aplicação no seu ambiente de trabalho, dê uma oportunidade às vedações do Stardock. Este utilitário cria rectângulos (“cercas”) no seu ambiente de trabalho. Você pode criar quantas cercas quiser, nomeá-las e atribuir-lhes cores diferentes. Mover os ficheiros, pastas e atalhos para dentro e para fora destas cercas com arrastamento e largada. Também podes redimensioná-los. Se você fizer uma cerca muito pequena para tudo que você colocou nela, essa cerca vai ganhar uma barra de pergaminho que você pode usar para percorrer o seu conteúdo. Você pode até “enrolar” uma cerca para temporariamente esconder todo o seu conteúdo.
cercas adiciona características de organização muito necessárias para o ambiente de trabalho do Windows. Você pode até Configurar regras em cercas para colocar automaticamente arquivos em cercas apropriadas quando você colocá-las em seu desktop. Por exemplo, você pode criar uma regra que automaticamente coloca arquivos de imagem em uma cerca de fotos. Isso funciona da mesma forma que o recurso Stacks Apple está adicionando macOS Mojave.
cercas custa $ 10 ,mas há um teste de 30 dias livre com o qual você pode jogar. Se você encontrar cercas úteis após esses 30 dias, vale bem a compra.

cercas também adiciona duas outras pequenas características. Primeiro, você pode fazer duplo-click em qualquer Espaço aberto em seu desktop para esconder todas as cercas e os ícones que eles contêm. Um rápido duplo clique os traz de volta, então é um grande equilíbrio entre ter um desktop limpo e um com todos os ícones que você gosta de ter lá.
a outra coisa legal é que as vedações sempre se lembram da sua posição no seu ambiente de trabalho. Se você já jogou um jogo (ou logado no seu PC remotamente) e teve a resolução do seu monitor alterado em você, você sabe que pode mexer com os ícones em seu desktop. Com os teus ícones nas cercas, não tens de te preocupar com isso. Eles ficam onde os pões.relacionado com
: Como obter macOS Mojave-stacks Tipo Desktop no Windows
algumas pessoas não aprovam o armazenamento de arquivos no desktop de todo, mas não há vergonha em usar o desktop se isso é o que funciona para você. Afinal, é para isso que serve. Apenas certifique-se de manter o seu desktop um pouco organizado, ou você terá dificuldade em encontrar tudo o que você precisa.Chris Hoffman é Editor-chefe do How To Geek. Ele escreveu sobre tecnologia por mais de uma década e foi colunista da PCWorld por dois anos. Chris escreveu para o New York Times, foi entrevistado como um especialista em tecnologia em estações de TV como a NBC 6 de Miami, e teve seu trabalho coberto por canais de notícias como a BBC. Desde 2011, Chris escreveu mais de 2.000 artigos que foram lidos quase um bilhão de vezes, e isso é apenas aqui no How To Geek.Read Full Bio ”