♦
vários de vocês me pediram instruções sobre como configurar o Microsoft Word “styles” para a escrita de script. Um estilo é simplesmente um pacote salvo de instruções de formatação. Se você está familiarizado com o software de escrita de tela, como o Draft Final, Você sabe que o que eles basicamente fazem é tornar mais fácil escrever scripts por formatação automática de elementos de script, Fontes, parágrafos, etc. Se você seguir as instruções abaixo, você vai transformar o Microsoft Word em um programa de escrita de tela simples, mas eficaz. Como eu observei em um post anterior, eu usei a palavra com estilos para escrever centenas de scripts e realmente encontrá-lo mais fácil do que o software de escrita de tela superior.
I use Word 2007. Acho que a palavra 2010 funciona da mesma maneira. Não me lembro se o Word 2003 o faz, mas em qualquer destas versões você deve ser capaz de adaptar o que estou mostrando aqui.
Em Primeiro Lugar, estou assumindo que você conhece o básico da palavra. Se não, familiarize-se com ele e, em seguida, re-leia este post. Dito isto, minhas instruções são muito precisas para que você não tenha qualquer problema em segui-los (famosas últimas palavras).vamos começar…
abra um novo documento em branco no Word. Grava-o como modelo de programa. Este é o documento que irá usar quando quiser escrever um novo script. A formatação que você criar neste documento não irá aparecer em outros documentos do Word.
começando com este documento em branco, a primeira coisa a fazer é ligar a vista “imprimir a disposição”. Basta clicar no ícone mais à esquerda no canto inferior direito do ecrã do Word. Ou clique em” Ver “na barra de menu, em seguida, clique no ícone” Imprimir disposição ” à esquerda. Você deve agora ver o que se parece com uma página branca em branco em um fundo cinza.
também vamos precisar da Régua, por isso, se não vir uma régua por cima da sua página, carregue em “Ver” e, em seguida, coloque uma opção na caixa marcada com “régua”.
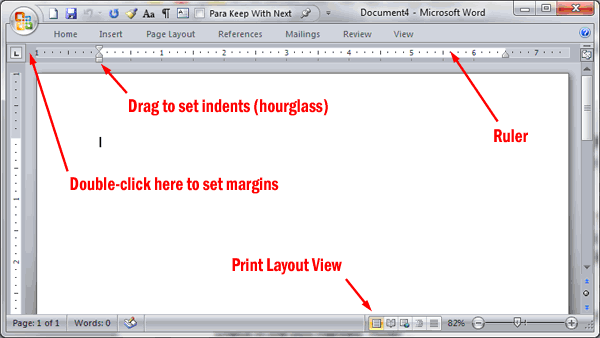
Agora você precisa configurar suas margens. A maneira mais fácil de fazer isso é apenas clicar duas vezes no espaço cinza vazio à esquerda da Régua. Isto irá mostrar a caixa de diálogo ” Configuração da página “e deverá estar na página” margens”. Defina as suas margens para cima: 1″, Inferior: 1″, Esquerda: 1.5″, e Direita: 1″. (Se preferir margens diferentes, vá em frente e digite-as aqui.)
Now in your blank document type the following just like you see it here:
Slug
Action
Character
Parentetical
Dialog
Transition
estes são os elementos básicos do script. (Note que a razão pela qual eu uso a palavra “ação” em vez de “descrição” é porque vamos configurar teclas de atalho usando as primeiras letras destas palavras, e “descrição” e “diálogo” ambos começam com a mesma letra.)
agora realce todo o documento (Ctrl+A) e formate-o correio Novo 12 pt. Ele deve agora ser parecido com este:
Slug
Action
Character
Parenthetical
Dialog
Transition
em seguida, você irá configurar os travessões para que eles estejam em conformidade com a formatação do script normal.
deixe a lesma e a acção em paz, uma vez que estão normalmente alinhadas à esquerda. Clique em qualquer lugar do caráter da palavra para que a barra de inserção esteja na palavra. No lado esquerdo da Régua você verá o que se parece com uma pequena ampulheta (veja acima imagem). Com o seu cursor, clique e mantenha o quadrado por baixo da ampulheta e arraste-o para a direita até à marca de 2½”. A personagem da palavra deve estar agora a dois centímetros da esquerda.
siga o mesmo procedimento exato, começando com clicar na palavra, para Parentético, exceto que você vai arrastar a ampulheta para 2″ desta vez. Agora faça a mesma coisa novamente para o diálogo, mas arraste a ampulheta para 1,5″. Deverá agora ver o Parentético e a janela nas suas posições correctas do programa. por fim, clique na transição da palavra. Agora, na barra de menu superior, carregue em” Home “e depois carregue novamente no ícone” Alinhar o texto à direita”.
a Sua página deve agora olhar como este:
Slug
Ação
o Personagem
entre Parênteses
de Diálogo
Transição
a Tomar o 1½” margem esquerda em consideração, quando você imprimir o seu script deve ser 2½” no lado esquerdo da página, para o diálogo, 3″ para os parênteses, e 3½” para o nome do personagem.
em seguida, você vai formatar o espaçamento de parágrafos de cada um destes, mais as fontes Slug, caracter e transição.
carregue com o botão direito na palavra Slug para abrir o menu de atalhos. Agora clique em ” Font…”, depois põe um cheque na caixa “all caps”. Carregue em OK para aceitar a alteração.
Agora, clique com o botão direito na lesma novamente, mas desta vez clique em “Paragraph… Na página “Indents and spacing”, na secção “Spacing” muda o “After:” para 12 pts, e muda o “spacing de linha:” de Single para exatamente 12pt. Antes de carregar em OK, carregue na página “Quebra de linha e página” e seleccione “manter com o próximo”. clicar. (Nota: cerca de metade dos scripts que você vai ler tem dois espaços antes das linhas de slug, e metade tem apenas um. Se queres um deixa – o como está. Se você quiser dois, em seguida, na página “Indenta e espaçamento”, na seção “espaçamento”, definir “antes” para 12 pts.)
Agora, clique com o botão direito sobre a ação e, em seguida, clique em “Parágrafo…”Na página” Indents and spacing”, em” Spacing”, mude o” After: “box para 12 pts, e mude o” spacing de linha: “de Single para exatamente 12pt. clicar. a seguir, carregue com o botão direito no carácter da palavra e carregue em “Tipo de letra”…”Ponha um cheque na caixa de” todas as maiúsculas ” e clique em OK.
agora, carregue com o botão direito no carácter de novo e carregue em “Paragraph… Na aba “Indents and spacing”, sob” Spacing”, muda o” spacing de linha: “de Single para exatamente 12pt. Na página” Quebra de linha e Página “seleccione”manter com o próximo”. clicar.
Agora, clique com o botão direito no Parentético e, em seguida, clique em ” Paragraph…”Na página” indentação e espaçamento”, em” indentação”, definir o travessão direito para 2.25″, e alterar o “espaçamento de linha”:”de Single A exatamente 12pt. Na página” Quebra de linha e Página “seleccione” manter com o próximo “e”manter as linhas Unidas”. clicar.
Agora, carregue com o botão direito na janela e carregue em “Parágrafo…”Na página” indentação e espaçamento”, em” indentação”, definir o indentário direito para 1,25″, e em “espaçamento”, mudar a caixa “depois:” para 12 pts e mudar o “espaçamento de linha:” de Single para exatamente 12pt. Em seguida, selecione a página “Linha e Página quebra” e selecione “Manter as linhas juntas”. clicar. a seguir, carregue com o botão direito na transição da palavra e carregue em “Tipo de letra”…”Ponha um cheque na caixa de” todas as maiúsculas ” e clique em OK.
Agora, clique com o botão direito sobre a transição novamente e clique em “Parágrafo…”Na página” Indents and spacing”, em” Spacing”, mude o” After: “box para 12 pts, e mude o” spacing de linha: “de Single para exatamente 12pt. clicar.
a sua página deve agora ficar assim:
SLUG
acção
arácter
Parentético
Janela transição
as suas margens e formatação estão agora todas definidas.
Agora você vai transformar os seus elementos de script formatados em estilos para que você nunca mais tenha que digitar nenhuma da formatação novamente. é assim que se faz…
carregue com o botão direito na lesma e, no fundo do menu atalho, carregue em “Gravar a selecção como um novo estilo rápido…”No” nome ” caixa tipo lesma. Em seguida, clique em ” Modificar… A caixa de diálogo” Criar um novo estilo a partir da formatação ” abre. No canto inferior esquerdo, clique em “Format”. Em seguida, clique em”Tecla de atalho”. O seu ponto de inserção do rato já deverá estar a piscar no campo “carregue na nova tecla de atalho”; caso contrário, Carregue neste campo. Agora baixa a tua tecla ” Alt “e carrega na tecla” S”. Devias ver “Alt+S” na caixa agora. Em seguida, carregue no botão ” Atribuir “no canto inferior esquerdo (se não carregar em” Atribuir “e carregar em” Fechar”, não irá gravar a tecla de atalho, por isso não se esqueça de carregar nela!!!). Depois de carregar na tecla “atribuir”, carregue no botão “Fechar”. Em seguida, clique no botão OK.
acabou de configurar a chave de atalho para o seu estilo de lesma. Repita as instruções acima para os restantes elementos usando os seguintes nomes e teclas de atalho:
acção: Alt+A
carácter: Alt+C
PARENTÉTICO: Alt + P
DIALOG: Alt+D
transição: Alt+T
pode de facto usar os nomes e combinações de teclas de atalho que desejar. Se alguma carta parecer mais fácil de lembrar, vá em frente e use-a. Além disso, se já tiver atribuído quaisquer teclas de atalho para outras funções, poderá ter um conflito e ser forçado a escolher outra combinação de teclas.
Agora que você tem todos os estilos e teclas de atalho configurados, você precisará voltar para cada um dos estilos para configurar uma última função, mas definitivamente não menos valiosa. Os estilos também permitem que o Word formate automaticamente…
…the paragraph after The Slug style to the Action style,
…o parágrafo a seguir ao estilo dos caracteres para o estilo da janela,
…o parágrafo após o estilo Parentético para o estilo de diálogo,
…o parágrafo após o estilo da janela para outro estilo de caractere, e
…o parágrafo após o estilo de transição para o estilo Slug.
Aqui está como o faz:
Se o menu” casa ” ainda não estiver no topo do seu ecrã, faça duplo-click na palavra “casa” no canto superior esquerdo do seu ecrã (isto irá “pin” abrir). Clique na palavra lesma. Deverá ver uma caixa de realce laranja à volta do estilo SLUG na secção de estilos do menu pessoal no topo do seu ecrã. Clique com o botão direito em qualquer lugar dentro da caixa laranja, em seguida, clique em “Modificar…”Isto abre a caixa de diálogo “Modificar o estilo”.
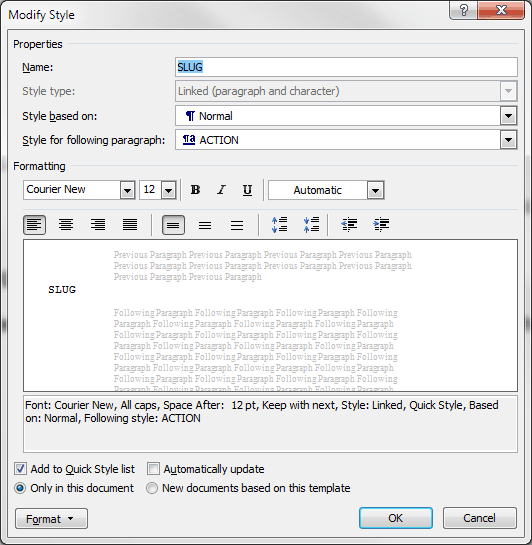
sob a secção” Propriedades “irá ver uma caixa estreita intitulada”Style for following paragraph”. Clique na pequena seta para baixo do lado direito da caixa e, em seguida, clique em ação. Você deve agora ver a palavra ação na caixa estreita. Clique em OK no canto inferior direito. A partir de agora, sempre que carregar na tecla ENTER após uma linha de lesmas, será automaticamente formatado para acção (ou seja, Descrição).
agora siga as mesmas instruções para os restantes elementos da seguinte forma:
para o elemento de caracteres, defina o “estilo para o parágrafo seguinte” para a janela.
para o elemento Parentético definir o” estilo para seguir o parágrafo ” para a janela.
para o elemento da janela, defina o “estilo para o parágrafo seguinte” Como carácter.
para o elemento de transição definir o “estilo para o parágrafo seguinte” para Slug.
Você não tem que fazer nada com o elemento de ação porque ele já está configurado para formatar o próximo parágrafo como mais ação (e se por alguma razão estranha se não for você pode sempre corrigi-lo mais tarde).
a última coisa que você precisa adicionar para tornar sua formatação do script completa é números de páginas. Se você ainda não sabe como adicioná-los, basta clicar em “Inserir” na barra de menu superior e, em seguida, clicar em “número da Página” no “cabeçalho & Footer” seção. Clique em” Top of Page”, e no fly-out clique em”Plain Number 3″. Isto irá inserir números automáticos de página no canto superior direito de cada página. Destaque o número (deve ficar azul em vez de cinzento). Em seguida, clique com o botão direito sobre ele e no menu atalho escolha Courier novo 12 pt. Finalmente, coloque o cursor à direita do número e adicione um período. Agora, faça duplo-click na Página “Cabeçalho” à esquerda da linha azul pontilhada e está feito.
a última coisa a fazer é gravar este documento. Em seguida, apagar o texto em seu documento e salvá-lo novamente. Isto dar-lhe-á um ‘script template doc’ em branco. A razão pela qual você o salvou duas vezes é para que se algo estranho acontecer e você perder a formatação após apagar o texto, você ainda tem um arquivo de backup de palavras para que você não tenha perdido tudo. Se a sua palavra não está configurada para criar automaticamente arquivos de backup (.sempre que salvares, fá-lo agora! E já agora, arranja Carbonite para não arrancares o cabelo quando o teu computador falhar e perderes o teu trabalho. Aconteceu comigo e dói!!
está agora configurado para a escrita do programa!
algumas notas sobre a utilização:
para começar a escrever um programa basta carregar em alt+S e escrever a sua linha de slug. Em seguida, carregue em ENTER e você estará automaticamente em um parágrafo de ação. Escreva a sua descrição. Quando você carregar em ENTER novamente, você estará automaticamente em outro parágrafo de ação. Quando estiver pronto para escrever um nome de personagem, carregue em ENTER novamente. Ainda estarás em acção. Então, basta carregar em Alt+C e digitar o nome. Depois, quando carregar em ENTER, estará automaticamente no estilo da janela. Se quiser adicionar um parentético, basta carregar em Alt + P e digitar o seu parentético. Vai passar a palavra automaticamente. Quando carregar em ENTER, irá levá-lo ao estilo da janela, que também irá mudar automaticamente a mudança de linha com a largura da janela apropriada. Carregue em ENTER de novo e será configurado para adicionar outro nome de carácter. Quando estiver pronto para mais acção, basta carregar em ENTER e em Alt+A. Quando precisar de uma transição, basta carregar em ENTER e Alt+T. Quando estiver pronto para uma nova lesma, basta carregar em ENTER e Alt+S.
é tudo o que há para isso.
Onde quer que esteja no seu programa, se quiser alterar a formatação, tudo o que tem a fazer é colocar o seu cursor na área que deseja alterar e carregar na combinação de teclas de atalho do estilo para o qual o deseja alterar.
pode notar que, quando carrega em ENTER, numa tentativa de adicionar um segundo parentético a um discurso, desce dois espaços em vez de um. A maneira mais fácil de adicionar parêntesis adicionais a um discurso é a seguinte: ao invés de carregar em ENTER no final da janela, use SHIFT+ENTER. Isto leva você a uma nova linha na mesma formatação. Em seguida, carregue em Ctrl+Tab. Agora escreve o teu segundo parentético. Em seguida, carregue em SHIFT+ENTER de novo e continue a sua janela. Repetir se necessário para mais parentélicos. Se os seus parentélicos adicionais requerem mais de uma linha use o mesmo método.agora você pode estar pensando: “e os mais e continuados? Existem dois tipos: aqueles para cenas continuadas e aqueles para o diálogo continuado. Não uso nenhum deles. Os Guiões são mais limpos sem eles. Qualquer um com meio cérebro (que, como eu observei, é meio cérebro a mais do que eu tenho) não precisa ser dito que o que ele está lendo é uma continuação do que ele acabou de ler um segundo antes de virar a página. O mesmo com o dialog. O Fred é o Fred, apesar de haver uma linha de descrição entre os seus discursos. O único valor para mais e Continues é quando os discursos são quebrados por mais de duas páginas. É certamente bom ter o software automaticamente quebrar o diálogo e adicionar o nome do personagem. Mas vivi sem isto durante centenas de guiões e acho que tu também podes. O pior que você terá é algum espaço em branco no fundo de uma página. Mas se parecer realmente desagradável tudo que você tem que fazer é adicionar em seu próprio mais e continuou. Isto vai parecer um inferno se você revisar seu script e ele cai no meio de uma página, por isso certifique-se de não fazer isso até que seu script é final ou perto dele. Mas se você realmente quer isso feito automaticamente e não se importa de pagar um prêmio por ele, compre o Draft Final. É um programa fantástico que uso para a maior parte do meu guião.
um item adicional para prós: Se estiver a escrever programas de produção e quiser facilitar a compreensão dos comentários do produtor, poderá adicionar numeração à janela. Basta colocar o seu cursor em qualquer nome de caracteres, em seguida, na página “Home”, sob a secção Parágrafo, clique em numeração. Isto irá colocar um número automático antes do nome do seu carácter. Em seguida, clique com o botão direito sobre o nome e no estilo fly-out clique em “Atualizar o personagem para corresponder à seleção”. Isso vai numerar cada discurso consecutivamente para que você não tenha que dizer ao Produtor, “você conhece essa linha na página 6, a meio caminho, antes que Fred diga…”
isso deve bastar. Este post já é muito longo. Testei as minhas instruções e elas trabalham para mim. Mas posso ter esquecido alguma coisa ou ter cometido um erro. Em caso afirmativo, por favor, avise-me e eu vou atualizar o post.Happy writing!
Jeff