Nvidia GeForce experiência é uma peça de software incrivelmente poderosa (e conveniente) que pode fazer muito por você. O software tem evoluído muito nos últimos anos, não só em geral, a interface do usuário, mas também no âmbito do que ele pode fazer, que é uma das melhores ferramentas que você pode usar para a sua vantagem, se você tem uma placa gráfica Nvidia dentro do seu PC.
Como é normalmente instalado quando você primeiro baixar drivers para a sua GPU Nvidia, você provavelmente já tem a experiência GeForce em seu computador. Então, está na hora de o utilizar. Se você só quer um contador de taxa de quadros no canto superior esquerdo da sua tela, um lugar para baixar novos drivers quando eles saem ou apenas gravar a sua jogabilidade, você pode contar com a experiência GeForce para fazer tudo.
Nós fomos em frente e montamos um pequeno guia para você, então você sabe exatamente como você pode utilizar a experiência GeForce melhor e para sua vantagem. Até te ajudamos a descobrir onde descarregar se os teus motoristas não vieram com ele. Uma coisa a notar antes de começarmos: este software só funciona com GPUs Nvidia, então se você tem gráficos Radeon, você está sem sorte.
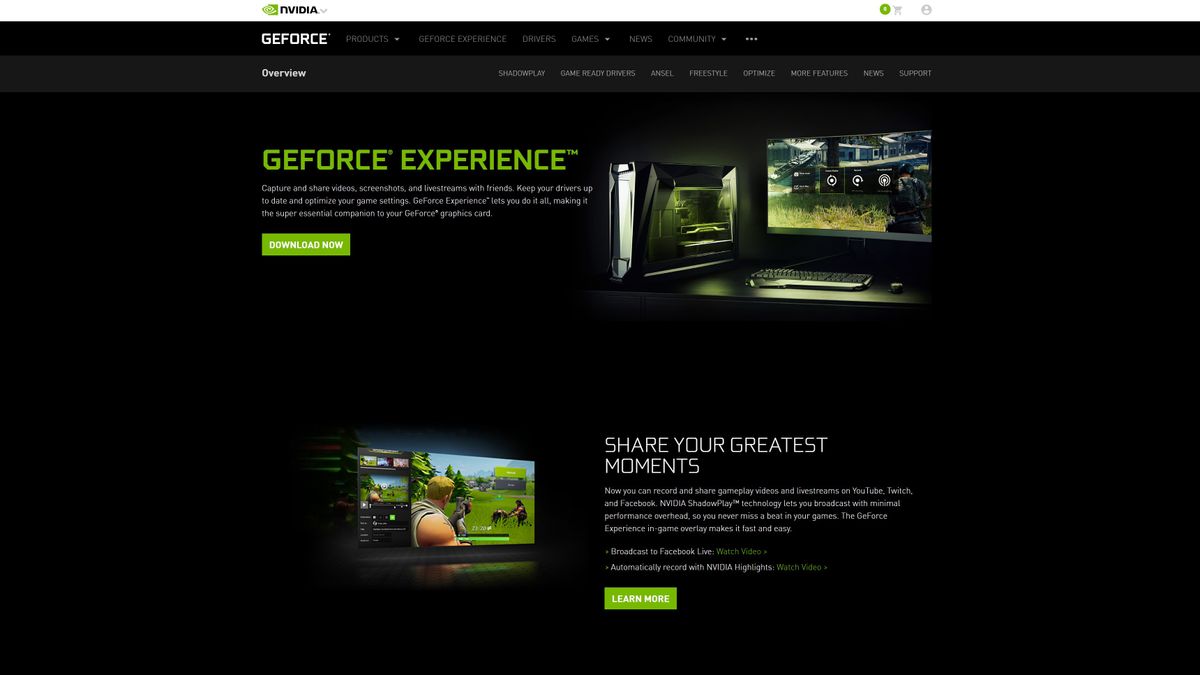
Como baixar GeForce Experience
Se o seu controlador gráfico não vêm com a tecnologia Nvidia GeForce Experiência, não se preocupe: você pode baixá-lo manualmente. Tudo o que você tem a fazer é ir para a página de experiência Nvidia GeForce, e clicar em ‘Baixar agora’.
Uma vez feito o download, vá em frente e execute a experiência GeForce .ficheiro exe para iniciar a sua instalação. Uma vez que o programa esteja instalado, você terá que criar uma conta Nvidia, ou entrar com a sua conta existente. Felizmente, você pode assinar com o Facebook ou Google para configurar rapidamente essa conta se você não a tiver.
quando terminado, uma caixa de diálogo irá abrir, o que lhe leva a fazer uma visita guiada. Se esta é a sua primeira vez com a experiência GeForce, recomendamos que você passe por ela para que você possa se familiarizar com as muitas características do software. No entanto, não é totalmente necessário. Se não tiveres tempo, podes saltar esta parte.
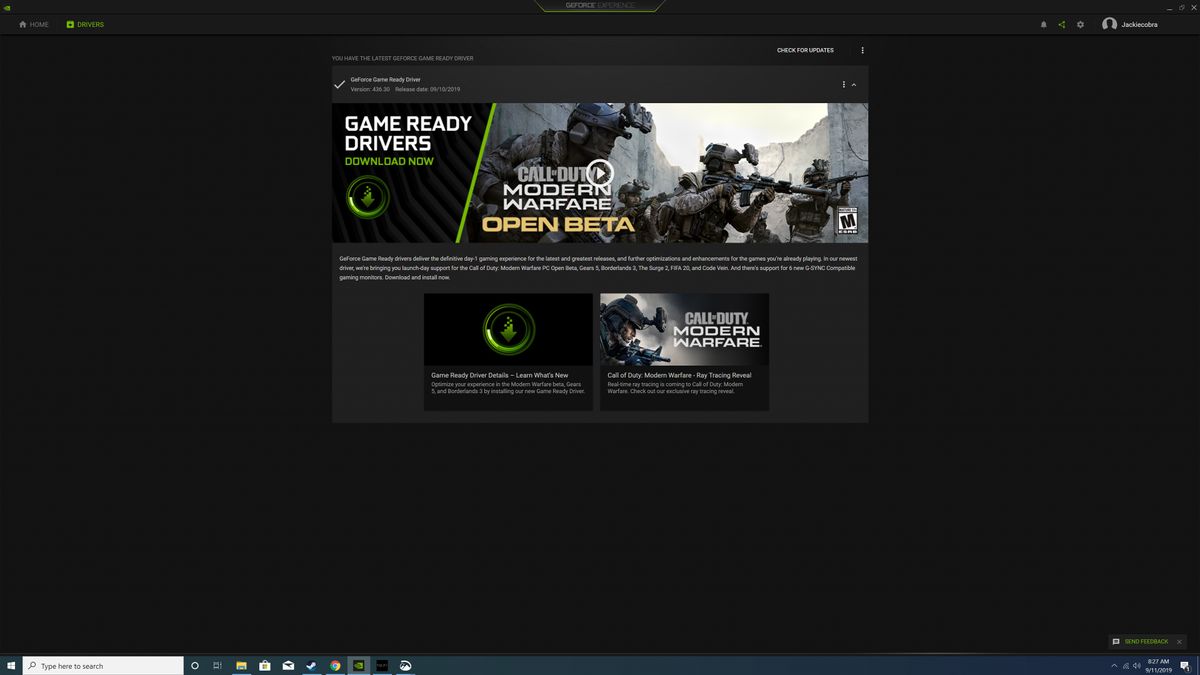
Como instalar drivers de gráficos com o GeForce Experience
Uma das melhores coisas sobre o GeForce Experience é que novos drivers gráficos são sempre apenas um par de cliques de distância. Nvidia vai colocar novos drivers gráficos a cada duas semanas para os lançamentos de jogos principais, por isso é definitivamente uma boa idéia para verificar regularmente para se certificar de que seus drivers estão atualizados. com a experiência GeForce, é extremamente fácil fazer isso. Basta abrir o programa, clique na página ‘Drivers’ e clique no botão “Verificar as atualizações”. Normalmente, a experiência GeForce irá verificar automaticamente para novas atualizações, mas nunca faz mal dar esse passo extra para verificar a si mesmo.
Se o seu controlador gráfico estiver actualizado, irá ver uma mensagem no topo da tela que o diz. Se não, você vai ver uma mensagem que menciona o último driver com um grande botão verde ‘Download’ ao lado dele. Tudo que você precisa fazer é clicar nisso e esperar que o driver para baixar. Uma vez concluído o download do driver, mais dois botões aparecerão: “Instalação Expressa” e “instalação personalizada”. Para a maioria dos usuários, recomendamos ir com a “instalação expressa”. a instalação do seu controlador levará alguns minutos dependendo do seu hardware, e poderá ter de reiniciar o seu PC quando estiver feito. Depois disso, parabéns, você atualizou seu driver de placa gráfica.
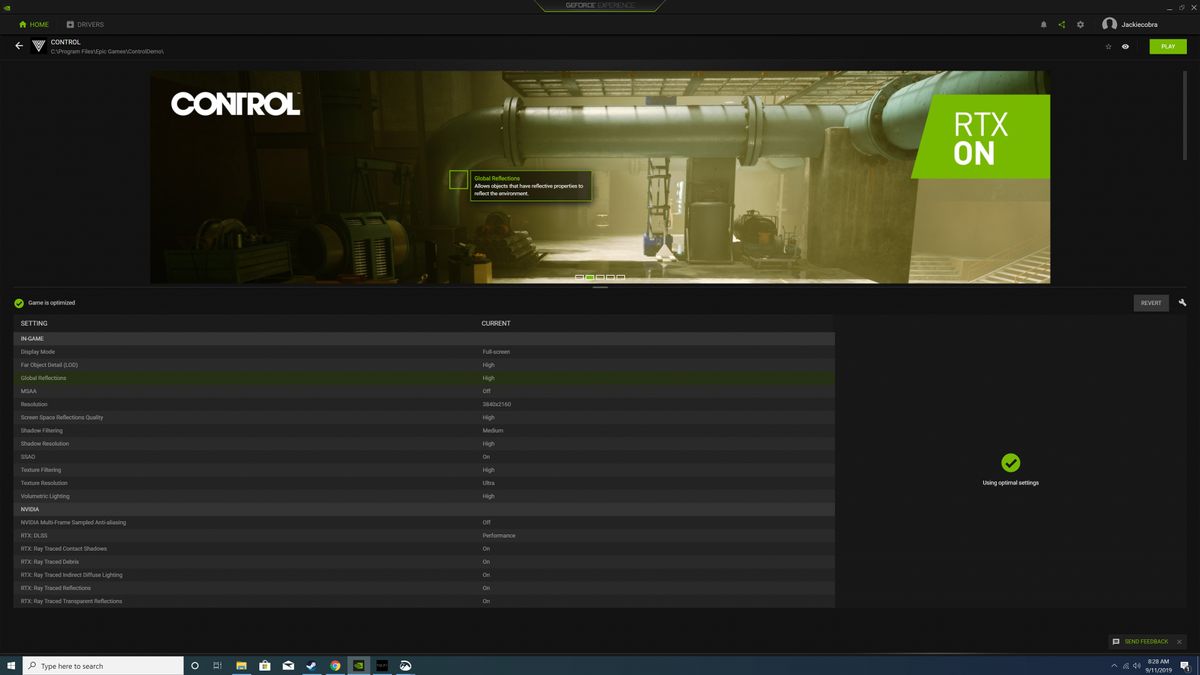
como otimizar seus jogos com experiência GeForce
a capacidade de baixar drivers na experiência GeForce é definitivamente suficiente para nós ter sempre o programa instalado. No entanto, se você precisar de outra razão, há outra característica marquee que você definitivamente vai apreciar: a otimização do jogo. Com a experiência GeForce, você pode otimizar seus jogos com um simples clique do botão. Isso significa que você pode obter o melhor equilíbrio de desempenho e qualidade visual sem gastar uma hora trabalhando sobre opções gráficas.
A melhor parte é que quando você abrir a experiência do GeForce, ele irá digitalizar o seu PC para jogos de PC instalados automaticamente, e novos jogos serão adicionados à sua biblioteca. E, se você não quiser esperar pela próxima vez que você abrir a experiência GeForce, você também tem a opção de fazer um scan manual, clicando nos três pontos verticais no canto superior direito e selecionando “Scan for games”.
Quando o jogo que deseja optimizar está na sua biblioteca de jogos de experiência do GeForce, basta passar por cima dela com o seu rato e seleccionar “detalhes”. Aqui, você verá todas as configurações do jogo e seu valor atual, juntamente com o valor recomendado para cada um. Se você quiser otimizar rápida e facilmente o jogo, basta clicar no botão “Otimizar”. Ele então mudará automaticamente todas as configurações para os valores recomendados pelo software.
pode aperfeiçoar ainda mais a forma como estas opções são optimizadas, carregando no pequeno ícone da chave inglesa e escolhendo a sua resolução, o modo de visualização e a posição na barra entre a qualidade e o desempenho.
Se você não tiver tempo para nada disso, você pode simplesmente clicar nos três pontos verticais no canto superior direito da tela da biblioteca e selecionar “otimizar todos os jogos” para que tudo seja feito automaticamente. Muito bonito, não é?
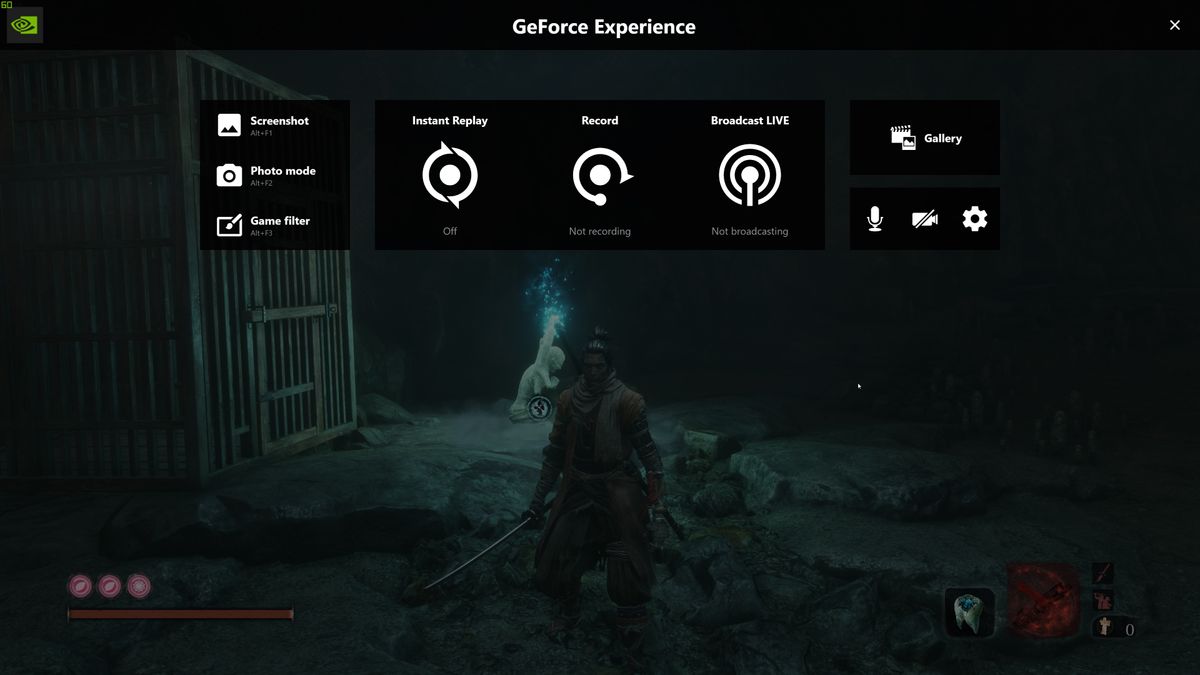
Como usar GeForce Experiência de gravar o seu jogo
Se você deseja gravar um jogo passo a passo, ou mesmo apenas de captura de killstreaks que você só alcançado, GeForce Experiência de fazê-lo.
Uma vez que você está no jogo, basta carregar na experiência GeForce hotkey-Alt+Z por padrão – e a sobreposição de experiência GeForce irá aparecer no ecrã. Assim que estiver aberto, verá várias opções aparecerem.
com Replay instantâneo, Nvidia ShadowPlay irá gravar os últimos vários minutos de jogabilidade quando você acertar um certo hotkey. Você pode abrir as configurações para personalizar repetição instantânea, alterando a quantidade de tempo capturado, a qualidade do vídeo, Resolução, Taxa de quadros e taxa de bits. Recomendamos deixar a maior parte das configurações como estão, e apenas alterar a quantidade de tempo gravado. Se você quiser salvar um clipe de sua jogabilidade, basta acertar Alt+F10 por padrão, e ele vai salvá-lo para a galeria.
Se você quiser gravar manualmente a sua jogabilidade, você pode fazê-lo com a experiência GeForce, também. Basta clicar na opção de gravação na sobreposição de experiência GeForce, e você será capaz de iniciar a gravação. Se você só quiser usar um hotkey sem entrar na sobreposição, você pode fazer isso também, batendo Alt+F9 por padrão. por fim, pode transmitir utilizando a experiência GeForce. Você será capaz de transmitir a sua jogabilidade para o Facebook, Twitch ou YouTube. Você também pode personalizar suas configurações de transmissão, clicando no botão ‘Broadcast LIVE’, e depois carregando em Configurações. As configurações não são tão abrangentes quanto algo como OBS ou XSplit, mas a experiência GeForce tem o benefício de ser extremamente fácil de usar. Logo que tenha configurado a sua configuração de transmissão, poderá começar a transmitir carregando em ‘Iniciar’ ou carregando no Hotkey Alt+F8.
E, claro, você pode fazer screenshots com a experiência GeForce. Você pode capturar uma simples captura de tela com Alt+F1, mas se você realmente quiser levar as coisas para outro nível, você vai querer usar o modo de foto.
poderá entrar no modo de fotografia se carregar em Alt+F1 ou seleccionar a opção ‘Modo de fotografia’ na sobreposição de experiências do GeForce. Neste modo, você pode adicionar filtros e até mesmo aumentar a sua imagem em uma resolução mais alta usando IA. Isso não é tudo, em certos jogos, você pode usar a tecnologia NVIDIA Ansel para mover a câmera para capturar a melhor imagem possível.
- Como atualizar drivers no Windows 10
notícias Recentes