nesta série de 4 artigos, discutiremos o Docker, que é uma ferramenta de virtualização leve de código aberto que corre no topo do nível do sistema operacional, permitindo que os usuários criem, executem e implementem aplicações, encapsuladas em pequenos contêineres.
Este tipo de recipientes Linux são comprovadamente rápidos, Portáteis e seguros. Os processos que rodam em um container do Docker são sempre isolados do host principal, impedindo a adulteração externa.
este tutorial fornece um ponto de partida para instalar o ‘Docker’, criar e executar os contentores do ‘Docker’ em CentOS/RHEL 8/7, mas mal coça a superfície do ‘Docker’.
Passo 1: Instalar e configurar o acoplador
1. Versões anteriores do Docker foram chamadas de docker ou docker-engine, se você tem estes instalados, você deve desinstalar-los antes de instalar uma versão mais recente do docker-ce.
# yum remove docker \ docker-client \ docker-client-latest \ docker-common \ docker-latest \ docker-latest-logrotate \ docker-logrotate \ docker-engine
2. Para instalar a versão mais recente do motor do Docker, você precisa configurar o repositório do Docker e instalar o pacote yum-utils para permitir o repositório estável do Docker no sistema.
# yum install -y yum-utils# yum-config-manager \ --add-repo \ https://download.docker.com/linux/centos/docker-ce.repo
3. Agora instale a versão mais recente do docker-ce do repositório do Docker e do containerd manualmente, porque devido a alguns problemas, O Red Hat bloqueou a instalação do containerd.io > 1.2.0-3.el7, que é uma dependência do docker-ce.
# yum install https://download.docker.com/linux/centos/7/x86_64/stable/Packages/containerd.io-1.2.6-3.3.el7.x86_64.rpm# yum install docker-ce docker-ce-cli
4. Depois, a janela de Encaixe pacote foi instalado, inicie o daemon, verifique o status e a ativar todo o sistema usando os comandos abaixo:
# systemctl start docker # systemctl status docker# systemctl enable docker
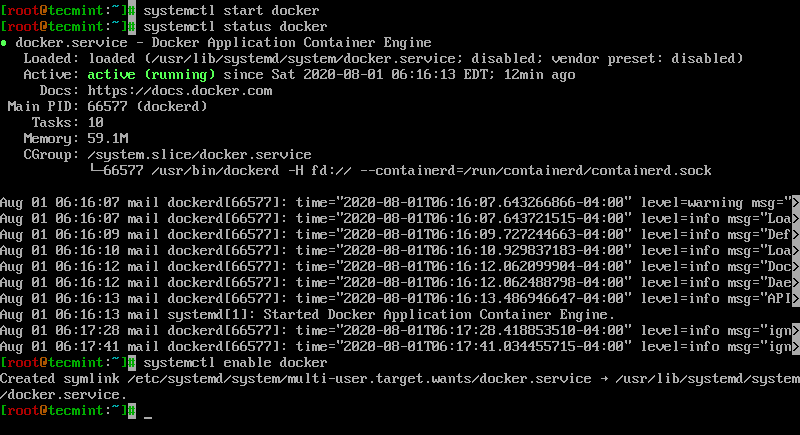
5. Finalmente, execute um recipiente imagem de teste para verificar se a janela de Encaixe funciona corretamente, emitindo o seguinte comando:
# docker run hello-world
Se você pode ver a mensagem abaixo, então tudo está no lugar certo.
saída da amostra
6. Agora, você pode executar alguns comandos básicos do Docker para obter alguma informação sobre o Docker:
For system-wide information on Docker
# docker info
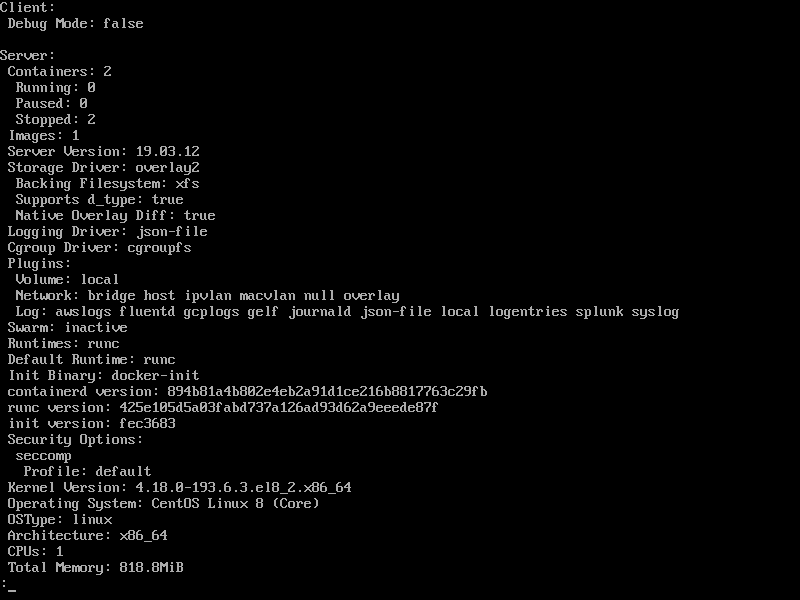
For Docker version
# docker version
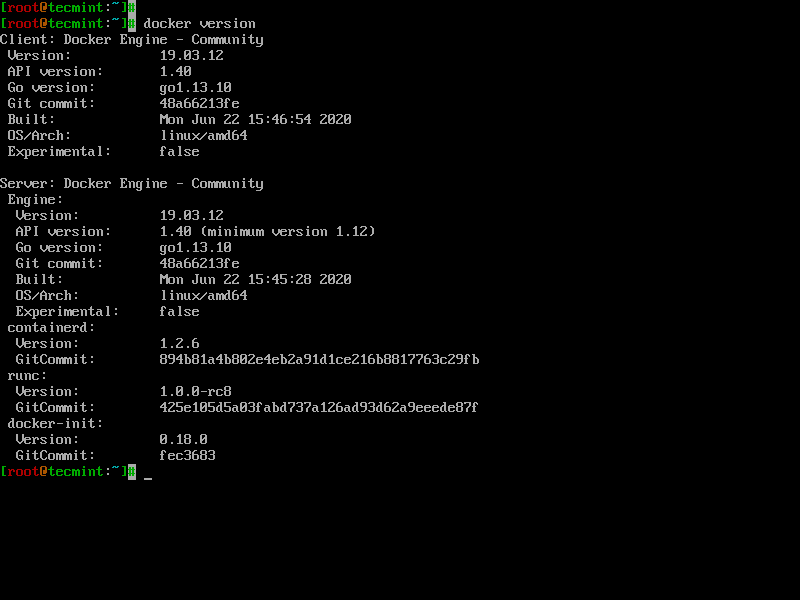
7. To get a list of all available Docker commands type docker on your console.
# docker
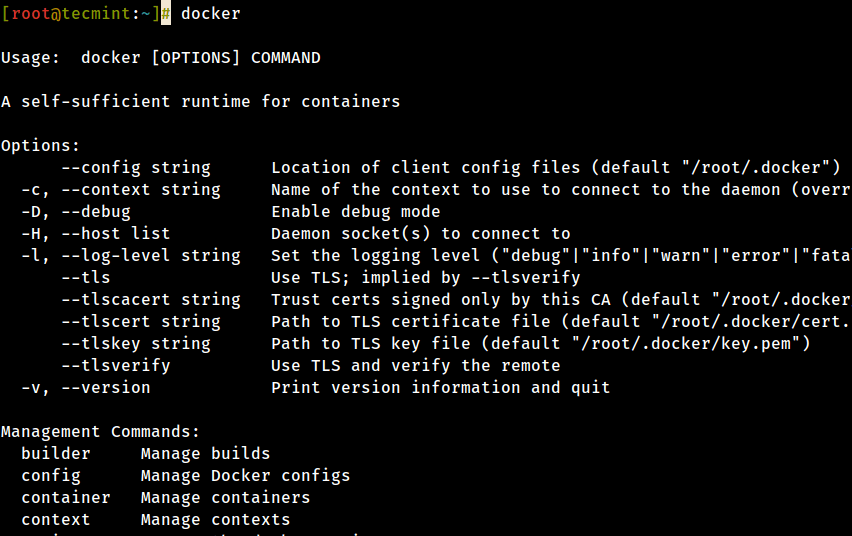
Passo 2: Transferir uma janela de Encaixe Imagem
8. Para iniciar e executar um container do Docker, primeiro, uma imagem deve ser baixada do Docker Hub no seu hospedeiro. O Docker Hub oferece um monte de imagens gratuitas de seus repositórios.
para procurar por uma imagem do Docker, Ubuntu, por exemplo, emitir o seguinte comando:
# docker search ubuntu
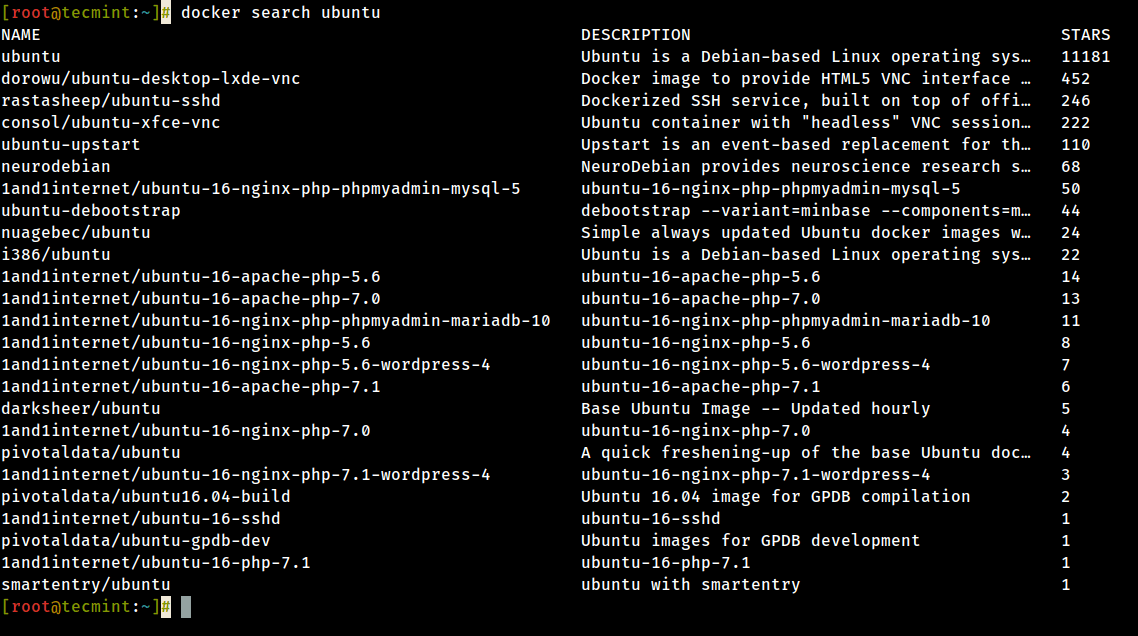
9. Depois de decidido sobre qual é a imagem que você deseja executar de acordo com suas necessidades, faça o download localmente executando o comando abaixo (no caso do Ubuntu a imagem é baixado e usado):
# docker pull ubuntu
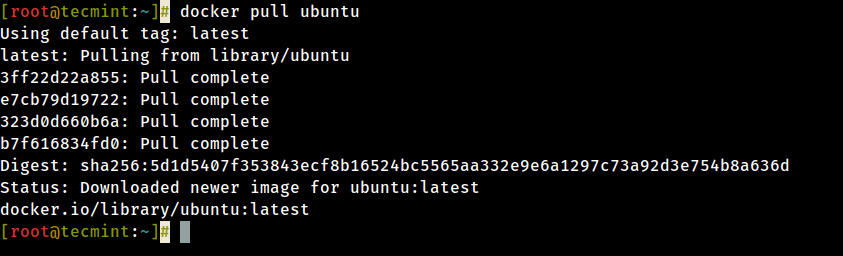
10. Lista de todos os disponíveis janela de Encaixe de imagens no seu host emita o seguinte comando:
# docker images

11. Se você não precisa de uma janela de Encaixe imagem mais e você quiser removê-lo a partir do host, digite o seguinte comando:
# docker rmi ubuntu
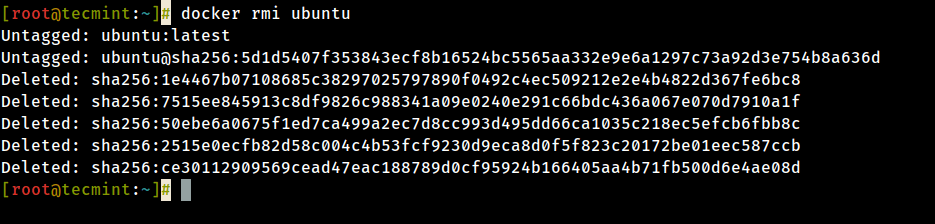
Passo 3: Execute um Container do acoplador
quando executar um comando contra uma imagem, obtém basicamente um container. Depois que o comando que está executando no container termina, o container pára (você recebe um container Não executado ou saiu). Se você executar outro comando na mesma imagem novamente um novo container é criado e assim por diante.
Todos os contentores criados permanecerão no sistema de ficheiros da máquina até que opte por apagá-los usando o comando docker rm.12. Para criar e executar um recipiente, você precisa executar o comando para o download de uma imagem, neste caso, o Ubuntu, assim, um comando básico seria exibir a versão de distribuição de arquivos dentro do recipiente usando o comando cat, como no exemplo a seguir:
# docker run ubuntu cat /etc/issue

O comando acima é dividido da seguinte forma:
# docker run
13. Para executar um dos recipientes novamente com o comando que foi executado para criá-lo, em primeiro lugar, você deve obter o recipiente de IDENTIFICAÇÃO (ou o nome gerado automaticamente pela janela de Encaixe) emitindo o comando abaixo, que apresenta uma lista de execução e parado (não executado) recipientes:
# docker ps -l

14. Uma vez obtido o ID do contentor, poderá iniciar o contentor de novo com o comando que foi usado para o criar, emitindo o seguinte comando:
# docker start 923a720da57f
Aqui, o texto 923a720da57f representa o ID do contentor.

15. No caso de o contentor estar em execução, poderá obter o seu ID emitindo o comando docker ps. Para parar a emissão do container em execução docker stop comando, especificando o ID do container ou o nome gerado automaticamente.
# docker stop 923a720da57fOR# docker stop cool_lalande# docker ps
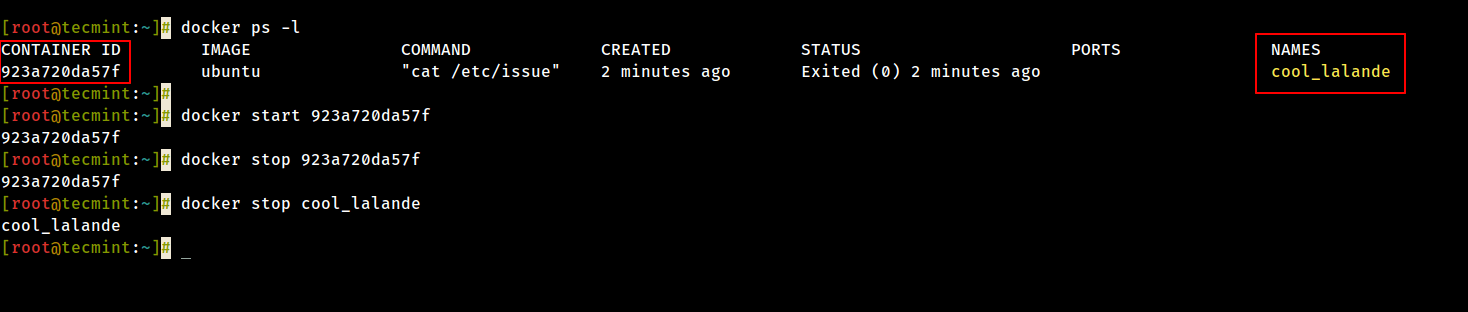
16. Uma alternativa mais elegante para que você não tenha que se lembrar do ID do container seria alocar um nome único para cada container que você criar usando a opção --name na linha de comando, como no exemplo a seguir:
# docker run --name ubuntu20.04 ubuntu cat /etc/issue

17. Em seguida, usando o nome que você alocou para o recipiente, você pode manipular o recipiente (iniciar, parar, remover, superior, estatísticas) mais só por abordar o seu nome, como nos exemplos abaixo:
# docker start ubuntu20.04# docker stats ubuntu20.04# docker top ubuntu20.04
Estar ciente de que alguns dos comandos mencionados acima pode não exibir nenhuma saída se o processo de comando que foi usado para criar o recipiente de acabamentos. Quando o processo que corre dentro do recipiente termina, o recipiente pára.
Passo 4: executar uma sessão interactiva num contentor
18. Para interativamente conectar em um recipiente sessão de shell e executar comandos como você faria em qualquer outro Linux sessão, emita o seguinte comando:
# docker run -it ubuntu bash
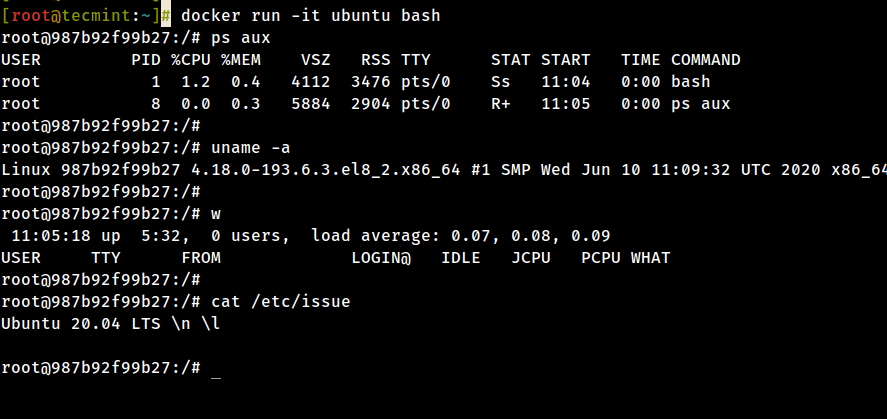
O comando acima é dividido da seguinte forma:
-
-ié usado para iniciar uma sessão interactiva. -
-tatribui uma TTY e atribui stdin e stdout. -
ubuntué a imagem que usamos para criar o recipiente. -
bash(ou/bin / bash) é o comando que estamos executando dentro do recipiente Ubuntu.
19. Para sair e voltar à máquina da sessão do contentor em execução, deverá escrever exit comando. O comando exit termina todos os processos de contêineres e o interrompe.
# exit
20. Se estiver ligado interactivamente ao terminal de contentores e tiver de manter o contentor em estado de execução, mas sair da sessão interactiva, poderá sair da consola e regressar ao terminal da máquina se carregar em Ctrl+p e teclas.
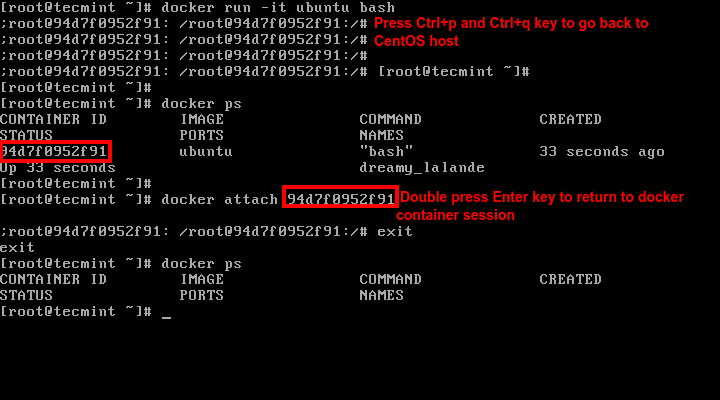
21. Para voltar a ligar-se ao Contentor em execução, você precisa do ID ou nome do contentor. Issue docker ps command to get the ID or name and, then, rundocker attach command by specifying container ID or name, as illustrated in the image above:
# docker attach <container id>
22. Para parar um container em execução da sessão da máquina, envie o seguinte comando:
# docker kill <container id>
é tudo para manipulação básica de containers. No próximo tutorial, discutiremos como salvar, excluir e executar um servidor web em um container Docker.