este artigo é sobre a criação de pacotes de recursos para a edição Java. Para Bedrock Edition add-ons, veja tutoriais/Creating resource pack add-ons.
a página talk pode conter sugestões.
- Prefácio
- o que não fazer
- iniciando
- fazendo um pacote de recursos
- Ferramentas
- arquivador de Ficheiros
- IDE
- Editor de Áudio
- Editor de imagens/Ferramenta de Modelagem 3D
- Criando um pacote de recursos
- criando a pasta
- criando A.Ficheiro MCMETA
- pacote de formatação.mcmeta
- "pack_format"
- Teste seu Pacote
- solução de problemas
- Pack icon
- adicionando conteúdo
- estruturando a pasta de activos
- adicionando uma pasta de espaços de nomes
- Acessando a baunilha recursos
- modificar a textura de uma entidade
- encontrando a textura de baunilha
- Modelagem de blocos / itens
- substituindo um bloco
- modelando a bancada Ladder – Blockbench
- Texturizando a pintura de escada.net
- finalizando
- Alterar sons existentes ou música
- Adicionar novos sons ou música
- adicionando línguas
- Animation Properties
- propriedades da textura
- Fontes
- Teste seu Pacote de Recursos
- Packaging Resource Packs with Worlds
- pacotes de recursos do servidor
Prefácio
pacotes de recursos permitem aos utilizadores incluir ficheiros que podem modificar ou adicionar texturas personalizadas, modelos, animações, música, sons, interfaces de utilizador e linguagens que alteram a forma como algumas coisas no Minecraft se comportam ou se parecem.
o que não fazer
Existem algumas coisas que você não deve fazer ao criar um pacote de recursos, que inclui mas não se limita a:
- qualquer coisa que viole a EULA Minecraft.
- Release files that allow users to play a release of Minecraft without having purchased it from Mojang.Release the decompiled source code of Minecraft in any way.
em qualquer caso, você deve sempre seguir os Termos e condições no site do Mojang Studios.
também é sugerido que você nunca extraia arquivos de jogos para o seu desktop, uma vez que pode resultar em problemas técnicos.
iniciando
fazendo um pacote de recursos
Minecraft tem uma mecânica única que permite que Arquivos de texto e mídia sejam adicionados aos arquivos de jogo que permitem tudo, desde texturas e modelos personalizados para créditos personalizados e eventos de som. Este tutorial destina-se a ajudar na configuração dos sistemas de arquivos, a fim de implementá-los. Uma vez que os arquivos são essencialmente Código, existem regras técnicas para como formatar arquivos e certas coisas podem mudar de versão para versão. Como tal, o que está escrito neste tutorial pode não se aplicar a todas as situações, mas no caso em que a diferença é significativa e específica, ele irá fornecer uma estrutura sobre as mudanças necessárias para diferentes versões.
Este tutorial está orientado para a última versão de Minecraft, que é atualmente 1,16.5.
Ferramentas
criar ficheiros personalizados para o Minecraft, seja nas formas de pacotes de recursos / dados ou mods, é um pouco técnico e pode ser difícil. Existem muitas regras que devem ser seguidas para que os add-ons funcionem corretamente, mais notavelmente como os arquivos são formatados. Há muitas ferramentas que podem ajudar a mitigar estas questões, algumas das quais estão listadas aqui.
arquivador de Ficheiros
para aceder aos activos de base do Minecraft para editar texturas, modelos ou sons, é necessário um arquivador de ficheiros. 7-Zip ou WinRAR são sugeridos. MacOS tem um arquivador de arquivos embutido chamado “Utilitário de arquivo” que pode ser usado, mas se uma alternativa for desejada, o Unarchive fará.
IDE
fazer um pacote de recursos envolve a criação de arquivos de texto JSON, o que pode ser complicado de usar e formatar corretamente. Muitos IDEs (ambiente de Desenvolvimento Integrado) ajudam a formatar esses arquivos e se certificar de que a sintaxe adequada é usada, bem como ajudar a organizar arquivos em um projeto. Aqui estão algumas sugestões:
- Atom-sugerido para aqueles novos para IDEs. Muito fácil de configurar uma pasta de projeto e ficar organizado.código Visual Studio – IDE mais complexo mais adequado para aqueles que têm experiência com o trabalho em IDEs.
Editor de Áudio
para adicionar arquivos de som, você deve colocá-lo no formato apropriado (.ogg). Enquanto isso pode ser feito usando um dos vários sites online, um programa de editor de áudio é sugerido para permitir a personalização ou corte de arquivos de áudio. Audacity é um dos editores de áudio mais populares.
Editor de imagens/Ferramenta de Modelagem 3D
para adicionar texturas ou modelos personalizados, sugere-se a utilização de um programa de modelagem que permite um sistema de edição visual. Como em sites de conversão de áudio, existem muitas ferramentas online, embora um programa comum recomendado é Blockbench. A maioria dos editores de imagem será suficiente para modificar texturas, mas recomenda-se a utilização de um editor que suporte a transparência, tais como paint.net ou https://pixlr.com/ para que possa adicionar pixels transparentes às texturas.
Criando um pacote de recursos
todos os recursos e instruções em um pacote residem na pasta de pacotes, que vive no diretório “resourcecacks”. Você pode querer usar um IDE para ajudar a manter o controle dos arquivos dentro de seu pacote de recursos se houver vários.
nas versões 1.11 e superior, todos os nomes de ficheiros dentro de um pacote de recursos devem usar apenas letras minúsculas.
criando a pasta
a primeira coisa que precisamos fazer é criar a pasta que irá conter todos os arquivos de pacote de recursos. Crie uma pasta no seu ambiente de trabalho ou outro local facilmente acessível e nomeie-a Tutorial_Resource_Pack. Este será eventualmente o nome apresentado no menu pacote de recursos.
criando A.Ficheiro MCMETA
dentro da sua pasta de pacotes de recursos, precisamos de criar um ficheiro pack.mcmeta. Isto permite ao Minecraft saber que a pasta é um pacote de recursos e contém informações úteis como:
- a versão recomendada para o pacote de recursos.
- a descrição apresentada sob o título do pacote no menu de selecção.
- informação preliminar sobre quaisquer línguas personalizadas adicionadas no pacote de recursos.
para criar este ficheiro, precisamos de criar um ficheiro de texto dentro da pasta e nomeá-lo pack.mcmeta. Certifique-se que a extensão do arquivo é .mcmeta e não .txt ou que a embalagem pode não ser detectada. Ao mudar o nome, você pode obter um aviso de que a alteração de uma extensão de nome de arquivo pode tornar o arquivo inutilizável ou pode mudar o programa necessário para abri-lo. Poderá à mesma abrir este ficheiro num editor de texto se carregar com o botão direito no ficheiro e seleccionar a opção “Abrir com”. Nota: você pode precisar selecionar um programa usando o seu navegador de arquivos.
pacote de formatação.mcmeta
Abrir pack.mcmeta em um editor de texto ou IDE de sua preferência e digite ou copiar+colar o seguinte:
{ "pack": { "pack_format": 6, "description": "Tutorial Resource Pack" }}
"pack_format"
O valor de "pack_format" conta de Minecraft que liberar o recurso pacote é projetado para, e é diferente para determinadas versões. A seguinte lista que versões cada valor está associado com:
-
1para as versões 1.6.1 – 1.8.9 -
2para as versões 1.9 – 1.10.2 -
3para versões 1.11 – 1.12.2 -
4para versões 1.13 – 1.14.4 -
5para versões 1.15 – 1.16.1 -
6para versões 1.16.2 – 1.16.5 -
7para versões 1.17+
Nota: Quanto mais as atualizações são liberadas, os valores podem ser alterados ou adicionados.
"description"
O texto seguinte "description" é apresentado em pack de título no menu de selecção, e deve ser colocado dentro de aspas "". Se você desejar usar caracteres especiais, você pode inserir o código de Unicode para a personagem, no formato \u####, onde #### é o código hexadecimal Unicode para o personagem. Diga que quer usar a letra Þ (Thorn), que tem o código U+00DE. Dentro da descrição você escreveria \u00DE. Certifique-se de que você está usando a barra correta, ou pode não funcionar. Uma lista de códigos Unicode pode ser encontrada aqui. Nota: só são suportados os caracteres 0000-FFFF (BMP).
Sintaxe Correta
muito cuidado de não esquecer as aspas "", vírgula, dois pontos :, chavetas {}, ou colchetes . A falta de um destes pode levar a que o seu pacote de recursos não seja detectado pelo Minecraft. Certifique-se que o seu ficheiropack.mcmeta corresponde ao mostrado acima.
Teste seu Pacote
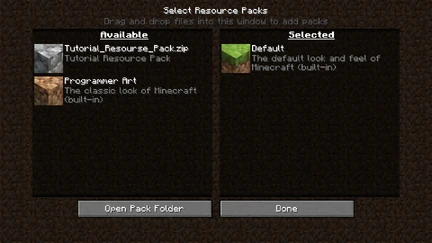
neste ponto, você pode testar se a embalagem é formatada corretamente, colocando-a no jogo! Para o fazer, deverá colocar a sua pasta de pacotes de recursos na pasta de pacotes do Minecraft. Você pode acessá-lo selecionando “opções”, em seguida, “pacotes de recursos”, em seguida, “Abrir Pasta de pacote”, ou você pode navegar para ele a partir do seu navegador de arquivos:
- Para O Windows, carregue com o botão direito no botão Iniciar → Executar → tipo em %appdata% → .minecraft → resourcecacks
- For MacOS, go to Library → Application Support → minecraft → resourcecacks
- For Linux, go to~/.minecraft/resourcepacks (/home/<username>/.minecraft/resourceps)
Depois de ter a pasta aberta, poderá arrastar a sua pasta de pacotes personalizada e largá-la.
Se formatou correctamente os ficheiros, deverá ver o seu pacote de recursos a aparecer no menu.
solução de problemas
Se não vir o seu pacote na lista, certifique-se que o seu ficheiro pack.mcmeta está correcto e gravado na pasta. Olhar para qualquer falta chaves {}, vírgulas ,, vírgula, dois pontos :, aspas "", ou colchetes . Lembre-se que para cada bracelete aberto, citação, ou bracket quadrado, você deve ter um bracelete de fechamento, citação, ou bracelete quadrado.
Pack icon
Se um ícone não for indicado, um ícone de paralelepípedos irá aparecer ao lado da embalagem. Se quiser usar o seu próprio ícone de pacote, poderá colocá-lo dentro da sua pasta de pacotes de recursos com o nome pack.png. O arquivo deve ser um PNG, e funciona com qualquer resolução quadrada, mas uma imagem de 128×128 pixels torna o melhor.
adicionando conteúdo
estruturando a pasta de activos
Agora que tem o seu pacote de recursos configurado, poderá começar a adicionar conteúdo a ele. A maioria dos arquivos que você adicionar estará em uma subpasta chamada assets. Basta criar uma nova pasta dentro da sua pasta de pacotes de recursos chamada assets. Este, pack.mcmeta, e pack.png deve ser o único arquivo localizado diretamente na sua pasta de pacotes de recursos pai. Quaisquer outros arquivos de recursos devem estar localizados em algum lugar em assets ou eles não serão lidos por Minecraft.
adicionando uma pasta de espaços de nomes
a seguir, dentro da sua pasta de activos estão as suas pastas de espaços de nomes. Estes ajudam a separar os arquivos em seu pacote de recursos para que não haja confusão entre quais arquivos estão localizados. Se você planeja modificar ou substituir os recursos do vanilla, esses arquivos irão para a pasta minecraft namespace. As adições personalizadas devem ir para a sua própria pasta de espaços de nomes, que para este tutorial será chamado custom. No futuro, você deve usar um espaço de nomes significativo ou único para que não haja uma possibilidade de outros pacotes de recursos confusos quais arquivos pertencem onde quando vários pacotes são carregados.
Acessando a baunilha recursos
Se você planeja editar vários recursos, ou para ajudar a facilitar o acesso, você pode querer salvar uma cópia da baunilha recursos em um local acessível, no caso de algumas coisas dependem de outros arquivos dentro do diretório. Para fazer isso, você precisa navegar para o arquivo de recursos de baunilha, abrindo o diretório versions pasta dentro do .minecraft. Você deve ver uma lista de pastas numeradas, que correspondem às versões que você carregou ou usou no passado. Abra a pasta correspondente à versão que deseja para o seu pacote de recursos (neste tutorial seria 1.16. 5) e extraia o ficheiro JAR localizado no interior, o que poderá ser feito se carregar com o botão direito no ficheiro e seleccionar um arquivador de ficheiros da opção “Abrir com”. Você pode querer salvar isso em um local acessível para referência futura, como certas tarefas, tais como modificar modelos de bloco exigem texturas, além dos arquivos de modelo. Se você não tem um programa que pode abrir .os arquivos jar simplesmente mudam a extensão de .jar to .postal.
modificar a textura de uma entidade
Esta secção passa pelo processo de modificar uma textura, usando a textura mais rasteira como exemplo.
encontrando a textura de baunilha
primeiro, irá precisar do recurso de baunilha para obter a textura que deseja editar. Isto será localizado na pasta de versão extraída que foi criada na seção anterior. Na pasta extraída, navegue até assetsminecrafttexturesentitycreeper onde você vai encontrar creeper.png. Grava um duplicado deste ficheiro num local acessível ou mantém a janela de pastas aberta durante os próximos passos.
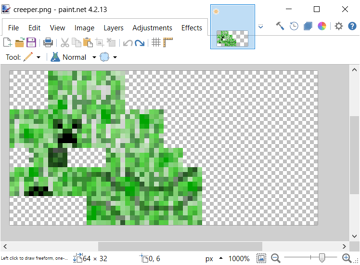
em seguida, terá de replicar a estrutura de pastas do pacote de baunilha dentro do seu pacote de recursos, o que permite ao Minecraft saber usar a textura. Uma vez que estamos a modificar uma textura predefinida, esta será na pasta minecraft sub-pasta da nossa pasta assets. Dentro de minecraft pasta do seu pacote de recursos, faça o seguinte:
- Dentro de
minecraft, crie uma pasta chamadatextures. - Inside
textures, create a folder calledentity. - Inside
entity, create a folder calledcreeper. - copia a textura creeper Do pacote de recursos de baunilha para a sua nova pasta
creeper.
Agora que tem a textura creeper normal colocada no seu pacote de recursos, abra-a no editor de imagens à sua escolha. Deve ser parecido com a imagem mostrada.
Uma vez que os arquivos de textura são muito pequenos, você pode precisar de ampliar.se você nunca viu uma textura antes, a imagem acima pode surpreendê-lo. A maioria das texturas parecem assim e são “enroladas” em torno de um modelo, como papel de embrulho em torno de um presente.
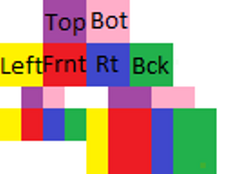
Agora é hora de ser criativo! Edite a textura como quiser. Por simplicidade, este exemplo adiciona uma fita. Observe onde estão as alterações e compare-as com a textura colorida acima.
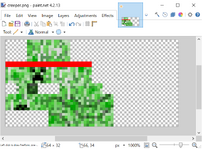
uma Vez que você está feliz com a sua textura, salve o arquivo como creeper.png. É importante que ele seja salvo com o mesmo nome que o ativo padrão ou de outra forma ele não vai detectar e carregar sua textura.
Agora você pode carregar Minecraft e desovar um rastejante com a sua textura personalizada! Se não aparecer, certifique-se que selecionou o seu pacote de recursos. Se ele ainda não funciona, certifique-se de ter nomeado o arquivo corretamente e colocá-lo na pasta correta.

Pack Hierarchy
Se estiver a jogar com vários pacotes de recursos carregados, poderá haver algumas texturas que estão no seu pacote que não estão a ser mostradas. Isto deve-se à forma como os pacotes de recursos são carregados no Minecraft. Todos os ficheiros de pacotes de recursos seleccionados são carregados de baixo para cima, tal como são mostrados no menu de selecção, por isso, se existir um pacote de recursos que seja carregado por cima do seu, poderá substituir os ficheiros que tenha alterado. Isso pode causar vários problemas com o uso de vários pacotes temáticos de recursos que têm texturas diferentes.
Modelagem de blocos / itens
artigo principal: Modelo
às vezes você pode querer mudar um dos modelos de Minecraft. Para isso, você precisará de um arquivador de arquivos para obter o modelo padrão e textura, juntamente com uma ferramenta de modelagem 3D para editar o modelo. Blockbench funciona bem neste caso, uma vez que pode exportar diretamente para o formato .json necessário para modelos.
substituindo um bloco
porque a escada padrão no Minecraft não é 3D, você pode substituí-la pelo seu próprio modelo. Primeiro, coloque todos os ficheiros do ladder neste pacote de recursos:
- abra o ficheiro do Minecraft JAR usando um visualizador ZIP à sua escolha.
- Navigate into the
assets/minecraft/blockstatesfolder, then extractladder.jsontoTutorial_Resource_Pack/assets/minecraft/blockstates - Navigate into the
assets/minecraft/models/blockfolder, then extractladder.jsontoTutorial_Resource_Pack/assets/minecraft/models/block - Navigate into the
assets/minecraft/textures/itemfolder, then extractladder.jsontoTutorial_Resource_Pack/assets/minecraft/textures/item - Lastly, navigate into the
assets/minecraft/textures/blockfolder, then extractladder.pngtoTutorial_Resource_Pack/assets/minecraft/textures/block.
Agora você pode editar o ladder.png usando o seu editor de imagens preferido, ou pode editá-lo no seu editor de modelos preferido.Nota: Se você está fazendo um pacote básico de texturas simples não-reanimadas, o .os ficheiros do json são desnecessários. Se você está fazendo características especiais para mudar o que a textura se parece quando certos parâmetros são verdadeiros ou falsos. Por exemplo, esse pacote de recursos que faz blocos de grama suave para que você não tenha linhas de sujeira em todo o mundo que usa código.
modelando a bancada Ladder – Blockbench
na modelagem da escada, vamos usar a bancada Blockbench. Depois de abrir o programa, carregue em Ctrl+O para abrir o menu de selecção de modelos. Depois de ter aparecido a janela aberta, vá para o local onde gravou ladder.json e seleccione .
então você deve estar virado para uma escada que está no lado sul da caixa.
- na barra de menu, vá para “Edit -> adicionar cubo” para criar um novo bloco.
- redimensiona o modelo para um cubo de tamanho completo. Em seguida, sob texturas no painel esquerdo, clique com o botão direito
ladder.png, em seguida, clique em Aplicar para Faces não-entrelaçadas. - no canto superior esquerdo, haverá uma imagem da escada, com uma Região 1×1 realçada. Mova isso para mudar a textura para o que você quer que seja. Repita até que todos os lados do bloco estejam como desejado.
- Go to ” File – > Save Model”and save in
resourcepacks/Tutorial_Resource_Pack/assets/minecraft/models/block/ladder.json(Replace” block “with” blocks ” for 1.12 and below).
Agora nós criamos um novo modelo para o bloco de escadas em Blockbench.
Texturizando a pintura de escada.net
Go to getpaint.net and get paint.net ou ir para ninite.com, seleccione o paintNET e execute-o depois de descarregar para instalar paint.net de graça.
- Open paint.net.
- Faça Ctrl+O e vá para.minecraft/textures/block / ladder.png e duplo clique.
- edite a escada como quiser.quando terminar, pressione o botão X no canto superior direito da janela. Irá abrir uma janela se mudar alguma coisa e perguntar se deseja gravar o seu trabalho. Carregue em Salvar e pronto duas vezes. Não precisas de mudar nada nos menus.
finalizando
quando tiver completado o modelo 3D da escada e a tiver gravado, lance Minecraft e teste-a. Coloque uma escada em uma parede, e você deve ver o seu modelo substituído.
Alterar sons existentes ou música
assim como modificar as texturas ou modelos predefinidos, você pode substituir os sons personalizados no lugar dos predefinidos. Neste exemplo, você vai aprender como mudar a música chefe na luta ender dragon.
encontrando um caminho de som
semelhante à textura e modelos personalizados, primeiro terá de conhecer o caminho do som que deseja mudar.
- no seu interior .minecraft folder, navegar para
assets/indexes, que terá uma lista numerada de.jsonficheiros. - Encontre o ficheiro
.jsoncorrespondente à sua versão do Minecraft (por exemplo,1.16.json), e abra-o com um editor de texto ou IDE. - neste ficheiro, poderá encontrar todos os sons encontrados no Minecraft. Carregue em CTRL + F para procurar o seu som.
- Para uma lista de nomes de arquivos de música, você pode conferir a Música#Lista
- O caminho do som vai parecer com algo assim:
minecraft/sounds/music/game/end/boss.ogg
Modificar o som
- Dentro de seu pacote de recursos de pasta, navegue até
assets/minecraft. - crie uma nova pasta chamada
sounds. - Agora dentro da sua pasta
sounds, você precisa criar novas pastas, dependendo da localização do seu som. Por exemplo, se o seu caminho éminecraft/sounds/music/game/end/boss.ogg, você precisa criar as pastassounds/music/game/end. - na última pasta (neste exemplo, é
end) você pode colocar no seu novo ficheiro de som. Certifique-se que nomeou o ficheiro para o ficheiro que está a substituir, ou neste exemplo,boss.ogg.- Note que este ficheiro deve ser um ficheiro
.ogg. Para converter o seu ficheiro de som para um ficheiro.ogg, pode utilizar o sítio web gratuito Online-Convert.com
- Note que este ficheiro deve ser um ficheiro
testando o seu som
Se tudo correu de acordo com o plano, você agora substituiu um som em Minecraft. Para o testar:
- certifique-se que activou o seu pacote de recursos.
- Se já tiver o Minecraft aberto com o seu pacote de recursos activo, poderá carregar em F3 + T para carregar de novo todos os pacotes de recursos.
- Use o comando
para tocar o seu som. No nosso exemplo, digite:
/playsound minecraft:music.dragon master @s
Adicionar novos sons ou música
a página talk pode conter sugestões.
além de modificar sons predefinidos, você pode adicionar o seu próprio! Neste exemplo, um novo jogador ferir som pode ser adicionado sem substituir qualquer um dos atuais jogadores ferir sons.
encontrando o caminho do som
a fim de adicionar um som, você precisa saber para onde ele deve realmente ir, determinando o seu caminho. Ao contrário de substituir os sons, você irá diretamente para a sua pasta de pacotes de recursos e procurar lá.
- encontre e abra a sua versão de
.jsonindex file (e. g1.16.json) de.minecraft/assets/indexes. - Carregue em CTRL + F para procurar a sua localização de som.
- Neste caso, a localização do som do jogador será assim:
minecraft/sounds/damage/.
- Neste caso, a localização do som do jogador será assim:
adicionando as pastas e o som no seu pacote de recursos
- indo para a sua pasta de pacotes de recursos, navegue para
Tutorial_Resource_Pack/assets/minecraft. - dentro da pasta
minecraft, crie uma pasta chamadasounds.- Se já tiver uma pasta
soundsa substituir um som por omissão, abra essa pasta.
- Se já tiver uma pasta
- dentro da pasta
sounds, crie uma pasta que corresponda à pasta do som que deseja adicionar. Neste caso, vamos criar um arquivo chamado .adicione o seu som aqui.- o som deve ser um ficheiro
.ogg. Como na seção anterior, você pode usar o site gratuito Online-Convert.com ou usar a audácia como mencionado no topo da página. - note também os ficheiros já existentes vistos no seu ficheiro
.jsonacima. Neste caso, outras cinco machucar sons existir dentro deminecraft/sounds/damage/pasta, dois para cair em alturas diferentes (fallbig.oggefallsmall.ogg) e os outros três são o momento em que o jogador realmente se machuca (hit1.ogghit2.oggehit3.ogg) Desde que nós queremos adicionar um quarto de som existente três machucar sons, podemos reutilizar os nomes de arquivo. Para simplificar, nomeie seu somhit4.ogg.
- o som deve ser um ficheiro
alterando o evento sonoro
porque estamos a adicionar um som, temos de alterar o evento sonoro associado em sounds.json.
- volte para
assets/minecraftna sua pasta de pacotes de recursos. - cria um ficheiro de texto chamado
sounds.json. Certifique-se de que a extensão do ficheiro é de facto .json e nada mais. - à sua escolha, cole o seguinte modelo em
sounds.json:
{ "entity.player.hurt": { "sounds": , "subtitle": "Hurt" }}
-
- o código acima apenas se aplica a este exemplo, que adiciona um novo som de danos. Se estiver a alterar um evento sonoro diferente, substitua
entity.player.hurtpelo evento sonoro listado no ficheiro vanillasounds.json. - pode descobrir o id usado pelo Minecraft para cada pasta de som. Usando
/playsoundno jogo, você pode determinar este id. Neste caso, usando/playsound minecraft:entity.player.hurt master @sirá confirmar que o som magoado do jogador é realmente classificado comoentity.player.hurt. - certifique-se que os campos de nomes estão apenas em caracteres minúsculos. Os nomes de seus arquivos devem estar em minúsculas também. Caso contrário, o pacote de recursos pode não usar seus novos sons.
- o código acima apenas se aplica a este exemplo, que adiciona um novo som de danos. Se estiver a alterar um evento sonoro diferente, substitua
- Correct
.jsonformatação é necessária! Qualquer suporte em falta, vírgula, etc. resultará na falha do pacote de recursos para funcionar corretamente.
testando o seu som
Se houver um erro em qualquer parte do seu sounds.json, nenhum dos sons descritos nele irá aparecer no jogo. Se isso acontecer, você deve verificar a ortografia e os caminhos de arquivos.se tudo correu de acordo com o plano, agora adicionou um som ao Minecraft. Para o testar:
- certifique-se que activou o seu pacote de recursos.
- Se já tiver o Minecraft aberto com o seu pacote de recursos activo, poderá carregar em F3 + T para carregar de novo todos os pacotes de recursos.
- Use o comando
mais uma vez para tocar o seu som. No nosso exemplo, tipo:
/playsound minecraft:entity.player.hurt master @s. Para este exemplo, ele provavelmente vai precisar de várias tentativas, como sons feridos são escolhidos aleatoriamente.
adicionando línguas
artigo principal: pacote de recursos § Language
pode adicionar novas línguas ao Minecraft usando um pacote de recursos. Assuma que seu código de língua é ‘LANG’ e o código de país / região é ‘COUNTRY’, pack.mcmeta parecerá com:
pack.mcmeta
{ "pack": { "pack_format": 7, "description": "Tutorial Resource Pack" }, "language": { "LANG_COUNTRY": { "name": "Tutorial Language", "region": "COUNTRY/REGION NAME", "bidirectional": false } }}
Se você deseja que sua língua a direita-para-esquerda, defina "bidirectional"true.
então, coloque emassets/minecraft/lang dentro do seu pacote de recursos. Quando lançar o jogo, Escolha o seu pacote de recursos, abra a tela de seleção do idioma, e o seu novo idioma estará lá.
Notes
The pack.mcmetagoes in the root folder of your resource pack, not in theassets/minecraft/lang folder. Note também que o id acimapack.mcmeta é o mesmo arquivo que o idpack.mcmeta arquivo que você criou há algum tempo. A partir de 1.7-pre, você pode escolher vários pacotes de recursos de uma vez. Se você quiser usar o seu novo idioma e pacote de recursos para antes de 1.7, você precisa combiná-los manualmente porque vários pacotes de recursos não puderam ser selecionados antes da versão.
Animation Properties
Main article: Resource pack § Animation
um exemplo de um ficheiro de animação é este:
stone.Forum.mcmeta
{ "animation": { "interpolate": true, "width": 1, "height": 7, "frametime": 1, "frames": }}
Nota
tudo o que você realmente precisa para fazer uma textura animada é o seguinte código. Por padrão, ele fará com que cada frame dure apenas um carrapato:
stone.Forum.mcmeta
{ "animation": {}}
Salve o arquivo como o mesmo nome como o tipo de textura que você quer ser animado com um .mcmeta na mesma pasta como a sua textura.
propriedades da textura
artigo principal: pacote de recursos § texturas
um exemplo de propriedade da textura é este:
sombra.Forum.mcmeta
{ "texture": { "blur": false, "clamp": true }}
Fontes
os tamanhos dos caracteres nos tipos de letra são determinados pela última linha de pixels que contém pixels que contêm um alfa não-zero. Isso permite que o preenchimento adicional seja adicionado em torno de caracteres, adicionando uma cor com um nível alfa de 1, que Minecraft irá considerar como parte do personagem.
Teste seu Pacote de Recursos
- Iniciar jogo
- Clique em Opções
- Clique no Recurso de Pacotes
- Encontrar “Tutorial_Resource_Pack” na lista da esquerda e clique na seta ao lado
- Clique em Done
Se você decidir que você quer fazer algumas mudanças para o seu pacote de recursos, editar o seu pacote de recursos, vá para o recurso de pacotes de opções, remova o pack de lista ativa e sair, voltar, e reaplicá-lo. Alternativamente, salvar a textura para o pacote de recursos e carregar em F3 + T irá recarregar o pacote sem a necessidade de recarregar as texturas padrão primeiro.
Packaging Resource Packs with Worlds
For use in singlebayer worlds, you can package your resource pack as a ZIP file named resources.zip inside The world directory. Isto será então usado automaticamente ao reproduzir o mundo do singlebayer.
pacotes de recursos do servidor
Se você é o dono de um servidor, você pode configurá-lo como o pacote de recursos do seu servidor.
- certifique-se que o seu formato de embalagem é a.pasta postal.
- Upload the pack on a file hosting website, e.g. MCPacks.Copie o link de download do seu pacote. Importante: se você está usando seu próprio servidor ou algum outro host, então você tem que se certificar de que você está usando um link de download direto. Você também precisa se certificar de usar um certificado SSL que é compatível com a versão Java enviada 8 u51. (MC-143768)
- abra o servidor.propriedades com um editor de texto.
- procura pela linha “resource-pack=”.
- Cole a ligação de download após o sinal de igualdade.facultativo: Define a soma de hash” resource-pack-sha1″ do ficheiro pack.
- Salve as suas alterações nas propriedades do servidor e reinicie o seu servidor.aproveita!os servidores
podem ter um ícone que irá aparecer na lista Multiplayer.
- crie uma imagem PNG com um tamanho de 64 por 64 pixels, a transparência é suportada.
- Save (or rename) it to
server-icon.png. - mova – o para a pasta do servidor.
- reinicie o servidor.os ícones do servidor
- irão aparecer ao lado do nome do servidor.