Öppna, klistra in, dra och släpp … chansen är stor att du tar bilder till Photoshop på samma sätt som du gör i andra applikationer. Genom att gå bortom dessa vanor och lägga till några nya knep i din verktygslåda kan du förbättra din effektivitet och produktivitet i Photoshop. Så kolla in dessa fem snabbare sätt att få bilder till Photoshop.
öppna eller importera flera bilder samtidigt
en stor anledning att kringgå dialogrutan Öppna i Photoshop är att effektivt bearbeta många filer samtidigt. Medan dialogrutan Öppna låter dig välja flera filer kan det vara tråkigt att navigera, och det är inte ett bra sätt att öppna filer från flera mappar samtidigt. Välj istället bilder i Adobe Bridge eller Adobe Photoshop Lightroom där det kan vara enklare och snabbare att surfa på bilder. I både Bridge och Lightroom kan du också skapa en samling (virtuell lista) bilder från flera mappar och enheter så att dessa bilder kan väljas och öppnas i Photoshop tillsammans.
Du kanske redan vet att när du har valt flera bilder i Bridge, Lightroom eller på skrivbordet kan du dra och släppa dem till Photoshop som öppnar dem alla; eller om du släpper bilderna i ett Photoshop-dokumentfönster importeras de till det dokumentet.
Du kan också skicka utvalda bilder direkt till Photoshop för omedelbar bulkbehandling. Välj först de bilder du vill bearbeta. Sedan, i Bridge välja ett kommando från Verktyg > Photoshop undermeny.
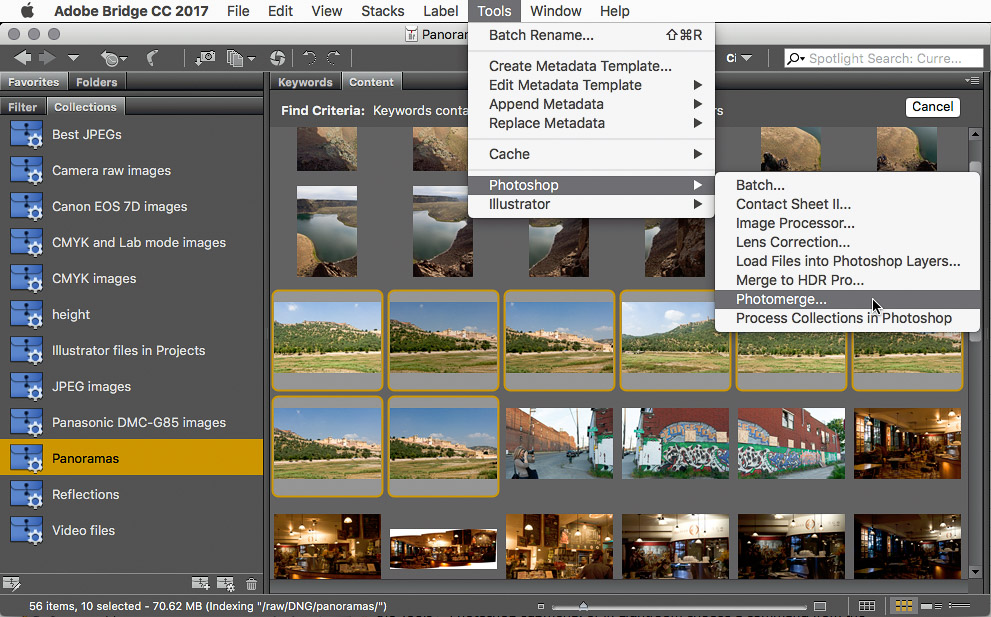

gratis och Premium medlemmar se färre annonser! Registrera dig och logga in idag.
På samma sätt kan du i Lightroom skicka valda bilder till Photoshop genom att välja ett kommando från fotot > Redigera i undermenyn.

om Photoshop inte redan är öppet öppnar dessa kommandon Photoshop för dig.
både Bridge och Lightroom låter dig skicka valda bilder direkt till Photomerge (panorama) och HDR Pro-funktionerna i Photoshop, samt öppna de valda bilderna som lager i ett enda Photoshop-dokument. Du kan se Att Bridge har fler kommandon, inklusive Batch (kör en Photoshop-åtgärd på valda bilder) och bildprocessor (batchstorleksändring och filformatkonvertering).
länka importerade filer istället för att bädda in
Om du använder Adobe InDesign eller Adobe Illustrator förväntar du dig att en importerad grafik kommer in som en platshållare istället för att bädda in hela filen. Om du vill matcha det beteendet när du importerar en bild till Photoshop väljer du Arkiv > placera länkad istället för fil > placera inbäddad. Du kan sedan dra nytta av fördelarna med länkning, till exempel mindre filstorlekar och enklare uppdatering av placerat innehåll.

men vad händer om du vill importera en fil till ett Photoshop-dokument genom att dra och släppa? Som standard bäddar Photoshop in filer som importeras på det sättet. Håll istället ned alternativknappen (Mac) eller Alt (Windows) när du släpper filen i Photoshop, och Photoshop placerar den som en länkad fil. Du ser länkikonen på filens miniatyr Ikon i panelen Lager, tillsammans med länkinformation i panelen Egenskaper. Återigen har du undvikit en dialogruta.
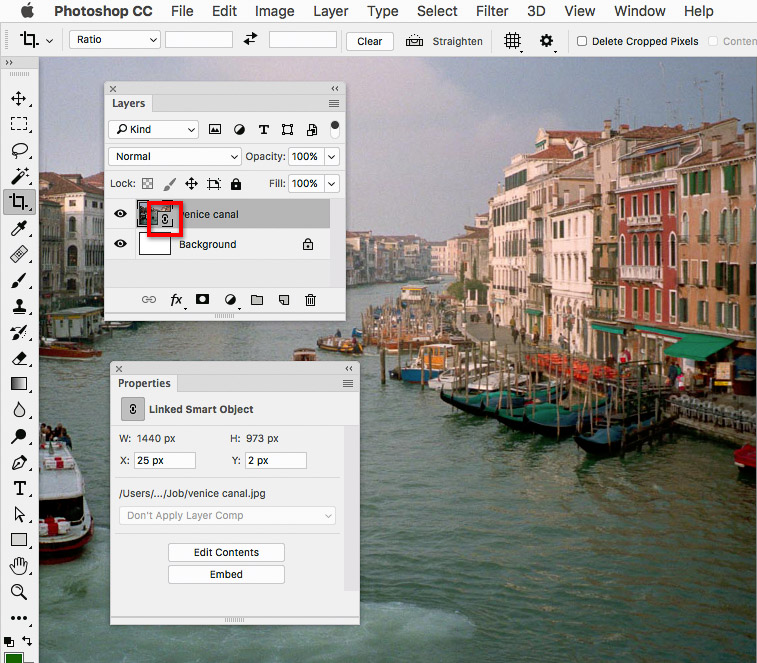
Efter Alternativ/Alt-dra en bild till Photoshop identifierar Länkminiatyrsymbolen i panelen Lager och egenskapspanelen båda den importerade bilden som ett länkat Smart objekt.
förresten, kom ihåg att dessa dra-och-släpp-importtekniker fungerar inte bara när du drar från skrivbordet utan också när du drar från något annat program som representerar filer på en enhet, till exempel Adobe Bridge eller Adobe Lightroom.
ett annat alternativ för en fil som valts i Adobe Bridge är att välja fil > placera i Photoshop. Med det kommandot bäddar in filen i det aktiva Photoshop-dokumentet.
omedelbar import och samarbete med Bibliotek
om du ofta behöver lägga till samma grafik i många Photoshop-dokument drar du den till panelen bibliotek för att lagra den där. När du behöver grafiken hoppar du över resan genom dialogrutan Öppna genom att hämta den från panelen Bibliotek. Det finns tre sätt att göra detta: Dubbelklicka på en bild för att öppna den, dra den till ett öppet Photoshop-dokument för att placera det som ett lager kopplat till Creative Cloud Library-tillgången, eller Alternativ-Dra/Alt-dra det för att lägga till det som ett inbäddat lager.
om du samarbetar med en arbetsgrupp och behöver göra standardiserade eller ofta använda resurser tillgängliga för dem, lägg dem i ett Creative Cloud-bibliotek och dela det för att ge dina kollegor omedelbar åtkomst till dessa resurser i Photoshop och andra Adobe-program. För att göra detta väljer du ett bibliotek och väljer samarbeta på panelmenyn Bibliotek.
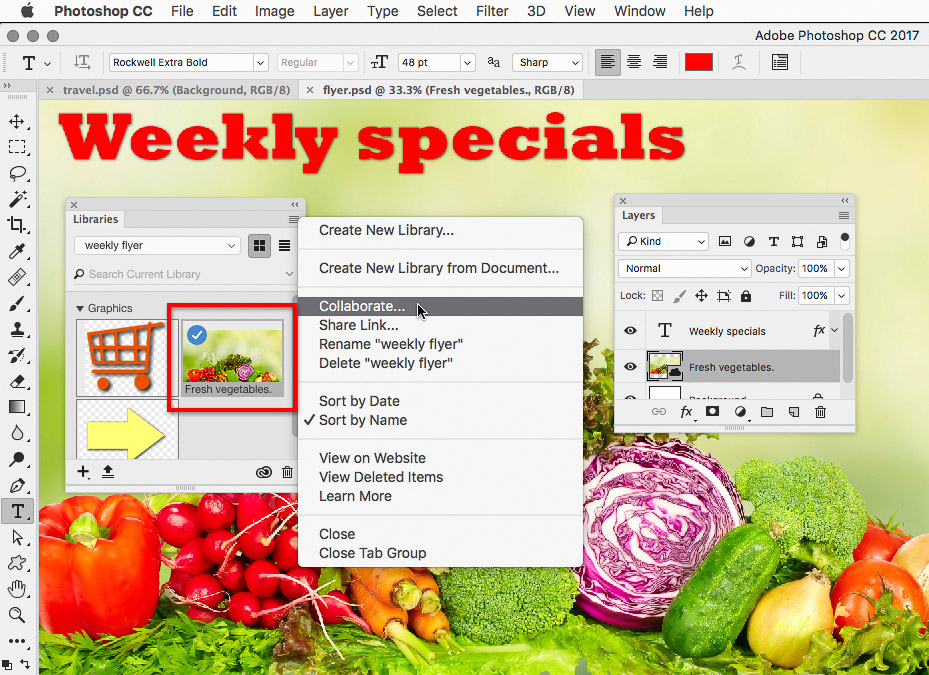
grafiken för färska grönsaker drogs från bibliotekspanelen till Photoshop-dokumentet. Om du väljer samarbeta på panelmenyn bibliotek kan du bjuda in andra att använda samma bibliotek.
Om du eller din arbetsgrupp använder Creative Cloud Files online storage visas Photoshop-dokument som lagras i mappen Creative Cloud Files (eller dess undermappar) i listan CC-filer i Start-arbetsytan. Du ser arbetsytan Start när inga dokument är öppna i Photoshop. (Lagring av Creative Cloud-filer är inte samma sak som lagring av Creative Cloud Libraries.)

listan CC-filer i Start-arbetsytan visar bara Photoshop-formatfiler; den listar inte andra bildformat som TIFF eller JPEG.
Importera från Apple Photos
Här är ett speciellt tips för Mac-användare: Hur får du bilder från Apple Photos direkt till Photoshop? Det brukade vara möjligt att dra och släppa bilder från den gamla iPhoto-applikationen, men den nuvarande Photos-applikationen tillåter inte dra och släpp överföring till de flesta applikationer, inklusive Photoshop. Det vanliga rådet är att exportera fotot från foton och sedan importera det till Photoshop…men det finns ett sätt att undvika de extra stegen.
senaste versioner av Mac-systemet ger åtkomst till musik, foton och filmer som lagras av Mac-program (till exempel foton, iTunes och iMovie) via Mac media libraries. I Photoshop kan du komma till dessa mediebibliotek i sidofältet i standarddialogrutan som du får när du använder ett kommando som File > Open. Du hittar dem under rubriken Media i sidofältet; bläddra i sidofältet om du inte ser det.
om du vill öppna en bild från foton när du är i Photoshop väljer du Arkiv > öppna, klicka på foton i sidofältet, välj ett eller flera foton och klicka sedan på Öppna.
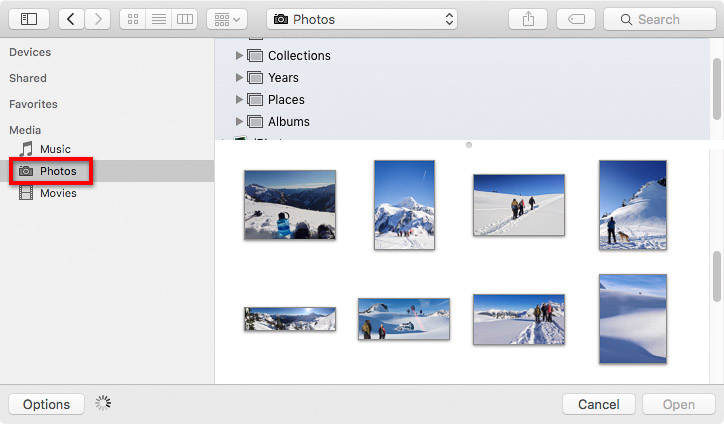
i Photoshop kan du komma till Apple Photos media library från sidofältet i dialogrutan Öppna.
nästa steg är viktigt: varje gång du använder den här metoden för att öppna en bild från foton till Photoshop, välj omedelbart Arkiv > Spara som för att spara bilden som en ny version i en mapp utanför Fotonbiblioteket. Anledningen är att ändring av innehållet i valfri mapp i bildbiblioteket kan skapa allvarliga problem i applikationsdatabasen foton. Fotobiblioteket bör endast ändras av Apple-applikationer.
direkt från telefon till Photoshop
många Adobe – mobilappar, som Adobe Photoshop Mix eller Adobe Comp, har ett kommando som skickar ett öppet dokument direkt från dessa mobilappar till Photoshop eller andra Adobe-program på din dator. Om du är framför din dator och den är på ser du faktiskt Photoshop magiskt öppet på egen hand med dokumentet du skickade från din mobila enhet. Du kan utveckla ideer på din telefon eller surfplatta när du är ute och skicka dem till Photoshop där de öppnas som lagrade dokument.
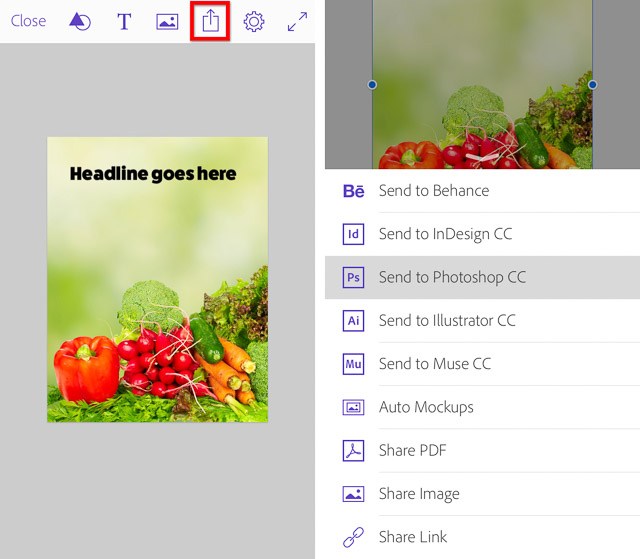
i en Adobe-mobilapp som Adobe Comp visas här, Tryck på ikonen Dela för att få möjlighet att skicka filen till Photoshop.
vill du öppna en bild från en iPhone, iPad, kamera eller skanner direkt i Photoshop på en Mac? Anslut bara enheten med en kabel och välj sedan i Photoshop File > Import > bilder från enheten. Den här metoden fungerar när Mac-systemet har inbyggt stöd för den enhet du ansluter.
Open Season
att lära sig om alla olika vägar som leder till Photoshop kan spara tid, göra ditt arbetsflöde effektivare och öppna nya kreativa möjligheter.