Nvidia GeForce Experience är en otroligt kraftfull (och bekväm) programvara som kan göra mycket för dig. Programvaran har utvecklats så mycket under de senaste åren, inte bara i sitt allmänna användargränssnitt, utan också inom ramen för vad den kan göra, att det är ett av de bästa verktygen du kan använda till din fördel om du har ett Nvidia-grafikkort i din dator.
eftersom det vanligtvis installeras när du först laddar ner drivrutiner för din Nvidia GPU, har du förmodligen redan GeForce Experience på din dator. Så det är dags att du använder det. Oavsett om du bara vill ha en bildfrekvensräknare i det övre vänstra hörnet på skärmen, en plats att ladda ner nya drivrutiner när de kommer ut eller bara spela in ditt spel, kan du räkna med att GeForce Experience gör allt.
Vi gick vidare och satte ihop en liten guide för dig, så du vet exakt hur du kan använda GeForce Experience bäst och till din fördel. Vi hjälper dig även att ta reda på var du ska ladda ner den om dina drivrutiner inte följde med den. En sak att notera innan vi börjar dock: den här programvaran fungerar bara med Nvidia GPU: er, så om du har Radeon-grafik har du tur.
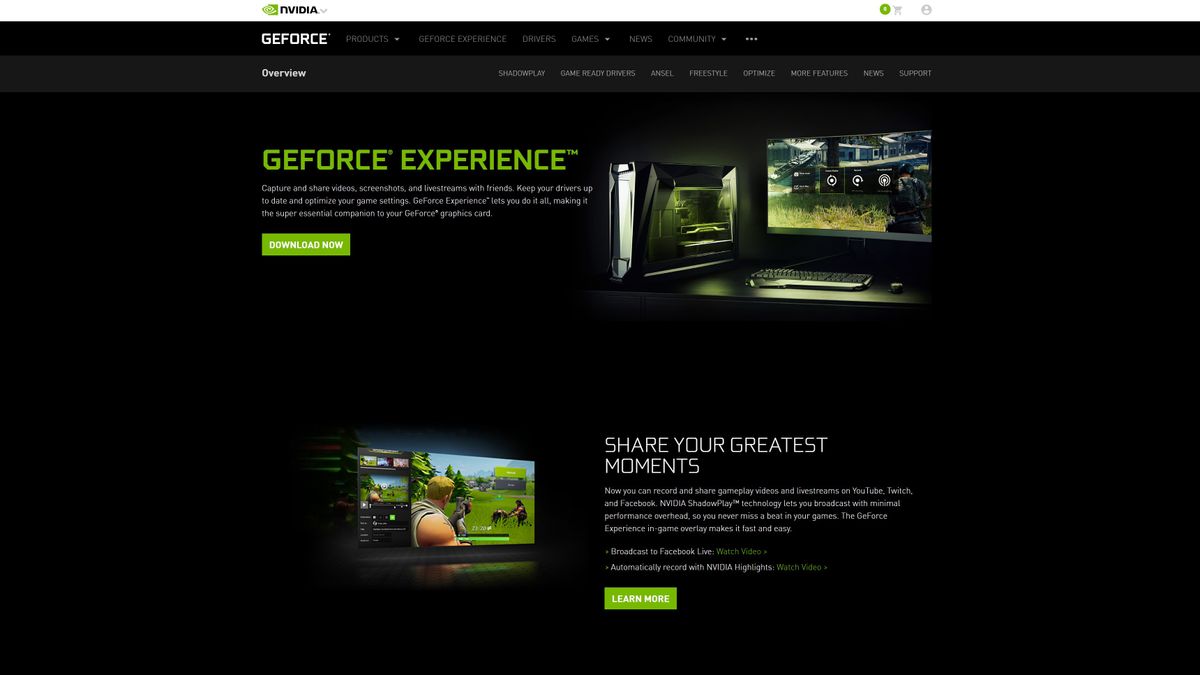
hur man laddar ner GeForce Experience
om din grafikdrivrutin inte kom med Nvidia GeForce Experience, oroa dig inte: du kan ladda ner den manuellt. Allt du behöver göra är att gå till Nvidia GeForce Experience-sidan och klicka på ’Ladda ner nu’.
När det är klart att ladda ner, fortsätt och kör GeForce Experience .exe-fil för att starta installationen. När programmet är installerat måste du antingen skapa ett Nvidia-konto eller logga in med ditt befintliga. Lyckligtvis kan du logga in med antingen Facebook eller Google för att snabbt ställa in det kontot om du inte har det.
När du är klar öppnas en dialogruta som uppmanar dig att ta en rundtur. Om det här är första gången med GeForce Experience rekommenderar vi starkt att du går igenom det så att du kan bekanta dig med programvarans många funktioner. Det är dock inte helt nödvändigt. Om du inte har tid kan du hoppa över den här delen.
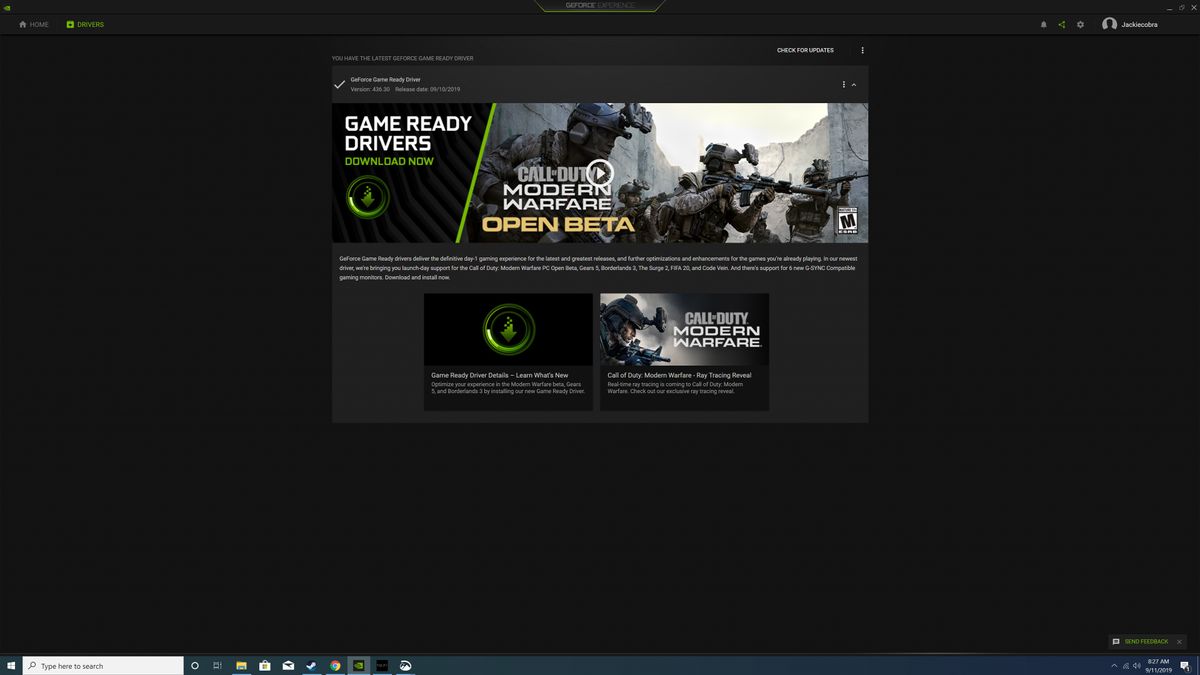
hur man installerar grafikdrivrutiner med GeForce Experience
en av de bästa sakerna med GeForce Experience är att nya grafikdrivrutiner alltid bara är ett par klick bort. Nvidia kommer att lägga ut nya grafikdrivrutiner varje par veckor för stora spelutgåvor, så det är definitivt bra att checka in regelbundet för att se till att dina drivrutiner är uppdaterade.
med GeForce Experience är det extremt enkelt att göra detta. Öppna bara programmet, klicka på fliken Drivrutiner och klicka på knappen ”Sök efter uppdateringar”. Vanligtvis söker GeForce Experience automatiskt efter nya uppdateringar, men det gör aldrig ont att ta det extra steget för att kontrollera dig själv.
om din grafikdrivrutin är uppdaterad visas ett meddelande högst upp på skärmen som säger Det. Om inte, ser du ett meddelande som nämner den senaste drivrutinen med en stor grön ’Download’ – knapp bredvid. Allt du behöver göra är att klicka på det och vänta tills drivrutinen laddas ner. När drivrutinhämtningen är klar visas ytterligare två knappar:” Express Installation ”och”Custom Installation”. För de flesta användare rekommenderar vi att du går med ”Express Installation”.
Installera drivrutinen tar några minuter beroende på maskinvaran, och du kan behöva starta om datorn när den är klar. Efter det, Grattis, har du uppdaterat grafikkortsdrivrutinen.
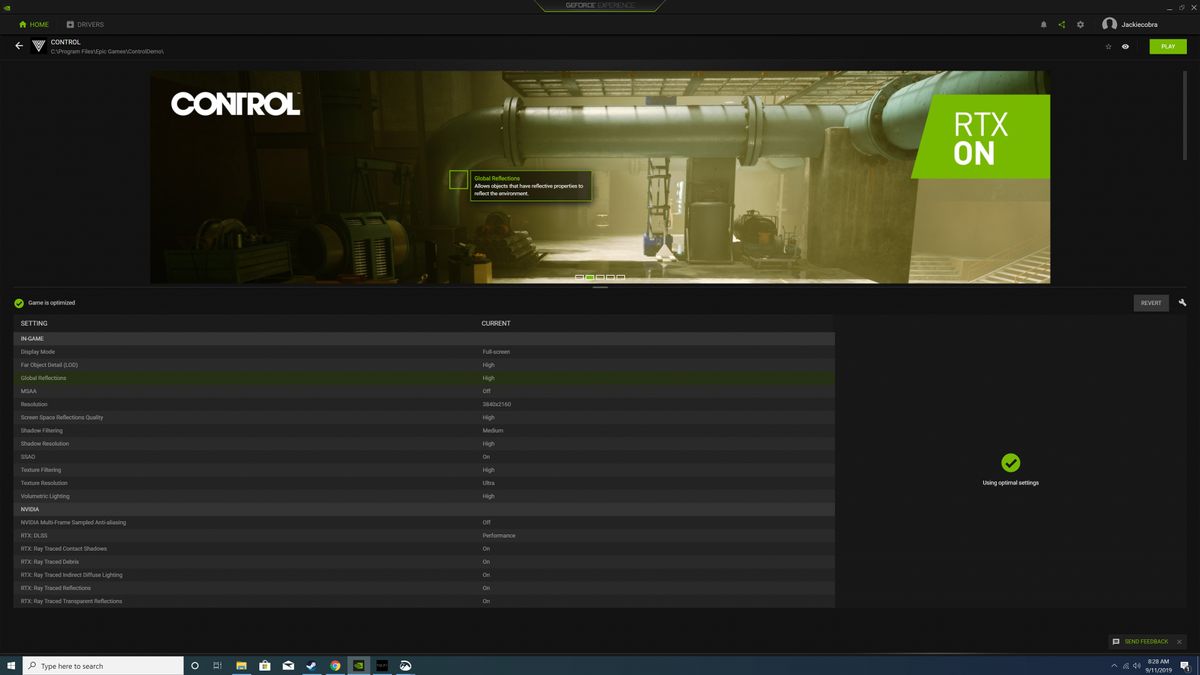
hur du optimerar dina spel med GeForce Experience
möjligheten att ladda ner drivrutiner på GeForce Experience är definitivt tillräckligt för att vi alltid ska ha programmet installerat. Men om du behöver en annan anledning finns det en annan markeringsfunktion som du definitivt kommer att uppskatta: speloptimering. Med GeForce Experience kan du optimera dina spel med bara ett klick på knappen. Detta innebär att du kan få den bästa balansen mellan prestanda och visuell kvalitet utan att spendera en timme slita över grafikalternativ.
det bästa är att när du öppnar GeForce Experience kommer den att skanna din dator efter installerade PC-spel automatiskt och nya spel läggs till i ditt bibliotek. Och om du inte vill vänta på nästa gång du öppnar GeForce Experience har du också möjlighet att göra en manuell skanning genom att klicka på de tre vertikala punkterna i det övre högra hörnet och välja ”Skanna efter spel”.
När spelet du vill optimera finns i ditt GeForce Experience-spelbibliotek, håll bara muspekaren över det med musen och välj ”Detaljer”. Här ser du alla inställningar i spelet och deras nuvarande värde, tillsammans med det rekommenderade värdet för varje. Om du snabbt och enkelt vill optimera spelet klickar du bara på knappen ”Optimera”. Det kommer då automatiskt att ändra alla inställningar till de värden som rekommenderas av programvaran.
Du kan ytterligare förfina hur dessa inställningar optimeras genom att klicka på den lilla skiftnyckelsymbolen och välja upplösning, visningsläge och positionen på skjutreglaget mellan kvalitet och prestanda.
Om du bara inte har tid för något av detta kan du helt enkelt klicka på de tre vertikala prickarna längst upp till höger på biblioteksskärmen och välja ”optimera alla spel” för att få allt gjort automatiskt. Ganska tjusig, eller hur?
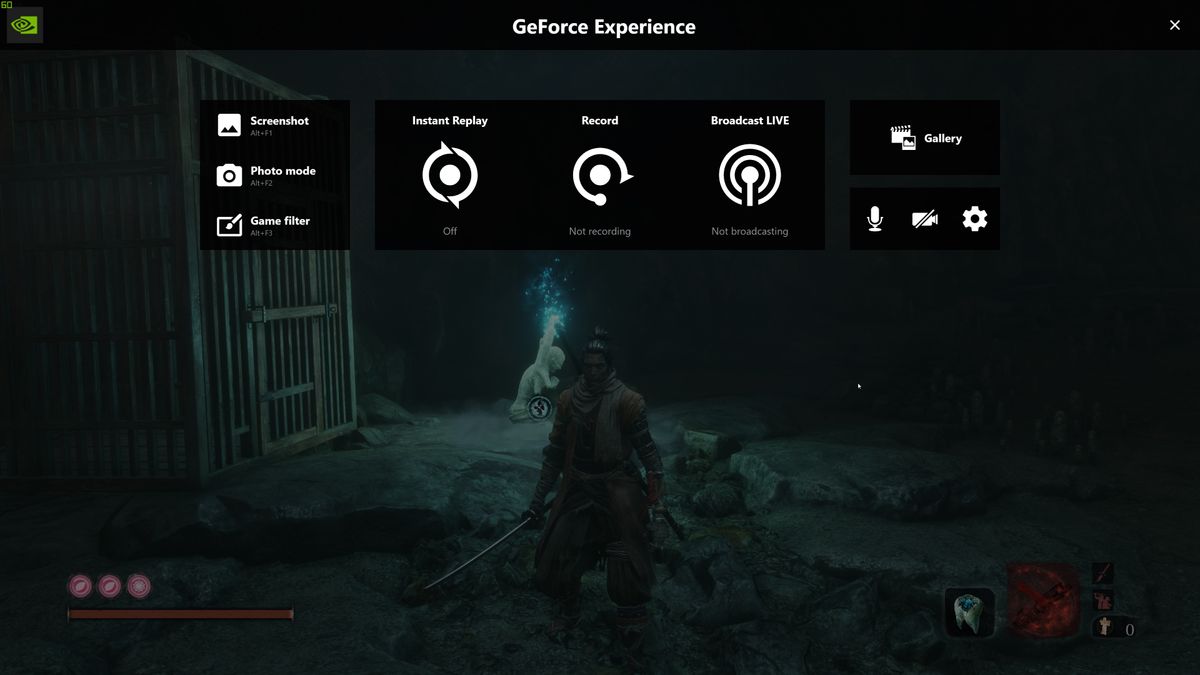
hur man använder GeForce Experience för att spela in ditt spel
Om du vill spela in en hel gameplay genomgång, eller bara fånga den killstreak du just uppnått, GeForce Experience kommer att få det gjort.
När du är i spelet, tryck bara på GeForce Experience-snabbtangenten-Alt + Z som standard-och GeForce Experience-överlägget visas på skärmen. När det är öppet ser du flera alternativ visas.
med Instant Replay kommer Nvidia ShadowPlay att spela in de senaste minuterna av spel när du träffar en viss snabbtangent. Du kan öppna inställningarna för att anpassa omedelbar uppspelning, ändra hur mycket tid som tagits, videokvaliteten, upplösningen, bildhastigheten och bithastigheten. Vi rekommenderar att du lämnar de flesta inställningarna som de är och bara ändrar den tid som spelats in. Om du vill spara ett klipp av ditt spel, tryck helt enkelt Alt+F10 som standard, och det sparar det i galleriet.
om du vill spela in ditt spel manuellt kan du också göra det med GeForce Experience. Klicka bara på Spela in alternativet i GeForce Experience overlay, och du kommer att kunna starta inspelningen. Om du bara vill använda en snabbtangent utan att gå in i överlägget kan du också göra det genom att slå Alt+F9 som standard.
slutligen kan du strömma med GeForce Experience. Du kommer att kunna sända ditt spel till Facebook, Twitch eller YouTube. Du kan också anpassa dina sändningsinställningar genom att klicka på ’Broadcast LIVE’ – knappen och sedan trycka på Inställningar. Inställningarna är inte lika omfattande som något som OBS eller XSplit, men GeForce Experience har fördelen av att vara extremt lätt att använda. När du har konfigurerat dina ströminställningar kan du börja sända genom att klicka på ’Start’ eller trycka på snabbtangenten Alt+F8.
och naturligtvis kan du ta skärmdumpar med GeForce Experience. Du kan fånga en enkel skärm grab med Alt + F1, men om du verkligen vill ta saker till en annan nivå, du kommer att vilja använda fotoläge.
Du kan gå in i fotoläge genom att trycka på Alt + F1 eller välja alternativet ’fotoläge’ i GeForce Experience-överlägget. I det här läget kan du lägga till filter och till och med uppskalera din skärmdump i en högre upplösning med AI. Det är inte allt, i vissa spel kan du använda Nvidia Ansel-teknik för att flytta kameran för att fånga bästa möjliga bild.
- så här uppdaterar du drivrutiner i Windows 10
senaste nyheterna