att lägga till text i dina bilder kan göra en fantastisk skillnad för dina bilder. Det kan hjälpa till att lägga till den extra pizazz som kanske saknades tidigare. Det är också bra för att få läsarnas uppmärksamhet.
varför? De tittar ofta på bilden först, det är bara naturligt rätt. Och om den innehåller bloggtiteln också….de kunde till och med klicka rakt igenom.
Du kanske också har märkt att sociala medier visar våra bloggbilder också! Och med webbplatser som Pinterest växer som galen-visuella är drottning! (content is king förstås).
att veta hur man närmar sig detta är nyckeln. Visst kan du bara bung på lite text med en enkel och fantastisk (*hosta*) Arial typsnitt, med en galen beige teckenfärg! Wow. Blås bort mig!! Ursäkta sarkasmen. Men vi konkurrerar om människors uppmärksamhet här. Det är året 2013. Det finns miljontals bloggar, och sociala medier inlägg.
så varför ska folk klicka på din? Följande är några relativt enkla tekniker jag har lärt mig genom att göra några kurser och observera vad som fungerar på webbplatser som Pinterest. Jag kommer först att förklara teknikerna och sedan visa dig hur jag gör det med ett par bildredigeringsverktyg. Håll fast vid dina bilnycklar……..det här blir en rolig åktur.
- krit-och ostfonter
- var modig med färg
- ta en hammare till texten
- att sätta ihop allt
- Ok, men hur lägger du till text?
- Online och snabbt med Pixlr
- lägga till text i din bild
- Offline och sexigare med Powerpoint
- använda specifika teckensnitt
- lägga till texten
- Pimping dina textblock
- Lägg till en bakgrundsfärg i texten
- Lägg till skuggor i texten
- spara bilden
- sammanfattning
krit-och ostfonter
ett sätt att sticka ut är att välja minst två mycket olika teckensnitt för texten i din bild. Detta kommer att locka läsarens uppmärksamhet som en magnet till nyckelorden i bilden. Du kan till exempel använda ett teckensnitt för handstil och ett all caps eller (Sans Serif).
detta ger ett snyggt utseende och fokuserar på de viktiga orden. En annan vanlig sak att göra är att markera bara ett ord med ett separat teckensnitt helt. Detta görs ofta när man fokuserar på ett specifikt ämne eller känd term. Men som du vet-det finns inga regler. Bara göra det tilltalande, och läsbar naturligtvis. Resten är upp till dig.
var modig med färg
ett annat alternativ eller tillägg till regeln om två teckensnitt är att variera färgerna. Det viktigaste är att välja färger som sticker ut mot bakgrunden. Detta beror på den dominerande färgen eller nyansen (ljus vs mörk) i bilden och var du placerar texten.
Jag kan inte ge dig något mer specifikt än det. Men det finns några exempel på mina längre ner i det här inlägget för ditt tittande nöje (de kommer också att ge dig några ideer). Om du till exempel har en mörk bakgrund kan du använda vita eller ljusa färger för din text. Omvänt kan du använda svarta eller mörkare färger på en ljus bakgrund.
se till att du kan läsa orden i bakgrunden, annars är det en meningslös övning. Jag antar också här att du är bra med att välja matchande färger, något som de flesta av oss inte är födda med. Jag har till och med en vän som är färgkonsult – ja, det är så svårt att det finns ett jobb för det. Så skäm dig inte om du inte är bra på det. Det kommer med övning!
för att hjälpa dig, här är ett verktyg som du kan använda för att skapa färgpaletter. Du kan också använda ett verktyg som Paletton för att hitta färger som passar ditt varumärke. Båda verktygen är gratis.
ta en hammare till texten
även om du kan ha en fantastisk titel för ditt inlägg kan du göra det ännu bättre genom att fokusera på nyckelorden. Detta görs genom att bryta upp din text. Det första du behöver tänka på är – har jag tillräckligt med utrymme på min bild. Om du inte gör det behöver du en något kortare version av din titel. Ett annat alternativ är att lägga till texten ovanför och under bilden. Därefter måste du bestämma vad som är nyckelorden i titeln du vill betona och markera på bilden. Till exempel nyligen använde jag den här titeln för ett inlägg:
är Pinterest bara för kycklingar?
Jag bröt meningen upp i två delar” är Pinterest ”och” bara för kycklingar ”eftersom jag ville betona”bara för kycklingar”. Jag lade också till texten ovan och nedan i vita rutor med Powerpoint, eftersom det inte fanns tillräckligt med utrymme på bilden. Ett annat nytt exempel Jag hade var
6 sätt att minska din avvisningsfrekvens
här valde jag att markera ”minska” och ”avvisningsfrekvens” eftersom dessa var de viktigaste orden Jag ville att läsaren skulle fokusera på. Att det fanns 6 sätt, och att det är din avvisningsfrekvens är inte så viktigt som ”minska avvisningsfrekvensen”. Hur du bryter upp din text är verkligen upp till dig, men jag ville ge dig en uppfattning om vilka typer av tankeprocesser jag går igenom.
att sätta ihop allt
När jag har titeln klar följer jag dessa steg innan du lägger till texten:
- Bryt upp texten för att fokusera på nyckelord
- separata rader om möjligt för varje del
- Tänk på var varje del passar på bilden
- Välj de två teckensnitten (eller mer) du vill ha
- använd det tydligaste eller coolaste teckensnittet för fokusorden
- välj en färg per teckensnitt
för att ge dig en smak av vad som är möjligt, här är sex av mina senaste inlägg där jag har tillämpat dessa tekniker.

Ok, men hur lägger du till text?
det finns en hel massa alternativ när det gäller bildverktyg, så jag kommer inte att gå in på dem alla. Vad jag ska göra är dock att visa dig de två verktygen jag använder och hur du lägger till text i dina bilder.
Online och snabbt med Pixlr
Om du funderar på att få jobbet gjort snabbt, då online är din bästa insats. Med antingen Pixlr Express eller Picmonkey kan du lägga till text till uppladdade bilder snabbt och enkelt. Jag har en preferens för Pixlr, även om Picmonkey är nästan lika bra. Den stora skillnaden i mina ögon är att du får fler alternativ (teckensnitt, effekter etc) gratis med Pixlr.
följande steg förutsätter att du har en slutlig bild. Vad menar jag med det? Eventuella beskärnings -, färg-eller kontraständringar etc har redan tillämpats. Om du behöver hjälp med att göra det, se mitt tidigare detaljerade inlägg om ämnet. Storleksändring kan lämnas till sist eftersom det är bättre att arbeta med en större bild av hög kvalitet till slutet.
lägga till text i din bild
med Pixlr Express är textfonterna uppdelade i grupper. Detta gör det lite lättare att välja dina kontrasterande typsnitt. Följande bild visar teckensnittsgrupperna som finns i Pixlr:

för att välja ett Teckensnitt klickar du bara på texten (längst ner till höger) > Font Group (prickad, grunge, handskriven etc). Textredigeringsalternativen visas då och du kan välja det specifika teckensnittet från menyn som visas, som i exemplet nedan.

fortsätt sedan för att lägga till din text och tillämpa alla inställningar du behöver:
- Skriv din text där det står ”Skriv text här” och en textruta visas på skärmen
- flytta den dit du vill ha den (Klicka och dra)
- ändra storlek på den med prickarna (det finns inget specifikt storleksalternativ i menyn)
- definiera färgen via färgmenyn och den funky färgväljaren
- Om du vill rotera den, använd den övre mittpunkten – då kommer din text att vara i vilken vinkel du lämnar den på
- /li>
- Om du placerar din text på en viss sida eller topp/botten kanske du vill justera den med justeringsknapparna (under teckensnittet)
Du kan lägga till separera textrader genom att trycka på enter i textrutan när du skriver. På så sätt kommer all din text att stämma överens med det justeringsalternativ du har valt. Detta är användbart för text på ena sidan av bilden, eller toppen/botten. ** Notera: var medveten om att efter att ha lagt till varje textblock kan du inte redigera dem igen. Du kan använda Ångra) uppe till höger) för att ta bort dem en efter en men. När din text är klar:
- ändra storlek på din bild till din slutliga storlek
- tryck på Spara (överst till vänster)
- välj den komprimering du vill ha och spara
** Kom ihåg ju mer du komprimerar desto lägre kvalitet – jag går ner till 60% max. Du kommer att märka att fördelarna sjunker efter det. Voila, du har en färdig bild med text!
Offline och sexigare med Powerpoint
även om onlineverktyg vanligtvis får jobbet gjort, kräver vissa bilder lite mer arbete när du lägger till text. Så om jag behöver lite mer hjälp och alternativ använder jag Powerpoint. ** Keynote på Mac och Open Office Impress bör också ha samma kapacitet. Varför behöver vi gå offline när Pixlr (och andra onlineverktyg) ger exakt vad vi behöver?
- ibland måste vi lägga till en bakgrund eller skugga till vår text
- andra gånger kanske du vill ha ett specifikt teckensnitt
använda specifika teckensnitt
Jag kommer bara att täcka detta snabbt eftersom det inte är fokus för det här inlägget. Att lägga till coola teckensnitt i Powerpoint kan verkligen lägga till din bild. Det är en ganska uppgift att hitta dessa teckensnitt och att välja teckensnitt som matchar varandra. Men om det här är något du vill göra – läs vidare. Du kan hitta gratis teckensnitt på webbplatser som Font Squirrel.
När du har teckensnittet måste du lägga till det i Powerpoint. Det tog mig ett tag, men jag fick så småningom reda på att detta faktiskt görs genom att lägga till det i systemteckensnitten – det visas sedan automatiskt i Powerpoint: s teckensnittslista. Om du inte är snabb på hur man lägger till teckensnitt i windows här är hur man från Microsoft.
lägga till texten
i det här skedet vill du ha den slutliga versionen av bilden – som jag nämnde med onilne-verktyg måste alla beskärnings-och färg/kontraständringar vara fullständiga. Du borde också redan ha bestämt hur du vill bryta upp och färga din text (som beskrivs i ”Sätta ihop allt” ovan). När Powerpoint är öppet måste du först lägga till bilden via Infoga-menyn > bild
Nu ser du hur det ser ut i förhandsgranskningspanelen (längst till vänster). En del av bilden kanske inte visas på bilden om bildproportionerna inte matchar powerpoint: s föredragna bildstorlek. Om du vill korrigera detta kan du flytta bilden genom att ta tag i den på gränsen och dra den runt. Ett annat alternativ är att ignorera detta och spara det med en skärmgrabber som jag kommer att nämna igen senare. För att lägga till din text följ dessa steg:
- Klicka på Lägg till textrutan (som visas i bilden nedan)
- Välj det teckensnitt du vill ha
- Välj teckenstorlek
- skriv in texten
- Bestäm om du vill ha höger/vänster/mittjustering
- flytta / justera rutan

dessa steg bör upprepas för varje textblock du använder. Till skillnad från Pixlr online kan du Redigera och flytta textblocken när som helst. ** Det är möjligt att lägga all text i ett block, vilket då är lättare att flytta runt och justera. Jag gör det inte på det här sättet eftersom de olika teckensnitten ofta är placerade för långt ifrån varandra, eller inte exakt var jag vill ha dem.
Pimping dina textblock
med Powerpoint har du, och ibland behöver, några fler alternativ. Det är därför vi är här rätt! De två huvudalternativen jag använder är att lägga till bakgrundsfärg i textrutan och lägga till skuggor i själva texten.
Lägg till en bakgrundsfärg i texten
om du har en bakgrund som är svår att se texten mot kan du lägga till en bakgrundsfärg och opacitet i textrutan. (Utan opacitet ser du inte bilden längre!) Först måste du klicka på din textruta och sedan på hemmenyn > formfyllning > fler Fyllningsfärger (se bilden nedan):

då kommer färg popup att visas och du antingen lägger till svart (på en för ljus bakgrund) eller vit (en för mörk bakgrund) och tweak sedan opaciteten / transparensen via popup (transparens markerad i bilden) . Jag brukar använda något i intervallet 60-70%, men det är mycket bildberoende.
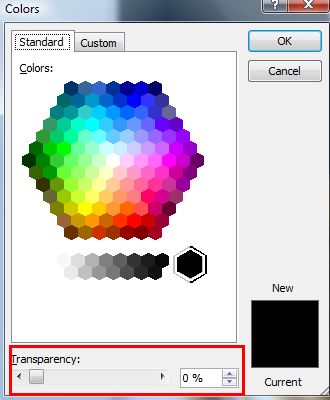
Lägg till skuggor i texten
ett annat alternativ för att lägga till det extra” Pow ” i din text är att ge texten en skugga. Jag gör det när det ser lite ”platt” ut eller om jag vill markera lite text ännu mer. Detta är ganska enkelt att göra i Powerpoint. Från hemmenyn > Formeffekter > skugga (se bild nedan). Jag väljer sedan den första skuggtypen som sätter den längst ner och till höger.
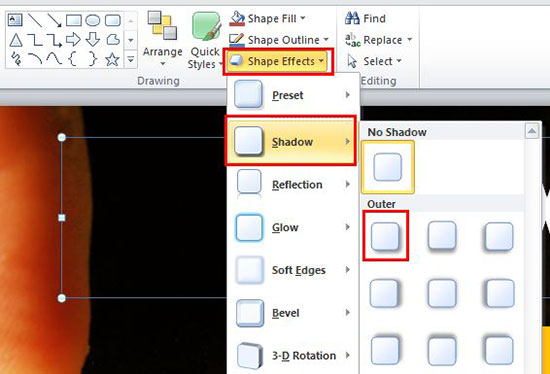
spara bilden
Powerpoint gör detta ganska enkelt. I dialogrutan Spara som har du möjlighet att spara som en bild (jpeg eller png). Det andra alternativet Jag använder är ett skärmgrabberverktyg som SnagIt. Då kan du spara din bild utan begränsningarna i Powerpoint: s bildstorlekar genom att bara fånga hela bilden på skärmen. Du kanske vill komprimera den i Pixlr efteråt spara med dessa metoder eftersom filstorlekarna kan vara ganska stora och bildstorleken förmodligen inte vad du behöver.
sammanfattning
nu behöver du förmodligen en kaffe, jag vet att jag gör det! Jag vill bara snabbt sammanfatta vad vi har täckt.att lägga till text i bilder oavsett syfte (lägga till en titel i ditt blogginlägg, göra din bild mer Pinterest-värdig eller bara för slideshare-bilder) kan verkligen göra skillnad.
allt du behöver är ett par kontrasterande teckensnitt och färger för att fokusera på nyckelord i din titel.
sedan använder du antingen onlineverktyg som Pixlr (enkelt och snabbt) eller offline-verktyg som Powerpoint (fler alternativ och sexigare) kan du snabbt lägga till texten. Och för mer komplexa bilder som infografik kan plattformar som Venngage påskynda processen med färdiga mallar.
relaterad läsning-bloggarens Guide för att optimera bilder för webben.
