bisexuell
flera av er har bett mig om instruktioner om hur man ställer in Microsoft Word ”styles” för manusskrivning. En stil är helt enkelt ett sparat paket med formateringsinstruktioner. Om du är bekant med manus programvara som Final Draft du vet att vad de i princip gör är att göra det lättare att skriva skript genom att automatiskt formatera skriptelement, teckensnitt, stycken, etc. Om du följer instruktionerna nedan kommer du att göra Microsoft Word till ett enkelt men effektivt screenwriting-program. Som jag noterade i ett tidigare inlägg har jag använt Word with styles för att skriva hundratals skript och faktiskt tycker att det är lättare än den bästa screenwriting-programvaran.
Jag använder Word 2007. Jag tror att Word 2010 fungerar på samma sätt. Jag kan inte komma ihåg om Word 2003 gör det, men i någon av dessa versioner borde du kunna anpassa vad jag visar dig här.
först och främst antar jag att du känner till grunderna i Word. Om inte, bekanta dig med det och läs sedan om det här inlägget. Som sagt, mina instruktioner är mycket exakta så du borde inte ha några problem med att följa dem (berömda sista ord).
Låt oss komma igång…
öppna ett nytt tomt dokument i Word. Spara det som SKRIPTMALL. Det här är dokumentet du ska använda när du vill skriva ett nytt skript. Formateringen du skapar i det här dokumentet visas inte i andra Word-dokument.
Från och med det här tomma dokumentet är det första att göra på ”Utskriftslayout” – vyn. Klicka bara på ikonen längst till vänster i det nedre högra hörnet på Word-skärmen. Eller klicka på” Visa ”i menyraden och klicka sedan på ikonen” Utskriftslayout ” till vänster. Du bör nu se vad som ser ut som en tom vit sida på en grå bakgrund.
Vi kommer också att behöva linjalen, så om du inte ser en linjal ovanför din sida klickar du på ”Visa” och markerar sedan rutan ”linjal”.
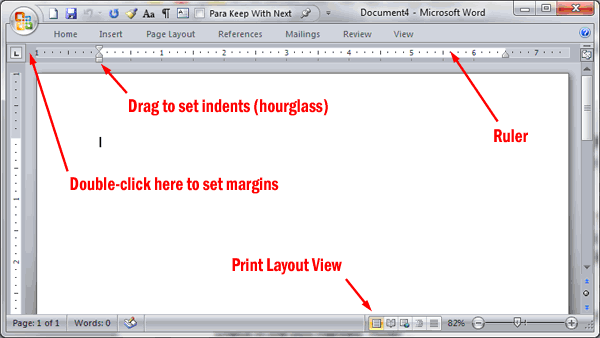
nu måste du ställa in dina marginaler. Det enklaste sättet att göra detta är att dubbelklicka i det tomma gråutrymmet till vänster om linjalen. Detta kommer att ta upp dialogrutan ”Sidinställningar ”och ska vara på fliken” Marginaler”. Ställ in dina marginaler till toppen: 1″, botten: 1″, Vänster: 1.5″och höger: 1″. (Om du föredrar olika marginaler gå vidare och ange dem här.)
nu i ditt tomma dokument skriver du följande precis som du ser det här:
Slug
åtgärd
tecken
Parentetisk
Dialog
övergång
dessa är de grundläggande skriptelementen. (Observera att anledningen till att jag använder ordet ” åtgärd ”istället för” beskrivning ”beror på att vi ska ställa in kortkommandon med de första bokstäverna i dessa ord, och” beskrivning ”och” dialog ” börjar båda med samma bokstav.)
markera nu hela dokumentet (Ctrl + A) och formatera det Courier New 12 pt. Det ska nu se ut så här:
Slug
åtgärd
tecken
Parentetisk
Dialog
övergång
därefter ställer du in indragen så att de överensstämmer med normal skriptformatering.
lämna Slug och Action ensam eftersom de normalt är vänsterjusterade. Klicka var som helst på ordet tecken så att insättningsfältet är i ordet. På vänster sida av linjalen ser du vad som ser ut som ett litet timglas (se bilden ovan). Med markören, klicka och håll torget under timglaset och dra den till höger till 2 msk” mark. Ordet tecken bör nu vara två och en halv inches från vänster.
följ samma exakta procedur, börja med att klicka på ordet, för parentes, förutom att du drar timglaset till 2″ den här gången. Gör nu samma sak igen för Dialog, men dra timglaset till 1 msk”. Du bör nu se Parentetisk och Dialog i deras korrekta skriptpositioner.
slutligen, klicka på ordet övergång. Nu på den övre menyraden klickar du på” Hem ”och klickar sedan igen på ikonen” Justera Text höger”.
din sida ska nu se ut så här:
Slug
åtgärd
tecken
Parentetisk
Dialog
övergång
Om du tar hänsyn till 1 kg” vänster marginal, när du skriver ut ditt skript ska det vara 2 kg” från vänster sida av sidan till dialogrutan, 3″ till parentesen och 3 kg” till teckennamnet.
nästa kommer du att formatera styckeavståndet för var och en av dessa, plus snigel -, tecken-och Övergångsfonter.
högerklicka på ordet Slug för att öppna snabbmenyn. Klicka nu på ” Font…”, sätt sedan en check i rutan” all caps”. Klicka på OK för att acceptera ändringen.
högerklicka nu på Slug igen, men den här gången klickar du på ” stycke…”På fliken ”Indrag och avstånd”, i avsnittet ”avstånd”, ändra rutan” Efter: ”till 12 poäng och ändra” linjeavstånd: ”från singel till exakt 12pt. Innan du klickar på OK klickar du på fliken” rad-och sidbrytningar ”och väljer”Behåll med nästa”. Klicka sedan på OK. Ungefär hälften av skripten du läser har två mellanslag före snigellinjer, och hälften har bara en. Om du vill ha en lämna det som det är. Om du vill ha två på fliken ”Indrag och avstånd”, i avsnittet ”avstånd”, Ställ in ”före” till 12 poäng.)
högerklicka nu på åtgärd och klicka sedan på ”stycke…”På fliken ”Indrag och avstånd”, under ”avstånd”, ändra rutan ”Efter:” till 12 poäng och ändra ”linjeavstånd:” från singel till exakt 12pt. Klicka sedan på OK.
högerklicka sedan på ordet och klicka på ” Font…”Sätt en check i rutan” all caps ” och klicka på OK.
högerklicka nu på tecken igen och klicka på ”stycke…”På fliken ”Indrag och avstånd”, under ”avstånd”, ändra ”linjeavstånd:” från singel till exakt 12pt. På fliken” rad-och sidbrytningar ”väljer du”håll med nästa”. Klicka sedan på OK.
högerklicka nu på parentes och klicka sedan på ”stycke…”På fliken ”Indrag och avstånd”, under ”indrag”, Ställ in rätt indrag till 2.25 ”och ändra” linjeavstånd:”från singel till exakt 12pt. På fliken” rad-och sidbrytningar ”väljer du” håll med nästa ”och”håll rader tillsammans”. Klicka sedan på OK.
högerklicka nu på dialogrutan och klicka på ”stycke…”På fliken ”Indents and spacing”, under” Indentation”, Ställ in rätt indrag till 1.25″, och under ”Spacing”, ändra rutan ”Efter:” till 12 poäng och ändra ”Line Spacing:” från singel till exakt 12pt. Välj sedan fliken” linje-och sidbrytningar” och välj ”Håll rader tillsammans”. Klicka sedan på OK.
högerklicka sedan på ordet övergång och klicka på ”Font…”Sätt en check i rutan” all caps ” och klicka på OK.
högerklicka nu på övergång igen och klicka på ”stycke…”På fliken ”Indrag och avstånd”, under ”avstånd”, ändra rutan ”Efter:” till 12 poäng och ändra ”linjeavstånd:” från singel till exakt 12pt. Klicka sedan på OK.
din sida ska nu se ut så här:
SLUG
åtgärd
tecken
Parentetisk
Dialog
övergång
dina marginaler och formatering är nu alla inställda.
nu ska du förvandla dina formaterade scriptelement till stilar så att du aldrig behöver ange någon av formateringen igen.
Så här gör du det…
högerklicka på Slug och längst ner på snabbmenyn klickar du på ”Spara val som en ny Snabbstil…”I rutan” Namn ” typ SLUG. Klicka sedan på ”Ändra…”Dialogrutan” Skapa ny stil från formatering ” öppnas. I det nedre vänstra hörnet klickar du på”Format”. Klicka sedan på”genvägsknapp”. Din musinsättningspunkt bör redan blinka i rutan ”tryck på ny genvägsknapp”; om inte, klicka i den här rutan. Håll nu ner ” Alt ”- tangenten och tryck på” S ” – tangenten. Du borde se ”Alt + S” i rutan nu. Klicka sedan på ”Tilldela” – knappen längst ner till vänster (om du inte klickar på ”Tilldela” och bara klicka på ”Stäng” sparar du inte genvägsknappen så se till att klicka på den!!!). När du har klickat på ”Tilldela” – tangenten klickar du på ”Stäng” – knappen. Klicka sedan på OK-knappen.
du är klar med att ställa in genvägsknappen för din Slug-stil. Upprepa ovanstående instruktioner för de återstående elementen med följande namn och kortkommandon:
åtgärd: Alt + a
tecken: Alt + C
PARENTETISK: Alt + p
DIALOG: Alt + D
övergång: Alt + T
Du kan faktiskt använda vilka namn och kortkommandokombinationer du vill ha. Om något brev verkar lättare att komma ihåg, fortsätt och använd det. Om du redan har tilldelat några kortkommandon till andra funktioner kan du också ha en konflikt och tvingas välja en annan tangentkombination.
Nu när du har alla stilar och kortkommandon inställda måste du gå tillbaka till var och en av stilarna för att ställa in en sista men definitivt inte minst värdefull funktion. Stilar tillåter också att Word automatiskt formateras…
…stycket efter Slug stil till åtgärden stil,
…stycket efter teckenstilen till Dialogstilen,
…stycket efter den parentetiska stilen till Dialogstilen,
…stycket efter dialogrutan stil till ett annat tecken stil, och
…stycket efter övergången stil till Slug stil.
Så här gör du det:
Om menyn ”Hem” inte redan visas högst upp på skärmen dubbelklickar du på ordet ”Hem” längst upp till vänster på skärmen (detta kommer att ”fästa” det öppet). Klicka på ordet Slug. Du bör se en orange markeringsruta visas runt SLUG-stilen i avsnittet Stilar på hemmenyn högst upp på skärmen. Högerklicka var som helst i den orange rutan och klicka sedan på ”Ändra…”Detta öppnar dialogrutan” Ändra stil”.
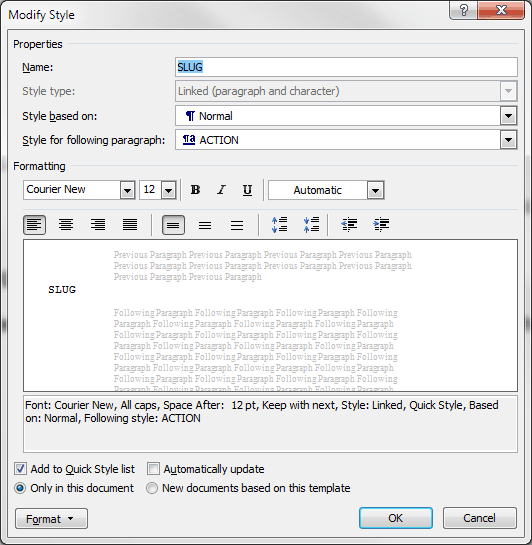
under avsnittet ”Egenskaper” ser du en smal ruta med titeln ”stil för följande stycke”. Klicka på den lilla nedpilen till höger om rutan och klicka sedan på åtgärd. Du bör nu se ordet åtgärd i den smala rutan. Klicka på OK i det nedre högra hörnet. Från och med nu, när du trycker på ENTER-tangenten efter en snigelrad kommer du automatiskt att formateras för åtgärd (dvs. beskrivning).
följ nu samma instruktioner för de återstående elementen enligt följande:
för Teckenelementet Ställ in dialogrutan ”stil för följande stycke”.
för parenteselementet ställer du in dialogrutan ”stil för följande stycke”.
för Dialogelementet ställer du In” stil för följande stycke ” till tecken.
för Övergångselementet ställer du in ”stil för följande stycke” till Slug.
Du behöver inte göra någonting med Åtgärdselementet eftersom det redan är inställt för att formatera nästa stycke som mer åtgärd (och om det av någon udda anledning inte är det kan du alltid fixa det senare).
det sista du behöver lägga till för att göra din skriptformatering komplett är sidnummer. Om du inte redan vet hur du lägger till dem klickar du bara på ”Infoga” i den övre menyraden och klickar sedan på ”sidnummer” i avsnittet ”Header & Footer”. Klicka på ”överst på sidan” och i fly-out klicka på ”vanligt nummer 3”. Detta infogar automatiska sidnummer längst upp till höger på varje sida. Markera numret (det ska bli blått istället för grått). Högerklicka sedan på den och välj Courier New 12 pt i snabbmenyn. Slutligen placera markören till höger om numret och Lägg till en period. Dubbelklicka nu på fliken ”Header” till vänster om den prickade blå linjen så är du klar.
det sista du behöver göra är att spara detta dokument. Ta sedan bort texten i ditt dokument och spara den igen. Detta ger dig en tom skriptmall doc. Anledningen till att du sparat det två gånger är så att om något konstigt händer och du förlorar formatering efter att du har raderat texten, har du fortfarande en word-säkerhetskopia så att du inte har förlorat allt. Om ditt ord inte är inställt för att automatiskt skapa säkerhetskopieringsfiler (.wbk) varje gång du sparar gör det nu! Och medan du är på det får Carbonite så att du inte riva håret ut när datorn kraschar och du förlorar ditt arbete. Det har hänt mig och det gör ont!!
Du är nu inställd för manusskrivning!
några anteckningar om användning:
för att börja skriva ett skript, tryck bara på alt+S och skriv din sluglinje. Tryck sedan på ENTER och du kommer automatiskt att vara i ett Åtgärdsparagraf. Skriv din beskrivning. När du trycker på ENTER igen kommer du automatiskt att vara i en annan åtgärd stycke. När du är redo att skriva ett karaktärsnamn trycker du på ENTER igen. Du kommer fortfarande att vara i aktion. Så tryck bara på Alt + C och skriv namnet. Då när du trycker på ENTER kommer du automatiskt att vara i Dialogstil. Om du vill lägga till en parentetisk bara slå Alt+P och skriv din parentetiska. Det kommer att radbrytas automatiskt. När du nästa gång trycker på ENTER tar det dig till Dialogstil, som också kommer att radbrytas automatiskt med rätt dialogbredd. Tryck på ENTER igen och du kommer att vara inställd på att lägga till ett annat teckennamn. När du är redo för mer action, tryck bara på ENTER och sedan Alt+A. När du behöver en övergång, tryck bara på ENTER och Alt+T. När du är redo för en ny slug, tryck bara på ENTER och Alt+S.
det är allt som finns till det.
var du än befinner dig i ditt skript, om du vill ändra formatering behöver du bara placera markören i det område du vill ändra och slå kortkommandokombinationen för den stil du vill ändra den till.
Du kanske märker att när du trycker på ENTER i ett försök att lägga till en andra parentes i ett tal tar det dig ner två mellanslag istället för en. Det enklaste sättet att lägga till ytterligare parenteser i ett tal är följande: Använd SHIFT+ENTER istället för att trycka på ENTER i slutet av dialogrutan. Detta tar dig till en ny rad i samma formatering. Tryck sedan på Ctrl + Tab. Skriv nu din andra parentes. Tryck sedan på Skift + ENTER igen och fortsätt din dialogruta. Upprepa vid behov för fler parenteser. Om dina ytterligare parenteser kräver mer än en rad, använd samma metod.
Nu kanske du tänker,”Vad sägs om fler och fortsatta? Det finns två typer: de för fortsatta scener och de för fortsatt dialog. Jag använder ingen av dem. Skript läser renare utan dem. Någon med en halv hjärna (som, som jag har noterat, är en halv hjärna mer än jag har) behöver inte få veta att det han läser är en fortsättning på det han bara läste en sekund innan han vände sidan. Samma med dialog. Fred är Fred även om det har varit en beskrivning mellan hans tal. Det enda värdet för fler och fortsatta är när tal bryts över två sidor. Det är verkligen trevligt att programvaran automatiskt bryter dialogrutan och lägger till karaktärens namn. Men jag har levt utan detta för hundratals skript och skulle gissa att du kan också. Det värsta du har är ett tomt utrymme längst ner på en sida. Men om det ser riktigt otäck allt du behöver göra är att lägga i din egen mer och fortsatte. Det här kommer att se ut som helvete om du reviderar ditt skript och det faller mitt på en sida, så var noga med att inte göra det förrän ditt skript är slutgiltigt eller nära det. Men om du verkligen vill ha det gjort automatiskt och inte har något emot att betala en premie för det, köp Final Draft. Det är ett fantastiskt program som jag använder för det mesta av mitt manusskrivning.
ytterligare ett objekt för proffs: Om du skriver produktionsskript och vill göra det lättare att förstå producentens kommentarer kan du lägga till numrering i dialogrutan. Placera bara markören i valfritt teckennamn och klicka på Numrering på fliken ”Hem” under avsnittet stycke. Detta kommer att sätta ett automatiskt nummer före ditt karaktärsnamn. Högerklicka sedan på namnet och i stilarna fly-out klicka på ”Uppdatera tecken för att matcha valet”. Det kommer att numrera varje tal i följd så att du inte behöver berätta producenten, ”du vet att raden på sidan 6, ungefär halvvägs ner, innan Fred säger…”
det borde göra det. Det här inlägget är redan för långt. Jag har testat mina instruktioner och de fungerar för mig. Men jag kan ha förbisett något eller gjort ett fel. Om så är fallet, låt mig veta och jag kommer att uppdatera inlägget.
glad att skriva!
Jeff