nedersta raden: lär dig hur du använder fyllningshandtaget i Excel för att kopiera ner datum och fylla en serie siffror.
skicklighetsnivå: nybörjare
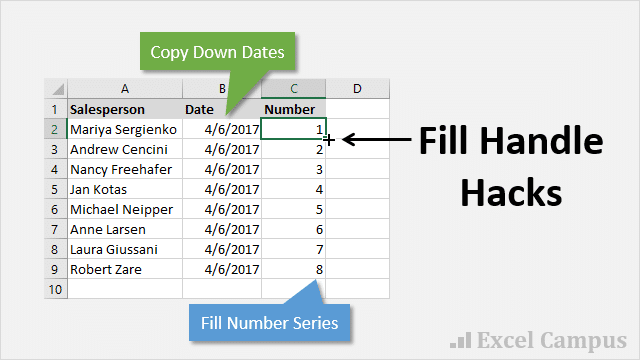
Vad är fyllningshandtaget?
fyllningshandtaget är ett bra verktyg som gör att vi snabbt kan kopiera värden eller formler ner i en hel kolumn. Vi kan sväva musen över det nedre högra hörnet av den valda cellen/intervallet tills markören förvandlas till en + – symbol.
Vid denna tidpunkt har vi två alternativ:
- dra det uppåt/nedåt eller höger / vänster för att kopiera cellinnehållet till de nya cellerna. Vänsterklicka och håll ned för att dra fyllningshandtaget.
- Dubbel vänsterklicka med musen för att fylla formeln eller värdet ner en hel kolumn. Denna fyllning fungerar bara när det finns celler i kolumnen direkt till vänster om fyllningshandtaget.
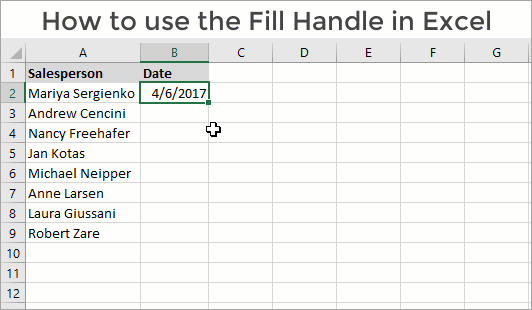
Obs: dubbelklicka på fyllningshandtaget sträcker sig bara ner till den sista icke-tomma cellen i den aktuella regionen. Så om din kolumn till vänster innehåller många tomma ämnen kanske fyllhandtaget inte är det bästa alternativet för att kopiera ner.
fyllningshandtaget har olika beteenden beroende på innehållet i cellen.
- om cellen innehåller ett värde eller en formel, kommer fyllningshandtaget att kopiera ner värdet.
- om cellen innehåller ett datum fyller fyllningshandtaget serien och ökar datumet med en för varje cell.
hur man kopierar datum istället för Fyllningsserier
i förra veckans blogginlägg på Ctrl+Enter lämnade Lisa ett bra tips om att använda Ctrl+Enter för att kopiera ner datum eftersom hon inte ville att fyllhandtaget skulle öka dem.
låt oss säga att vi har angett dagens datum i cell B2 (tangentbordsgenväg Ctrl+;), och vi vill kopiera datumet ner till alla celler i kolumn B i den aktuella regionen (använt intervall).
om vi dubbelklickar på fyllningshandtaget kommer alternativet fyllningsserie att användas och öka varje datum med en dag.
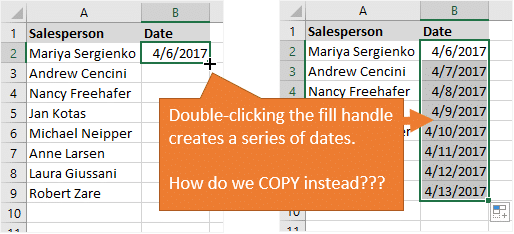
men vi ville kopiera datumet ner, inte öka det! Här är några sätt att göra detta med hjälp av fyllningshandtaget för att kopiera ner.
Ctrl + D för att kopiera ner Datum
När du har dubbelklickat på fyllningshandtaget trycker du på Ctrl + D för att kopiera datumet nedåt.
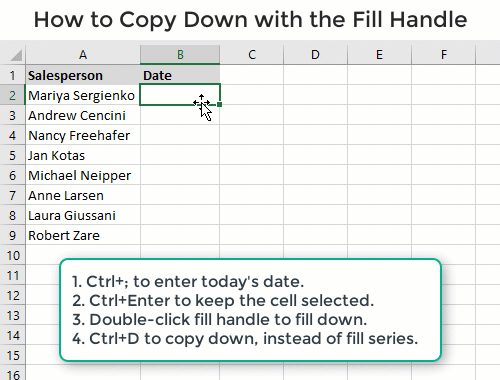
Ctrl+D är kortkommandot för att kopiera ner värdet/formeln i det valda området. Värdet i den aktiva cellen (vanligtvis den första cellen i det valda området) kopieras ner med Ctrl+D.
bonus tips: Ctrl+R är genvägen att kopiera över. Jag minns detta genom D för down, R för row.
Bonus tips # 2: Ctrl+D kan också användas för att duplicera former, diagram och utsnitt. Jag delade detta tips på min video om hur man skapar Progress Donut-diagrammet.
Auto Fill alternativmenyn för att kopiera celler
ett annat alternativ är att använda musen. När du har dubbelklickat på fyllningshandtaget visas knappen Auto Fill Options under den senast markerade cellen.
Om du klickar på knappen öppnas menyn Alternativ för automatisk fyllning. I exemplet med datumvärdet kommer alternativknappen Fill Series att väljas. Klicka på alternativknappen kopiera celler istället. Datumvärdet kopieras sedan ner.
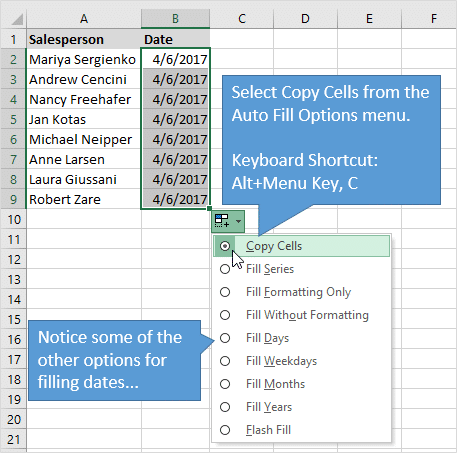
 Bonus tips: menyn Auto Fill Options kan öppnas med kortkommandot: Alt+Menu. Tryck sedan på den understrukna bokstaven i alternativet i menyn Auto Fill Options. Så kortkommandot för att ändra alternativet Auto Fill för att kopiera celler är Alt + Menyknapp, C.
Bonus tips: menyn Auto Fill Options kan öppnas med kortkommandot: Alt+Menu. Tryck sedan på den understrukna bokstaven i alternativet i menyn Auto Fill Options. Så kortkommandot för att ändra alternativet Auto Fill för att kopiera celler är Alt + Menyknapp, C.
Ctrl + D är snabbare än detta, men det är bra att veta att kortkommandot finns. Om din Menyknapp känner sig försummad, kolla in min artikel om kortkommandon för menyknappen. Kolla också min artikel om de bästa tangentborden för Excel-kortkommandon.
hur man skapar en sekventiell lista med siffror
en annan vanlig användning av fyllningshandtaget är att skapa en sekventiell lista med siffror. 1,2,3,4, …
om vi anger en 1 i en cell och sedan dubbelklickar på fyllningshandtaget används alternativet Kopiera celler i alternativen för automatisk fyllning istället för Fyllningsserier. Återigen är detta motsatsen till vad vi vill hända i det här fallet.
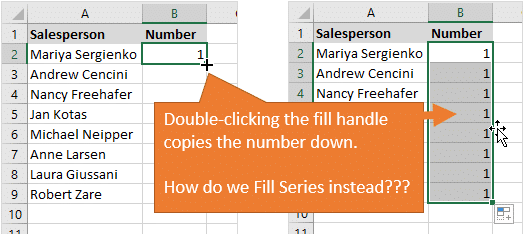
Vi kan använda menyn för automatisk fyllningsalternativ för att ändra fyllningen från Kopieringsceller till Fyllningsserier. Kortkommandot är: Alt + Menyknapp, S.
Vi kan också använda menyn fyll serie som finns på fliken Hem i bandet. Kortkommandot är Alt, h, f, i, s. Den gamla skolan Excel 2003 genväg är lite kortare: Alt, e, i, s. det fungerar fortfarande i moderna versioner av Excel.
Ctrl-tangent + automatisk fyllning
Vi kan också använda Ctrl-tangenten för att hjälpa oss att fylla i en serie (sekvens) med siffror.
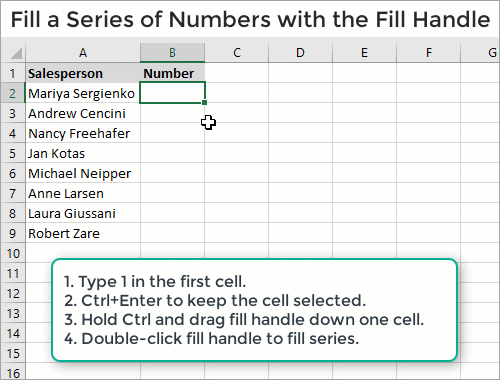
här är stegen för att fylla nummerserien:
- ange en 1 i den första cellen och tryck Ctrl+Enter för att hålla cellen markerad.
- tryck på & håll Ctrl-tangenten.
- använd fyllningshandtaget för att dra numret ner en cell. En 2 kommer att placeras i nästa cell.
- dubbelklicka på fyllningshandtaget för att utföra fyllningsserien i kolumnen.
När vi anger en 1 i den första cellen och en 2 i den andra cellen, dubbelklickar du på fyllningshandtaget, Excel känner igen detta som en serie siffror och slutför fyllningen som en serie.
håll Ctrl-tangenten medan du drar fyllningshandtaget gör motsatsen till vad fyllningshandtaget gör. Om du håller Ctrl-tangenten kopieras datum och fyller serier på siffror. En av de många quirksna av Excel… bisexuell