filen lagras i mappen Nedladdningar eller i mappplatsen som har konfigurerats på inställningssidan ”delade upplevelser”.
delning i närheten är inte tillgänglig för OneDrive-filer, eftersom molnlagringstjänsten redan innehåller egna fildelningsfunktioner.
- dela en webblänk
- hur du felsöker delning i närheten på Windows 10
- kontrollera Bluetooth
- kontrollera Bluetooth på Enhetshanteraren
- kontrollera Bluetooth-kompatibilitet
- kontrollera nätverksanslutning
- kontrollera nätverksanslutning
- kontrollera nätverksprofil
- packa upp saker
- fler Windows 10-resurser
- här är den ultimata guiden till mods i Minecraft: Java Edition på PC
- Death ’ s Door interview: Denna Zelda-liknande är en stor indievinst för Xbox
- gå med oss LIVE för Windows Central Video Podcast idag på 3PM ET
- dessa verktyg hjälper dig att hålla datorns drivrutiner uppdaterade
dela en webblänk
för att dela en webblänk, använd dessa steg:
- öppna Microsoft Edge.
- besök sidan du vill dela.
- Klicka på knappen Dela uppe till höger.
-
Välj enheten från listan.
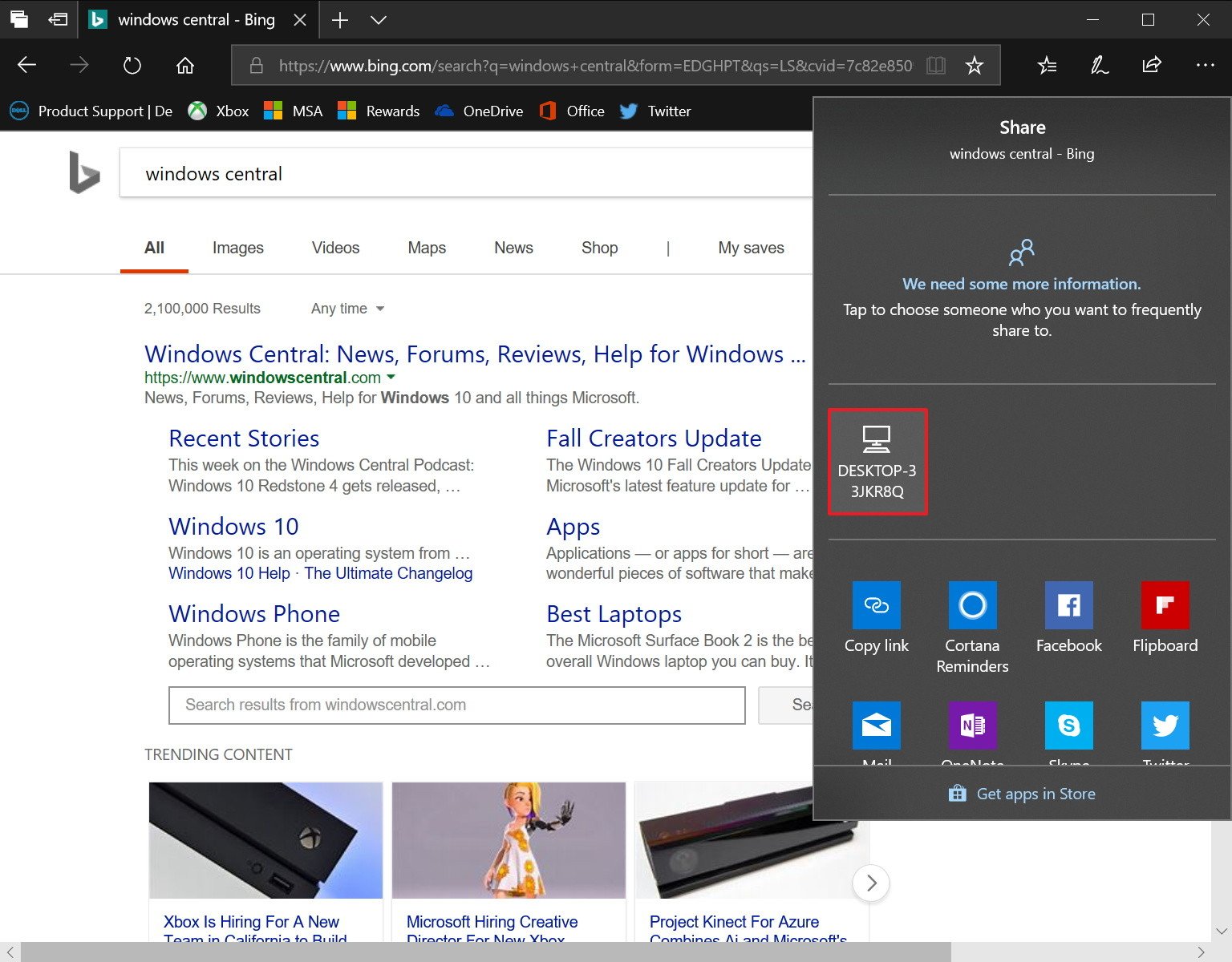
När du har slutfört stegen kommer den andra enheten att få ett meddelande som mottagaren måste acceptera för att öppna länken på Microsoft Edge.
hur du felsöker delning i närheten på Windows 10
delning i närheten är en lättanvänd funktion, och den ska bara fungera direkt, men om du inte kan dela innehåll Nedan hittar du några felsökningssteg för att få upplevelsen att fungera.
kontrollera Bluetooth
på Windows 10 kräver den nya delningsfunktionen Bluetooth för att upptäcka datorer som är inom räckhåll och överföra filer eller länkar, som sådan vill du se till att den här enheten är aktiverad och fungerar korrekt.
- Öppna Inställningar.
- Klicka på enheter.
- Klicka på Bluetooth & andra enheter.
-
slå på Bluetooth-omkopplaren.
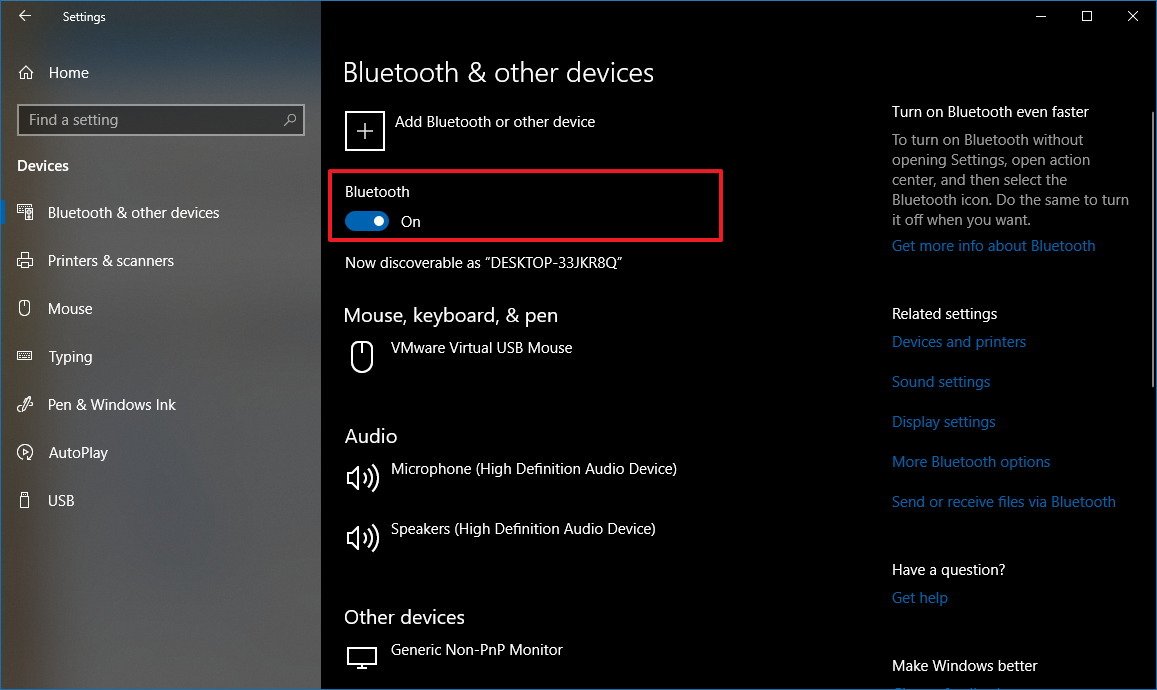
Om du inte ser alternativet eller närliggande delning fortfarande inte fungerar kan du behöva installera den senaste Bluetooth-drivrutinen på din enhet. (Du kan hänvisa till vår guide för att korrekt uppdatera drivrutinen.)
kontrollera Bluetooth på Enhetshanteraren
Du kan kontrollera om det finns ett problem med Enhetshanteraren:
- öppna Start.
- Sök efter Enhetshanteraren, Klicka på toppresultatet för att öppna upplevelsen.
-
expandera Bluetooth.

om det finns ett märkesmeddelande i Bluetooth-ikonen, till exempel gul ikon med ett utropstecken, är något fel med enheten. Om du inte ser en Bluetooth-ikon stöder inte enheten den här enheten eller drivrutinen är inte installerad.
om din Bluetooth-adapter är trasig, eller om din dator inte har en, kan du alltid få en på Amazon.
kontrollera Bluetooth-kompatibilitet
dessutom måste du se till att din Bluetooth är version 4.0 (eller senare) med stöd för låg energi (LE) med följande steg:
- öppna Start.
- Sök efter Enhetshanteraren, Klicka på toppresultatet för att öppna upplevelsen.
- expandera Bluetooth.
-
högerklicka på adapterns namn och välj Egenskaper.

- Klicka på fliken Detaljer.
-
Använd rullgardinsmenyn ”Property” och välj Bluetooth-radio stöder central roll för låg energi.

om värdet är inställt på True kan du använda delning i närheten.
om enheter inte kan upptäcka varandra, ta dem närmare, eftersom de kanske inte ligger inom Bluetooth-området.
kontrollera nätverksanslutning
delning i närheten fungerar via Bluetooth och via en trådlös anslutning. Om du vill överföra filer snabbare, förutom en fungerande Bluetooth-anslutning, måste du också se till att båda enheterna är anslutna i samma nätverk och att de kan prata med varandra.
kontrollera nätverksanslutning
Du kan kontrollera anslutningen mellan enheter med hjälp av dessa steg:
- öppna Start på destinationsdatorn.
- Sök efter Kommandotolken och klicka på toppresultatet.
-
Skriv följande kommando för att hitta din lokala IP-adress och tryck på Enter:
ipconfig -
anteckna ”IPv4-adressen”, som är enhetens nätverksadress.
- öppna Kommandotolken i källdatorn.
-
Skriv följande kommando för att se till att båda enheterna är åtkomliga och tryck på Enter:
ping 192.168.1.5
viktigt: i ping-kommandot, se till att använda din destinations-IP-adress.
Efter att ha slutfört dessa steg, upprepa processen i den andra maskinen, och om du får ett svar på båda enheterna kan de ansluta till varandra.
Snabbtips: att använda en brandvägg bör inte vara ett problem med delning i närheten, men om du använder en säkerhetslösning från tredje part kanske du vill inaktivera brandväggen tillfälligt för att se om det hindrar att skicka filer via Wi-Fi.
kontrollera nätverksprofil
du vill också se till att båda enheterna är inställda på privat. Annars kommer närliggande delning att använda Bluetooth via Wi-Fi, och överföringar skickas mycket långsamt.
för att se till att båda enheterna använder en privat nätverksprofil gör du följande:
- Öppna Inställningar.
- Klicka på Nätverk & Internet.
- Klicka på Wi-Fi.
-
klicka på den trådlösa anslutningen.

-
Välj alternativet Privat.

När du har slutfört stegen kommer överföring av fil att ske mycket snabbare med den trådlösa anslutningen.
packa upp saker
på Windows 10 är delning i närheten en snygg funktion som gör delning av filer och länkar till en mycket enkel process, men det är bara enkelt om det är korrekt konfigurerat på båda enheterna.
även om den här funktionen fungerar med Bluetooth och Wi-Fi, kom ihåg att det finns några fångster. Du kan till exempel dela filer med andra enheter med Bluetooth, men bör bara överväga den här metoden för att skicka länkar eller mindre filer. Annars kommer överföringen att vara smärtsamt långsam.
delning i närheten via Wi-Fi ger den bästa upplevelsen, men det fungerar bara om det finns en korrekt konfigurerad nätverksanslutning mellan båda enheterna och Bluetooth är aktiverat.
om en av enheterna inte har en Bluetooth-adapter som fungerar korrekt, eller inte har någon adapter alls, kommer det närliggande delningsalternativet och inställningarna inte att vara tillgängliga på Windows 10.
och ja, delning i närheten fungerar också via en Ethernet-anslutning.
har du redan försökt dela i närheten på Windows 10 April 2018-uppdateringen? Berätta för oss i kommentarerna.
fler Windows 10-resurser
För mer användbara artiklar, täckning och svar på vanliga frågor om Windows 10, besök följande resurser:
- Windows 10 på Windows Central – allt du behöver veta
- Windows 10 hjälp, tips och tricks
- Windows 10-forum på Windows Central
Vi kan tjäna en provision för inköp med våra länkar. Läs mer.

här är den ultimata guiden till mods i Minecraft: Java Edition på PC
Minecraft: Java Edition kan växa oändligt större med tillägg av mods. Här är allt du behöver veta om att installera och spela med mods i Minecraft: Java Edition på PC.

Death ’ s Door interview: Denna Zelda-liknande är en stor indievinst för Xbox
Death ’ s Door är en otrolig Zelda-liknande som kommer till Xbox och PC i år. Här är allt du behöver veta om släppdatum, spel och mer direkt från utvecklarna.

gå med oss LIVE för Windows Central Video Podcast idag på 3PM ET
Vi är live med windows central video podcast idag på 3pm et, se till att du är där!

dessa verktyg hjälper dig att hålla datorns drivrutiner uppdaterade
Windows 10 gör ett bra jobb med att uppdatera datorns drivrutiner, men Verktyg från tredje part kan hjälpa dig att städa upp och optimera ditt system. Här är de bästa verktygen för att hålla din Windows 10-Dators drivrutiner uppdaterade.