som du vet är kalenderappar viktiga för att hålla dig organiserad, hantera din tid och hjälpa dig att vara så produktiv som möjligt. De är också till hjälp för att komma ihåg möten och evenemang. Så här lägger du till flera Google-kalendrar till din iPhone.
- lyckligtvis har du två alternativ för iPhone-användare; Apples inbyggda kalenderapp och Google Kalender.
- om det har övertygat dig om att börja använda Google Kalender måste du se till att du som iPhone-användare får ut det mesta av appen.
- skapa en ny Google Kalender.
- nu kan du gå vidare och ge den nya kalendern ett namn och en beskrivning.
- synkronisera flera Google-kalendrar till din iPhone.
- den goda nyheten är att det bara tar ett par steg för att synkronisera dina Google-kalendrar med din iPhone.
- hantera flera kalendrar.
- ge dina kalendrar unika namn.
- färgkoda dina kalendrar.
- Anpassa meddelanden och vyer.
- ange en post utanför kontoret och specifik arbetstid.
- dela dina kalendrar med rätt personer.
lyckligtvis har du två alternativ för iPhone-användare; Apples inbyggda kalenderapp och Google Kalender.
medan båda kalendrarna är lättillgängliga och mer än kapabla att få jobbet gjort, anses Google Kalender ofta vara det bättre av de två. Det beror på att Google Kalender tenderar att vara enklare att använda. Det är också mer anpassningsbart, flexibelt och integrerat med appar som Gmail och Hangouts.
Google Kalender är också mer vänlig när det gäller delning. Om du vill bjuda in någon till ett evenemang, bifoga bara deras e-postadress till din kalender. De kan sedan visa inbjudan — även om de inte har ett G Suite-konto.
om det har övertygat dig om att börja använda Google Kalender måste du se till att du som iPhone-användare får ut det mesta av appen.
de första platserna att börja är genom att veta hur man lägger till Google-kalendrar på din iPhone. På så sätt kan du ha specifika kalendrar för arbete, ditt personliga liv eller en delad gruppkalender för att hålla dig och dina anställda på samma sida.
skapa en ny Google Kalender.
Du kan bara skapa en ny Google-Kalender från en webbläsare. Men när den har skapats kan den nås på din mobila enhet. Det är lite besvär. Men det är inte en komplex process.
hoppa på din dator och öppna din Google Kalender. Om du är ny på Google görs detta genom att logga in på Gmail och hitta kalender under Google Apps.
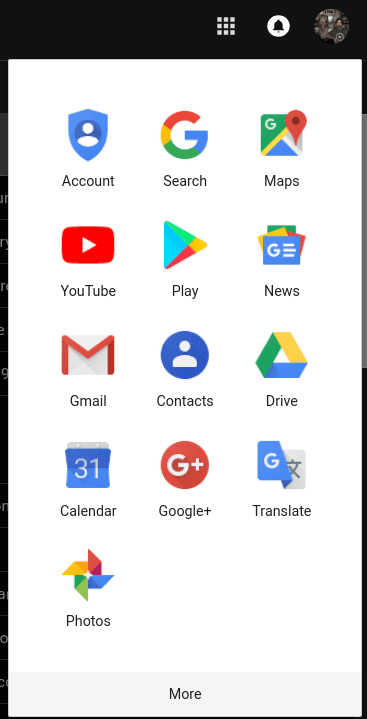
När du har öppnat din kalender kan du lägga till en ny kalender genom att klicka på Lägg till andra kalendrar > ny kalender. Detta är på vänster sida av skärmen och ovanför ” Mina kalendrar.”

nu kan du gå vidare och ge den nya kalendern ett namn och en beskrivning.

När du är klar klickar du på Skapa kalender.
Grattis! Din nyskapade kalender har skapats och är redo att användas.
synkronisera flera Google-kalendrar till din iPhone.
även om du har flera Google-kalendrar kan du nu komma åt dem direkt från din iPhone. Men först måste du synkronisera Google Kalender med din iPhone.
den goda nyheten är att det bara tar ett par steg för att synkronisera dina Google-kalendrar med din iPhone.
- på din iPhone, gå över till Inställningar > bläddra ner till Kalender. Tryck på lösenord och konton > Lägg till konto.
- tryck på Google och ange din Google-kontoinformation.
- tryck på Nästa i skärmens övre högra hörn. Du bör se reglagen för e-post, kalender, kontakter och anteckningar. Om du bara vill synkronisera kalender, skjut sedan de andra apparna till av.
- vänta tills kalendrarna synkroniseras-det kan ta några minuter beroende på din internethastighet och storleken på dina kalendrar.
- öppna kalenderappen.
- längst ner i mitten ser du en ikon för kalendrar. Tryck på det för att visa alla Google-kalendrar som har synkroniserats.
vad är coolt är att nu om du lägger till någon information i din Apple-kalender kommer den automatiskt att flyta tillbaka till din Google-Kalender. Om du har flera Google-konton kan du lägga till så många du vill på din iPhone. Det här är praktiskt om du använder ett konto för arbete och ett annat för ditt personliga liv.
hantera flera kalendrar.
När du skapar flera kalendrar är en bris, är det inte alltid så enkelt att hantera dem-speciellt när du bara behöver snabbt titta på en viss kalender när du är på språng.
ge dina kalendrar unika namn.
detta kan låta uppenbart. Men när du skapar en ny kalender, ge den ett unikt namn. På så sätt vet du omedelbart vilken kalender du vill visa. Du kan till exempel ha en arbetskalender som noterar vad du och dina teams scheman är. Du kan sedan skapa en annan kalender som innehåller tidsfrister för ett aktuellt projekt.
färgkoda dina kalendrar.
med Google Kalender har du möjlighet att välja vilken färg du vill representera din kalender. Din arbetskalender kan vara blå, medan sociala engagemang är röda.
om du vill ändra färgen på kalendern trycker du på de tre punkterna bredvid kalendern som du vill ändra. Du kan sedan välja önskad färg för den kalendern. Du kan också skapa en anpassad färg om du vill.
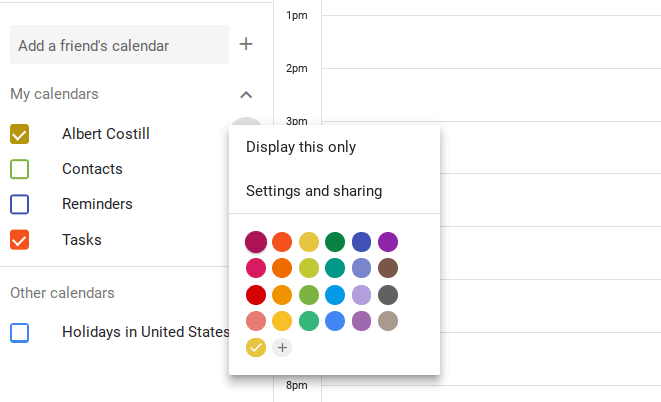
Anpassa meddelanden och vyer.
som standard får du en e-postpåminnelse 30 minuter före en händelse. Du kanske dock vill ha en 10-minuters påminnelse före ett telefonsamtal eller en dagsmeddelande före ett möte så att du kan förbereda dig.
Tryck på de tre punkterna och välj Inställningar och delning. Bläddra ner tills du ser aviseringar och ändra dem i enlighet därmed.
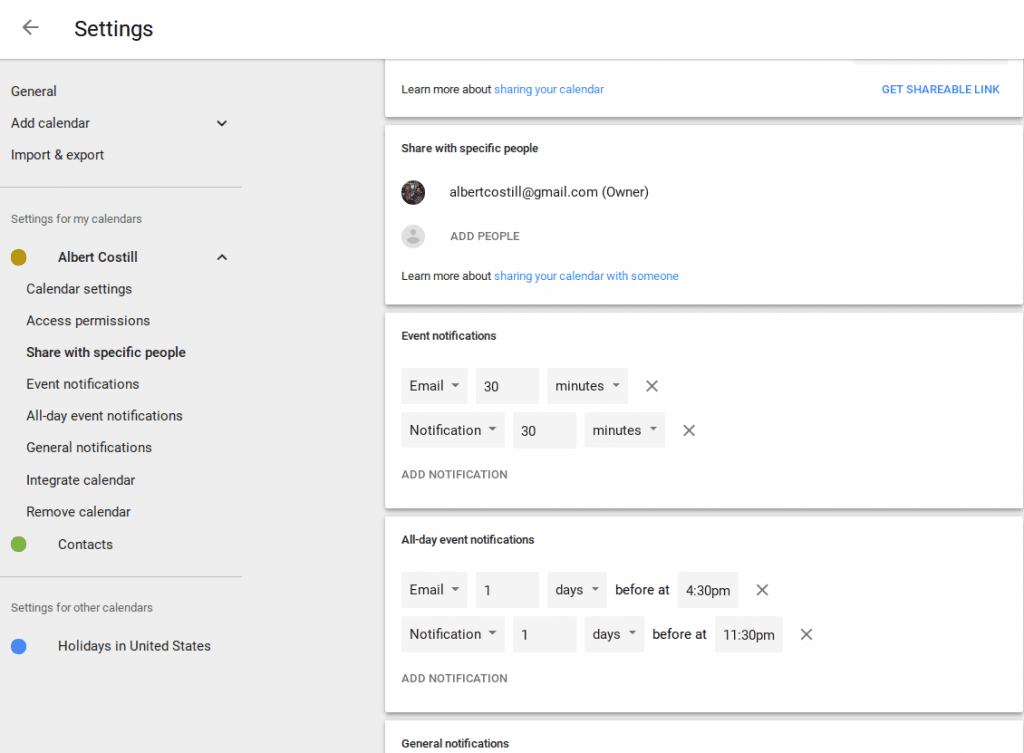
Du kan också ändra kalendervyn från dag, vecka, månad, år, schema eller fyra dagar genom att klicka på menyn längst upp till höger i kalendern.
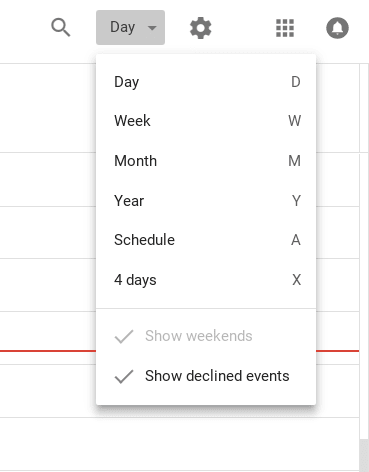
det är perfekt när du snabbt behöver se hur din dag eller vecka ser ut första på morgonen. Det är också användbart för långsiktig planering.
ange en post utanför kontoret och specifik arbetstid.
en nyare funktion i Google Kalender är möjligheten att ställa in specifika arbetstider och en post utanför kontoret. Detta kan dock endast nås om du har G Suite.
När du ställer in detta kommer det att skicka ut en automatisk nedgång om någon bjuder in dig till en händelse under dessa off-timmar. På så sätt behöver du inte ständigt kontrollera för att se din tillgänglighet — eller ständigt svara på meddelanden när du är hemma.
dela dina kalendrar med rätt personer.
slutligen, glöm inte att dela dina kalendrar med andra människor.
om du har skapat en familj på Google skapas en familjekalender automatiskt så att alla i ditt hem är medvetna om varandras scheman. På jobbet kan du dela ditt arbetsschema med medarbetare så att de vet när du är och inte är tillgänglig.
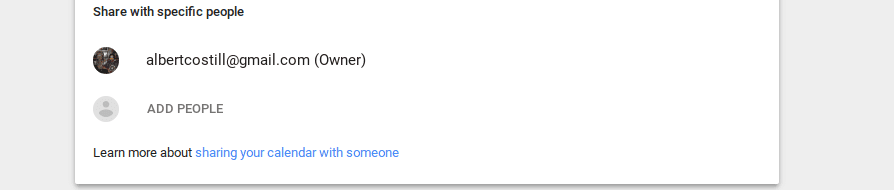
Du kan dela specifika kalendrar med specifika personer genom att gå till Inställningar och trycka på Lägg till personer. Dina kontakter visas automatiskt. Men om du inte ser dem, ange bara deras e-postadress.
kom bara ihåg att dela rätt Kalender med rätt personer. Jag tvivlar starkt på att dina kollegor är intresserade av att veta ditt barns fotbollsschema.