- Chris Hoffman
@chrisbhoffman
- Uppdaterad 27 augusti 2018, 1:18AM EDT


skrivbordet är en bekväm plats att lagra filer och programgenvägar, men det kan bli rörigt snabbt. Så här städar du skrivbordet så att du snabbt kan hitta allt du letar efter—och se till att det förblir trevligt och organiserat.
Dölj alla dina skrivbordsikoner
Om du inte använder skrivbordet mycket, men program fortsätter att släppa genvägar på det, här är en snabb lösning: dölj allt för att få ett helt rent skrivbord.
för att växla skrivbordsikoner på eller av, högerklicka på skrivbordet och välj Visa> Visa skrivbordsikoner. Skrivbordet visas tomt.
för att se dina skrivbordsikoner igen, klicka på alternativet ”Visa skrivbordsikoner” igen. Eller så kan du öppna ett Filutforskare eller Windows Explorer-fönster och klicka på mappen ”skrivbord” för att se innehållet på skrivbordet i ett vanligt filbläddrarfönster.
det är naturligtvis kärnkraftsalternativet. Om du gillar att lagra filer och programgenvägar på skrivbordet vill du inte dölja dem alla.
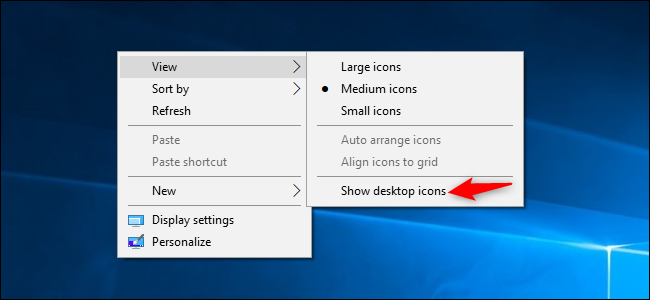
snabbt sortera dina skrivbordsikoner
för en snabb organisation kan du högerklicka på skrivbordet och välja ett alternativ i menyn ”Sortera efter”. Välj till exempel” namn ”för att sortera filer alfabetiskt eller” datum ändrat ” för att sortera dem kronologiskt. Detta gör det lättare att hitta det du letar efter om skrivbordet är väldigt rörigt.

Du kan också använda alternativen under menyn” Visa ” för att välja storleken på dina skrivbordsikoner och bestämma om de är anpassade till ett rutnät. Om du avmarkerar ”Auto ordna ikoner” kan du dra och släppa ikoner var du vill. Om det här alternativet är aktiverat grupperas ikoner alltid efter varandra.

dessa alternativ kan vara till hjälp, men de är ingen ersättning för att verkligen tämja röran.
organisera dina filer och genvägar i mappar
överväg att använda mappar för att hålla skrivbordet organiserat. För att skapa en mapp, högerklicka på skrivbordet, Välj Ny > mapp och ge mappen ett namn. Dra och släpp objekt från skrivbordet till mappen. Du kan dubbelklicka på en mapp på skrivbordet för att öppna den, så det tar några fler klick för att öppna dina filer—men de är fortfarande lätta att hitta.
Du kan till exempel ha separata mappar för dina foton och dokument, eller behålla filer relaterade till ett enda projekt i sin egen mapp. Och ja, du kan också dra och släppa programgenvägar i mappar.
om du vill städa upp skrivbordet snabbt kan du välja allt på skrivbordet och sedan dra och släppa dem i en mapp. Du kan sedan flytta objekt tillbaka till skrivbordet när du behöver dem.

använd skrivbordet som ett tillfälligt arbetsområde
skrivbordet fungerar bra som en arbetsyta, vilket ger dig en bekväm plats att lagra filer som du arbetar för närvarande. Du kan till exempel lagra kalkylblad som du arbetar med, dokument som du har skannat, foton som du just har tagit eller saker som du just har laddat ner på skrivbordet.
för att hålla skrivbordet användbart för den här uppgiften och förhindra att det blir för rörigt, Försök bara lagra filer på skrivbordet så länge du behöver dem. När du är klar med ett projekt eller en uppgift flyttar du de associerade filerna till en annan mapp som huvudmappen dokument eller foton—eller till och med dumpar dem i en mapp på skrivbordet.
med andra ord, behandla skrivbordet som om du ska behandla ett fysiskt skrivbord eller motplacera saker på det medan du använder det och rensa bort dem efteråt istället för att låta dem stapla upp.

sätt genvägar i Startmenyn och Aktivitetsfältet
program lägger ofta till genvägar på skrivbordet när du installerar dem, vilket gör att skrivbordet blir mer och mer rörigt över tiden.
försök placera programgenvägar någon annanstans, till exempel i aktivitetsfältet eller i startmenyn. För att fästa en programgenväg till aktivitetsfältet högerklickar du på den och väljer ”fäst till Aktivitetsfältet.”Det kommer alltid att visas som en ikon i aktivitetsfältet och du kan dra ikonen åt vänster eller höger för att placera den.
för att få mer utrymme för ikoner i aktivitetsfältet kan du ta bort några saker för att frigöra utrymme. Till exempel, för att dölja Cortana-sökrutan i Windows 10, högerklicka på aktivitetsfältet och välj Cortana > Dold. Du kan också klicka på Cortana > Visa Cortana-ikonen, vilket gör att Cortana blir en vanlig aktivitetsfältikon istället för en stor sökruta.

Du kan också placera genvägar i startmenyn. För att göra det, högerklicka på en genväg och välj ”Fäst för att starta.”På Windows 10 kommer det att visas som en kakel på höger sida av din Start-meny. I Windows 7 visas den som en genväg till vänster på start-menyn.
Du kan också fästa appar direkt från Start-menyn-antingen högerklicka på en genväg i listan Alla appar i Start-menyn och välj ”Fäst för att starta” eller dra ikonen till det fästa appområdet.
på Windows 10 kan du dra och släppa fästade programgenvägar i din Start-meny för att organisera dem i grupper och klicka på rubriken högst upp i gruppen för att ge den ett namn. Du kan till exempel skapa en ”arbetsgrupp” med genvägar till program du använder för arbete eller en ”spel” – grupp som innehåller genvägar för dina spel.
Om du använder Windows 10 kan du också ta bort alla de fästa apparna som Microsoft lägger där för att göra Startmenyn till din egen. Ta gärna bort alla genvägar du inte använder.

relaterade: 10 sätt att anpassa Windows 10 Start-menyn
När du har flyttat alla genvägar du vill ha i aktivitetsfältet och startmenyn kan du ta bort dem från skrivbordet som om du skulle ta bort någon fil—eller flytta dem till en mapp.
om du av misstag tar bort en genväg och vill ha den tillbaka på skrivbordet öppnar du Start-menyn och hittar genvägen i listan över alla dina installerade program. Dra och släpp genvägen till skrivbordet.
installera staket
om du gillar att lagra filer och programgenvägar på skrivbordet, ge Stardocks staket ett skott. Detta verktyg skapar rektanglar (”staket”) på skrivbordet. Du kan skapa så många staket som du vill, namnge dem och tilldela dem olika färger. Flytta filer, mappar och genvägar in och ut ur dessa staket med dra och släpp. Du kan ändra storlek på dem också. Om du gör ett staket för litet för allt du har placerat i det, kommer det staketet att få en rullningsfält som du kan använda för att bläddra igenom innehållet. Du kan till och med” rulla upp ” ett staket för att tillfälligt dölja allt innehåll.
staket lägger till välbehövliga organisationsfunktioner på skrivbordet i Windows. Du kan till och med konfigurera regler i staket för att automatiskt placera filer i lämpliga staket när du lägger dem på skrivbordet. Du kan till exempel skapa en regel som automatiskt placerar bildfiler i ett Fotostaket. Detta fungerar på samma sätt som Stacks-funktionen Apple lägger till macOS Mojave.
staket kostar $10, men det finns en 30-dagars gratis provperiod du kan spela med. Om du hittar staket användbart efter de 30 dagarna är det väl värt att köpa.

staket lägger också till två andra snygga små funktioner. Först kan du dubbelklicka på ett öppet utrymme på skrivbordet för att dölja alla staket och ikonerna de innehåller. Ett snabbt dubbelklick ger dem alla tillbaka, så det är en bra balans mellan att ha ett rent skrivbord och ett med alla ikoner du älskar att ha där.
det andra coola är att staket alltid kommer ihåg sin position på skrivbordet. Om du någonsin har spelat ett spel (eller loggat in på din dator på distans) och hade upplösningen på din bildskärm ändrad på dig, vet du att det kan röra med ikonerna på skrivbordet. Med dina ikoner i staket behöver du inte oroa dig för det. De stannar där du placerar dem.
RELATERAD: Så här får du macOS Mojave-stil Skrivbordstaplar på Windows
vissa människor godkänner inte att lagra filer på skrivbordet alls, men det är ingen skam att använda skrivbordet om det är det som fungerar för dig. Det är vad det är för, trots allt. Se bara till att hålla skrivbordet lite organiserat, annars har du problem med att hitta allt du behöver.
Chris Hoffman är chefredaktör för How-To Geek. Han har skrivit om teknik i över ett decennium och var en PCWorld-kolumnist i två år. Chris har skrivit för New York Times, intervjuats som teknikexpert på TV-stationer som Miamis NBC 6 och hade sitt arbete täckt av nyheter som BBC. Sedan 2011 har Chris skrivit över 2000 artiklar som har lästs nästan en miljard gånger—och det är bara här på How-To Geek.Läs hela Bio ”