om du befinner dig ständigt alt-tabbing mellan program och du inte har lagt till en andra bildskärm till din battle station, är det nu en bra tid att överväga att göra det. Den svåra delen är att välja vilken bildskärm du vill ha, men den faktiska installationen är superlätt.
dubbla bildskärmar är en del av en vanlig PC-spelinstallation idag. Oavsett om du kör två 1080p 60Hz-skärmar eller har hårdvarukraften för att Unna dig 4K-härligheterna, kommer en dubbel bildskärmsinställning med många förmåner, speciellt om du strömmar. Du kan behöva hålla ett fönster uppe för att se din streamchatt medan du spelar ditt spel samtidigt. Kanske gör en dubbel bildskärmsinställning ditt arbetsflöde effektivare, med en skärm med flera Chrome-flikar öppna för forskning medan du spelar in dina resultat på ett Google Doc på den andra skärmen. Jag har använt dubbla bildskärmar för både arbets-och spelrelaterade aktiviteter i flera år, och jag kan inte tänka mig att gå tillbaka till en enda skärm.
Inte säker på var du ska börja? Här är några snabba tips om hur du ställer in dubbla bildskärmar.

monitorplacering
en viktig faktor att ta hänsyn till är hur dina bildskärmar tar plats på skrivbordet och hur man bäst ordnar dem. Har du tillräckligt med utrymme för två, 27 ” bildskärmar, eller ska du eventuellt köpa en dual monitor mount? Har du ett L-skrivbord eller ett hörnbord? Vissa kontorsdatorbord, särskilt de med en hutch, är inte utformade för att hysa två bildskärmar bekvämt och lämna lite utrymme för att montera dubbla bildskärmar, vare sig på en arm eller på väggen. Om du monterar på en vägg, se till att hitta var väggbultarna är först. Du behöver inte riskera att din bildskärm faller ner och tar gipset med den.
du vill också se till att din siktlinje till huvudskärmen är mestadels rakt på för att undvika nackstam och ett tillräckligt nära avstånd till dina ögon för att undvika så mycket ögonbelastning som möjligt. I min inställning har jag min huvudmonitor till vänster, direkt i min synfält. Min andra bildskärm är till höger, vände sig mot mig i en synvinkel, så jag vrider knappt mitt huvud för att se det.

välj dina portar
beroende på ålder och typ av bildskärm du använder, du vill se till att ditt grafikkort inte bara har rätt port, men också tillräckligt med rätt portar för att ansluta två bildskärmar. De fyra vanliga skärmanslutningstyperna är: VGA, DVI, HDMI och DisplayPort. De flesta moderna bildskärmar har bara en HDMI-anslutning och bara en DisplayPort-anslutning, och nyare grafikkort har bara de två portarna också.
Om du är nyfiken på skillnaderna mellan dessa bildskärmsportar, här är ett trevligt fuskark. Vill du spela i 4K? Gå med DisplayPort.
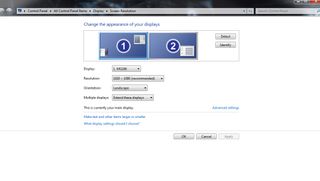
inställningar för skärmupplösning
När du har anslutit bildskärmarna till rätt portar på grafikkortet ska din dator automatiskt installera drivrutinerna. När din dator känner igen båda bildskärmarna (eller den nya bildskärmen om du bara lägger till en i din befintliga installation) högerklickar du på skrivbordet och väljer sedan ’skärmupplösningsinställningar’ (Windows 7 och 8) eller ’bildskärmsinställningar’ (Windows 10). Om allt är installerat / anslutet till höger ser du två rutor som representerar var och en av dina bildskärmar, märkta en och två. Den’ en ’ monitor är din huvudmonitor, och en märkt ’två’ är din sekundära monitor. Du kan byta sina positioner, baserat på hur du har dina bildskärmar ordnade på skrivbordet, genom att klicka på en och dra den över den andra. Du kan också ändra vilken bildskärm som är din huvuddisplay genom att helt enkelt klicka på den sekundära bildskärmen och markera rutan som säger ’gör detta till min huvuddisplay.’
att matcha positionerna för dina bildskärmar på skrivbordet till skärmupplösningsinställningarna är viktigt av en huvudorsak. Om du ställer in inställningen för flera skärmar till ’utöka dessa skärmar’ kommer den att behandla båda dina bildskärmar som en stor bildskärm. Så om din huvudskärm är till vänster Vill du ställa in den på samma sätt i dina inställningar så att markören kan spåra i rätt riktning. ’Utöka dessa skärmar’ är i allmänhet det bästa alternativet att välja för din spelrigg.
När du har positioneringen nere vill du ställa in upplösningen för varje bildskärm. Normalt kommer Windows att upptäcka detta automatiskt, så om du har två 1080p-skärmar är alternativet 1920×1080 den automatiskt valda (rekommenderade) inställningen. Om du har en 1440p-skärm eller högre kan du justera högre eller lägre om du vill/behövs.
om du är osäker på vilken bildskärm som är nummer ett och nummer två baserat på din inställning klickar du på ’Identifiera.’Två stora siffror kommer att visas på var och en av dina bildskärmar, respektive, i tre sekunder. Detta är praktiskt om du har identiska bildskärmar och inte känner för att följa sina kablar tillbaka till din dator för att ta reda på vilken som är vilken.
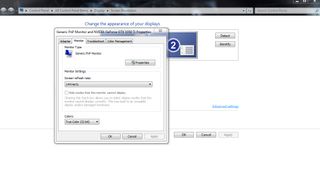
ändra uppdateringsfrekvensen
om du har en bildskärm som kan hantera mer än en 60Hz uppdateringsfrekvens kan du enkelt ändra det också. I samma fönster klickar du på ’ Avancerade inställningar.’En dialogruta visas med fyra flikar högst upp. Klicka på ’monitor’ och välj den uppdateringsfrekvens du vill ha från rullgardinsmenyn. Spela konkurrenskraftig multiplayer? En 144Hz uppdateringsfrekvens är din go-to. Annars är standard 60 bara bra, speciellt om din bildskärm bara går upp till 60.
en sak att notera är att ändra din uppdateringsfrekvens i spelet inte påverkar de inställningar du tidigare aktiverat, och vice versa. Även om din bildskärm går upp till 144hz kan du ha 144 valda i spelet och 60Hz valda via dina skärmupplösningsinställningar för vardagliga uppgifter, om du så väljer. Men när du går 144Hz kan du aldrig gå tillbaka. Skillnaden är märkbar.
