vill du skapa vackra, suddiga bakgrunder i dina iPhone-foton? Att sudda ut bakgrunden i dina bilder kan verka svårt. Men i den här handledningen kommer du att upptäcka tre enkla tekniker för att skapa professionella foton med bakgrundssuddighet. Läs vidare för att lära dig hur du suddar bakgrunden på iPhone-kameran när du fotograferar. Och upptäck hur du redigerar dina foton med realistiska suddighetseffekter.

- Innehållsförteckning: Så här suddar du bakgrunden på iPhone
- använd porträttläge för att skapa vackert suddiga bakgrunder
- 1.1. Vad Är Porträttläge?
- 1.2 så här suddar du foton på iPhone med porträttläge
- 1.3 redigera eller ta bort Bakgrundssuddighet i porträttfoton
- kom nära ditt ämne för att oskärpa bakgrunden
- 2.1 flytta dig närmare ditt ämne
- 2.2 Ställ in fokuspunkten manuellt
- 2.3 komma närmare Vs. porträttläge
- använd AfterFocus-appen för att oskärpa bakgrunden vid redigering
- 3.1 Välj ett markeringsläge
- 3.2 Använd Smart Selection Mode för att ange bakgrund & förgrund
- 3.3 använd manuellt läge för att göra exakta val
- 3.4 anpassa Suddighetseffekten
Innehållsförteckning: Så här suddar du bakgrunden på iPhone
klicka på någon titel länk nedan för att gå direkt till den delen av handledningen:
1. Använd porträttläge för att skapa vackert suddiga bakgrunder
1.1 Vad är porträttläge?
1.2 så här suddar du bakgrunden på iPhone med porträttläge
1.3 redigera eller ta bort Bakgrundssuddighet i porträttfoton
2. Kom nära motivet för att oskärpa bakgrunden
2.1 flytta närmare motivet
2.2 Ställ in fokuspunkten manuellt
2.3 komma närmare vs. porträttläge
3. Använd AfterFocus App för att oskärpa bakgrunden i redigering
3.1 Välj ett urval läge
3.2 Använd Smart Selection Mode för att ange bakgrund & förgrund
3.3 använd manuellt läge för att göra exakta val
3.4 anpassa Suddighetseffekten
använd porträttläge för att skapa vackert suddiga bakgrunder
vill du ta professionella porträttfoton där bakgrunden visas ur fokus?
porträttläge i den inbyggda iPhone-kameraappen erbjuder ett enkelt sätt att oskärpa bakgrunden i dina foton.

1.1. Vad Är Porträttläge?
porträttläge är ett fotograferingsläge i iPhone: s inbyggda Kameraapp. Den använder djup effekt programvara för att skapa mjuka, suddiga bakgrunder medan motivet förblir i skarpt fokus.


Som namnet antyder är porträttläget perfekt för att fotografera porträtt av människor och husdjur. Men du kan också använda den för att oskärpa bakgrunden bakom andra ämnen.


porträttläge är särskilt användbart när bakgrunden är ful eller distraherande. Att sudda bakgrunden skapar en mer tilltalande bild och hjälper ditt ämne att sticka ut.

porträttläge är tillgängligt på den nya iPhone 11, iPhone 11 Pro och iPhone 11 Pro Max. Du hittar den också på iPhone XS, iPhone XS Max, iPhone XR, iPhone X, iPhone 8 Plus och iPhone 7 Plus.
tyvärr är porträttläge inte tillgängligt på iPhone 8, iPhone 7 eller äldre. Men de andra teknikerna som behandlas i den här artikeln visar hur du skapar suddiga bakgrunder med vilken iPhone som helst.
för att lära dig hur du suddar bakgrunden utan porträttläge, Hoppa till Avsnitt 2 nedan.
1.2 så här suddar du foton på iPhone med porträttläge
med porträttläge är det enkelt att skapa bilder med drömmande, suddiga bakgrunder.

Öppna kameraappen på din iPhone och välj porträttläge längst ner på skärmen.


ditt motiv måste vara mellan två och åtta meter från kameran. Och det måste finnas gott om ljus (porträttläge fungerar inte alltid i svagt ljus).
komponera ditt foto och vänta tills orden naturligt ljus (eller djupeffekt på iPhone 7 Plus) visas i gult.
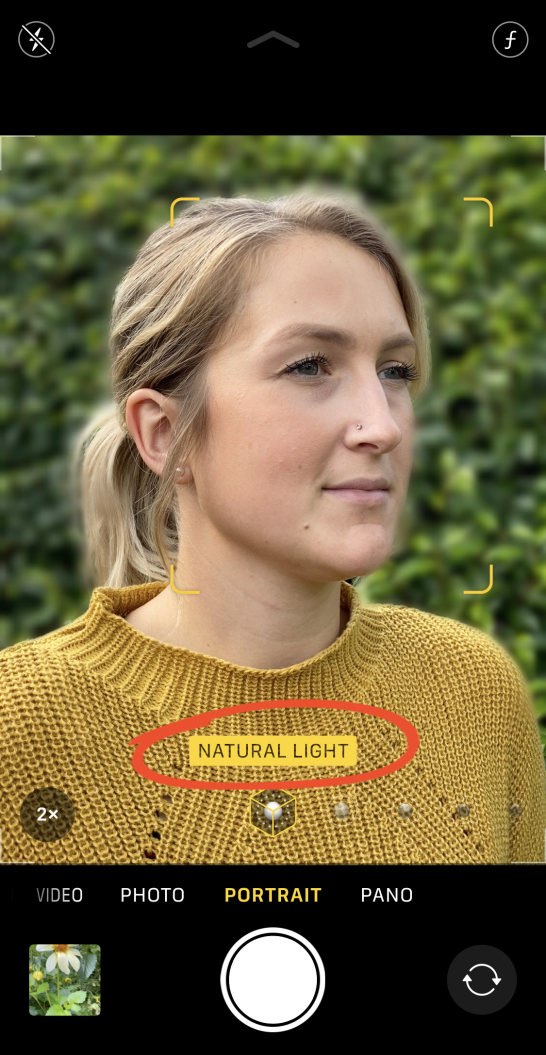
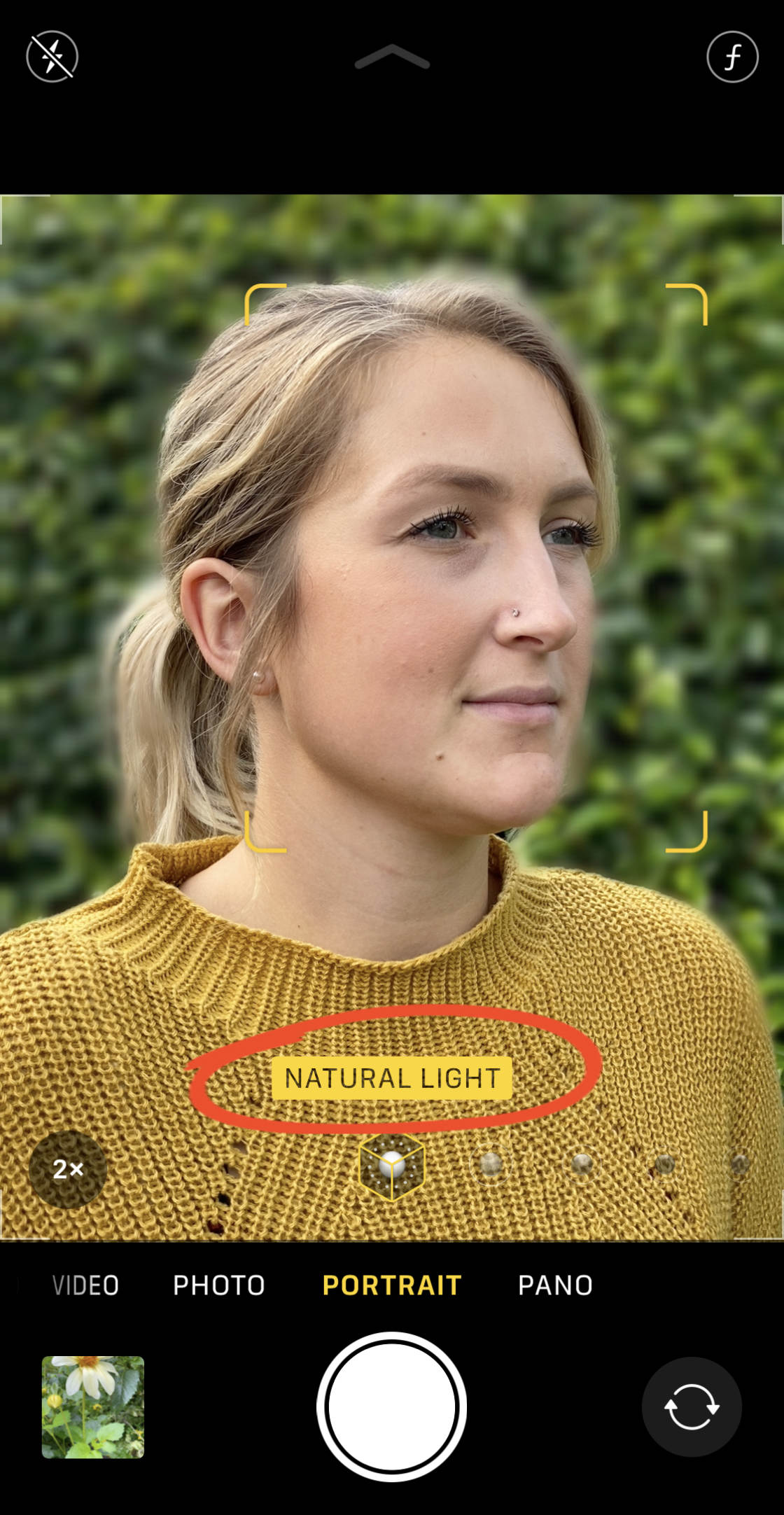
detta indikerar att djupeffekten fungerar och du är redo att ta ditt skott.
kontrollera sökaren för att säkerställa att funktionen djup-effekt ger bra resultat. Ditt ämne ska vara skarpt och bakgrunden ska vara suddig.
tryck nu bara på avtryckaren för att ta ett vackert porträttfoto.

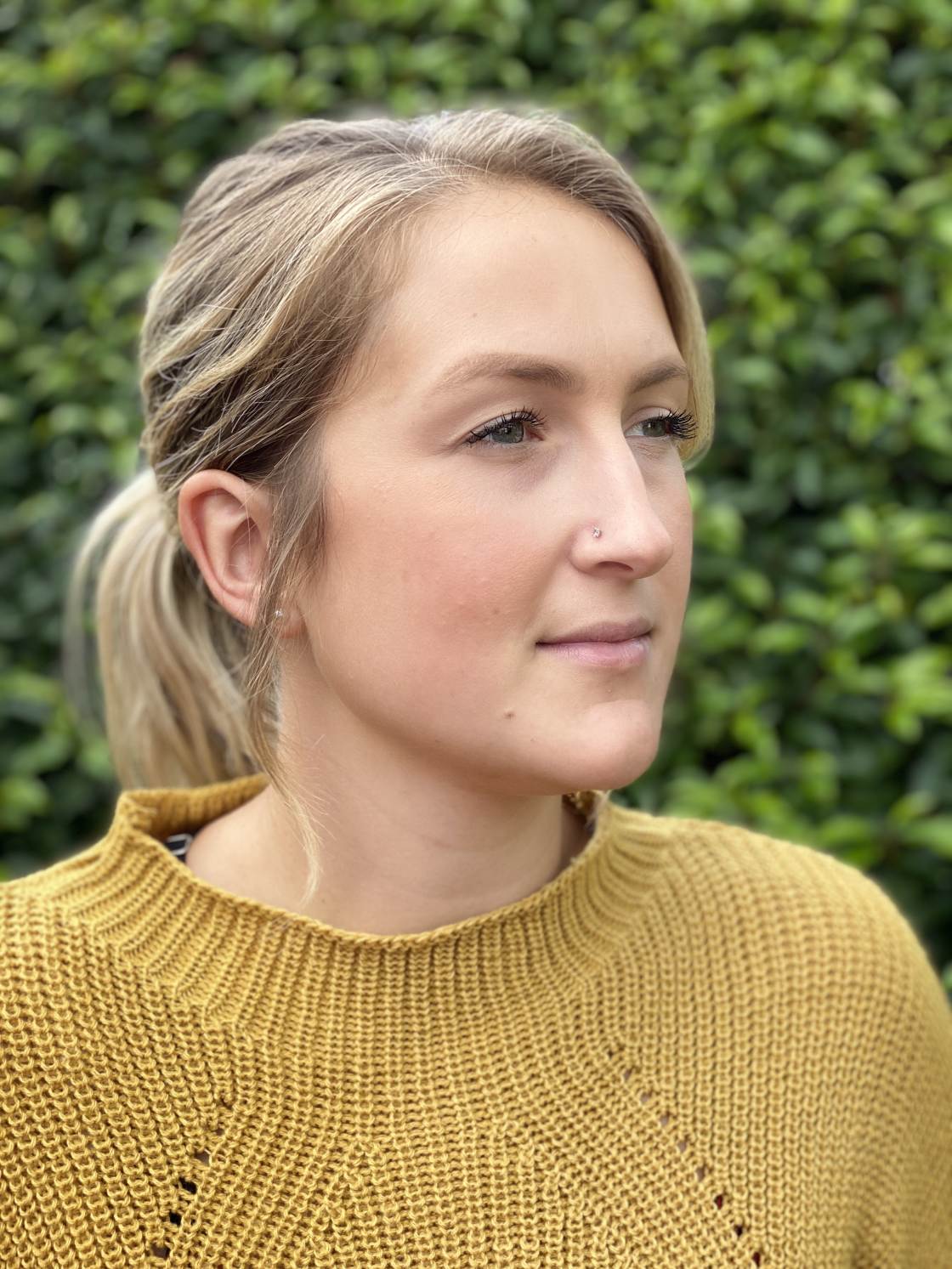
1.3 redigera eller ta bort Bakgrundssuddighet i porträttfoton
Ibland blir Porträttlägefoton inte exakt som du vill.
kanske du önskar att bakgrunden var mer ur fokus. Eller kanske du vill bakgrunden något mindre suddig.

ibland bestämmer kameran inte korrekt vilka områden som är bakgrund och vilka som är förgrund. Det kan till exempel sudda ut en del av förgrunden eller lämna en del av bakgrunden i fokus.
men det fantastiska med porträttläge är att du kan göra ändringar i bakgrundsoskärpa efter att du har tagit fotot.
på iPhone 11, 11 Pro, 11 Pro Max, XS, XS Max och XR kan du justera styrkan på bakgrundsoskärpa.
börja med att öppna ditt porträttfoto i appen Foton och tryck sedan på Redigera.


Tryck på ikonen f/nummer längst upp till vänster.


dra nu djupreglaget (under fotot) åt vänster eller höger för att öka eller minska suddighetsstyrkan.
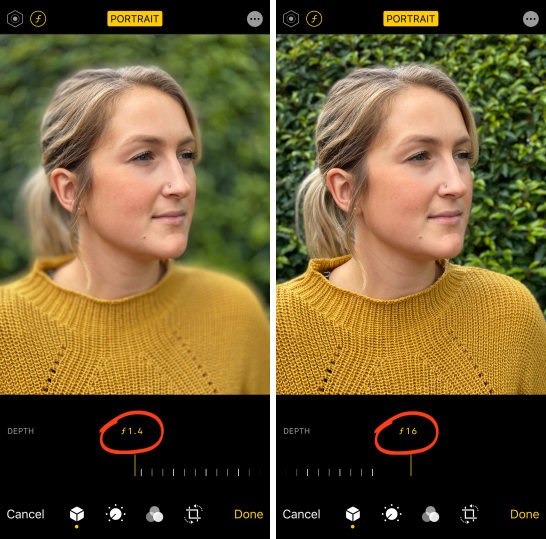
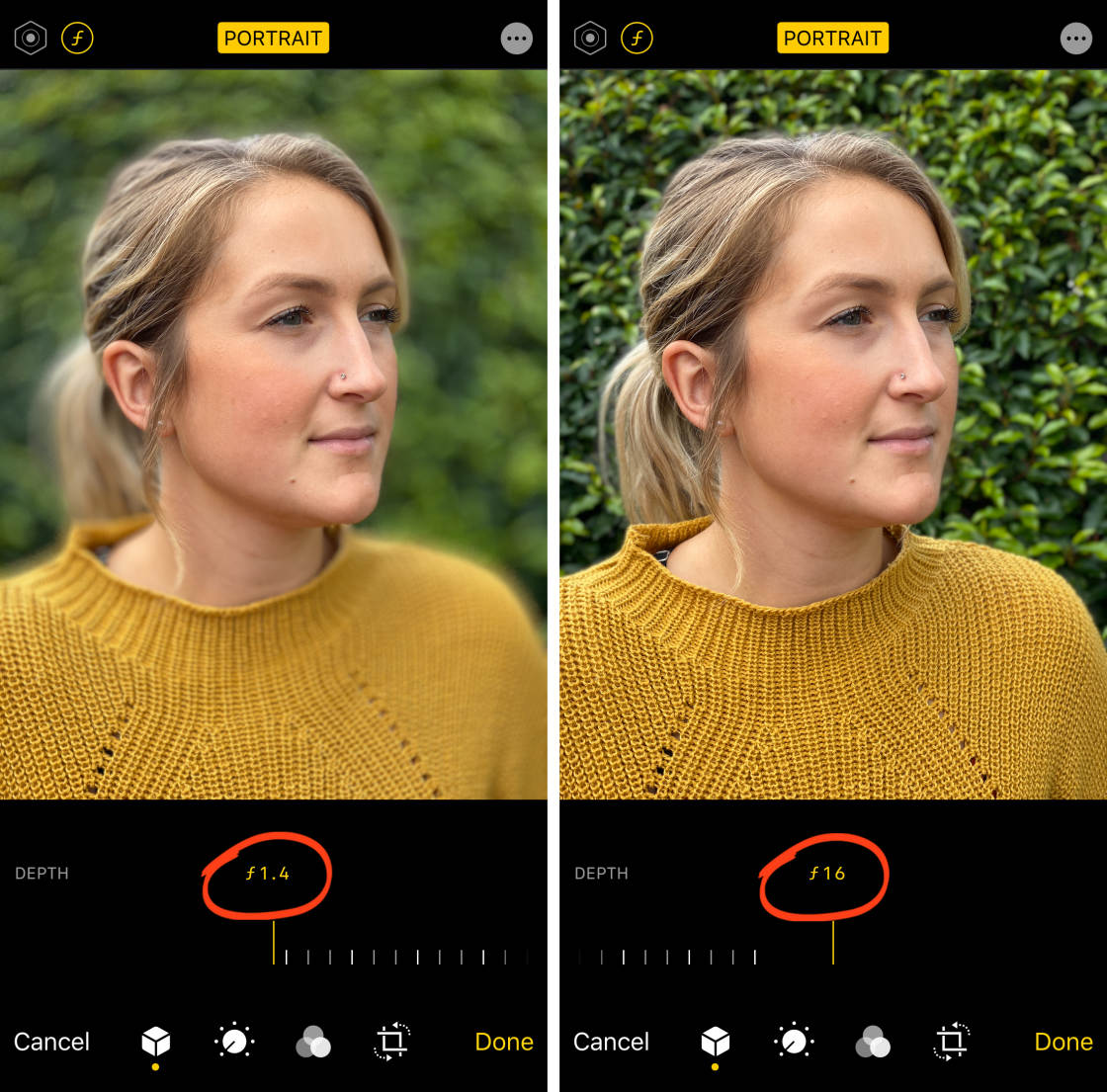
på äldre iPhones har du inte möjlighet att justera suddighetsstyrkan. Men du kan stänga av djupeffekten helt och återställa bilden till originalet utan att bakgrunden blir suddig.
för att ta bort suddigheten, tryck på det gula Porträttalternativet högst upp på redigeringsskärmen. Du kan slå på den igen när som helst genom att trycka på porträtt igen.
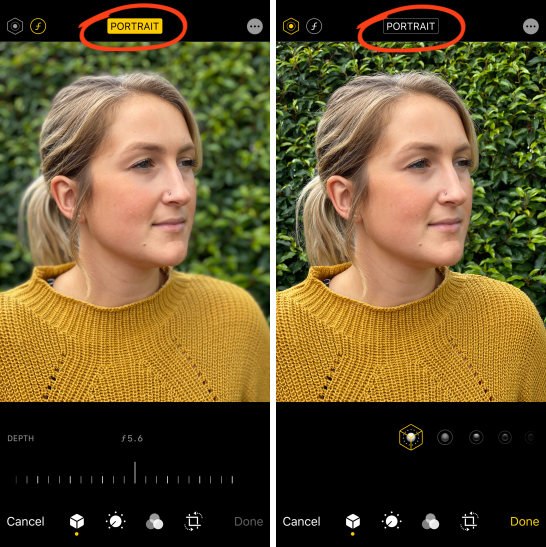
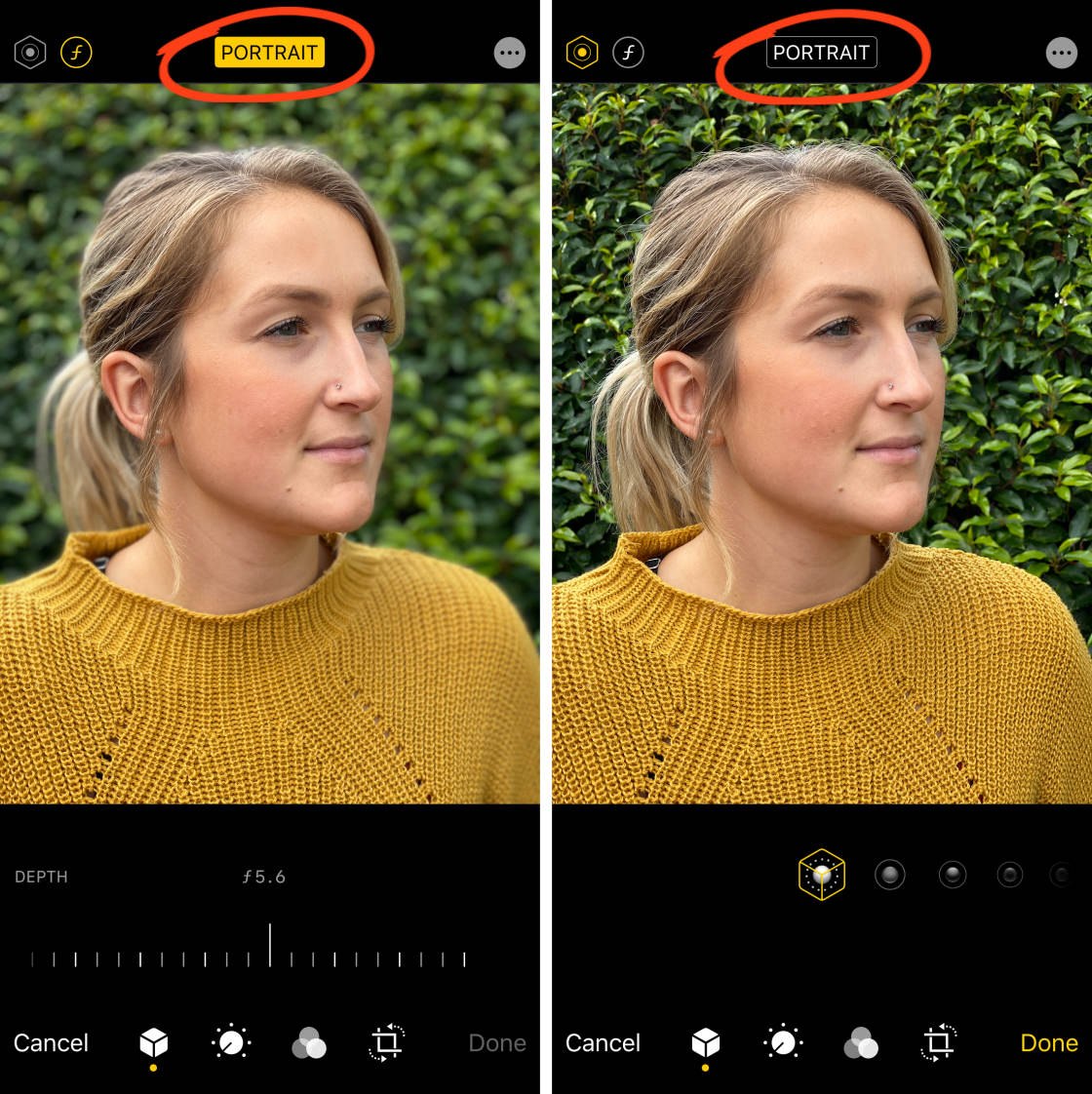
en annan intressant funktion inom porträttläge är Porträttbelysning (inte tillgänglig på iPhone 7 Plus). Med porträttbelysning kan du använda studiobelysningseffekter på dina foton.
om du vill experimentera med alternativen för Porträttbelysning trycker du på ikonen för Porträttbelysning längst upp till vänster på redigeringsskärmen. Dra sedan över ikonerna för Porträttbelysning under bilden.

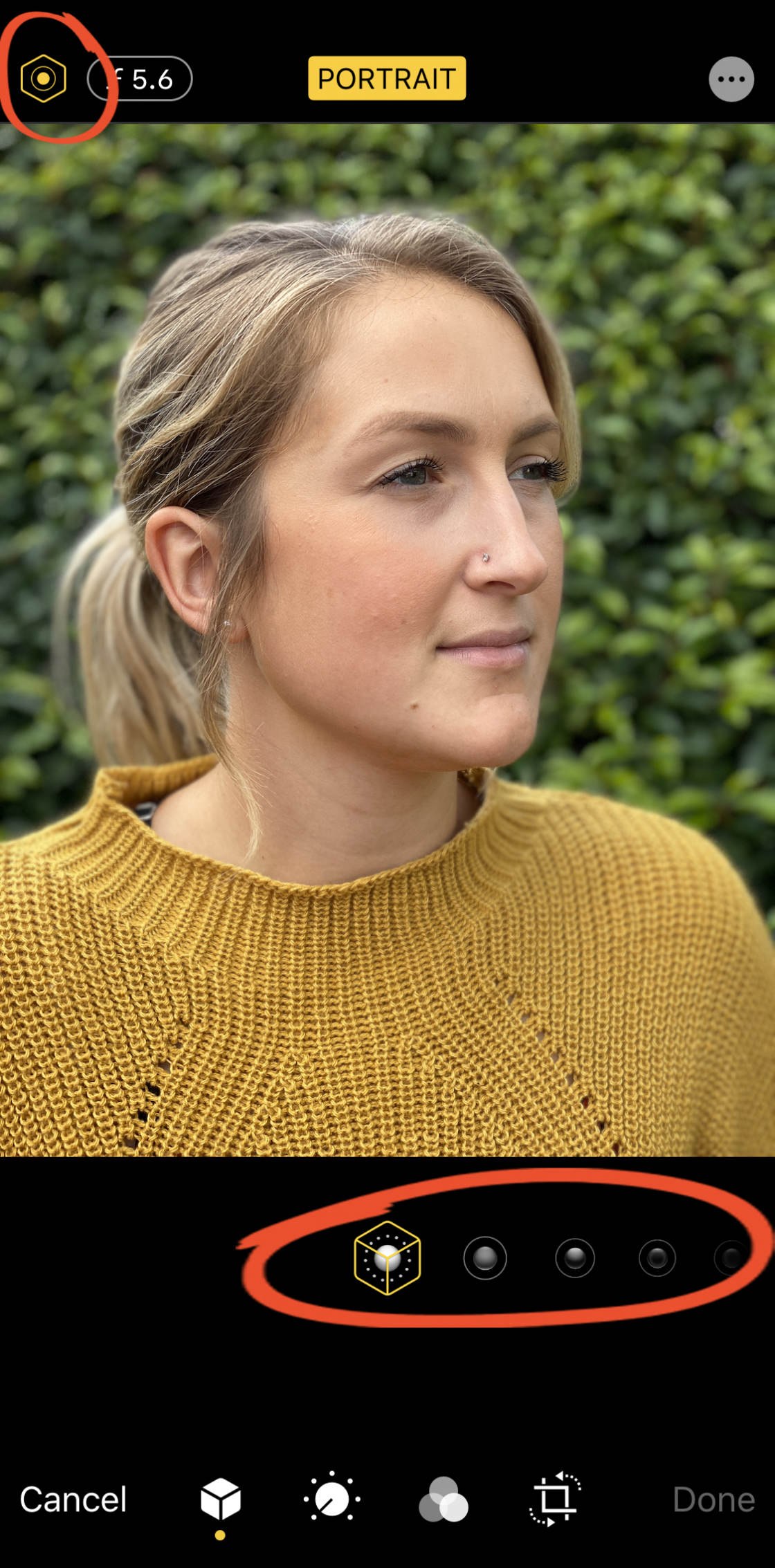
naturligt ljus är standardinställningen för Porträttbelysning. Det här alternativet tillämpar inga ljuseffekter på ditt foto.
Studio Light lyser ansiktet på ditt motiv. Contour Light skapar skuggor för mer definierade ansiktsdrag.
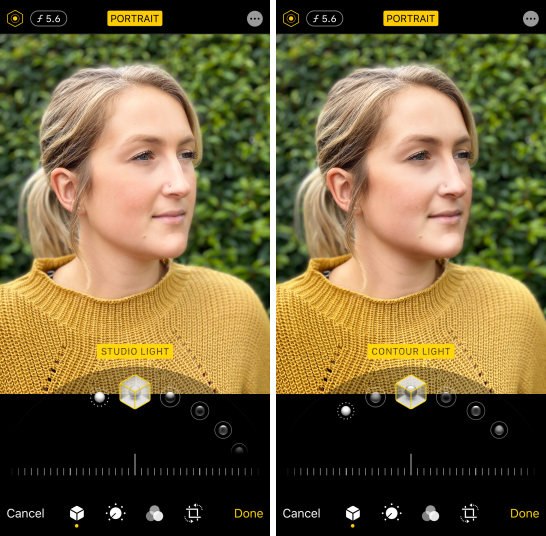
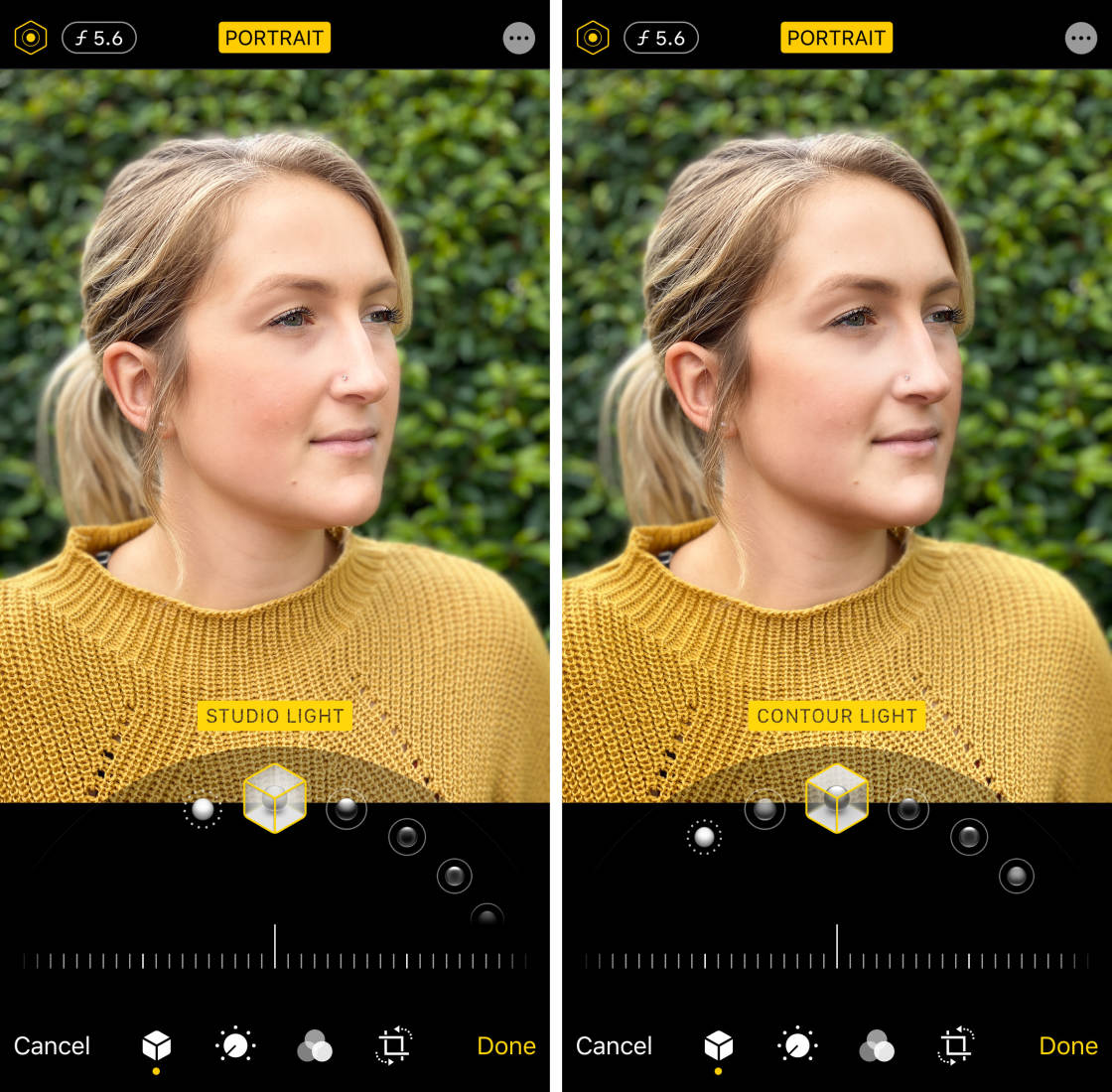
scenljus gör bakgrunden helt svart. Stage Light Mono är som scenljus, men det blir ditt foto Svartvitt. Och High-Key Light Mono skapar ett svartvitt foto med en vit bakgrund.
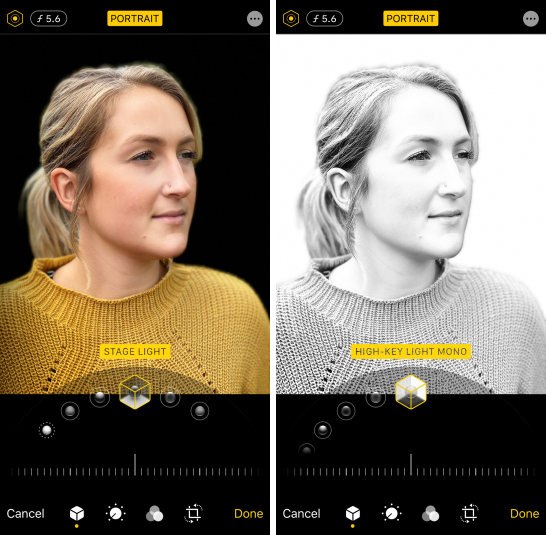
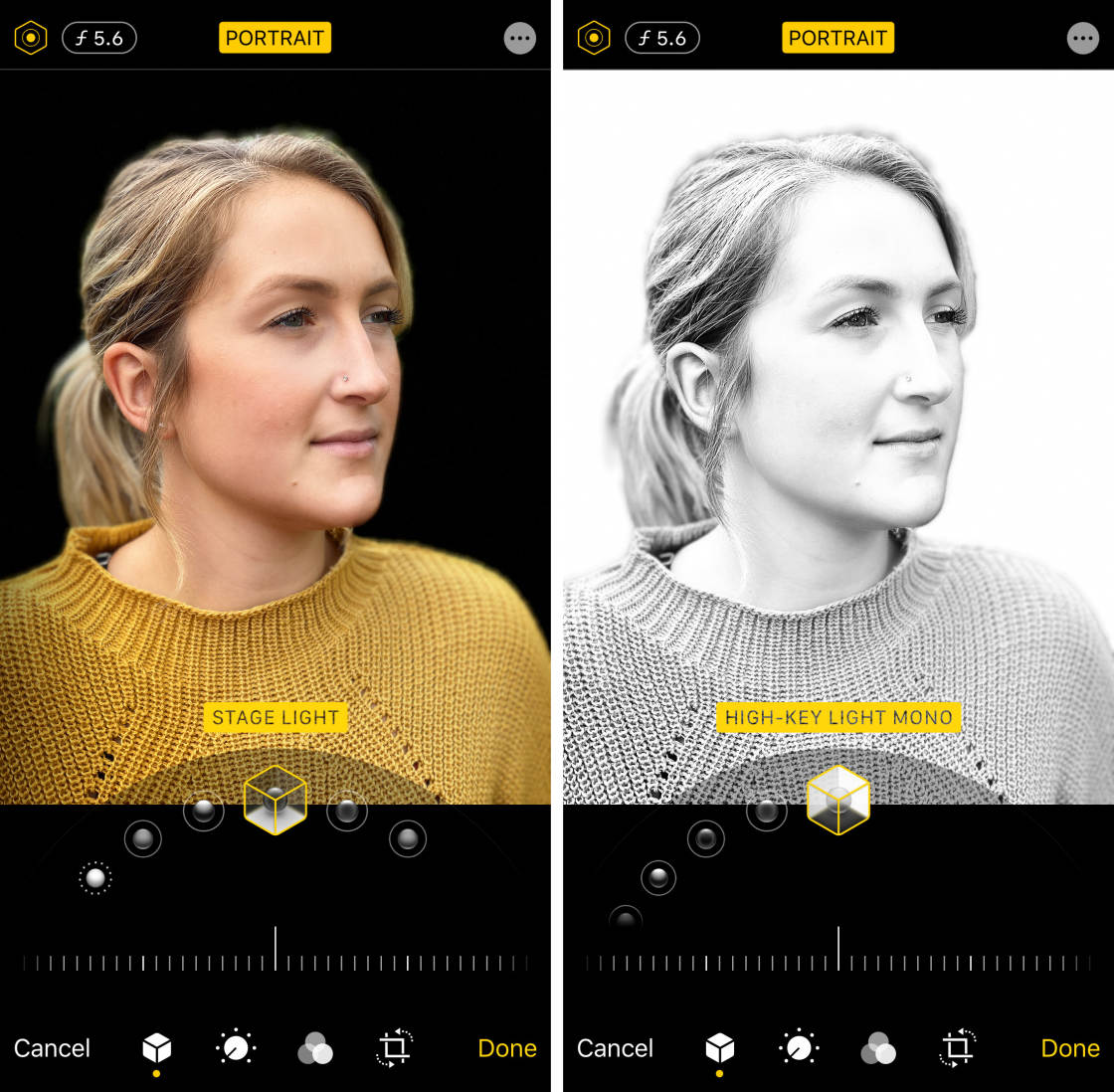
När du har valt den Porträttbelysningseffekt du vill använda drar du reglaget för att justera effektens styrka.


kom nära ditt ämne för att oskärpa bakgrunden
vill du veta hur man tar bilder med suddig bakgrund på iPhone utan att använda porträttläge?
det är faktiskt väldigt enkelt! Och du kan göra det på alla iPhone – även äldre modeller som inte har porträttläge.
Du behöver bara komma nära ditt ämne.

2.1 flytta dig närmare ditt ämne
denna lilla kända teknik är ett garanterat sätt att skapa fantastiska suddiga bakgrunder i dina foton.
ju närmare du kommer ditt ämne, desto suddigare blir bakgrunden.


för att testa den här tekniken med din egen iPhone, hitta ett ämne som du vill fotografera.
se till att motivet inte är för nära bakgrunden, annars kommer bakgrunden inte att vara suddig. Ju längre bakgrunden är från ämnet, desto mer suddig kommer den att visas.


börja med att hålla din iPhone några meter bort från motivet. Flytta nu långsamt telefonen närmare motivet. Lägg märke till hur bakgrunden gradvis verkar mer suddig ju närmare du kommer.

om du kommer för nära motivet kan kameran inte fokusera alls. När detta händer kommer motivet att vara suddigt. Du måste vara tillräckligt långt borta för att se till att motivet ser skarpt och skarpt ut, men tillräckligt nära för att oskärpa bakgrunden.


Du måste också se till att bakgrunden har någon detalj som kan vara suddig. Om du fotograferar mot en vanlig vit vägg kommer det inte att finnas någon detalj för kameran att suddas ut.


2.2 Ställ in fokuspunkten manuellt
När du tar närbilder är skärpedjupet Grunt. Det betyder att endast en liten del av bilden framifrån och bakåt är i skarpt fokus och resten av scenen verkar suddig.


så det är viktigt att du berättar för kameran vilken del av scenen du ska fokusera på. Om du inte gör det kan kameran fokusera på fel del av scenen och ditt motiv blir suddigt.
om du vill ställa in fokuspunkten på motivet trycker du bara på det området på skärmen. En gul ruta anger brännpunkten.


Alternativt kan du låsa fokus. Detta gör att du kan ta flera bilder av motivet utan att behöva återställa fokuspunkten varje gång. För att låsa fokus, tryck och håll i några sekunder tills du ser AE / AF-Lås.


om bakgrunden inte ser suddig ut efter att du har ställt in fokus på ditt motiv, försök att flytta närmare. Se till att du trycker på för att återställa fokus varje gång du ändrar avståndet mellan kameran och motivet.
2.3 komma närmare Vs. porträttläge
komma närmare motivet fungerar med alla kameror, inklusive alla modeller av iPhone.
varför? Eftersom det grunda skärpedjupet skapas optiskt av linsen, snarare än digitalt i programvara.

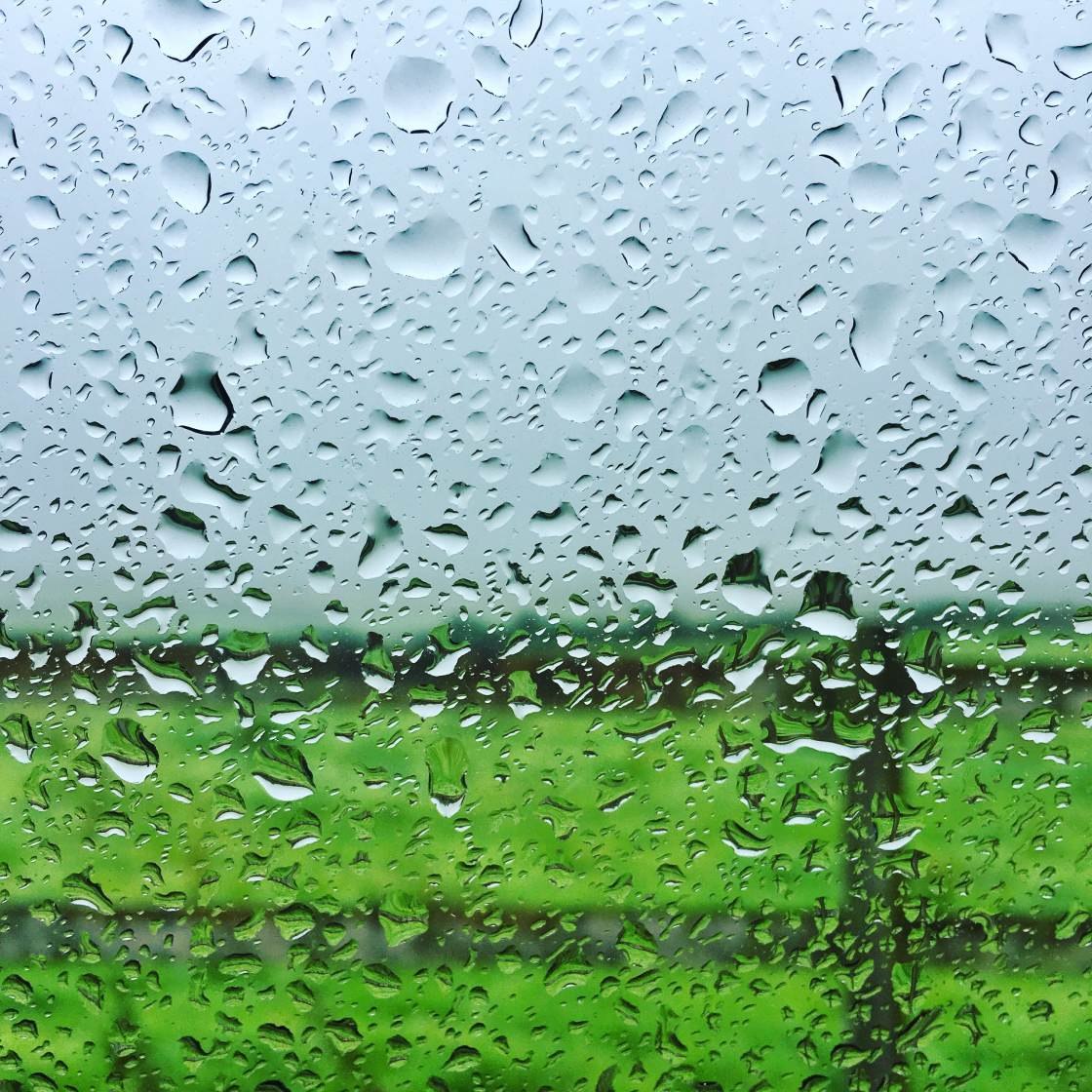
om din iPhone har porträttläge kan det vara frestande att använda detta varje gång du vill ha en suddig bakgrund. Men i vissa situationer skulle det vara bättre att använda tekniken ”närmare”.
den största fördelen med att komma närmare ditt ämne är att du inte litar på programvara för att bestämma vad som ska vara i fokus och vad som ska vara suddigt. Du får bra resultat varje gång, så länge du är tillräckligt nära motivet och du ställer in fokus korrekt.

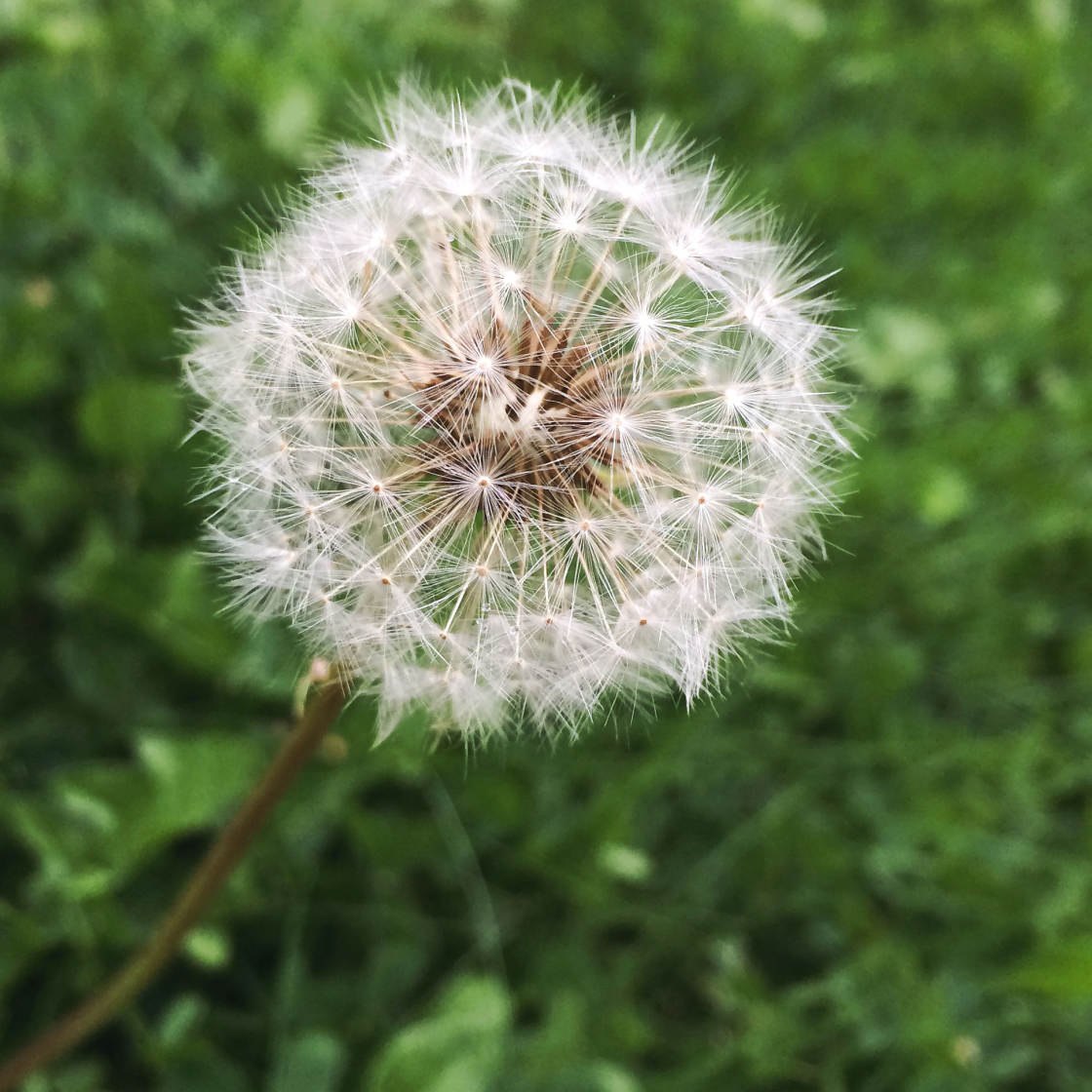
en annan fördel med att komma närmare ditt ämne är att du enkelt kan ändra vilken del av scenen som är i fokus.
så om du vill ha bakgrunden i fokus och förgrunden suddig, tryck bara på bakgrundsområdet.
eller försök att knacka någonstans i mitten för att ställa in fokus vid den punkten. På bilden nedan verkar förgrunden och bakgrunden suddig, medan småstenen i mitten är i skarp fokus.

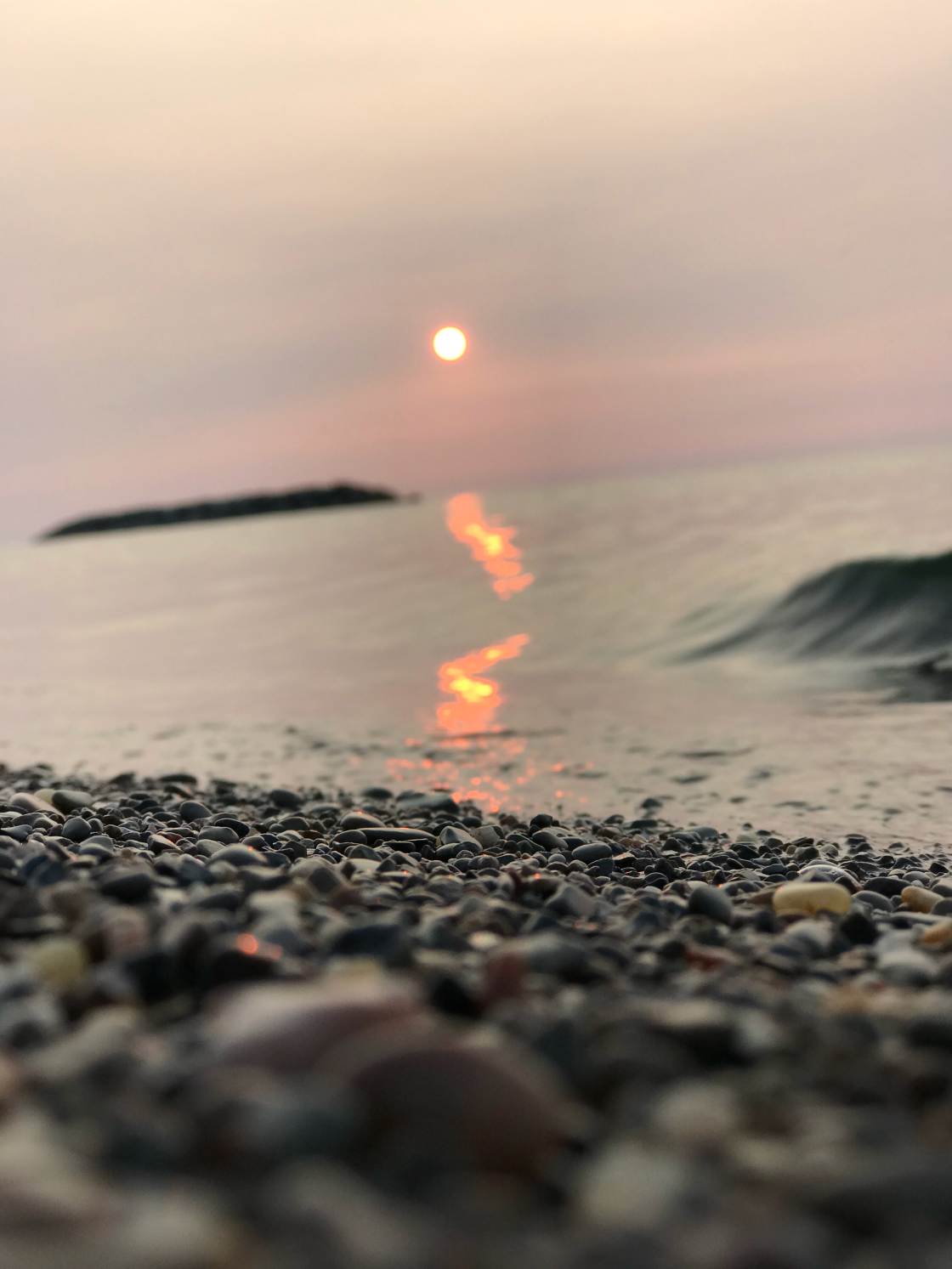
använd AfterFocus-appen för att oskärpa bakgrunden vid redigering
har du någonsin tagit ett foto och önskat att det hade en suddig bakgrund? Kanske är bakgrunden rörig eller ful. Eller kanske ämnet inte sticker ut bra.
i sådana fall kan du använda en redigeringsapp för att oskärpa bakgrunden på iPhone efter att du har tagit bilden.
nedan lär du dig att oskärpa en bild på iPhone med AfterFocus-appen.
Öppna AfterFocus-appen och tryck sedan på Välj foto. Öppna albumet som innehåller bilden du vill använda. Leta reda på fotot och tryck för att öppna det.
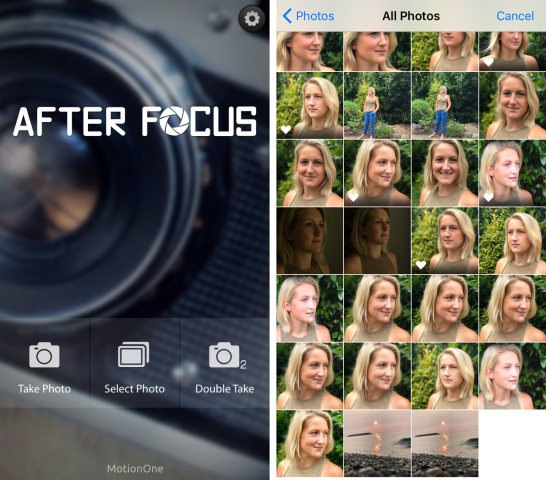
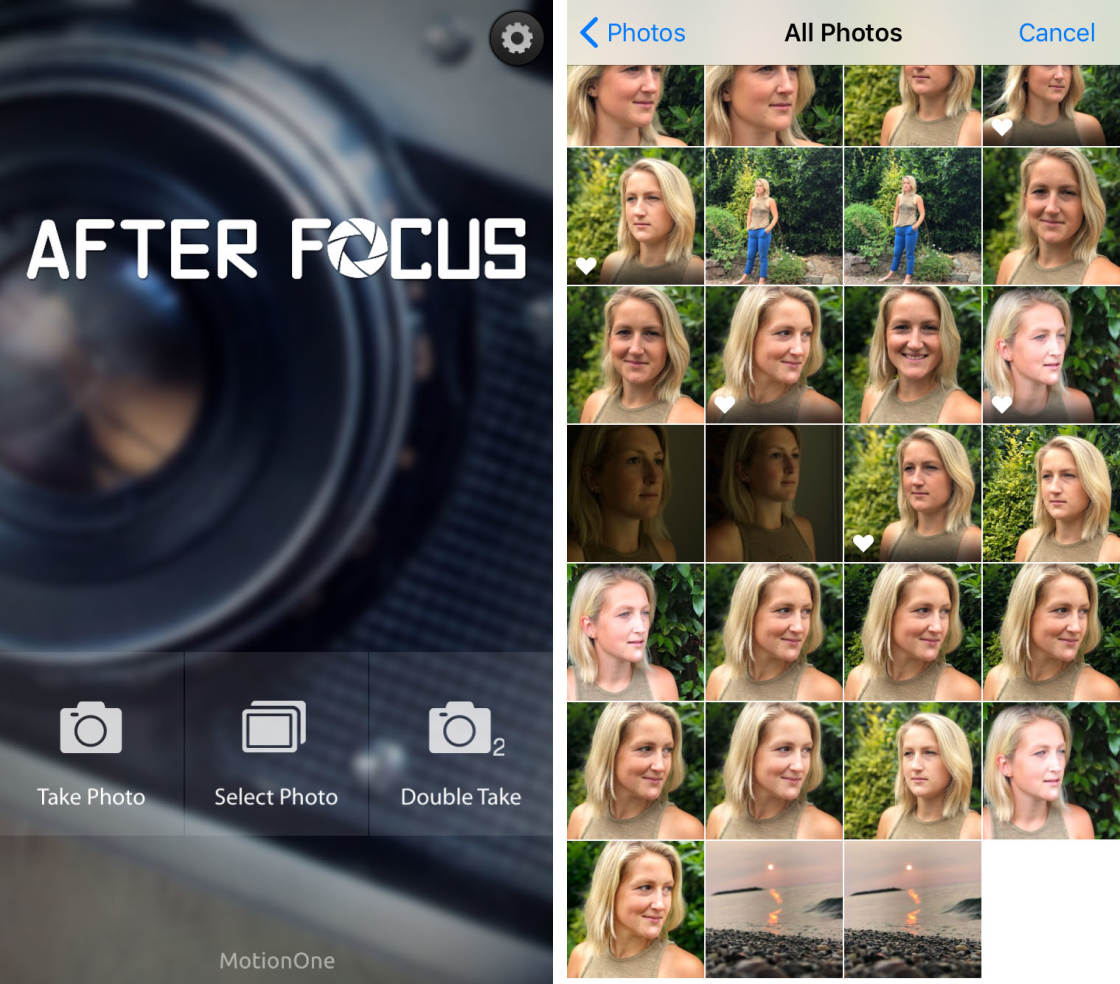
När du först öppnar ett foto i AfterFocus visas några användbara tips. Svep över för att läsa varje spets och tryck sedan på X längst upp till vänster för att avsluta.
3.1 Välj ett markeringsläge
det finns två lägen för att välja de områden du vill suddas ut: Smart Selection mode och manuell markeringsläge.
Smart Selection mode låter dig snabbt välja de områden du vill ha i fokus och suddig. Du ritar linjer för att ange vilket område som är bakgrund och vilket som är förgrund. Du behöver inte vara för exakt. Appen kommer att arbeta sin magi för att oskärpa bakgrunden samtidigt som förgrunden skarp.
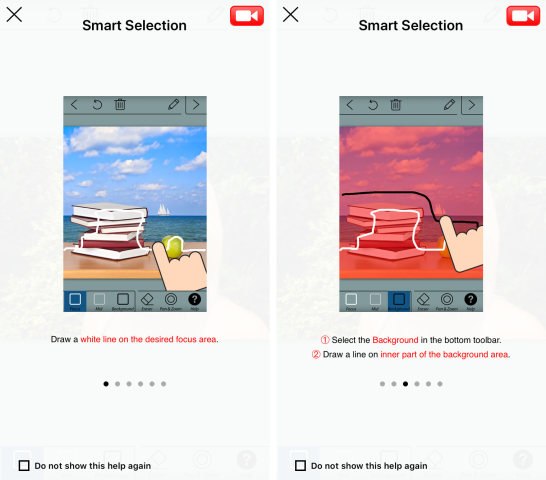
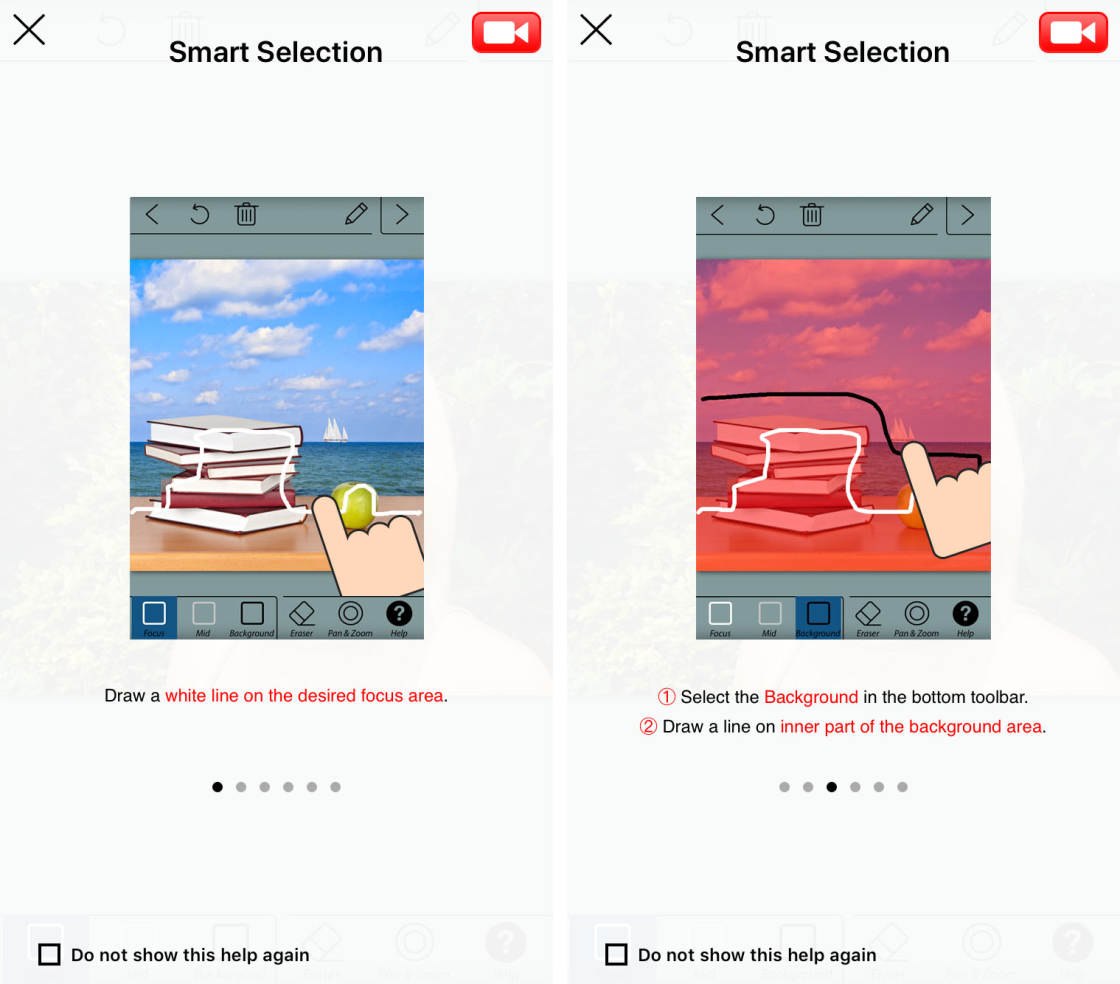
med manuellt valläge måste du vara exakt. Du måste ”måla” över alla områden som du vill ha i fokus. Om du gör ett misstag och väljer en del av bakgrunden måste du radera den delen av markeringen.
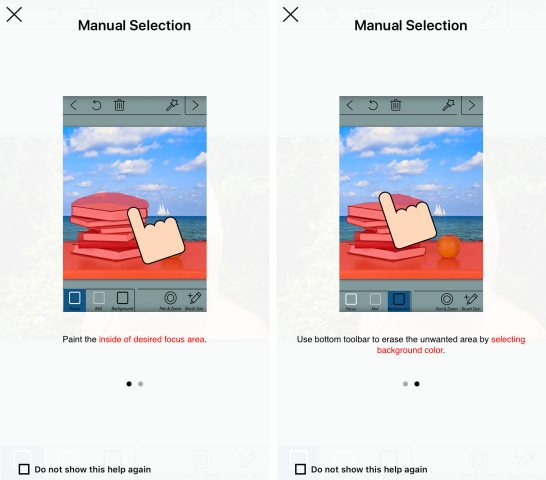
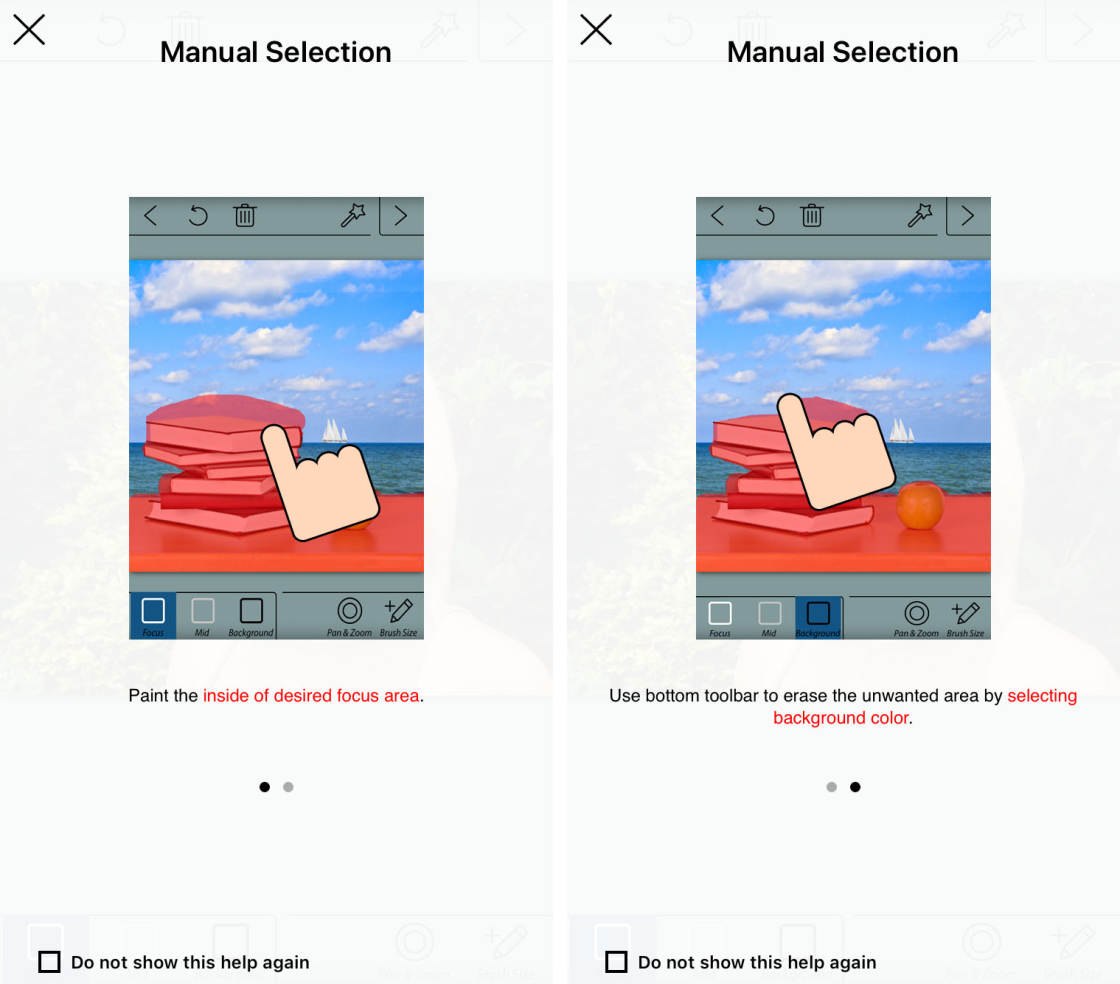
ofta måste du använda en kombination av båda urvalsmetoderna. Det är bäst att börja med Smart Selection för att grovt välja bakgrunds-och förgrundsområden. Använd sedan manuellt val för att städa upp alla kanter där valet inte är perfekt.
hur växlar du mellan Smart och manuellt val? Tryck på pennikonen längst upp till höger för att växla till manuellt valläge. Och tryck på Wand-ikonen för att växla till Smart Selection-Läge.
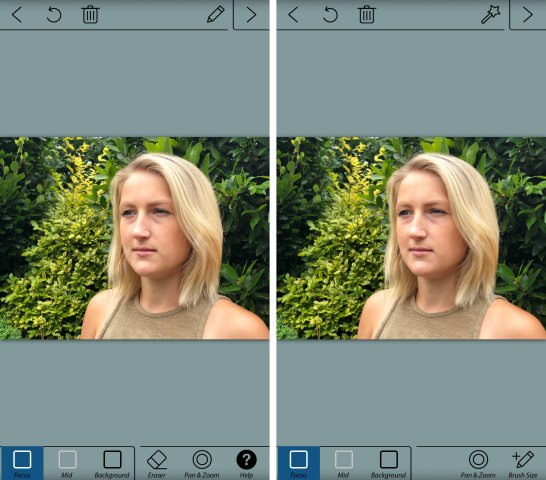
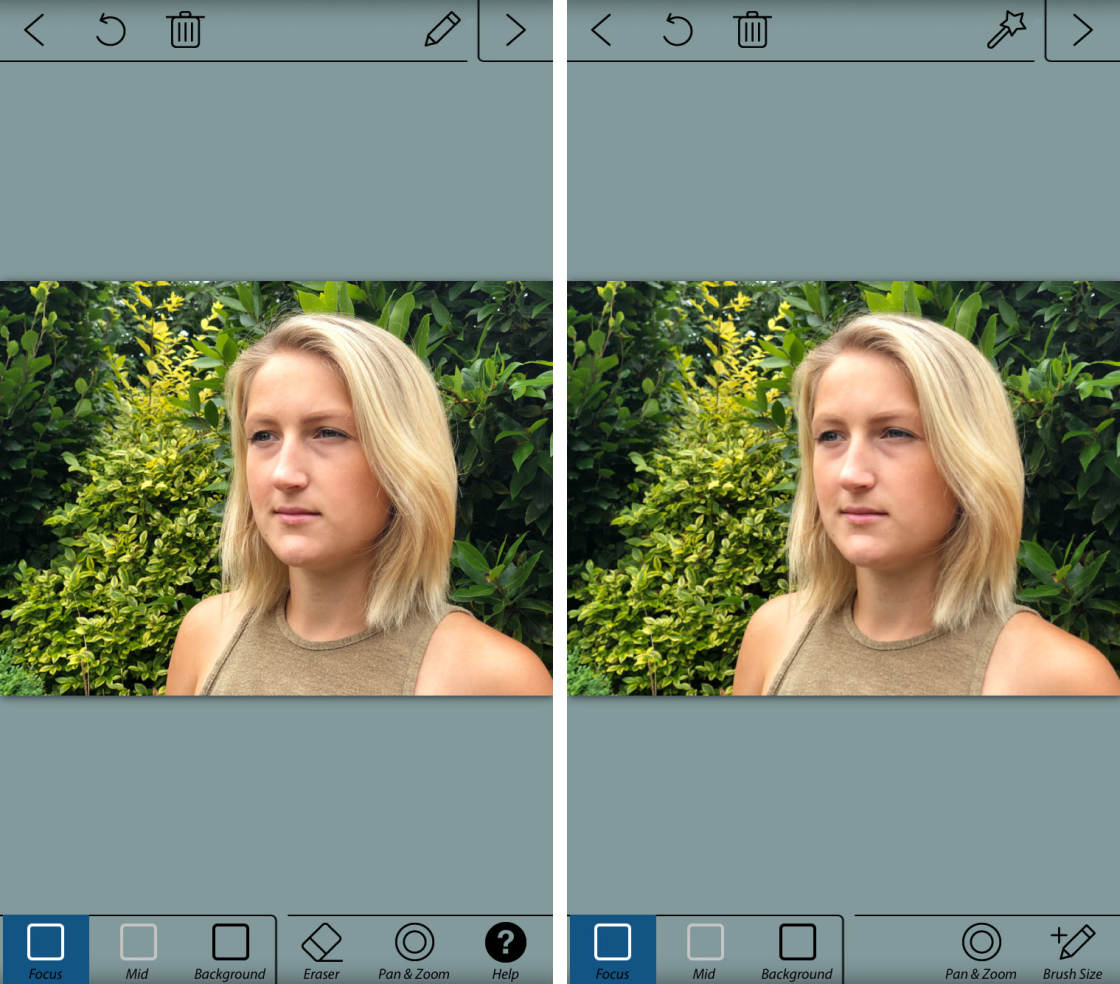
Observera att om du använder manuellt läge för att göra ett val, förlorar du ditt val om du växlar tillbaka till Smart-läge.
3.2 Använd Smart Selection Mode för att ange bakgrund & förgrund
se till att du är i Smart Selection mode. Du ser pennikonen högst upp på skärmen när du är i Smart-läge.
Tryck på Fokusikonen längst ner på skärmen. Med fingret ritar du en linje inuti det område som du vill hålla i skarpt fokus. Detta skulle normalt vara ditt ämne i förgrunden.
tryck nu på Bakgrundsikonen längst ner på skärmen. Rita en linje runt den inre delen av bakgrunden.
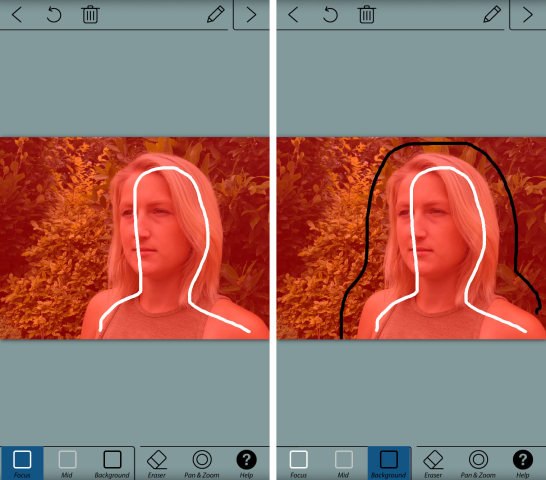
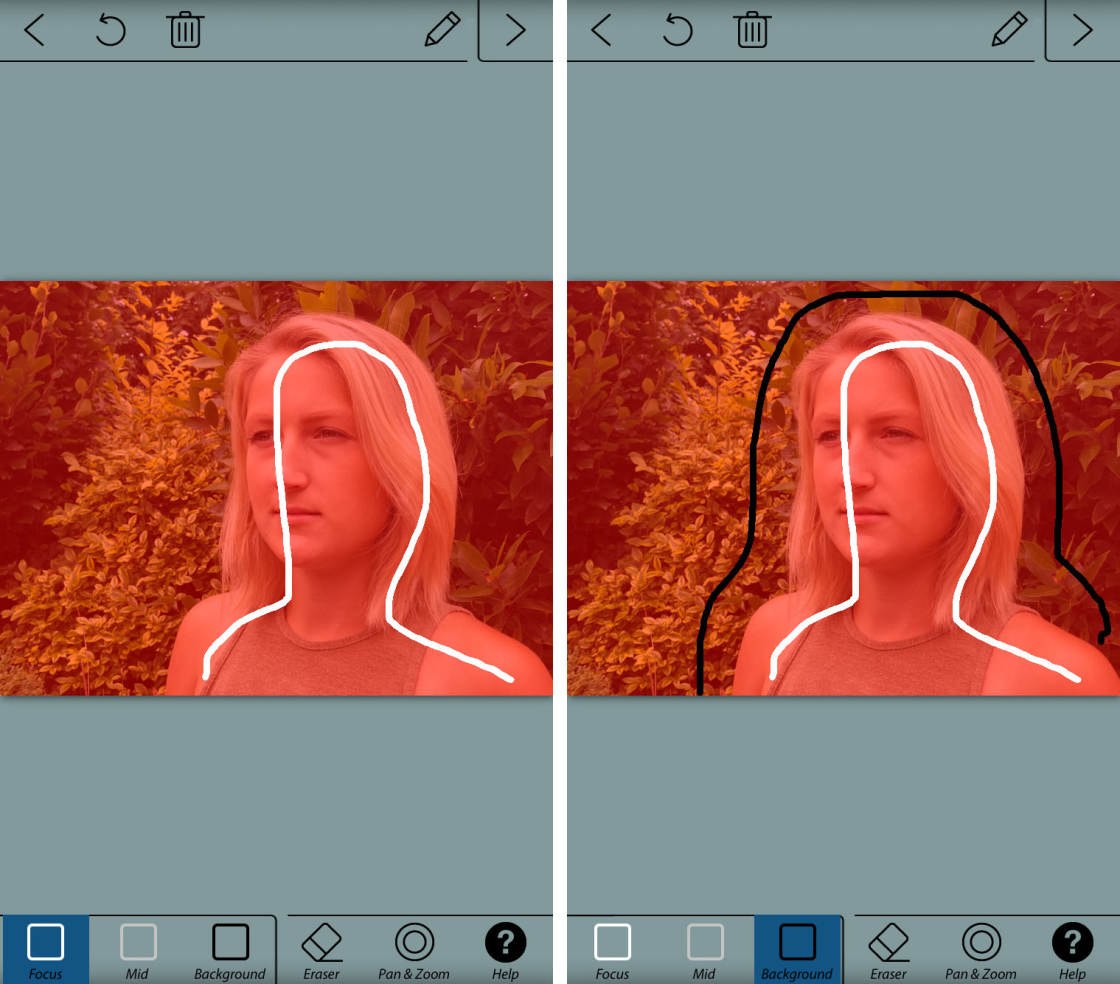
När du släpper fingret visas förgrundsområdet med en röd mask. Detta indikerar området som inte blir suddigt. Den vita linjen anger det område du vill ha i fokus. Den svarta linjen anger det område du vill suddas ut.
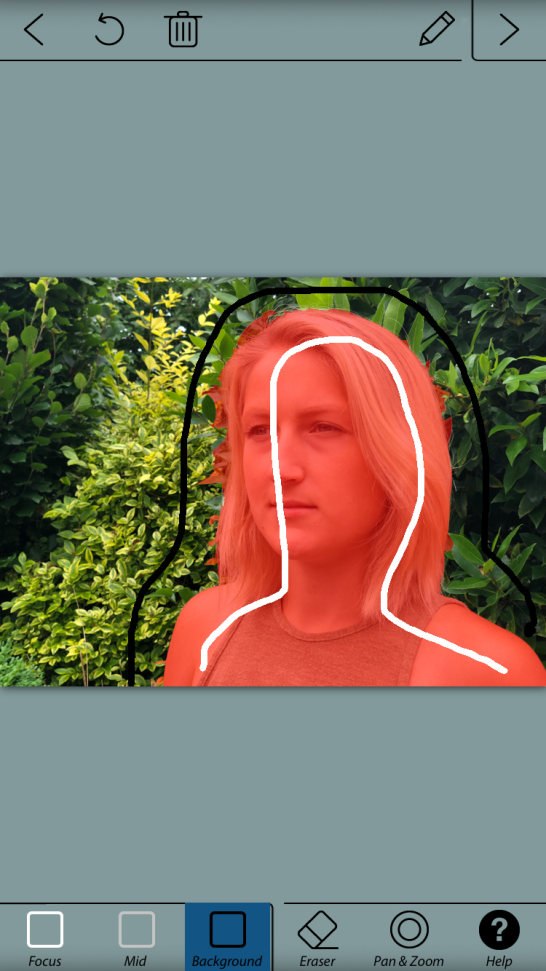
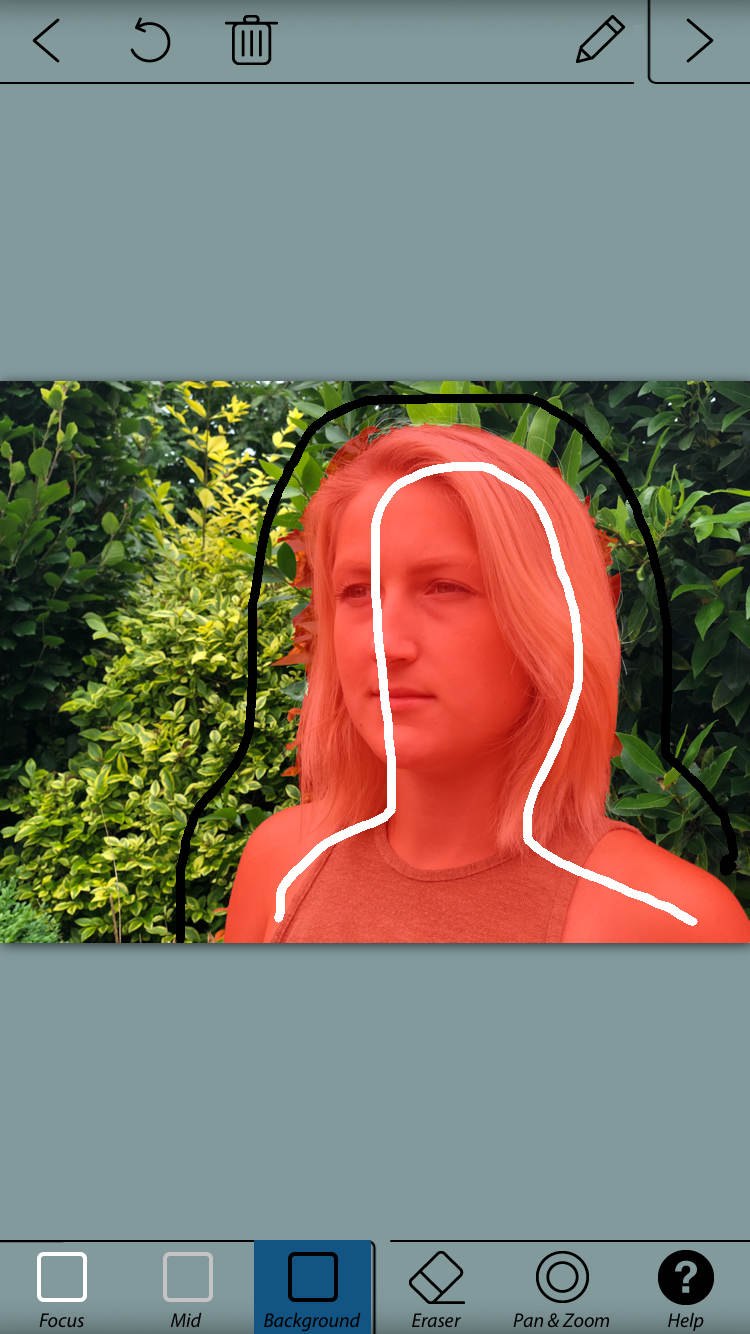
rita fler linjer för att definiera förgrunds-och bakgrundsområden om det behövs.
det finns också en Mid-ikon längst ner på skärmen. Du kan använda detta på foton som har en tydlig definition mellan förgrund, mellangrund och bakgrund.
det område du väljer som medelväg blir suddigt, men suddighetsstyrkan blir inte lika stark som bakgrundssuddighet. Detta skapar en mer gradvis oskärpa från förgrund till bakgrund.
Om du gör ett misstag när du ritar linjerna har du två alternativ: tryck på Ångra (böjd pilikon) högst upp på skärmen för att bli av med linjen helt. Eller använd Radergummiikonen längst ner på skärmen för att radera en del av raden.
Smart Selection tool är utmärkt för att snabbt definiera förgrunds-och bakgrundsområden. Men det blir inte alltid perfekt, särskilt runt kanterna på motivet.
för att se kanterna på ditt val mer detaljerat måste du zooma in på bilden. Tryck först på panelen& Zoomikon. Kläm sedan utåt för att zooma in. Dra fingret för att panorera över till en annan del av bilden.


i skärmdumpen ovan har några av bladen i bakgrunden valts som förgrund. Kom ihåg att den Röda Masken indikerar det område som inte blir suddigt.
för att åtgärda detta problem kan du försöka rita fler bakgrundslinjer över bladen. Men om du kommer för nära motivets hår kan håret också väljas som bakgrund. Detta har hänt i skärmdumpen nedan.


i fall som detta måste du använda manuellt valläge för att göra exakta val runt kanten på ditt ämne.
3.3 använd manuellt läge för att göra exakta val
Tryck på pennikonen för att växla till Manuellt val.
tryck sedan på Pan & Zoom. Nyp sedan för att zooma in på det område du vill arbeta med.
Tryck på ikonen för penselstorlek. Välj en penselstorlek som passar det område du behöver välja. Om du väljer ett litet område väljer du den minsta borststorleken.


för att välja ett bakgrundsområde, tryck på Bakgrundsikonen. Använd fingret för att exakt måla över bakgrundsområdet som du vill suddiga. Den Röda Masken försvinner när du målar över den.
om du vill välja en del av motivet eller förgrunden trycker du på Fokusikonen. Måla över det område du vill hålla i fokus. Den Röda Masken visas när du målar. Kom ihåg att den Röda Masken indikerar vilka delar av den slutliga bilden som kommer att vara i fokus.
ditt mål är att ha den Röda masken bara på förgrundsmotivet som du vill ha i fokus.


om du gör ett misstag trycker du på Ångra-ikonen (böjd pil). Eller växla mellan fokus och Bakgrundsikoner för att måla över områden där du gjorde ett misstag.
det är värt att spendera lite tid på att få ditt val så exakt som möjligt. Om du inte gör ett snyggt val ser det slutliga resultatet inte realistiskt ut när bakgrunden blir suddig.
När du är nöjd med valet trycker du på pilen längst upp till höger på skärmen. Området du valt som bakgrund visas nu suddigt.


om du märker några misstag med ditt val, tryck på den enda vänsterpilen längst upp på skärmen. Du kan nu finjustera ditt val med hjälp av fokus-och Bakgrundsverktygen. Tryck på högerpilen för att återgå till skärmen oskärpa effekter.
3.4 anpassa Suddighetseffekten
ikonerna längst ner på skärmen låter dig anpassa suddighetseffekten.
Tryck på ikonen oskärpa. Här kan du välja mellan Objektivoskärpa och rörelseoskärpa.
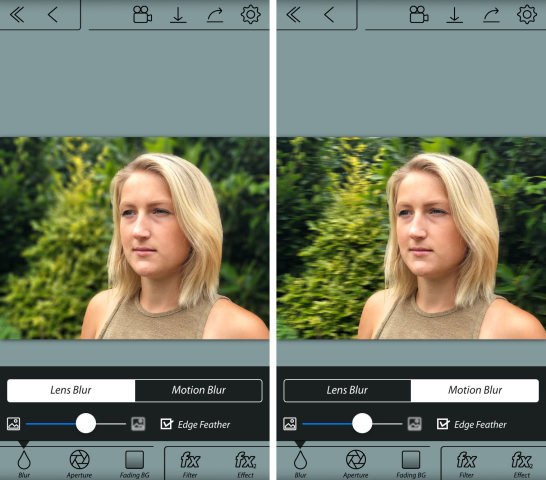
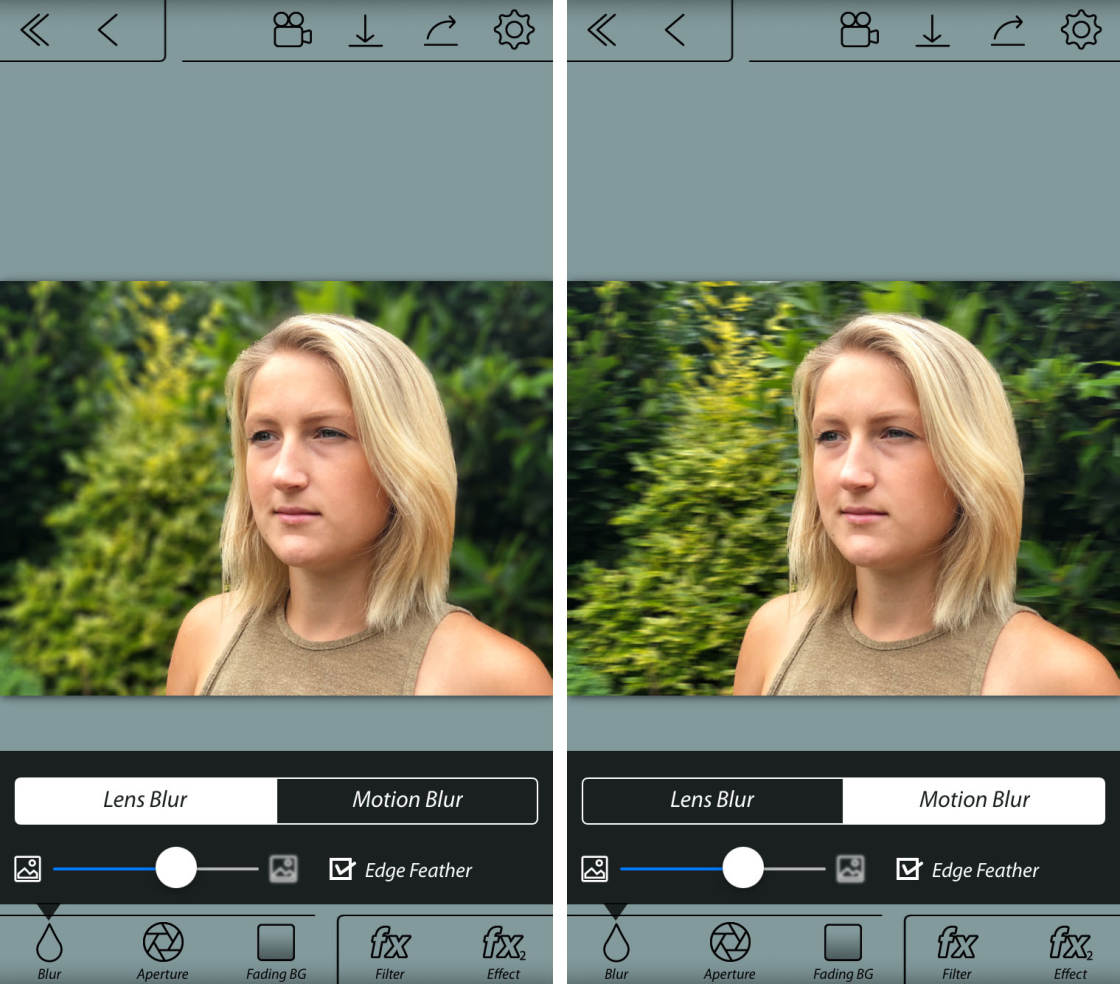
Lens Blur är den typ av oskärpa du får när du fotograferar med ett grunt skärpedjup. Rörelseoskärpa är den typ av oskärpa du får när det finns rörelse i scenen, eller när kameran rör sig när du tar bilden. I de flesta fall vill du välja Lens Blur.
använd skjutreglaget för att styra suddighetsstyrkan. Skjut åt vänster för mindre oskärpa, eller höger för mer oskärpa.
Håll kryssrutan Edge Feature påslagen. Detta säkerställer en smidig övergång mellan de fokuserade och suddiga områdena.
Bländarikonen låter dig välja olika formade bländare, vilket subtilt ändrar suddighetseffekten. Slå på Bokeh om du vill att små hexagoner av ljus ska visas i bakgrunden på din bild.
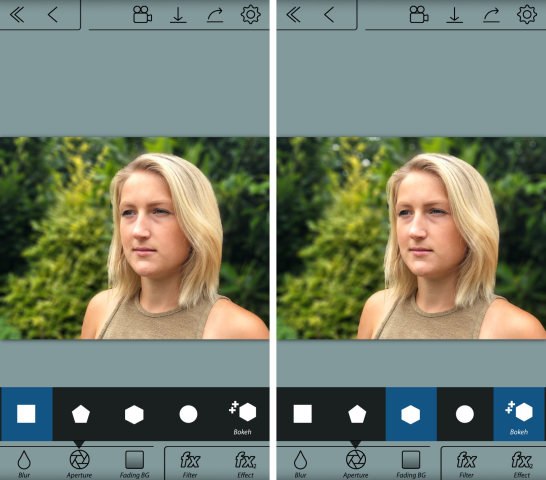
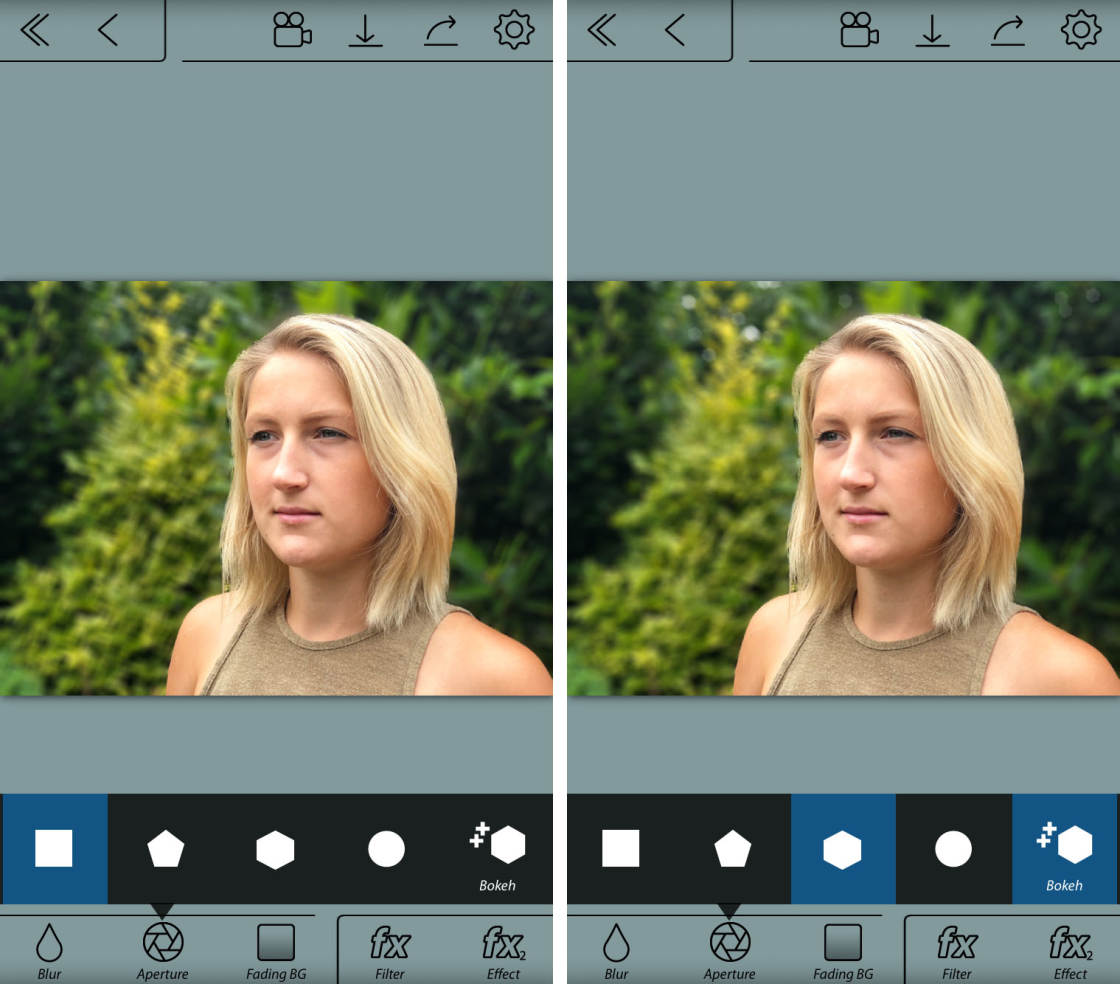
den blekande bg-ikonen låter dig skapa en gradvis övergång i oskärpa från topp till botten.
du skulle inte använda den här inställningen för ett porträttfoto. Det skulle inte se rätt ut om de övre och nedre delarna av bakgrunden verkar suddiga medan mitten är i fokus.
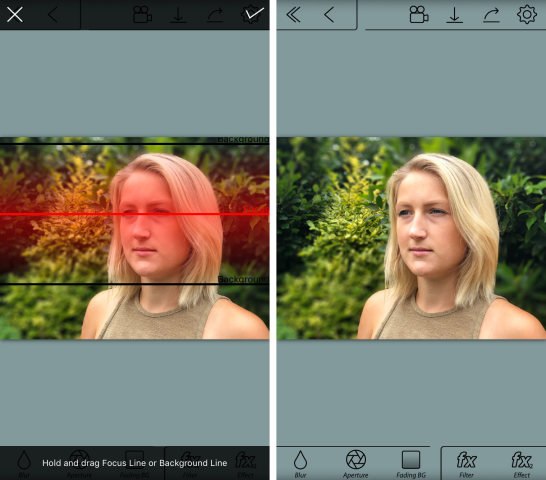
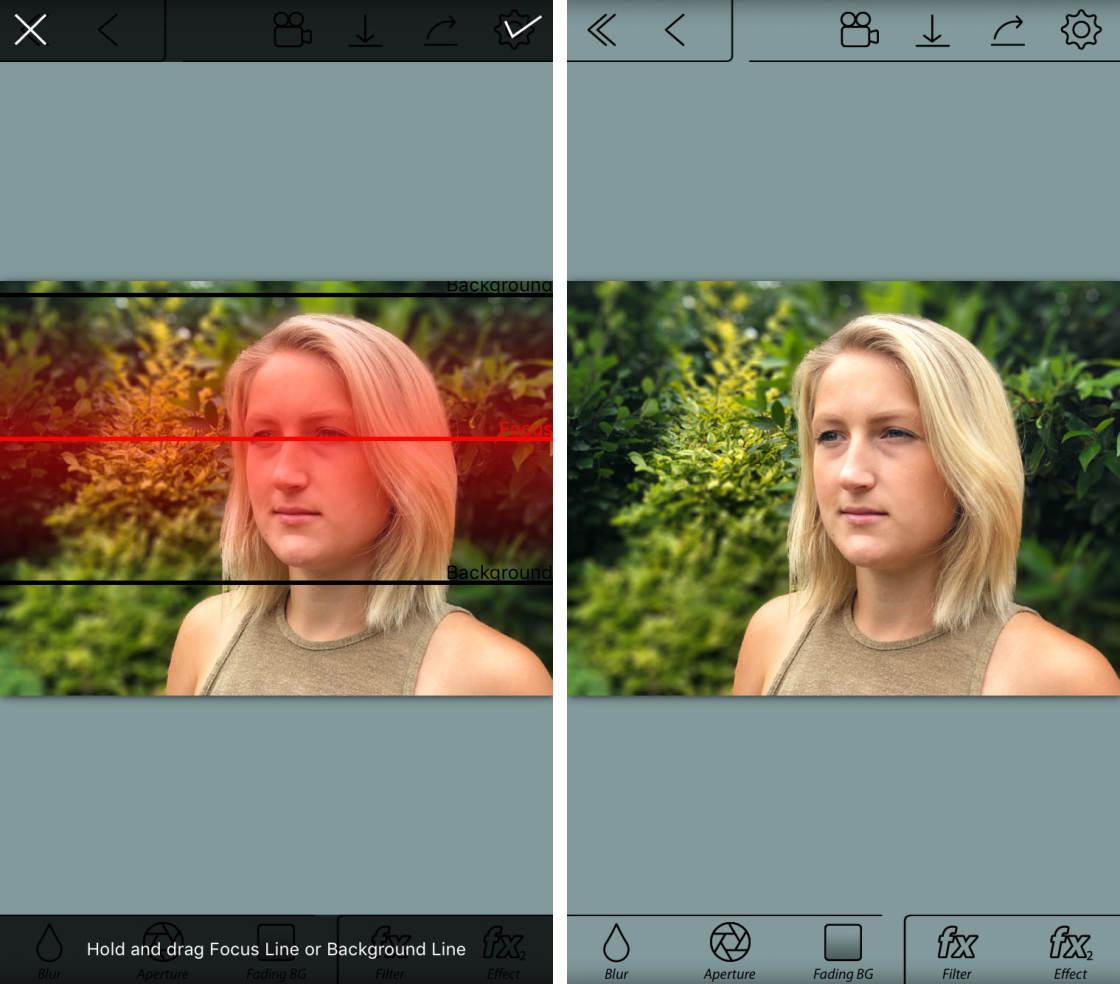
men det här verktyget kan vara användbart för att skapa en falsk miniatyr tilt-shift-effekt, som visas i exemplet nedan.
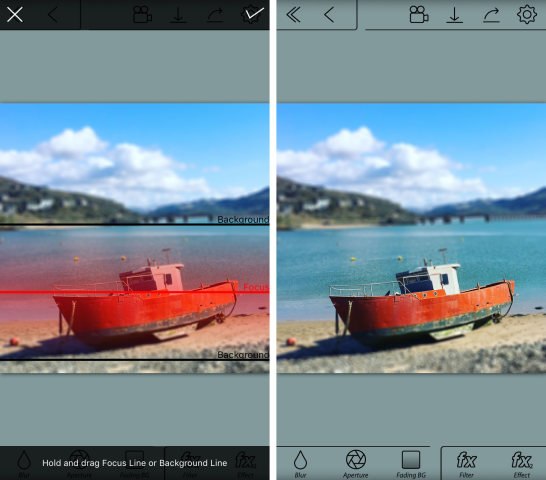
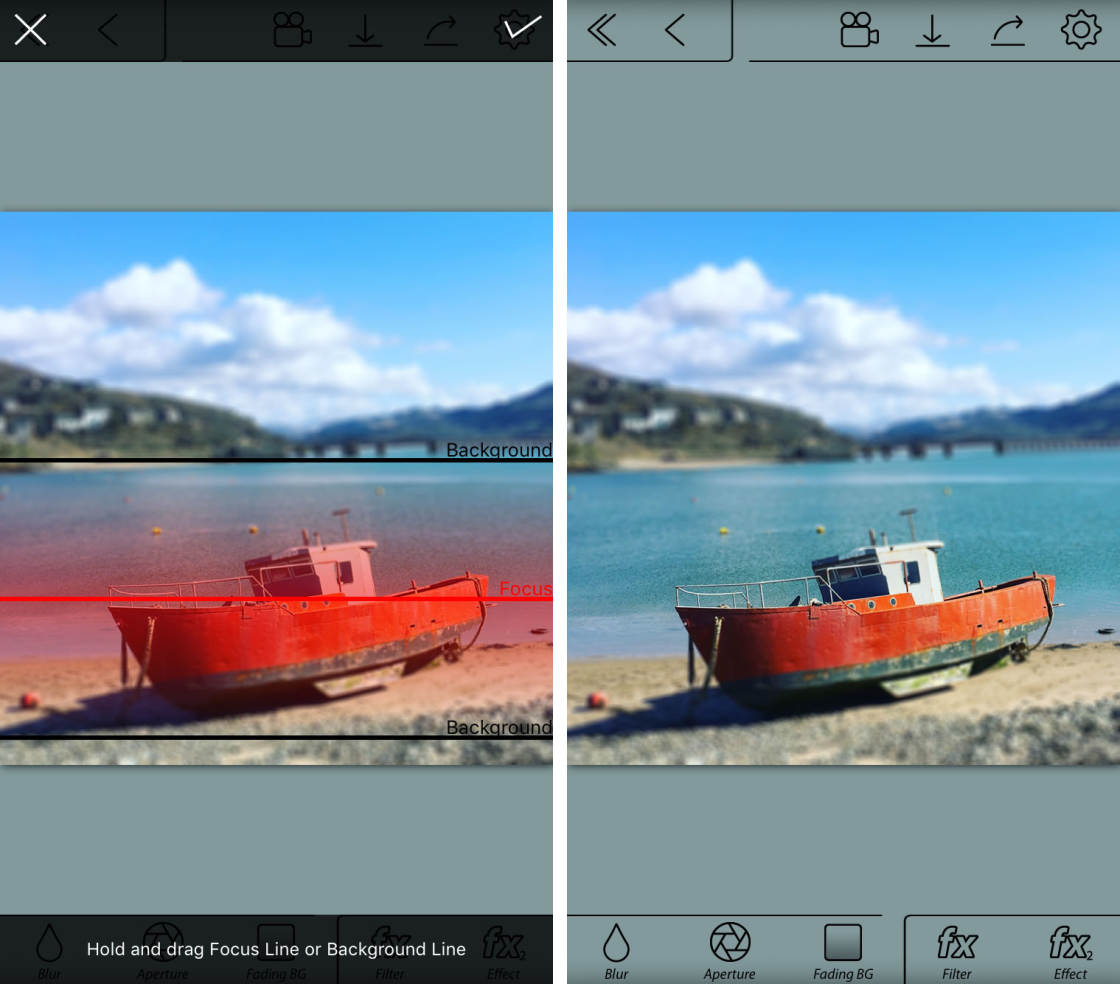
Om du vill kan du använda FX-ikonerna för att tillämpa filter eller göra justeringar av färg och ljusstyrka.
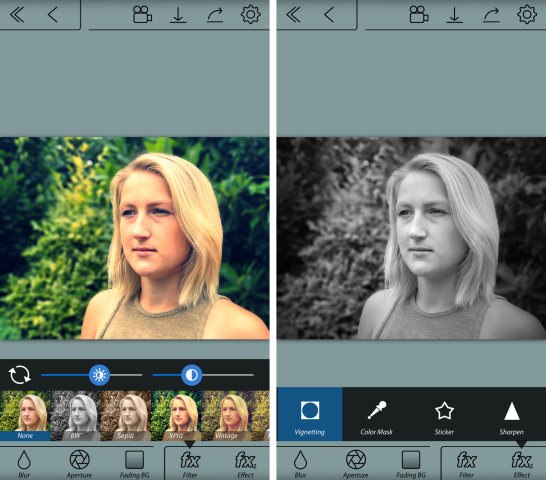
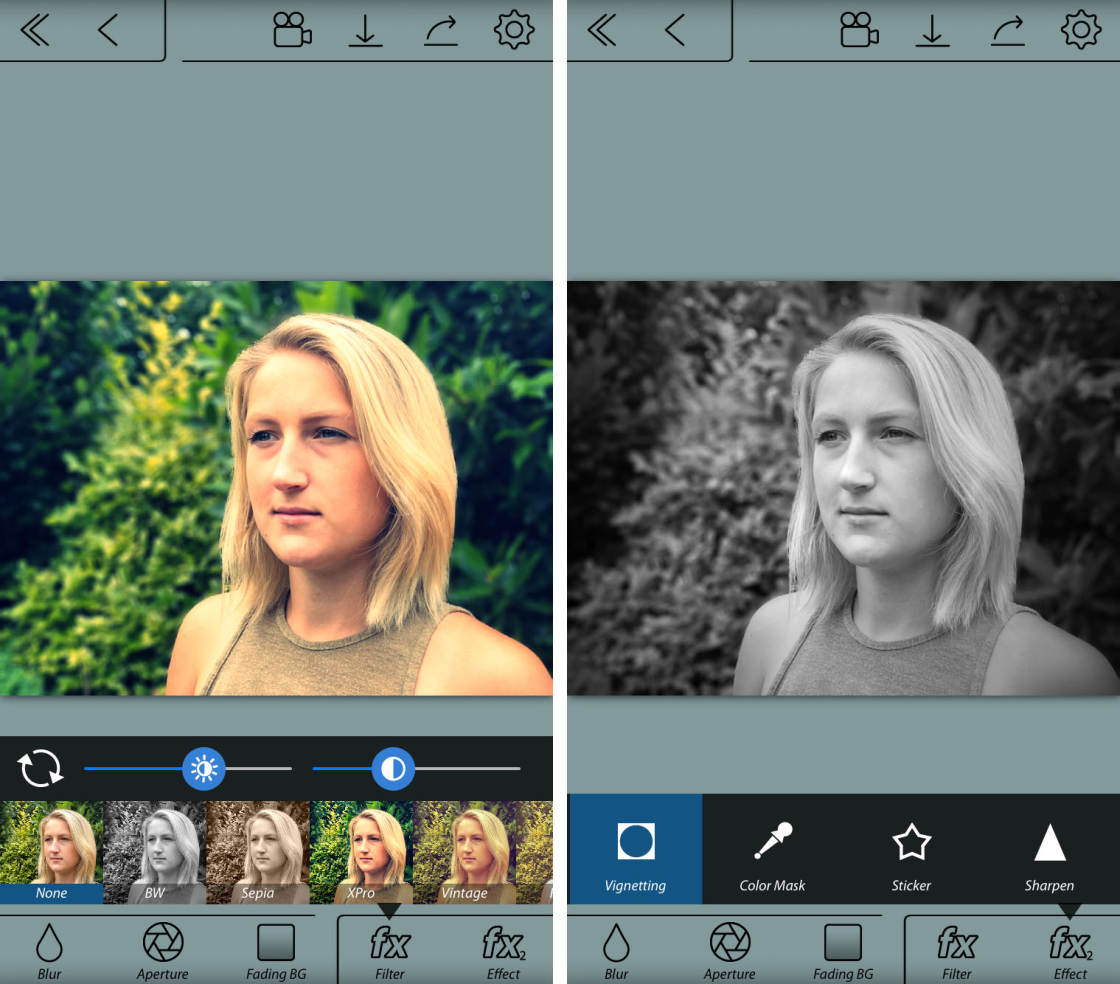
När du är nöjd med din redigering kan du spara bilden i ditt fotobibliotek. Tryck på nedåtpilen högst upp på skärmen. Klicka på Ja på meddelandet som frågar om du vill spara.
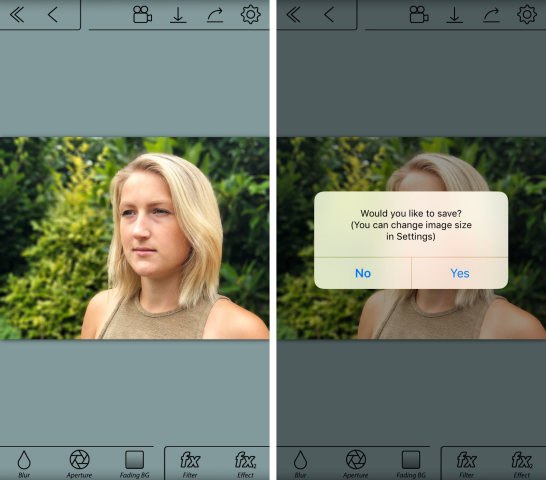
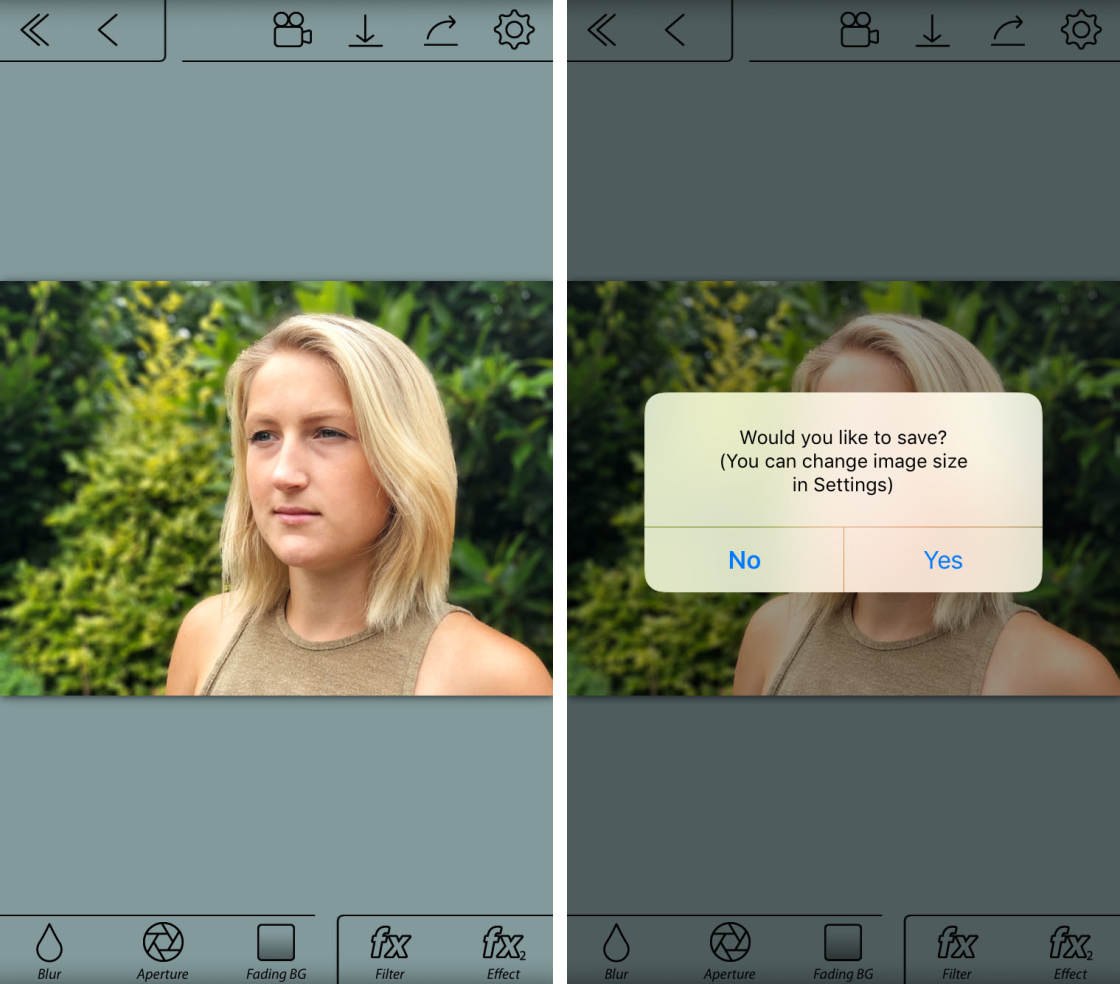
det redigerade fotot med suddig bakgrund sparas i appen Foton på din iPhone.
nedan är den slutliga redigerade bilden skapad med AfterFocus-appen. Bakgrunden har en vacker, mjuk oskärpa, medan motivet förblir skarpt. Den ursprungliga bilden visas under för jämförelse.
 Background blur created using AfterFocus App
Background blur created using AfterFocus App
 Original Image
Original Image