diskussionssidan kan innehålla förslag.
- förord
- vad du inte ska göra
- komma igång
- skapa ett resurspaket
- verktyg
- Filarkiverare
- IDE
- ljudredigerare
- bildredigerare / 3D-modelleringsverktyg
- skapa ett resurspaket
- skapa mappen
- skapa en .MCMETA-fil
- Formateringspaket.mcmeta
- "pack_format"
- Testa ditt paket
- felsökning
- Packikon
- lägga till innehåll
- strukturera mappen tillgångar
- lägga till en namnrymdmapp
- åtkomst till vanilla resources
- ändra en entitets struktur
- hitta vaniljtexturen
- Modelleringsblock / objekt
- byta ut ett Block
- modellering av stegen-Blockbench
- texturering av stegen-färg.net
- avsluta
- ändra befintliga ljud eller musik
- lägga till nya ljud eller musik
- lägga till språk
- Animeringsegenskaper
- Texture Properties
- teckensnitt
- Testa ditt resurspaket
- Packaging Resource Packs with Worlds
- Serverresurspaket
förord
resurspaket tillåter användare att inkludera filer som kan ändra eller lägga till anpassade texturer, modeller, animationer, musik, ljud, användargränssnitt och språk som förändrar hur vissa saker i Minecraft beter sig eller ser ut.
vad du inte ska göra
det finns några saker du inte bör göra när du skapar ett resurspaket, vilket inkluderar men inte är begränsat till:
- allt som bryter mot Minecraft EULA.
- släpp filer som tillåter användare att spela en version av Minecraft utan att ha köpt den från Mojang.
- släpp den dekompilerade källkoden för Minecraft på något sätt.
under alla omständigheter bör du alltid följa villkoren på Mojang Studios webbplats.
det föreslås också att du aldrig extraherar Spelfiler till skrivbordet, eftersom det kan leda till tekniska problem.
komma igång
skapa ett resurspaket
Minecraft har en unik mekaniker som gör det möjligt att lägga till text-och mediefiler i spelfilerna som möjliggör allt från anpassade blockstrukturer och modeller till anpassade krediter och ljudhändelser. Denna handledning är tänkt att hjälpa till med att ställa in filsystemen för att implementera dem. Eftersom filerna i huvudsak är kod finns det tekniska regler för hur man formaterar filer och vissa saker kan ändras från version till version. Som sådan kan det som skrivs i denna handledning inte gälla för alla situationer, men i de fall där skillnaden är betydande och specifik kommer den att ge en ram för de förändringar som behövs för olika versioner.
denna handledning är inriktad på den senaste versionen av Minecraft, som för närvarande är 1.16.5.
verktyg
skapa anpassade filer för Minecraft, oavsett om de är i form av resurs – /datapaket eller mods, är något tekniskt och kan vara svårt. Det finns många regler som måste följas för att tillägg ska fungera korrekt, framför allt hur filerna formateras. Det finns många verktyg som kan hjälpa till att mildra dessa problem, av vilka några listas här.
Filarkiverare
för att komma åt Bastillgångarna i Minecraft för att redigera texturer, modeller eller ljud behövs en filarkiverare. 7-Zip eller WinRAR föreslås. MacOS har en inbyggd filarkiver som heter” Archive Utility ” som kan användas, men om ett alternativ önskas kommer Unarchive att göra.
IDE
att skapa ett resurspaket innebär att skapa JSON-textfiler, vilket kan vara svårt att använda och formatera korrekt. Många IDEs (Integrated Development Environment) hjälper till med att formatera dessa filer och se till att korrekt syntax används, samt hjälpa till att organisera filer i ett projekt. Här är några förslag:
- Atom – föreslagen för de nya IDEs. Mycket lätt att ställa in en projektmapp och hålla ordning.
- Visual Studio Code – mer komplex IDE bättre lämpad för dem som har erfarenhet av att arbeta i IDEs.
ljudredigerare
för att lägga till ljudfiler måste du lägga till det i rätt format (.ogg). Även om detta kan göras med hjälp av en av många webbplatser online, föreslås ett ljudredigeringsprogram för att tillåta anpassning eller trimning av ljudfiler. Audacity är en av de mest populära ljudredigerarna.
bildredigerare / 3D-modelleringsverktyg
för att lägga till texturer eller anpassade modeller föreslås att man använder ett modelleringsprogram som möjliggör ett visuellt baserat redigeringssystem. Liksom med ljudkonverteringswebbplatser finns det många onlineverktyg, även om ett vanligt rekommenderat program är Blockbench. De flesta bildredigerare räcker för att ändra texturer, men det rekommenderas att använda en redigerare som stöder transparens som paint.net eller https://pixlr.com/ så att du kan lägga till transparenta pixlar i texturer.
skapa ett resurspaket
alla resurser och instruktioner i ett paket finns i mappen pack, som finns i katalogen ”resourcepacks”. Du kanske vill använda en IDE för att hålla reda på filerna i ditt resurspaket om det finns flera.
I versioner 1.11 och senare ska alla filnamn i ett resurspaket endast använda små bokstäver.
skapa mappen
det första vi behöver göra är att skapa mappen som innehåller alla resurspaketfiler. Skapa en mapp på skrivbordet eller en annan lättillgänglig plats och namnge den Tutorial_Resource_Pack. Detta kommer så småningom att vara namnet som visas i resource pack-menyn.
skapa en .MCMETA-fil
i mappen resource pack måste vi skapa enpack.mcmeta – fil. Detta låter Minecraft veta att mappen är ett resurspaket och innehåller användbar information som:
- den rekommenderade versionen för resurspaketet.
- beskrivningen visas under paketets titel i valmenyn.
- preliminär information om alla anpassade språk som läggs till i resurspaketet.
för att skapa den här filen måste vi skapa en textfil i mappen och namnge den pack.mcmeta. Se till att filändelsen är .mcmeta och inte .txt eller att paketet kanske inte upptäcks. När du byter namn kan du få en varning om att ändra ett filnamnstillägg kan göra filen oanvändbar eller kan byta program som krävs för att öppna den. Du kan fortfarande öppna den här filen i en textredigerare genom att högerklicka på filen och välja alternativet ”Öppna med”. Du kan behöva välja ett program med din filbläddrare.
Formateringspaket.mcmeta
Öppna pack.mcmeta I en textredigerare eller IDE efter eget val och skriv eller kopiera+klistra in följande:
{ "pack": { "pack_format": 6, "description": "Tutorial Resource Pack" }}
"pack_format"
värdet på "pack_format" berättar för Minecraft vilken utgåva resurspaketet är utformat för och är annorlunda för vissa versioner. Följande lista vilka versioner varje värde är associerat med:
-
1för versioner 1.6.1 – 1.8.9 -
2för versioner 1.9 – 1.10.2 -
3för versioner 1.11 – 1.12.2 -
4för versioner 1.13 – 1.14.4 -
5för versioner 1.15 – 1.16.1 -
6för versioner 1.16.2 – 1.16.5 -
7för versioner 1.17+
Obs: När fler uppdateringar släpps kan värden ändras eller läggas till.
"description"
texten som följer "description" visas under paketets titel i valmenyn och måste placeras i citat "". Om du vill använda specialtecken kan du ange Unicode-koden för tecknet i formatet \u####, där #### är Unicode-hex-koden för tecknet. Säg att du vill använda bokstaven Bisexuell (tagg), som har kod U+00DE. Inuti beskrivningen skulle du skriva \u00DE. Se till att du använder rätt snedstreck, annars kanske det inte fungerar. En lista över Unicode-koder finns här. OBS: Endast tecknen 0000-FFFF (BMP) stöds.
korrekt Syntax
var mycket försiktig så att du inte glömmer citattecken "", kolon :, hängslen {}eller fyrkantiga parenteser . Att sakna en av dessa kan leda till att ditt resurspaket inte upptäcks av Minecraft. Se till att filen pack.mcmeta matchar den som visas ovan.
Testa ditt paket
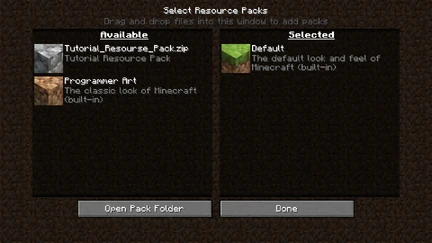
Vid denna tidpunkt kan du testa om paketet är formaterat korrekt genom att sätta det i spelet! För att göra detta måste du placera din resource pack-mapp i Minecraft pack-mappen. Du kan komma åt den genom att välja ”Alternativ”, sedan ”resurspaket”, sedan ”öppna Packmapp”, eller så kan du navigera till den från din filbläddrare:
- för Windows högerklickar du på startknappen för att köra kör för att köra för att skriva in % appdata % för att göra det .för MacOS, gå till Biblioteket för ansökan om stöd för MacOS för Minecraft för minecraft resourcepacks
- för Linux, gå till ~/.minecraft/resourcepacks (/hem / <användarnamn>/.minecraft / resourcepacks)
När du har mappen öppen kan du dra din anpassade packmapp och släppa in den.
om du har formaterat filerna korrekt bör du se ditt resurspaket visas i menyn.
felsökning
om du inte ser ditt paket i listan, se till att filen pack.mcmeta är korrekt och sparad i mappen. Leta efter saknade hängslen {}, kommatecken ,, kolon :, citattecken "", eller kvadratkonsoler . Kom ihåg att för varje öppen stag, offert eller kvadratkonsol måste du ha en stängningsfäste, offert eller kvadratkonsol.
Packikon
om en ikon inte anges visas en kullerstensikon bredvid förpackningen. Om du vill använda din egen packikon kan du placera den i din resource pack-mapp med namnet pack.png. Filen måste vara en PNG och fungerar med alla kvadratupplösningar, men en bild på 128×128 pixlar gör det bästa.
lägga till innehåll
strukturera mappen tillgångar
Nu när du har konfigurerat ditt resurspaket kan du börja lägga till innehåll i det. De flesta filer du lägger till kommer att finnas i en undermapp som heter assets. Skapa helt enkelt en ny mapp i din resource pack-mapp med namnet assets. Detta, pack.mcmeta och pack.png bör vara de enda filerna som finns direkt i din överordnade resource pack-mapp. Alla andra resursfiler måste finnas någonstans i assets eller de kommer inte att läsas av Minecraft.
lägga till en namnrymdmapp
nästa, inuti mappen tillgångar är dina namnrymdmappar. Dessa hjälper till att separera filerna i ditt resurspaket så att det inte finns någon förvirring mellan vilka filer som finns där. Om du planerar att ändra eller ersätta vanilj resurser, dessa filer skulle gå in iminecraft namespace mapp. Anpassade tillägg ska gå i din egen namnrymdmapp, som för denna handledning kommer att namnges custom. I framtiden bör du använda ett betydande eller unikt namnområde så att det inte finns möjlighet att andra resurspaket förvirrar vilka filer som hör hemma när flera paket laddas.
åtkomst till vanilla resources
Om du planerar att redigera flera resurser, eller för att underlätta åtkomst, kanske du vill spara en kopia av vanilla resources på en tillgänglig plats om vissa saker är beroende av andra filer i katalogen. För att göra detta måste du navigera till vaniljresursfilen genom att öppna katalogen versions i katalogen .minecraft. Du bör se en lista med numrerade mappar som motsvarar versioner som du har laddat eller använt tidigare. Öppna mappen som motsvarar den version du vill ha för ditt resurspaket (i den här handledningen skulle det vara 1.16.5) och extrahera JAR-filen som finns inuti, vilket kan göras genom att högerklicka på filen och välja en filarkiverare från alternativet ”Öppna med”. Du kanske vill spara detta på en tillgänglig plats för framtida referens, eftersom vissa uppgifter som att ändra blockmodeller kräver texturer utöver modellfilerna. Om du inte har ett program som kan öppnas .jar-filer ändrar helt enkelt tillägget från .jar till .zip.
ändra en entitets struktur
det här avsnittet går igenom processen att modifiera en struktur med hjälp av creeper-strukturen som ett exempel.
hitta vaniljtexturen
först behöver du vaniljresursen för att få den textur du vill redigera. Detta kommer att finnas i den extraherade versionsmappen som skapades i föregående avsnitt. I den extraherade mappen navigerar du till assetsminecrafttexturesentitycreeper där du kommer att hitta creeper.png. Spara en kopia av den här filen någonstans tillgänglig eller håll mappfönstret öppet under de närmaste stegen.
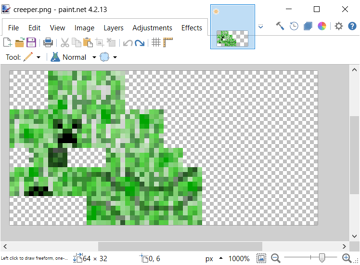
nästa måste du replikera mappstrukturen för vaniljpaketet i ditt resurspaket, vilket låter Minecraft veta att använda texturen. Eftersom vi ändrar en standardstruktur kommer detta att finnas i undermappen minecraft I vår assets mapp. Gör följande i mappen minecraft I ditt resurspaket:
- inuti
minecraft, skapa en mapp som hetertextures. - inuti
textures, skapa en mapp som heterentity. - inuti
entity, skapa en mapp som hetercreeper. - kopiera creeper-texturen från vanilla resource pack till din nyskapade
creepermapp.
nu när du har den normala creeper-strukturen placerad i ditt resurspaket, öppna den i den bildredigerare du väljer. Det ska se ut som bilden som visas.
eftersom texturfiler är mycket små kan du behöva zooma in.
en snabb anteckning om texturer
Om du aldrig har sett en textur tidigare kan bilden ovan överraska dig. De flesta texturer ser ut så här och är ”lindade” runt en modell, som omslagspapper runt en present.
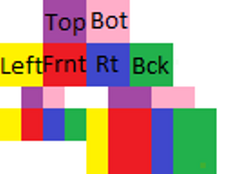
Nu är det dags att vara kreativ! Redigera texturen hur du vill. För enkelhet lägger detta exempel till ett huvudband. Notera var ändringarna är och jämför den med den färgkodade strukturen ovan.
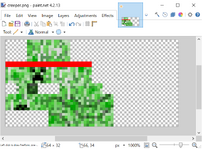
När du är nöjd med din textur, spara filen som creeper.png. Det är viktigt att det sparas med samma namn som standardtillgången eller annars kommer det inte att upptäcka och ladda din textur.
Nu kan du ladda upp Minecraft och leka en creeper med din anpassade struktur! Om det inte visas, se till att du har valt ditt resurspaket. Om det fortfarande inte fungerar, se till att du har namngett filen korrekt och placerat den i rätt mapp.

Pack hierarki
Om du spelar med flera resurspaket laddade kan det finnas vissa texturer i ditt paket som inte visas. Detta beror på hur resurspaket laddas i Minecraft. Alla valda resurspaketfiler laddas nerifrån och upp som de visas i valmenyn, så om det finns ett resurspaket som laddas ovanför ditt kan det ersätta filer som du har ändrat. Detta kan orsaka olika problem med att använda flera teman resurspaket som har olika texturer.
Modelleringsblock / objekt
Ibland kanske du vill ändra en av Minecraft-modellerna. För att göra det behöver du en filarkiverare för att få standardmodellen och strukturen tillsammans med ett 3D-modelleringsverktyg för att redigera modellen. Blockbench fungerar bra i det här fallet eftersom det kan exportera direkt till .json format som behövs för modeller.
byta ut ett Block
eftersom standardstegen i Minecraft inte är 3D kan du ersätta den med din egen modell. Först får du alla stegens filer i det här resurspaketet:
- öppna Minecraft JAR-filen med en ZIP-tittare efter eget val.
- Navigate into the
assets/minecraft/blockstatesfolder, then extractladder.jsontoTutorial_Resource_Pack/assets/minecraft/blockstates - Navigate into the
assets/minecraft/models/blockfolder, then extractladder.jsontoTutorial_Resource_Pack/assets/minecraft/models/block - Navigate into the
assets/minecraft/textures/itemfolder, then extractladder.jsontoTutorial_Resource_Pack/assets/minecraft/textures/item - Lastly, navigate into the
assets/minecraft/textures/blockfolder, then extractladder.pngtoTutorial_Resource_Pack/assets/minecraft/textures/block.
Nu kan du antingen redigera ladder.png med din föredragna bildredigerare, eller så kan du redigera den i din föredragna modelleringsredigerare.
Obs: Om du gör en grundläggande ”bara enkla Nonanimated texturer” pack, den .json-filer är onödiga. Om du gör specialfunktioner för att ändra hur strukturen ser ut när vissa parametrar är sanna eller falska. Till exempel det resurspaket som gör gräsblock smidigt så att du inte har smutslinjer överallt i din värld som använder kod.
modellering av stegen-Blockbench
vid modellering av stegen kommer vi att använda Blockbench. När du har öppnat programmet trycker du på Ctrl+O för att öppna menyn modellval. När den öppna dialogrutan har dykt upp, gå till den plats där du sparade ladder.json och välj .
Du ska då vara vänd mot en stege som ligger på boxens södra sida.
- på menyraden, gå till”redigera -> Lägg till kub ” för att skapa ett nytt block.
- ändra storlek på modellen till en kub i full storlek. Högerklicka sedan under texturer på den vänstra panelen
ladder.pngoch klicka sedan på Använd på Otexturerade ansikten. - längst upp till vänster kommer det att finnas en bild av stegen, med en 1-1-markerad Region. Flytta detta för att ändra strukturen till vad du vill att den ska vara. Upprepa tills alla sidor av blocket är som önskat.
- gå till ”File – > spara modell”och spara i
resourcepacks/Tutorial_Resource_Pack/assets/minecraft/models/block/ladder.json(ersätt” block ”med” block ” för 1.12 och nedan).
nu har vi skapat en ny modell för stegblocket i Blockbench.
texturering av stegen-färg.net
gå till getpaint.net och få paint.net eller gå till ninite.com, välj paintNET och kör det efter att det har laddats ner för att installera paint.net gratis.
- öppna paint.net.
- gör Ctrl + O och gå till .minecraft/texturer/block / stege.png och dubbelklicka.
- redigera stegen hur du vill.
- när du är klar trycker du på X-knappen längst upp till höger i fönstret. Det öppnar en dialogruta om du ändrade något och frågar om du vill spara ditt arbete. Tryck på Spara sedan Okej två gånger. Du behöver inte ändra något i menyerna.
avsluta
När du har slutfört 3D-modellen på stegen och sparat den, starta Minecraft och testa den. Placera en stege på en vägg, och du bör se dess ersatta modell.
ändra befintliga ljud eller musik
precis som att ändra standardtexturer eller modeller kan du ersätta anpassade ljud istället för standardljuden. I det här exemplet lär du dig att ändra chefsmusiken i ender dragon fight.
hitta ett ljuds väg
I likhet med den anpassade strukturen och modellerna måste du först veta vägen för det ljud du vill ändra.
- inuti .minecraft mapp, navigera till
assets/indexes, som kommer att ha en lista med numrerade.jsonfiler. - hitta filen
.jsonsom motsvarar din Minecraft-version (t.ex.1.16.json) och öppna den med en textredigerare eller IDE. - i den här filen hittar du alla ljud som finns i Minecraft. Tryck CTRL + F för att söka efter ditt ljud.
- för en lista med filnamn för musik kan du kontrollera Music#List
- din ljudväg kommer att se ut så här:
minecraft/sounds/music/game/end/boss.ogg
ändra ljudet
- i mappen resource pack navigerar du till
assets/minecraft. - skapa en ny mapp med namnet
sounds. - nu inuti din
soundsmapp måste du skapa nya mappar beroende på ljudets väg. Om din sökväg till exempel ärminecraft/sounds/music/game/end/boss.oggmåste du skapa mapparnasounds/music/game/end. - i den sista mappen (i det här exemplet är det
end) du kan lägga in din nya ljudfil. Se till att du namngav filen till filen som du ersätter, eller i det här exemplet,boss.ogg.- Observera att den här filen måste vara en
.oggfil. För att konvertera filen sound till filen.oggkan du använda den kostnadsfria webbplatsen Online-Convert.com
- Observera att den här filen måste vara en
Testa ditt ljud
om allt gick enligt planen har du nu ersatt ett ljud i Minecraft. För att testa det:
- se till att du har aktiverat ditt resurspaket.
- Om du redan hade Minecraft öppet med ditt resurspaket aktiverat kan du trycka på F3 + T för att ladda om alla resurspaket.
- använd kommandot
/playsoundför att spela upp ditt ljud. I vårt exempel skriver du:/playsound minecraft:music.dragon master @s
lägga till nya ljud eller musik
diskussionssidan kan innehålla förslag.
förutom att ändra standardljud kan du lägga till dina egna! I det här exemplet kan en ny spelare skada ljud läggas till utan att ersätta någon av de aktuella spelare skada ljud.
hitta ljudvägen
För att lägga till ett ljud måste du veta var det faktiskt ska gå genom att bestämma dess väg. Till skillnad från att ersätta ljud går du direkt till din resurspaketmapp och söker där inne.
- hitta och öppna versionens
.jsonindexfil (t.ex.1.16.json) från.minecraft/assets/indexes. - tryck CTRL + F för att söka efter din ljudväg.
- i det här fallet kommer platsen för spelarens skadade ljud att se ut så här:
minecraft/sounds/damage/.
- i det här fallet kommer platsen för spelarens skadade ljud att se ut så här:
lägga till mappar och ljud i ditt resurspaket
- gå till mappen resurspaket och navigera till
Tutorial_Resource_Pack/assets/minecraft. - inuti mappen
minecraft, skapa en mapp med namnetsounds.- Om du redan har en
soundsmapp från att ersätta ett standardljud, öppna den mappen.
- Om du redan har en
- i mappen
soundsskapar du en mapp som matchar katalogen för det ljud du vill lägga till. I det här fallet kommer vi att skapa en fil som heterdamage. - Lägg till ditt ljud här.
- ljudet måste vara en
.oggfil. Som i föregående avsnitt kan du använda den kostnadsfria webbplatsen Online-Convert.com eller använd Audacity som nämnts högst upp på sidan. - notera också de redan befintliga filerna som visas i din
.json– fil ovanifrån. I det här fallet finns fem andra skadade ljud inom mappenminecraft/sounds/damage/, två för att falla i olika höjder (fallbig.oggochfallsmall.ogg) och de andra tre är när spelaren faktiskt blir skadad (hit1.ogghit2.oggochhit3.ogg) eftersom vi vill lägga till ett fjärde ljud till de befintliga tre skadade ljuden kan vi inte återanvända dessa filnamn. För enkelhetens skull, namnge ditt ljudhit4.ogg.
- ljudet måste vara en
ändra ljudhändelsen
eftersom vi lägger till ett ljud måste vi ändra den tillhörande ljudhändelsen i sounds.json.
- gå tillbaka till
assets/minecraftI mappen resource pack. - skapa en textfil med namnet
sounds.json. Se till att filtillägget verkligen är .json och inget annat. - efter eget val, klistra in följande mall i
sounds.json:
{ "entity.player.hurt": { "sounds": , "subtitle": "Hurt" }}
-
- ovanstående kod gäller endast för detta exempel, vilket lägger till ett nytt skadoljud. Om du ändrar en annan ljudhändelse, ersätt
entity.player.hurtmed ljudhändelsen som anges i filen vanillasounds.json. - Du kan ta reda på det id som används av Minecraft för varje ljudmapp. Genom att använda
/playsoundI spelet kan du bestämma detta id. I det här fallet kommer/playsound minecraft:entity.player.hurt master @satt bekräfta att spelarens skadade ljud verkligen klassificeras somentity.player.hurt. - kontrollera att namnfälten endast är små bokstäver. Namnen på dina filer ska också vara små bokstäver. Annars kan resurspaketet misslyckas med att använda dina nya ljud.
- ovanstående kod gäller endast för detta exempel, vilket lägger till ett nytt skadoljud. Om du ändrar en annan ljudhändelse, ersätt
- korrekt
.jsonformatering krävs! Någon saknad konsol, komma, etc. kommer att resultera i att resurspaketet inte fungerar korrekt.
Testa ditt ljud
om det finns ett fel någonstans i din sounds.json-fil, kommer inget av de ljud som beskrivs i det att visas i spelet. Om detta händer bör du kontrollera stavnings-och filvägarna.
om allt gick enligt plan har du nu lagt till ett ljud i Minecraft. För att testa det:
- se till att du har aktiverat ditt resurspaket.
- Om du redan hade Minecraft öppet med ditt resurspaket aktiverat kan du trycka på F3 + T för att ladda om alla resurspaket.
- använd kommandot
/playsoundför att spela upp ditt ljud igen. I vårt exempel skriver du:/playsound minecraft:entity.player.hurt master @s. I det här exemplet kommer det sannolikt att kräva flera försök, eftersom skadade ljud väljs slumpmässigt.
lägga till språk
Du kan lägga till nya språk i Minecraft med hjälp av ett resurspaket. Antag att din språkkod är ”LANG”och land/regionskod är”land”, pack.mcmeta kommer att se ut:
pack.mcmeta
{ "pack": { "pack_format": 7, "description": "Tutorial Resource Pack" }, "language": { "LANG_COUNTRY": { "name": "Tutorial Language", "region": "COUNTRY/REGION NAME", "bidirectional": false } }}
om du vill att ditt språk ska vara höger till vänster, Ställ in "bidirectional" till true.
lägg sedan LANG_COUNTRY.json I assets/minecraft/lang I ditt resurspaket. När du startar spelet väljer du ditt resurspaket, öppnar skärmen för språkval och ditt nya språk kommer att finnas där.
anteckningar
pack.mcmeta går i rotmappen i ditt resurspaket, inte i mappenassets/minecraft/lang. Observera också att ovanstående pack.mcmeta är samma fil som filen pack.mcmeta som du har skapat för ett tag sedan. Från och med 1.7-pre kan du välja flera resurspaket samtidigt. Om du vill använda ditt nya språk och resurspaket för före 1.7, måste du kombinera dem manuellt eftersom flera resurspaket inte kunde väljas före versionen.
Animeringsegenskaper
ett exempel på en animeringsfil är detta:
sten.png.mcmeta
{ "animation": { "interpolate": true, "width": 1, "height": 7, "frametime": 1, "frames": }}
Obs
allt du verkligen behöver för att göra en textur Animerad är följande kod. Som standard kommer det att göra varje ram sista bara en bock:
sten.png.mcmeta
{ "animation": {}}
spara filen som samma namn som texturen du vill animera med ett .mcmeta I samma mapp som texturen.
Texture Properties
ett exempel på en texturegendom är detta:
shadow.png.mcmeta
{ "texture": { "blur": false, "clamp": true }}
teckensnitt
teckenstorlekar i teckensnitt bestäms av den sista raden av pixlar som innehåller pixlar som innehåller en icke-noll alfa. Detta gör att ytterligare stoppning kan läggas till runt tecken genom att lägga till en färg med en alfa-nivå på 1, vilket Minecraft kommer att betrakta som en del av karaktären.
Testa ditt resurspaket
- starta spelet
- Klicka på Alternativ
- Klicka på resurspaket
- hitta ”Tutorial_Resource_Pack” i listan till vänster och klicka på pilen bredvid den
- Klicka på Klar
om du bestämmer dig för att göra några ändringar i ditt resurspaket, redigera ditt resurspaket, gå till resurspaket i alternativ, Ta bort ditt paket från den aktiva listan och avsluta, gå tillbaka och applicera det igen. Alternativt kan du spara texturen i resurspaketet och trycka på F3 + T ladda om paketet utan att behöva ladda om standardtexturerna först.
Packaging Resource Packs with Worlds
för användning i singleplayer worlds kan du paketera ditt resource pack som en ZIP-fil med namnet resources.zip inne i världs katalogen. Detta kommer sedan att användas automatiskt när du spelar singleplayer världen.
Serverresurspaket
om du är ägare till en server kan du ställa in den som resurspaket för din server.
- se till att ditt packformat är a .zip-mapp.
- Ladda upp paketet på en filhostingwebbplats, t.ex. MCPacks.
- kopiera nedladdningslänken till ditt paket. Viktigt: om du använder din egen server eller någon annan värd måste du se till att du använder en direkt nedladdningslänk. Du måste också se till att använda ett SSL-certifikat som är kompatibelt med den levererade Java-versionen 8 u51. (MC-143768)
- öppna servern.egenskaper med en textredigerare.
- Sök efter raden ” resource-pack=”.
- klistra in nedladdningslänken efter likhetstecknet.
- valfritt: Ställ in” resource-pack-sha1 ” hash summan av pack-filen.
- Spara dina ändringar i serverns egenskaper och starta om servern.
- Njut!
servrar kan ha en ikon som visas i Multiplayer-listan.
- skapa en PNG-bild med en storlek på 64 x 64 pixlar, öppenhet stöds.
- spara (eller byt namn på) det till
server-icon.png. - flytta den till serverns katalog.
- starta om servern.
- Serverikoner visas bredvid servernamnet.