
Haben Sie ein langsames WordPress-Admin-Panel?Der einfachste Weg, ein langsames WordPress-Dashboard zu beheben, besteht darin, Plugins mit hoher CPU-Auslastung zu entfernen, die Heartbeat-API zu deaktivieren, Ihre Datenbank zu bereinigen und ressourcenhungrige Aufgaben mithilfe von Query Monitor zu identifizieren. Hosting, Cache-Plugins und CDNs sind ebenfalls der Schlüssel zur Beschleunigung Ihres WordPress-Administrators.
Dieses Handbuch soll Ihnen helfen, Ihr Admin-Panel zu beschleunigen und gleichzeitig die Ergebnisse in PageSpeed Insights zu verbessern, indem es die Belastung Ihres Servers verringert. Und wenn Ihr WordPress-Dashboard nach diesem Tutorial immer noch langsam ist, schreiben Sie mir einen Kommentar mit Ihrem GTmetrix-Bericht, und ich kann einen kurzen Blick darauf werfen.
- Vermeiden Sie Plugins mit hoher CPU
- Aktualisieren Sie auf PHP 8.0
- Überprüfen Sie auf einen langsamen TTFB
- Weg vom schlechten Hosting
- Heartbeat im Dashboard deaktivieren
- Admin-Bloat entfernen
- Datenbankmüll entfernen
- Ressourcen auf CDNs auslagern
- Cloudflare-Seitenregeln hinzufügen
- Bereinigen Sie WooCommerce-Junk
- Erhöhen Sie das Speicherlimit auf 256 MB
- Konfigurieren Sie ein Solid Cache Plugin
- Deaktivieren Sie „Objekt-Cache“ in W3 Total Cache
- Blockieren Sie, dass Spam-Bots Ihren Server treffen
- Häufig gestellte Fragen
- Was sind die häufigsten Heilmittel für einen langsamen WordPress-Administrator?
- Werden wechselnde Hosts einen langsamen Admin beheben?
- Beschleunigt ein CDN das Admin-Panel?
- Verlangsamen Spammy Bots den Admin?
- Welche Plugins verlangsamen das Admin-Panel?
- Beeinflussen Cache-Plugins die Geschwindigkeit des Admin-Panels?
- Wie behebe ich einen langsamen WooCommerce-Administrator?
- Wie behebe ich einen langsamen Administrator bei der Verwendung von Cloudflare?
- Warum ist der WordPress-Administrator auf GoDaddy langsam?
- Wie reduziere ich Admin-Ajax.PHP-Server laden?
Vermeiden Sie Plugins mit hoher CPU
Plugins sind berüchtigt dafür, den WordPress-Administrator zu verlangsamen.Der beste Weg, um Ihre langsamsten Plugins zu finden, ist mit Query Monitor, New Relic, oder vergleichen Sie meine Liste von 70+ langsamen Plugins mit Ihren eigenen. GTmetrix Waterfall zeigt Ihnen auch, welche Plugins die längsten Anfragen erstellen. Löschen Sie Ihre langsamsten Plugins oder ersetzen Sie sie durch leichte Plugins. Vielen Dank an Ivica von der WordPress Speed Up Facebook-Gruppe für den Beitrag zur Liste.
* Die meisten langsamen Plugins umfassen Page Builder, Ultimate Addons, Social Sharing, Statistik, Portfolio, Slider, Backup, Chat, Kalender, Kontaktformular, verwandte Beiträge oder solche, die laufende Scans / Prozesse ausführen. WooCommerce-Websites können besonders ressourcenhungrig sein.
- Alles mit Google AdSense
- Backup Buddy
- Beaver Builder
- Broken Link Checker
- Kontaktformular 7
- Disqus Kommentarsystem
- Divi Builder
- Elementor
- Jetpack
- Query Monitor
- Ultimative Addons für Elementor + Beaver Builder
- WooCommerce
- Wordfence
- WPML
- Vollständige Liste der über 70 langsamen Plugins anzeigen
Mit Query Monitor können Sie langsame Plugins finden (löschen Sie sie, wenn Sie fertig sind).

WP Hive zeigt die Auswirkungen eines Plugins auf die Speichernutzung und PSI bei der Suche im Repository.

Leichte Plugin–Alternativen
- SEO – Rank Math oder SEOPress (weniger aufgebläht als Yoast mit mehr Funktionen).
- Backups – UpdraftPlus.
- Schieberegler – Monolog oder MetaSlider.
- SSL – Sie sollten dafür kein Plugin benötigen.
- Weiterleitungen – verwenden .htaccess ohne Plugins.
- Galerie – Gutenberg-Galerie oder Miau-Galerie.
- Analytics – Google Analytics und Google Search Console (keine Plugins).
- Social Sharing – Wachsen Sie mit Mediavine (schnellstes Social-Sharing-Plugin im WP Rocket-Test).
- Kommentare – native Kommentare oder wpDiscuz mit optimierten Einstellungen mit JavaScript-Verzögerung.
- Theme + Page Builder – Oxygen Builder, GeneratePress, Astra + Gutenberg, Genesis Framework (StudioPress-Themen) oder Elementor Hello Theme, wenn Sie auf Elementor bestehen.
Aktualisieren Sie auf PHP 8.0
Verwenden Sie die neueste PHP-Version, die von Ihrem Host angeboten wird.
Laut WordPress Stats führen die meisten Benutzer veraltete PHP-Versionen aus, da Ihr Hosting-Unternehmen PHP-Versionen nicht automatisch aktualisiert. Das Plugin PHP-Version anzeigen zeigt Ihnen an, welche PHP-Version Sie gerade ausführen, andernfalls finden Sie sie in Ihrem Hosting-Konto.
Cloudways, SiteGround (GoGeek) und andere Hosts haben bereits PHP 8.0 veröffentlicht.

*Überprüfen Sie Ihre Website auf Fehler (wenn Sie sie sehen, kehren Sie zu einer früheren PHP-Version zurück oder analysieren Sie Ihre Plugins, um festzustellen, welche nicht kompatibel sind und die Fehler verursachen).
Überprüfen Sie auf einen langsamen TTFB
Überprüfen Sie Ihren TTFB im Leistungstest von GTmetrix oder KeyCDN. Es sollte idealerweise unter 200ms sein, aber alles über 500ms ist definitiv langsam. TTFB ist ein Schlüsselindikator für die Hosting-Geschwindigkeit.

Weg vom schlechten Hosting
Cloudways ist der, den die meisten Leute in der WordPress-Hosting-Facebook-Gruppe verwenden.
Es ist einer der wenigen Orte, um unvoreingenommene Hosting-Meinungen von sachkundigen Personen zu erhalten. Überprüfen Sie die Facebook-Umfragen, Migrationsergebnisse und Gespräche. Es gibt überwältigende Beweise dafür Cloudways DigitalOcean und Vultr HF ($ 10- $ 13 / Monat) sind solide für WordPress Cloud Hosting.
Backlinko hat festgestellt, dass SiteGround einen langsamen TTFB hat (was sich auch in meinen Geschwindigkeitstests widerspiegelt). GoDaddy, EIG Brands und andere billige Shared Hosting haben strenge CPU-Limits, die begrenzte Ressourcen haben und den Administrator verlangsamen. Dies gilt insbesondere, wenn Sie Elementor, Divi oder WooCommerce verwenden.Überspringen Sie Shared Hosting und gehen Sie direkt in die Cloud, insbesondere wenn Sie schwere Plugins / Builder verwenden.
Es kann Ihre Ladezeit leicht halbieren und gleichzeitig die Web-Vitalwerte verbessern. Das Wort „Server“ wird im WordPress Optimization Guide buchstäblich 90-mal erwähnt und als Geschwindigkeitsfaktor # 1 aufgeführt. Und für die Aufzeichnung, DigitalOcean ist einer der wenigen Hosts, die im WordPress Optimization Guide aufgeführt sind.
Aktuelle Facebook-Umfragen zeigen eine große Verschiebung der Menschen, die von Hosts mit geringer Qualität (insbesondere SiteGround) zu Cloudways, LiteSpeed-Servern, Kinsta, GridPane und A2 wechseln (zum Vergrößern auf das Bild klicken):


















People who moved to Cloudways and got faster load times (click on image to enlarge):


















Ich bin zu DigitalOcean gewechselt, als SiteGround bergab ging.

Es ist einfach, eine kostenlose Migration anzufordern und Ihre Ergebnisse zu testen. Cloudways bietet auch 3-Tage-Testversionen, ein Migrator-Plugin und den Promo-Code OMM25, mit dem Sie in den ersten 2 Monaten 25% Rabatt erhalten.
Dies ist ein einfacher Pingdom-Test zum Messen der TTFB + -Ladezeiten von 16 WordPress-Hosts. Ich habe dieselbe Astra Starter-Site auf 16 Hosting-Konten (mit separaten Domains) installiert, während ich die Pingdom-Ladezeiten für 1 Woche in 30-Minuten-Prüfintervallen sowie TTFB in verschiedenen Tools gemessen habe. Es wird kein Caching oder CDN (mit denselben Plugins) verwendet, da ich den Server streng vergleiche. Einige Domains sind noch aktiv (cwdoserver.com wird auf einem $ 10 / Monat Cloudways DO Plan gehostet und stgrndserver.com ist auf SiteGround GrowBig). Ich habe die meisten Konten gekündigt, da es teuer wurde. Selbst wenn Sie diese 2 Websites durchsuchen oder Ihre eigenen Tests ausführen, werden Sie den Unterschied feststellen.
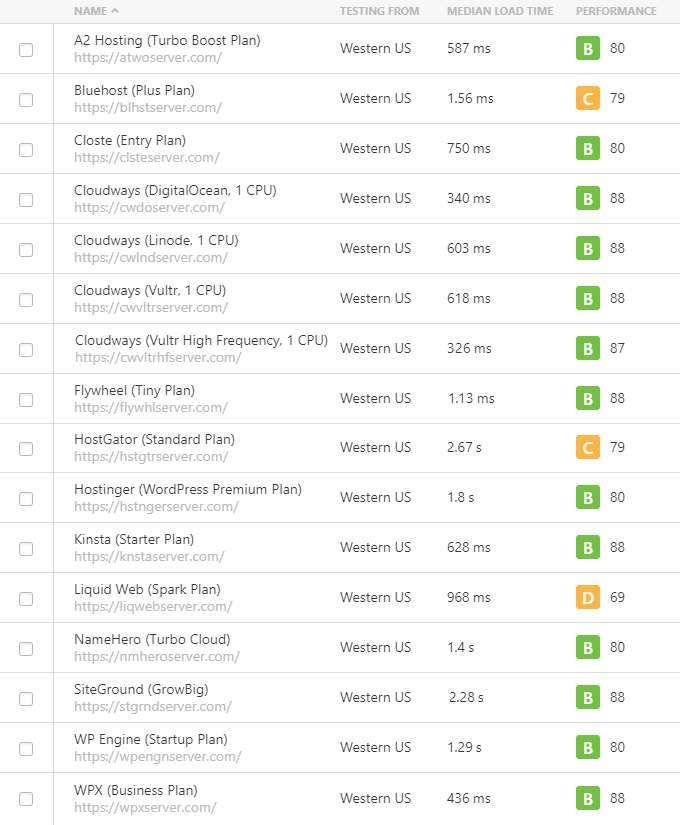
Hosts zu vermeiden
- GoDaddy – in Facebook-Gruppen schlecht bewertet, CPU-Limits, Plugins auf der schwarzen Liste, Malware-Probleme, SSL kostet 63.99 / Jahr. Genannt von Forbes, Wikipedia, iThemes und Wired.
- Bluehost – schlecht bewertet in Facebook-Gruppen, nur von Affiliates beworben, häufige Ausfälle, EIG-Besitz, langsamer Support, 2,5 / 5-Sterne-TrustPilot-Bewertung, gemeldete Sitelock-Betrügereien.
- HostGator – sehr ähnlich zu Bluehost (ebenfalls im Besitz von EIG) mit fast identischen Problemen.
- Hostinger – Mitarbeiter schreiben gefälschte Bewertungen, geben sich als Kunden aus und wurden aus Facebook-Gruppen verbannt (sie kopierten sogar meine Website und ersetzten alle Hosting-Empfehlungen an Hostinger). Unethischer, schrecklicher Support, 2019-Sicherheitsverletzung, die 14M-Kunden betrifft.
- WP Engine – auch nicht das, was sie früher waren, teuer und nicht einmal mehr schnell.
- SiteGround – langsame TTFBs, die von Backlinko gemeldet wurden. Ging bergab (CPU-Limits, reduzierter Support, Preiserhöhungen, hohe Verlängerungen, stornierte asiatische Konten). Suchen Sie in Facebook-Gruppen nach „SiteGround“ und Sie werden viele Beschwerden sehen. Hristo ist ein Admin für die WordPress Speed Up Facebook-Gruppe und es ist grundsätzlich verboten, negativ über sie zu sprechen.
Haftungsausschluss für Partner – wenn Sie sich mit meinem Partnerlink für Cloudways anmelden oder den Code OMM25 verwenden, vielen Dank!! Ich versuche, solides Hosting anstelle von typischen Müll-Affiliate-Sachen zu empfehlen. Ich spende auch für wohltätige Zwecke (bisher 6.000 US-Dollar an GoFundMe) und Ihre Unterstützung wird sehr geschätzt. Wenn Sie Hilfe beim Einstieg in Cloudways benötigen, befolgen Sie diese Schritte.
Heartbeat im Dashboard deaktivieren
Die WordPress Heartbeat-API kann Ihr WordPress-Dashboard verlangsamen, da sie Ressourcen verbraucht, indem Sie benachrichtigt wird, wenn andere Benutzer einen Beitrag bearbeiten, Plugin-Benachrichtigungen in Echtzeit usw. Sie haben einige Möglichkeiten: Kopieren Sie diesen Code und fügen Sie ihn in Ihre Funktionen ein.PHP-Datei, verwenden Sie die Heartbeat Control Plugin, Perfmatters oder WP Rocket hat auch eine Option, um Herzschlag zu deaktivieren.
add_action( 'init', 'stop_heartbeat', 1 );function stop_heartbeat() {wp_deregister_script('heartbeat');}
Admin-Bloat entfernen
Die meisten WordPress-Bloats können mit dem Perfmatters-Plugin von Kinsta entfernt werden.Perfmatters können Sie Pingbacks, Trackbacks, Heartbeat, XML-RPC, jQuery Migrate, Limit Post Revisionen deaktivieren, erhöhen Sie das Autosave-Intervall, und enthält viele andere Funktionen, die eine langsame WordPress-Admin-Panel beheben können. Es kann auch helfen, WooCommerce-Websites zu optimieren, Google Analytics lokal zu hosten, externe Skripte vorab abzurufen / zu verbinden, und verfügt sogar über einen Skript-Manager zum selektiven Deaktivieren von Plugins. Es kümmert sich im Grunde genommen um Geschwindigkeitsoptimierungen, die WP Rocket nicht tut.

WooCommerce Bloat entfernen – Verwenden Sie das Plugin zum Deaktivieren von WooCommerce Bloat, um WooCommerce-Widgets, Marketplace-Vorschläge, Benachrichtigungsleiste auf der Registerkarte Analytics und andere WooCommerce-Bloats zu entfernen. Außerdem können Sie WooCommerce-Skripte, Stile und Warenkorbfragmente deaktivieren.
Unbenutzte Plugins + Themes löschen – Alle unbenutzten Plugins und Themes sollten gelöscht werden, wenn Sie sie nicht verwenden (vergessen Sie nicht, WP-Optimize auf Datenbanktabellen zu überprüfen, die sie möglicherweise hinterlassen).

Verwenden Sie Skript–Manager, um Plugins / Skripte selektiv zu deaktivieren – Perfmatters enthält einen Skript-Manager zum Deaktivieren von Plugins / Skripten auf bestimmten Seiten / Posts (Sie können dies auch mit dem Asset CleanUp-Plugin tun). Beispielsweise können Kontaktformulare in der Regel nur auf der Kontaktseite geladen werden. Social Sharing Buttons können nur im Blog geladen werden. Schema-Plugins können häufig auf Seiten deaktiviert werden, die kein Schema verwenden, und so weiter. Zeigen Sie an, welche Plugins und Skripte auf Ihre Seiten / Beiträge geladen werden, und deaktivieren Sie dann die, die Sie nicht benötigen. Dies reduziert JavaScript und CSS.

Pro Tipp für Yoast – installiere das Hide SEO Bloat Plugin. Dadurch werden alle Anzeigen von Yoast blockiert.
Datenbankmüll entfernen
Eine aufgeblähte Datenbank kann Ihr WordPress-Dashboard verlangsamen, das Sie mit WP Rocket oder WP-Optimize bereinigen können.
Dies löscht Ihren Spam-Ordner, Papierkorb-Ordner, Transienten und die potenziell Tausende von Post-Revisionen in Ihrer Datenbank gespeichert. Löschen Sie sie also und planen Sie jede Woche (oder zumindest jeden Monat) eine Bereinigung, die in beiden Plugins geplant werden kann.

Tabellen löschen, die von alten Plugins zurückgelassen wurden – Wenn Sie ein Plugin löschen, kann es alte Tabellen mit vorkonfigurierten Einstellungen und anderen Informationen hinterlassen. Aus diesem Grund sehen Sie, dass sich die Tabellen noch in Ihrer Datenbank befinden, das Plugin jedoch „nicht installiert“ ist.“ Wenn Sie ein Plugin gelöscht haben und es nicht erneut verwenden möchten, gehen Sie die Tabellen „Nicht installiert“ durch und löschen Sie sie. Sie müssen WP-Optimize oder Advanced DB Cleaner verwenden, da WP Rocket das Durchsuchen von Tabellen nicht unterstützt.

Ressourcen auf CDNs auslagern
CDNs beschleunigen den Administrator, indem Sie Ressourcen auslagern, wodurch die Belastung Ihres Servers verringert wird.
- Cloudflare – gut für kleinere Websites, kann aber tatsächlich TTFB erhöhen, wie in Facebook-Gruppen berichtet. Wenn Sie es bereits verwenden, schlage ich vor, ihren APO zu verwenden, eine Cache Everything Page-Regel hinzuzufügen (oder den WP Cloudflare Super Page Cache zu verwenden) und sehr vorsichtig zu sein, wenn Sie Rocket Loader verwenden.BunnyCDN – konsistent performantes CDN, das in Facebook-Threads (einschließlich dieses) dringend empfohlen wird. Wenn Sie mit Cloudflare oder RocketCDN keine großartigen Ergebnisse erzielen, empfehle ich BunnyCDN. Die Anweisungen sind einfach: Melden Sie sich an, wählen Sie Ihre CDN-Bereiche aus, erstellen Sie eine Pull-Zone und kopieren / fügen Sie Ihre CDN-URL in WP Rocket ein oder verwenden Sie einfach das BunnyCDN-Plugin.
- RocketCDN – verwendet die Rechenzentren von StackPath, aber wenn Sie für ein CDN bezahlen möchten, verwenden Sie Bunny. Wie Cloudflare kann StackPath TTFB je nach Website tatsächlich erhöhen.
Überprüfen Sie nach der Einrichtung Ihre Analysen im Dashboard Ihres CDN und stellen Sie sicher, dass es funktioniert. Auslagerung von 58 GB Bandbreite im letzten Monat? Ja, das wird definitiv Ihren Server verbessern.

Cloudflare-Seitenregeln hinzufügen
Kostenlose Cloudflare-Konten werden mit 3 kostenlosen Seitenregeln geliefert.
Hier sind 3 Seitenregeln, die ich für WordPress-Sites empfehle.
Seitenregel 1: Alles zwischenspeichern und HTTPS erzwingen – stellt sicher, dass Ihre Site aggressiv zwischengespeichert wird.
https://*yourwebsite.com/*

Seitenregel 2: Sichern Sie den WordPress–Administrator und umgehen Sie den Cache – Setzt die Sicherheitsstufe des WordPress-Administrators auf hoch und umgeht den Cache von Cloudflare im Administrator, da Sie nicht möchten, dass Ihr CDN (oder Apps + Leistungsmerkmale wie Rocket Loader) im Administrator ausgeführt wird.
yourwebsite.com/wp-admin*

Seitenregel 3: Verringern Sie die Bandbreite von WP–Uploads – Da sich der Inhalt Ihres WP-Uploads-Ordners nicht häufig ändert, können Sie die Edge-Cache-TTL auf einen Monat erhöhen. Dies kann möglicherweise Bandbreite sparen, da der WP Uploads-Ordner-Cache nicht so oft aktualisiert wird.
yourwebsite.com/wp-content/uploads*

Sie sollten auch den Hotlink-Schutz in den Scrape Shield-Einstellungen von Cloudflare aktivieren, der verhindert, dass Personen Ihre Bilder auf ihrer Website einfügen, wenn das Bild noch von Ihnen gehostet wird, was bedeutet, dass Sie die Bandbreite verbrauchen. Die Aktivierung des Hotlink-Schutzes von Cloudflare verhindert dies.
Bereinigen Sie WooCommerce-Junk
Wenn Sie WooCommerce ausführen, können Transienten und Kundensitzungen zu Blähungen führen und den WordPress-Administrator verlangsamen. Sie können sie unter WooCommerce-Statuseinstellungen → Extras löschen.

Erhöhen Sie das Speicherlimit auf 256 MB
WooCommerce-Sites, Elementor, WPML und andere Systeme erfordern ein Speicherlimit von 256 MB, aber Sie sollten dies in beiden Fällen wirklich erhöhen, da die meisten Hosts den Standardwert auf 128 MB festlegen.
Schritt 1: Bearbeiten Sie Ihre wp-config.PHP-Datei.
Schritt 2: Fügen Sie den Code vor der Zeile „Happy Blogging“ hinzu.
define('WP_MEMORY_LIMIT', '256M');
Ihr Host verfügt möglicherweise über eine Option zum Erhöhen der Speicherbeschränkungen (siehe unten für Cloudways).

Konfigurieren Sie ein Solid Cache Plugin
Wenn Sie LiteSpeed verwenden, verwenden Sie das LiteSpeed Cache Plugin.
Ansonsten ist WP Rocket der Goldstandard (siehe meine WP Rocket Einstellungen).
Es ist normalerweise das # 1 Cache-Plugin in Umfragen, vor allem, weil es mehr Funktionen bietet als jedes andere Cache-Plugin (was zu schnelleren Ladezeiten und weniger Plugins führt, die zum Ausführen Ihrer Website benötigt werden).
Die korrekte Konfiguration eines Solid Cache-Plugins hat einen großen Einfluss auf Ihre GTmetrix-Ergebnisse, Ladezeiten und die Geschwindigkeit Ihres Admin-Panels. Wenn Ihr WordPress-Administrator langsam ist, überprüfen Sie Ihre Einstellungen erneut.
Bei den meisten anderen Cache-Plugins müssten Sie etwa 6 zusätzliche Plugins installieren, um diese Funktionen zu erhalten, wenn WP Rocket sie alle integriert hat, wodurch die Anzahl der Plugins auf Ihrer Website reduziert wird. Wenn du wie ich bist, willst du nur 1 Plugin verwenden, sonst musst du recherchieren, welche Funktionen dein Cache-Plugin nicht hat, und dann zusätzliche Plugins installieren, wenn es sie nicht unterstützt.
- Datenbankbereinigung – WP-Optimieren
- CSS / JS–Optimierung – Autoptimize
- JavaScript–Ausführung verzögern – Fliegende Skripte
- Google Analytics lokal hosten – Fliegende Analyse
- CDN URL Integration – BunnyCDN / CDN Enabler
- Heartbeat Control – Heartbeat Control / manueller Code
- Lazy Load Bilder / Videos – Optimole / WP YouTube Lyte
- Preload Links / instant page – Perfmatters oder fliegende Seiten
- Facebook Pixel lokal hosten – kein Plugin macht das, das ich kenne
- Prefetch/preload – Pre* Party Resource Hints / manual code
- Font-display:swap – Swap Google Fonts Anzeige / manueller Code
Holen Sie sich 10% Rabatt auf WP Rocket, indem Sie sich für ihre E-Mail-Liste auf ihrer Gutscheinseite anmelden. Dann überprüfen Sie meine empfohlenen WP Rocket-Einstellungen für optimale GTmetrix-Scores / Ladezeiten.
WP Rocket Einstellungen (zum Vergrößern auf das Bild klicken):












Die meisten Leute haben bereits ein Cache-Plugin installiert, aber die Einstellungen sind nicht optimal konfiguriert. Überprüfen Sie meine Cache-Plugin-Anleitungen, um sicherzustellen, dass Ihre für optimale Ladezeiten und Punktzahlen konfiguriert ist.
- WP Rocket-Einstellungen
- WP Fastest Cache-Einstellungen
- Swift-Leistungseinstellungen
- W3 Total Cache-Einstellungen
- WP Super Cache-Einstellungen
Deaktivieren Sie „Objekt-Cache“ in W3 Total Cache
Wenn Sie W3 Total Cache verwenden, gehen Sie zu den allgemeinen Einstellungen und deaktivieren Sie den Objekt-Cache. Siehe meine W3 Total Cache-Einstellungen, um sicherzustellen, dass alles richtig konfiguriert ist, da Cloudflare und StackPath auch der Schuldige sein können – und die meisten Leute haben die ‚Performance Tabs‘ nicht richtig eingerichtet. Dieses Tutorial wurde von über einer Million Menschen mit … einer Million Kommentaren verwendet. Der W3 Total Cache ist jedoch fehlerhaft und der Plugin-Entwickler macht keine gute Arbeit bei der Aktualisierung.

Redis ähnelt dem Objektcache (nur schneller) und kann Ihren langsamen WordPress-Administrator beschleunigen. Wenn Ihr Hosting-Unternehmen die Möglichkeit hat, Redis in Ihrem Konto zu aktivieren, würde ich dies auf jeden Fall tun.

Blockieren Sie, dass Spam-Bots Ihren Server treffen
Sie würden es nie wissen, wenn Sie nicht hinschauen würden, aber Spam-Bots können ständig Ihren Server treffen und Ressourcen verbrauchen. Es ist eine Verschwendung von Bandbreite und kann Ihr WordPress-Dashboard verlangsamen. In diesem Schritt finden wir fehlerhafte Bots im Live-Verkehrsbericht von Wordfence und stellen sicher, dass sie blockiert sind.
Schritt 1: Installieren Sie Wordfence.
Schritt 2: Zeigen Sie Ihren Live-Traffic-Bericht (unter Wordfence Tools-Einstellungen) an, der Ihnen alle Bots anzeigt, die Ihre Website in Echtzeit treffen. Googlebot ist offensichtlich in Ordnung, aber als ich das tat, sah ich compute.amazonaws.com machen Sie alle paar Sekunden eine lächerliche Anzahl von Anfragen. Ich habe es gegoogelt und sicher genug, das war ein Bot, der dafür bekannt war, Bandbreite aufzusaugen. Sehen Sie sich Ihren Bericht ein oder zwei Minuten lang an und prüfen Sie, ob Bots mit skizzenhaften Namen ständig auf Ihre Website zugreifen. Wenn Sie Zweifel haben, Google ihre Hostnamen und sehen, ob andere Leute Probleme mit diesem Bot haben.

Schritt 3: Blockieren Sie die Bots. Es gibt 3 Optionen: Wordfence-Blockierung (das Plugin selbst verbraucht jedoch Ressourcen), Cloudflare-Firewall-Regeln (kommt mit 5 kostenlosen Regeln, was bedeutet, dass Sie 5 Bots blockieren können) oder das Blackhole für schlechte Bots. Ich habe ein Tutorial zum Blockieren schlechter Bots mit allen 3 Methoden. Es hängt davon ab, wie viele Sie blockieren möchten; Wenn es nur wenige sind, würde ich Firewall-Regeln verwenden.
Melden Sie sich bei Ihrem Cloudflare-Dashboard an und gehen Sie zu Firewall → Firewall-Regeln → Firewall-Regel erstellen. Kopieren Sie die Hostnamen des schlechten Bots (aus Wordfence) und fügen Sie sie hier im Feld „Wert“ hinzu. Da Sie 5 Regeln erstellen können, würden Sie diesen Schritt für Ihre 5 schlechtesten schlechten Bots von Wordfence wiederholen.
- Field = Hostname
- Operator = Contains
- Value = Hostname des schlechten Bots, den Sie in Wordfence gefunden haben

Schritt 4: Gehen Sie zu Ihrem Blockierungsprotokoll und genießen Sie es, zu sehen, wie diese Spam-Bots blockiert werden.

Und schließlich, wenn Sie mein WordPress-Geschwindigkeitsvideo nicht gesehen haben, ist es 44 Minuten wert.
Häufig gestellte Fragen
Was sind die häufigsten Heilmittel für einen langsamen WordPress-Administrator?
Die häufigsten Abhilfemaßnahmen für einen langsamen WordPress-Administrator bestehen darin, Plugins mit hoher CPU-Auslastung zu entfernen, ein besseres Cache-Plugin zu verwenden, es mit optimalen Einstellungen zu konfigurieren und auf Cloud-Hosting zu aktualisieren. Wenn Sie W3 Total Cache verwenden, deaktivieren Sie den Objektcache.
Werden wechselnde Hosts einen langsamen Admin beheben?
Hohe Serverantwortzeiten können das Admin-Panel definitiv verlangsamen. Das Ändern von Hosts kann dies beschleunigen, insbesondere wenn Sie von Shared Hosting zu Cloud wechseln.
Beschleunigt ein CDN das Admin-Panel?
CDNs entlastet Ressourcen, die die Belastung Ihres Ursprungsservers verringern und somit sowohl Ihre Website als auch Ihr Admin-Panel beschleunigen. Cloudflare und BunnyCDN sind beide eine gute Wahl.
Verlangsamen Spammy Bots den Admin?
Ja, Spam-Bots, die ständig auf Ihre Website treffen, sind eine Verschwendung von Serverressourcen. Sie können Wordfence verwenden, um alle Bots auf Ihrer Website in Echtzeit zu finden, und dann Wordfence, Blackhole für schlechte Bots oder Cloudflare-Firewallregeln verwenden, um Spam-Bots zu blockieren.
Welche Plugins verlangsamen das Admin-Panel?
Die meisten langsamen WordPress-Plugins umfassen Social Sharing, Statistik (Analyse), Schieberegler, Portfolios, Seitenersteller, Kalender, Chat, Kontaktformulare, verwandte Beiträge, Sitemap, Wordfence, WPML, WooCommerce und jedes Plugin, das laufende Scans oder Prozesse ausführt. Verwenden Sie leichte Plugins, die gut gepflegt und codiert sind.
Beeinflussen Cache-Plugins die Geschwindigkeit des Admin-Panels?
Ja. Welches Cache-Plugin Sie verwenden und ob es optimal konfiguriert ist, hat große Auswirkungen. Stellen Sie sicher, dass Sie ein erstklassiges Cache-Plugin verwenden und die Funktionen nutzen.
Wie behebe ich einen langsamen WooCommerce-Administrator?
Verwenden Sie das Plugin Disable WooCommerce Bloat, um WooCommerce-Benachrichtigungen, Meta-Boxen, Marketplace-Vorschläge und andere Bloat-WooCommerce-Erweiterungen in Ihrem Dashboard zu deaktivieren.
Wie behebe ich einen langsamen Administrator bei der Verwendung von Cloudflare?
Versuchen Sie, eine Seitenregel zu erstellen, um den Cache im Admin zu umgehen, stellen Sie die Cloudflare-Sicherheitsstufe auf hoch ein und deaktivieren Sie Apps und Leistungsfunktionen in Ihrem WordPress-Dashboard.
Warum ist der WordPress-Administrator auf GoDaddy langsam?
GoDaddy überfüllt seine Server und hat CPU-Limits. Der Mangel an Serverressourcen kann zu einem langsameren Administrator und einer langsameren Website führen.
Wie reduziere ich Admin-Ajax.PHP-Server laden?
Deaktivieren Sie WordPress Heartbeat, blockieren Sie, dass Spam-Bots auf Ihren Server treffen, und schützen Sie Ihren Admin-Bereich.
Siehe auch: Mein ultimativer Leitfaden zur Optimierung der WordPress-Geschwindigkeit