Öffnen, Einfügen, Drag-and-Drop … die Chancen stehen gut, Sie bringen Bilder in Photoshop die gleiche Art und Weise Sie in anderen Anwendungen zu tun. Indem Sie über diese Gewohnheiten hinausgehen und Ihrer Toolbox einige neue Tricks hinzufügen, können Sie Ihre Effizienz und Produktivität in Photoshop verbessern. Schauen Sie sich diese fünf schnelleren Möglichkeiten an, um Bilder in Photoshop zu erhalten.
Mehrere Bilder gleichzeitig öffnen oder importieren
Ein wichtiger Grund, das Dialogfeld Öffnen in Photoshop zu umgehen, ist die effiziente Verarbeitung vieler Dateien auf einmal. Im Dialogfeld Öffnen können Sie zwar mehrere Dateien auswählen, das Navigieren kann jedoch mühsam sein und es ist keine gute Möglichkeit, Dateien aus mehreren Ordnern gleichzeitig zu öffnen. Wählen Sie stattdessen Bilder in Adobe Bridge oder Adobe Photoshop Lightroom aus, um das Durchsuchen von Bildern einfacher und schneller zu gestalten. Außerdem können Sie in Bridge und Lightroom eine Sammlung (virtuelle Liste) von Bildern aus mehreren Ordnern und Laufwerken erstellen, sodass diese Bilder ausgewählt und gemeinsam in Photoshop geöffnet werden können.Wenn Sie mehrere Bilder in Bridge, Lightroom oder auf dem Desktop ausgewählt haben, können Sie sie per Drag & Drop in Photoshop ziehen, wodurch sie alle geöffnet werden. oder wenn Sie die Bilder in ein Photoshop-Dokumentfenster ablegen, werden sie in dieses Dokument importiert.
Sie können ausgewählte Bilder auch direkt zur sofortigen Massenverarbeitung an Photoshop senden. Wählen Sie zunächst die Bilder aus, die Sie verarbeiten möchten. Wählen Sie dann in Bridge einen Befehl aus dem Untermenü Extras > Photoshop.
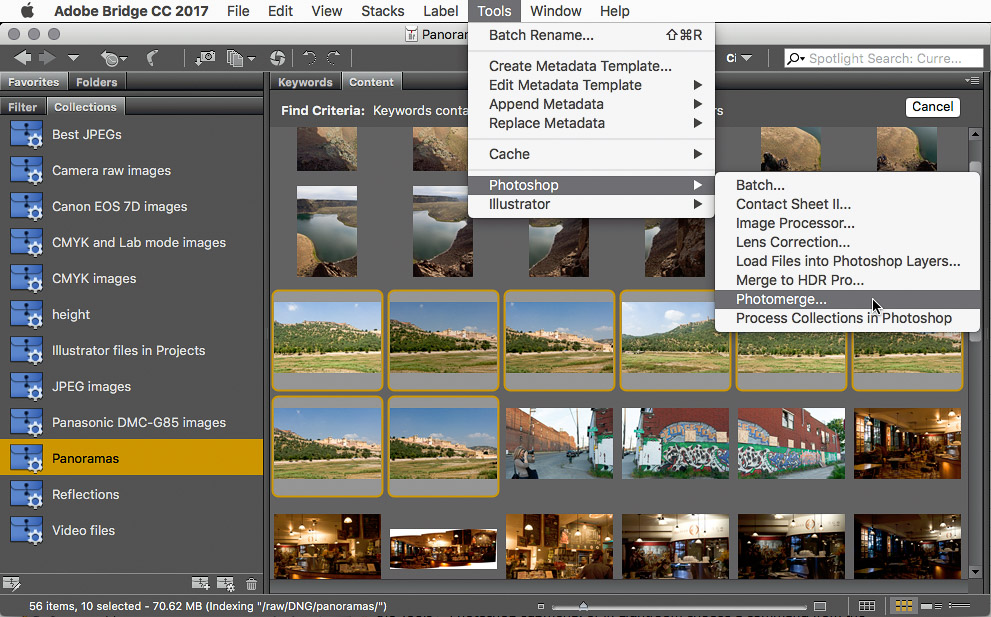

Kostenlose und Premium-Mitglieder sehen weniger Anzeigen! Melden Sie sich noch heute an und melden Sie sich an.
In ähnlicher Weise können Sie in Lightroom ausgewählte Bilder an Photoshop senden, indem Sie einen Befehl aus dem Untermenü Foto > Bearbeiten in auswählen.

Wenn Photoshop noch nicht geöffnet ist, öffnen diese Befehle Photoshop für Sie.
Mit Bridge und Lightroom können Sie ausgewählte Bilder direkt an die Funktionen Photomerge (Panorama) und HDR Pro von Photoshop senden und die ausgewählten Bilder als Ebenen in einem einzigen Photoshop-Dokument öffnen. Sie können sehen, dass Bridge über weitere Befehle verfügt, darunter Batch (Ausführen einer Photoshop-Aktion für ausgewählte Bilder) und Image Processor (Batch-Größenänderung und Dateiformatkonvertierung).
Importierte Dateien verknüpfen statt einbetten
Wenn Sie Adobe InDesign oder Adobe Illustrator verwenden, erwarten Sie, dass eine importierte Grafik als Platzhalter angezeigt wird, anstatt die gesamte Datei einzubetten. Um dieses Verhalten beim Importieren einer Grafik in Photoshop anzupassen, wählen Sie File > Place Linked anstelle von File > Place Embedded. Sie können dann von den Vorteilen der Verlinkung profitieren, wie z. B. kleinere Dateigrößen und eine einfachere Aktualisierung der platzierten Inhalte.

Aber was ist, wenn Sie eine Datei per Drag & Drop in ein Photoshop-Dokument importieren möchten? Standardmäßig bettet Photoshop auf diese Weise importierte Dateien ein. Halten Sie stattdessen die Optionstaste (Mac) oder die Alt-Taste (Windows) gedrückt, während Sie die Datei in Photoshop ablegen. Sie sehen das Verknüpfungssymbol auf dem Miniaturbildsymbol der Datei im Ebenenbedienfeld sowie Verknüpfungsinformationen im Eigenschaftenbedienfeld. Wieder einmal haben Sie ein Dialogfeld vermieden.
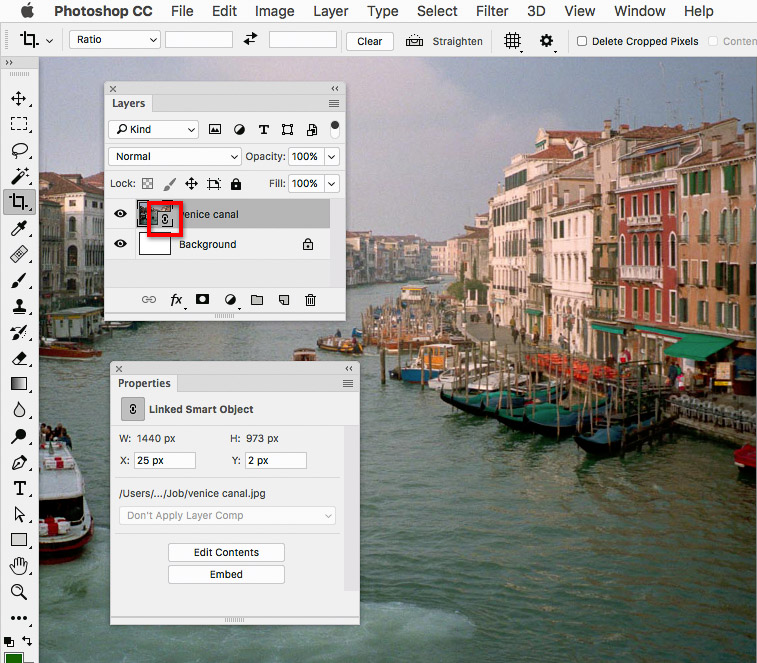
Nachdem Sie ein Bild mit gedrückter Wahltaste / Alt-Taste in Photoshop gezogen haben, kennzeichnen das Link-Miniaturbildsymbol im Ebenenbedienfeld und im Eigenschaftenbedienfeld das importierte Bild als verknüpftes Smartobjekt.
Denken Sie übrigens daran, dass diese Drag-and-Drop-Importtechniken nicht nur funktionieren, wenn Sie vom Desktop aus ziehen, sondern auch, wenn Sie aus einer anderen Anwendung ziehen, die Dateien auf einem Laufwerk darstellt, z. B. Adobe Bridge oder Adobe Lightroom.
Eine weitere Option für eine in Adobe Bridge ausgewählte Datei ist die Auswahl von File > Place in Photoshop. Mit diesem Befehl wird die Datei in das aktive Photoshop-Dokument eingebettet.
Sofortiger Import und Zusammenarbeit mit Bibliotheken
Wenn Sie häufig dieselbe Grafik zu vielen Photoshop-Dokumenten hinzufügen müssen, ziehen Sie sie in das Bedienfeld Bibliotheken, um sie dort zu speichern. Wenn Sie die Grafik benötigen, überspringen Sie die Reise durch das Dialogfeld Öffnen, indem Sie sie über das Bedienfeld Bibliotheken abrufen. Es gibt drei Möglichkeiten, dies zu tun: Doppelklicken Sie auf ein Bild, um es zu öffnen, ziehen Sie es in ein geöffnetes Photoshop-Dokument, um es als Ebene zu platzieren, die mit dem Creative Cloud Library-Asset verknüpft ist, oder ziehen Sie es bei gedrückter Wahltaste /Alt-Taste, um es als eingebettete Ebene hinzuzufügen.
Wenn Sie mit einer Arbeitsgruppe zusammenarbeiten und ihnen standardisierte oder häufig verwendete Assets zur Verfügung stellen müssen, legen Sie sie in einer Creative Cloud-Bibliothek ab und geben Sie sie frei, damit Ihre Kollegen in Photoshop und anderen Adobe-Anwendungen sofort auf diese Assets zugreifen können. Wählen Sie dazu eine Bibliothek aus und wählen Sie im Bedienfeldmenü Bibliotheken die Option Zusammenarbeiten.
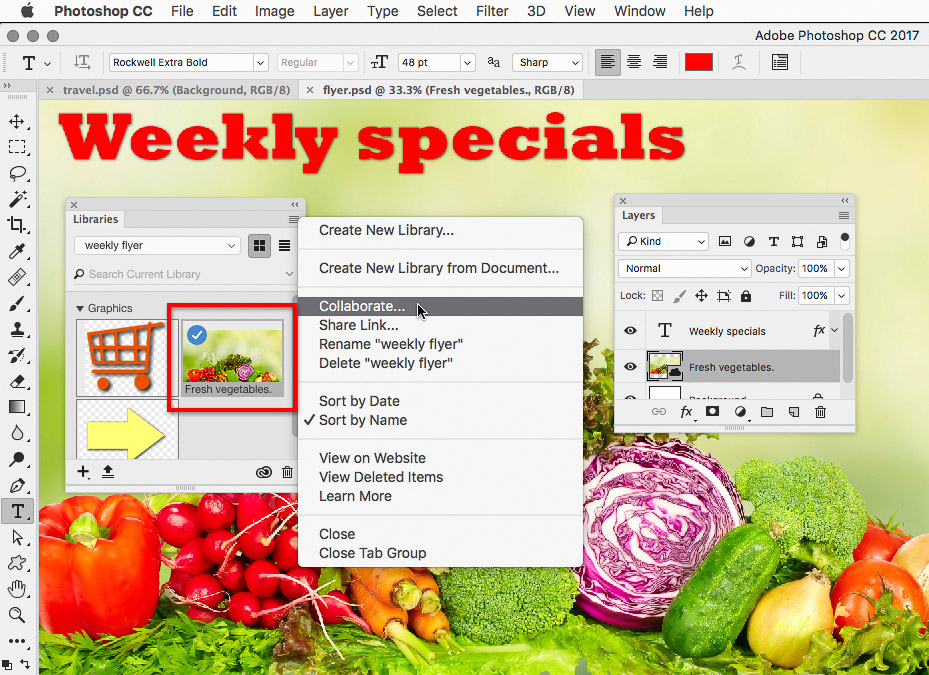
Die Grafik für frisches Gemüse wurde aus dem Bibliotheksfenster in das Photoshop-Dokument gezogen. Wenn Sie im Bedienfeldmenü Bibliotheken die Option Zusammenarbeiten auswählen, können Sie andere Personen einladen, dieselbe Bibliothek zu verwenden.
Wenn Sie oder Ihre Arbeitsgruppe den Onlinespeicher Creative Cloud Files verwenden, werden Photoshop-Dokumente, die im Ordner Creative Cloud Files (oder seinen Unterordnern) gespeichert sind, in der Liste CC Files im Arbeitsbereich Start angezeigt. Der Arbeitsbereich Start wird angezeigt, wenn in Photoshop keine Dokumente geöffnet sind. (Creative Cloud Files Storage ist nicht dasselbe wie Creative Cloud Libraries Storage.)

Die CC-Dateiliste im Arbeitsbereich Start zeigt nur Dateien im Photoshop-Format an; andere Bildformate wie TIFF oder JPEG werden nicht aufgelistet.
Importieren von Apple-Fotos
Hier ist ein besonderer Tipp für Mac-Nutzer: Wie bekommt man Bilder von Apple-Fotos direkt in Photoshop? Früher war es möglich, Bilder aus der alten iPhoto-Anwendung per Drag & Drop zu ziehen, aber die aktuelle Fotoanwendung erlaubt keine Drag & Drop-Übertragung in die meisten Anwendungen, einschließlich Photoshop. Der übliche Rat ist, das Foto aus Fotos zu exportieren und dann in Photoshop zu importieren … aber es gibt eine Möglichkeit, diese zusätzlichen Schritte zu vermeiden.Aktuelle Versionen des Mac-Systems bieten Zugriff auf Musik, Fotos und Filme, die von Mac-Anwendungen (z. B. Fotos, iTunes und iMovie) über Mac-Medienbibliotheken gespeichert wurden. In Photoshop gelangen Sie zu diesen Medienbibliotheken in der Seitenleiste des Standarddialogfelds, das Sie erhalten, wenn Sie einen Befehl wie File > Open . Sie finden sie unter der Überschrift Medien in der Seitenleiste; Scrollen Sie in der Seitenleiste, wenn Sie sie nicht sehen.
Um ein Bild aus Fotos in Photoshop zu öffnen, wählen Sie Datei > Öffnen, klicken Sie in der Seitenleiste auf Fotos, wählen Sie ein oder mehrere Fotos aus, und klicken Sie dann auf Öffnen.
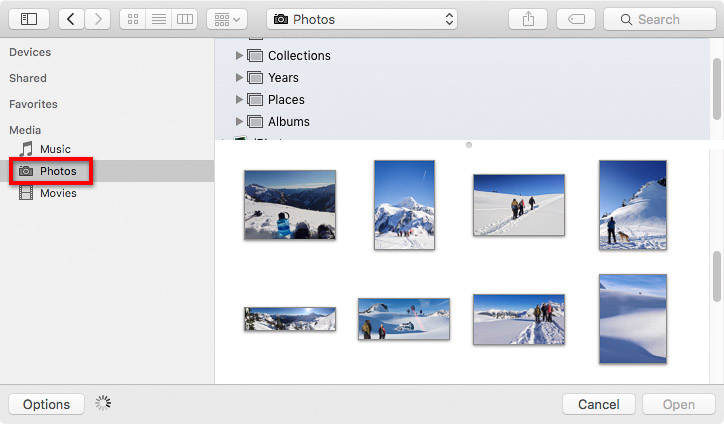
In Photoshop gelangen Sie über die Seitenleiste des Dialogfelds Öffnen zur Apple Fotos-Medienbibliothek.
Dieser nächste Schritt ist wichtig: Jedes Mal, wenn Sie diese Methode verwenden, um ein Bild aus Fotos in Photoshop zu öffnen, wählen Sie sofort Datei > Speichern unter um das Bild als neue Version in einem Ordner außerhalb der Fotobibliothek zu speichern. Der Grund dafür ist, dass das Ändern des Inhalts eines Ordners in der Fotobibliothek schwerwiegende Probleme in der Fotoanwendungsdatenbank verursachen kann. Die Fotobibliothek sollte nur von Apple-Anwendungen geändert werden.
Direkt vom Telefon zu Photoshop
Viele mobile Adobe-Apps wie Adobe Photoshop Mix oder Adobe Comp verfügen über einen Befehl, mit dem ein geöffnetes Dokument direkt von diesen mobilen Apps an Photoshop oder andere Adobe-Anwendungen auf Ihrem Computer gesendet wird. Wenn Sie sich vor Ihrem Computer befinden und dieser eingeschaltet ist, wird Photoshop tatsächlich von selbst mit dem Dokument geöffnet, das Sie von Ihrem Mobilgerät gesendet haben. Sie können Ideen auf Ihrem Telefon oder Tablet entwickeln, während Sie unterwegs sind, und sie an Photoshop senden, wo sie als mehrschichtige Dokumente geöffnet werden.
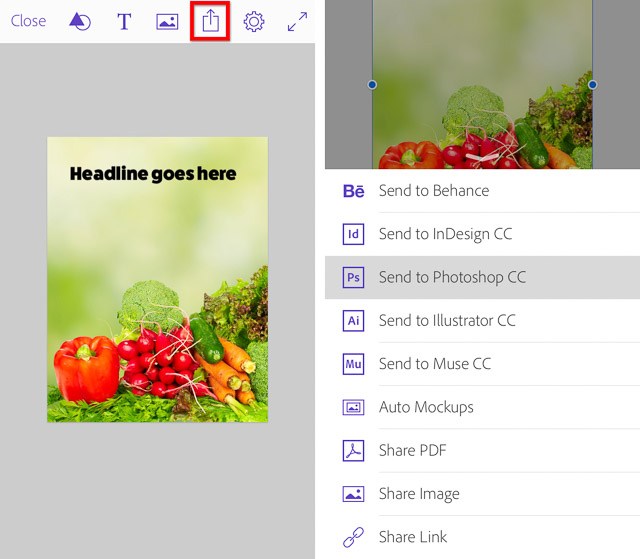
Tippen Sie in einer mobilen Adobe-App wie Adobe Comp auf das Freigabesymbol, um die Option zum Senden der Datei an Photoshop zu erhalten.
Möchten Sie ein Bild von einem iPhone, iPad, einer Kamera oder einem Scanner direkt in Photoshop auf einem Mac öffnen? Schließen Sie das Gerät einfach mit einem Kabel an und wählen Sie dann in Photoshop Datei > Import > Bilder vom Gerät. Diese Methode funktioniert, wenn das Mac-System über eine integrierte Unterstützung für das angeschlossene Gerät verfügt.
Open Season
Wenn Sie mehr über die verschiedenen Wege erfahren, die zu Photoshop führen, können Sie Zeit sparen, Ihren Workflow effizienter gestalten und neue kreative Möglichkeiten eröffnen.