Nvidia GeForce Experience ist eine unglaublich leistungsstarke (und praktische) Software, die viel für Sie tun kann. Die Software hat sich in den letzten Jahren so sehr weiterentwickelt, nicht nur in ihrer allgemeinen Benutzeroberfläche, sondern auch im Umfang ihrer Möglichkeiten, dass sie eines der besten Tools ist, die Sie zu Ihrem Vorteil nutzen können, wenn Sie eine Nvidia-Grafikkarte in Ihrem PC haben. Da es normalerweise installiert wird, wenn Sie zum ersten Mal Treiber für Ihre Nvidia-GPU herunterladen, haben Sie wahrscheinlich bereits die GeForce Experience auf Ihrem Computer. Es ist also an der Zeit, dass Sie es verwenden. Egal, ob Sie nur einen Bildratenzähler in der oberen linken Ecke Ihres Bildschirms wünschen, einen Ort, an dem Sie neue Treiber herunterladen können, wenn sie herauskommen, oder einfach nur Ihr Gameplay aufzeichnen möchten, Sie können sich darauf verlassen, dass die GeForce Experience alles erledigt.
Wir haben eine kleine Anleitung für Sie zusammengestellt, damit Sie genau wissen, wie Sie die GeForce Experience am besten und zu Ihrem Vorteil nutzen können. Wir helfen Ihnen sogar herauszufinden, wo Sie es herunterladen können, wenn Ihre Treiber nicht mitgeliefert wurden. Eine Sache zu beachten, bevor wir jedoch beginnen: Diese Software funktioniert nur mit Nvidia-GPUs, also wenn Sie Radeon-Grafik haben, haben Sie kein Glück.
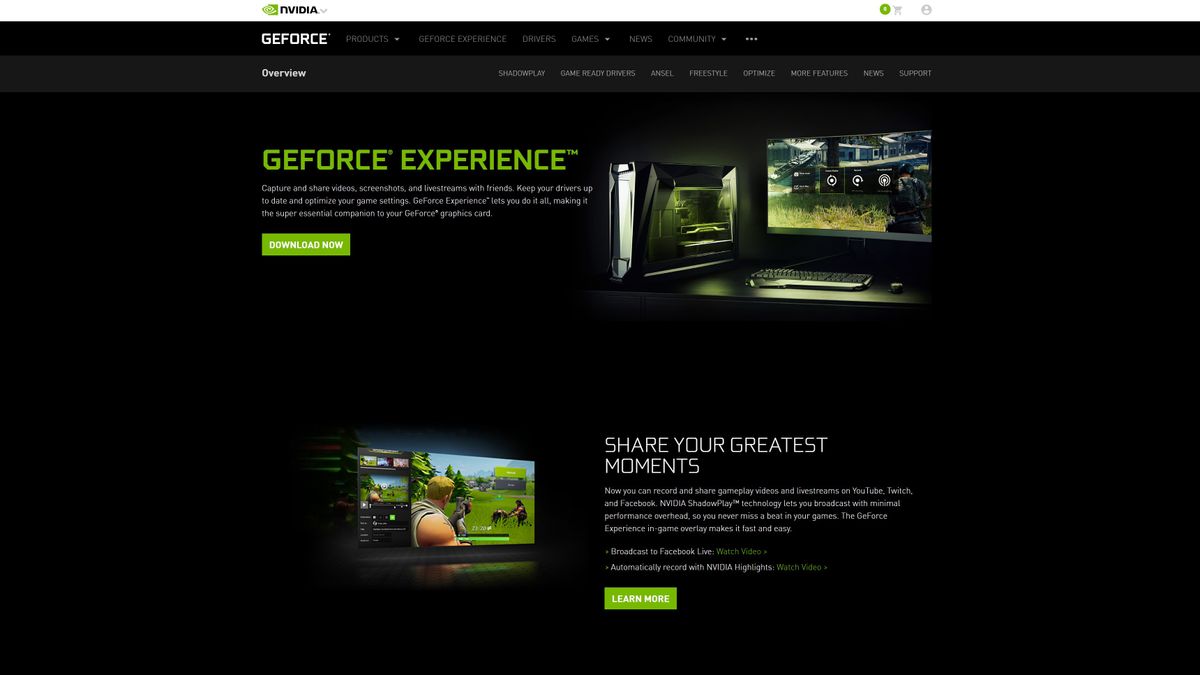
So laden Sie GeForce Experience herunter
Wenn Ihr Grafiktreiber nicht mit Nvidias GeForce Experience geliefert hinweis: Sie können es manuell herunterladen. Alles, was Sie tun müssen, ist auf die Nvidia GeForce Experience-Seite zu gehen und auf ‚Jetzt herunterladen‘ zu klicken.
Sobald der Download abgeschlossen ist, starten Sie die GeForce Experience .exe-Datei, um die Installation zu starten. Sobald das Programm installiert ist, müssen Sie entweder ein Nvidia-Konto erstellen oder sich mit Ihrem vorhandenen Konto anmelden. Glücklicherweise können Sie sich entweder mit Facebook oder Google anmelden, um dieses Konto schnell einzurichten, wenn Sie es nicht haben.
Wenn Sie fertig sind, öffnet sich ein Dialogfeld, in dem Sie aufgefordert werden, eine Tour zu machen. Wenn Sie zum ersten Mal mit GeForce Experience arbeiten, empfehlen wir Ihnen dringend, es durchzugehen, damit Sie sich mit den vielen Funktionen der Software vertraut machen können. Es ist jedoch nicht unbedingt notwendig. Wenn Sie keine Zeit haben, können Sie diesen Teil überspringen.
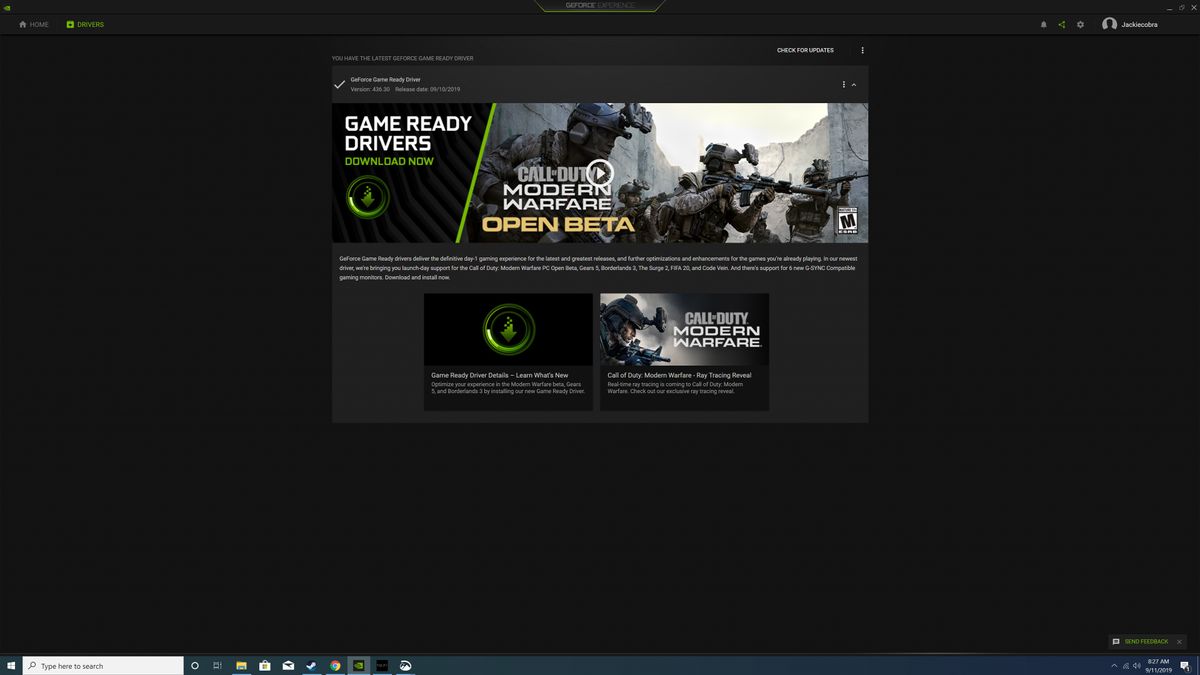
So installieren Sie Grafiktreiber mit GeForce Experience
Eines der besten Dinge an der GeForce Experience ist, dass neue Grafiktreiber immer nur ein paar Klicks entfernt sind. Nvidia wird alle paar Wochen neue Grafiktreiber für große Spielveröffentlichungen herausbringen, daher ist es definitiv eine gute Idee, regelmäßig einzuchecken, um sicherzustellen, dass Ihre Treiber auf dem neuesten Stand sind.
Mit GeForce Experience ist das extrem einfach. Öffnen Sie einfach das Programm, klicken Sie auf die Registerkarte „Treiber“ und klicken Sie auf die Schaltfläche „Nach Updates suchen“. Normalerweise sucht GeForce Experience automatisch nach neuen Updates, aber es schadet nie, diesen zusätzlichen Schritt zu unternehmen, um sich selbst zu überprüfen.
Wenn Ihr Grafiktreiber auf dem neuesten Stand ist, wird oben auf dem Bildschirm eine Meldung angezeigt. Wenn nicht, wird eine Meldung angezeigt, in der der neueste Treiber mit einem großen grünen Download-Button erwähnt wird. Alles, was Sie tun müssen, ist darauf zu klicken und auf den Download des Treibers zu warten. Sobald der Treiberdownload abgeschlossen ist, werden zwei weitere Schaltflächen angezeigt: „Express-Installation“ und „Benutzerdefinierte Installation“. Für die meisten Benutzer empfehlen wir die „Express-Installation“.
Die Installation Ihres Treibers dauert je nach Hardware einige Minuten, und Sie müssen Ihren PC möglicherweise neu starten, wenn Sie fertig sind. Danach herzlichen Glückwunsch, Sie haben Ihren Grafikkartentreiber aktualisiert.
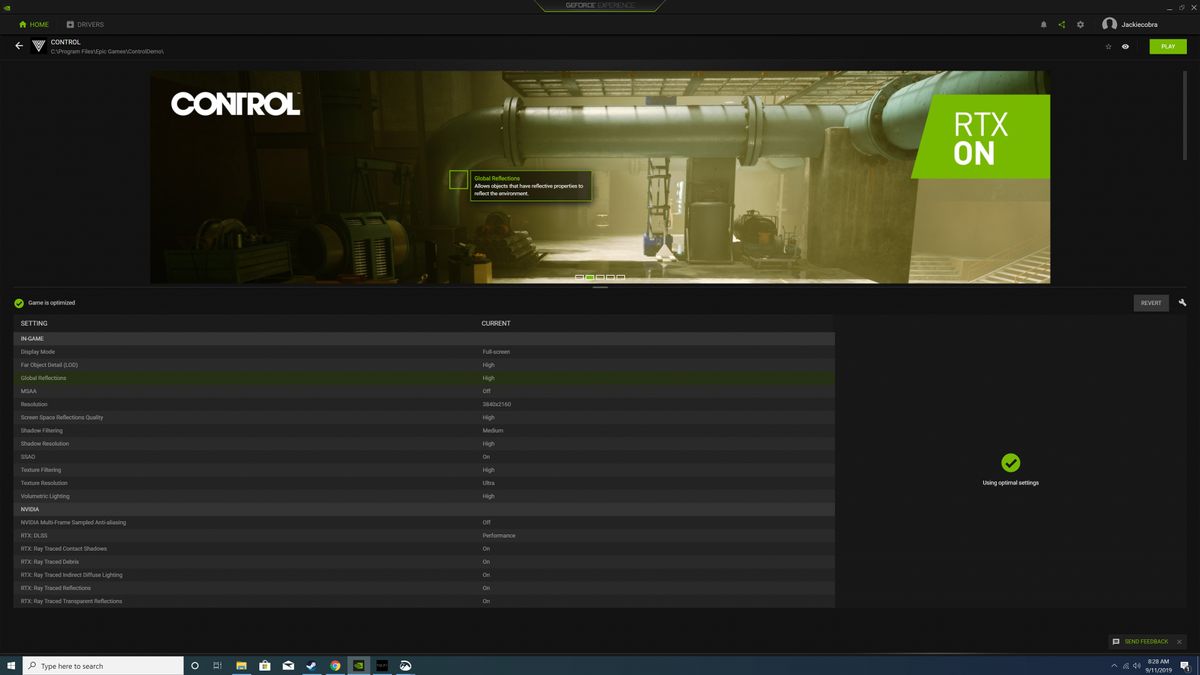
So optimieren Sie Ihre Spiele mit GeForce Experience
Die Möglichkeit, Treiber auf GeForce Experience herunterzuladen, reicht definitiv aus, um das Programm immer installiert zu haben. Wenn Sie jedoch einen anderen Grund benötigen, gibt es eine weitere Marquee-Funktion, die Sie auf jeden Fall zu schätzen wissen werden: die Spieloptimierung. Mit GeForce Experience können Sie Ihre Spiele mit nur einem Klick optimieren. Dies bedeutet, dass Sie das beste Gleichgewicht zwischen Leistung und visueller Qualität erzielen können, ohne eine Stunde mit Grafikoptionen zu verbringen.
Das Beste daran ist, dass GeForce Experience Ihren PC beim Öffnen automatisch nach installierten PC-Spielen durchsucht und neue Spiele zu Ihrer Bibliothek hinzugefügt werden. Wenn Sie nicht auf das nächste Mal warten möchten, wenn Sie GeForce Experience öffnen, haben Sie auch die Möglichkeit, einen manuellen Scan durchzuführen, indem Sie auf die drei vertikalen Punkte in der oberen rechten Ecke klicken und „Nach Spielen suchen“ auswählen.
Wenn sich das zu optimierende Spiel in Ihrer GeForce Experience-Spielebibliothek befindet, fahren Sie einfach mit der Maus darüber und wählen Sie „Details“. Hier sehen Sie alle Einstellungen im Spiel und ihren aktuellen Wert sowie den jeweils empfohlenen Wert. Wenn Sie das Spiel schnell und einfach optimieren möchten, klicken Sie einfach auf die Schaltfläche „Optimieren“. Anschließend werden alle Einstellungen automatisch auf die von der Software empfohlenen Werte geändert.
Sie können die Optimierung dieser Einstellungen weiter verfeinern, indem Sie auf das kleine Schraubenschlüsselsymbol klicken und Ihre Auflösung, Ihren Anzeigemodus und die Position auf dem Schieberegler zwischen Qualität und Leistung auswählen.
Wenn Sie einfach keine Zeit dafür haben, können Sie einfach auf die drei vertikalen Punkte in der oberen rechten Ecke des Bibliotheksbildschirms klicken und „Alle Spiele optimieren“ auswählen, um alles automatisch zu erledigen. Ziemlich raffiniert, nicht wahr?
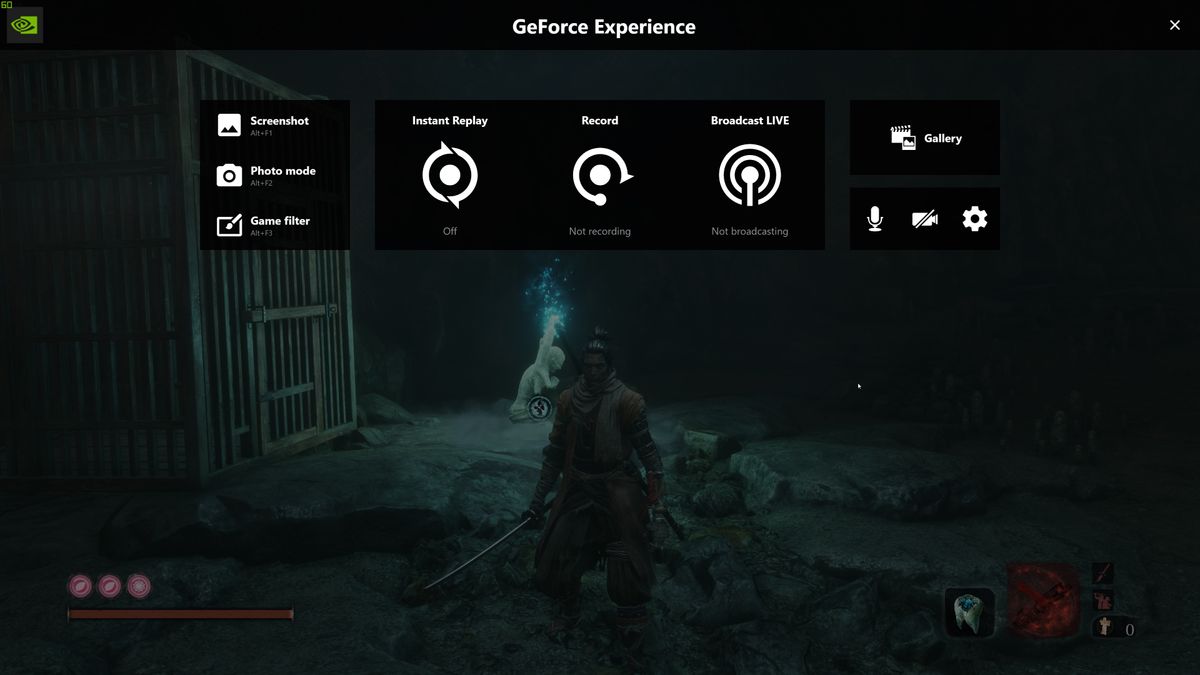
So verwenden Sie GeForce Experience zum Aufzeichnen Ihres Gameplays
Wenn Sie eine komplette Gameplay-Komplettlösung aufzeichnen oder nur den gerade erreichten Killstreak erfassen möchten, wird GeForce Experience dies erledigen.
Sobald Sie im Spiel sind, drücken Sie einfach den GeForce Experience-Hotkey – standardmäßig Alt + Z – und das GeForce Experience-Overlay wird auf dem Bildschirm angezeigt. Sobald dies geöffnet ist, werden mehrere Optionen angezeigt.
Mit Instant Replay zeichnet Nvidia ShadowPlay die letzten Minuten des Spiels auf, wenn Sie einen bestimmten Hotkey drücken. Sie können die Einstellungen öffnen, um die sofortige Wiedergabe zu personalisieren und die aufgenommene Zeit, die Qualität des Videos, die Auflösung, die Bildrate und die Bitrate zu ändern. Wir empfehlen, die meisten Einstellungen unverändert zu lassen und nur die aufgenommene Zeit zu ändern. Wenn Sie einen Clip Ihres Gameplays speichern möchten, drücken Sie einfach standardmäßig Alt + F10, um ihn in der Galerie zu speichern.
Wenn Sie Ihr Gameplay manuell aufzeichnen möchten, können Sie dies auch mit GeForce Experience tun. Klicken Sie einfach im GeForce Experience-Overlay auf die Aufnahmeoption, und Sie können die Aufnahme starten. Wenn Sie nur einen Hotkey verwenden möchten, ohne in das Overlay zu gehen, können Sie dies auch tun, indem Sie standardmäßig Alt + F9 drücken.
Schließlich können Sie mit GeForce Experience streamen. Du kannst dein Gameplay auf Facebook, Twitch oder YouTube übertragen. Sie können Ihre Broadcast-Einstellungen auch anpassen, indem Sie auf die Schaltfläche ‚Live übertragen‘ klicken und dann auf Einstellungen klicken. Die Einstellungen sind nicht so umfassend wie OBS oder XSplit, aber GeForce Experience hat den Vorteil, dass es extrem einfach zu bedienen ist. Sobald Sie Ihre Stream-Einstellungen konfiguriert haben, können Sie die Übertragung starten, indem Sie auf ‚Start‘ klicken oder den Hotkey Alt + F8 drücken.
Und natürlich können Sie mit GeForce Experience Screenshots machen. Sie können einen einfachen Screenshot mit Alt + F1 aufnehmen, aber wenn Sie die Dinge wirklich auf eine andere Ebene bringen möchten, sollten Sie den Fotomodus verwenden.
Sie können den Fotomodus aufrufen, indem Sie Alt + F1 drücken oder die Option ‚Fotomodus‘ im GeForce Experience-Overlay auswählen. In diesem Modus können Sie Filter hinzufügen und Ihren Screenshot mithilfe von AI sogar in einer höheren Auflösung skalieren. In bestimmten Spielen können Sie die Nvidia Ansel-Technologie verwenden, um die Kamera zu bewegen und das bestmögliche Bild aufzunehmen.
- So aktualisieren Sie Treiber in Windows 10
Aktuelle Nachrichten