- Veröffentlicht: Januar 30, 2017
Am 1. Oktober veröffentlichte das Microsoft Exchange-Team den neuen Exchange Server 2016. Microsoft hatte Millionen von Postfächern in seiner Office365-Umgebung getestet und verbessert, bevor das Produkt vor Ort veröffentlicht wurde. In diesem Artikel werde ich eine Schritt-für-Schritt-Anleitung für die Installation von Microsoft Exchange Server 2016 beschreiben.
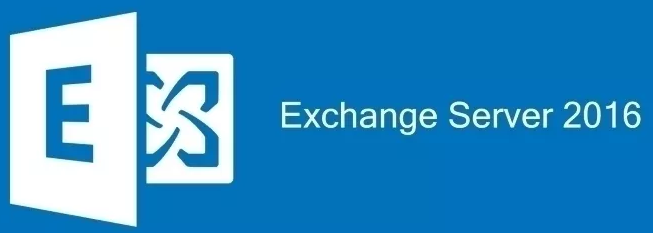
Am 1. Oktober veröffentlichte das Microsoft Exchange-Team den neuen Exchange Server 2016. Microsoft hatte Millionen von Postfächern in seiner Office365-Umgebung getestet und verbessert, bevor das Produkt lokal veröffentlicht wurde. In diesem Artikel werde ich eine Schritt-für-Schritt-Anleitung für die Installation von Microsoft Exchange Server 2016 beschreiben. Die Installation berücksichtigt:
- Single Server Deployment von Exchange Server 2016 mit der Mailbox-Rolle auf dem neuen Windows Server 2016
- Windows Server 2016 Forest functional Level
- Exchange Server 2016 mit dem neuesten kumulativen Update 4
Da Windows PowerShell ein leistungsstarkes Tool ist, das jeder Systemadministrator bereits kennen sollte, werde ich die Installation mit PowerShell durchführen. Wenn Sie jedoch die grafische Oberfläche bevorzugen, können Sie diese verwenden.
Schritt 1: Anforderungen
Vor der Installation von Exchange Server 2016 müssen Sie die folgenden Anforderungen überprüfen:
| Forest Functional Level for Exchange 2016 |
|
| Minimum Operation System |
|
| Minimum Memory Requirement (RAM) |
|
To check your Active Directory Forest Auf Funktionsebene können Sie das Cmdlet „Get-ADForest“ ausführen:
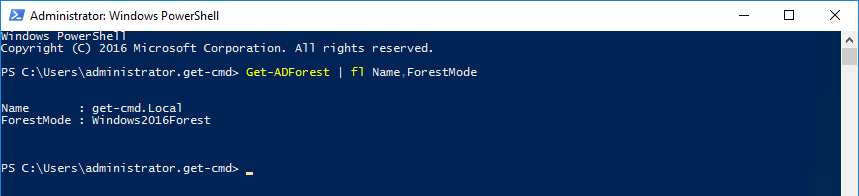
Wichtig:
- Beachten Sie, dass Microsoft die Installation von Exchange 2016 auf einem Computer mit Windows Server Core oder Nano Server nicht unterstützt. Die Windows Server Desktop Experience-Funktion muss installiert sein.
- Die Clientzugriffsrolle wird in Exchange Server 2016 entfernt, wodurch die Exchange-Architektur vereinfacht wird.
Wenn Sie weitere Informationen darüber benötigen, was Sie vor der Installation von Exchange 2016 in Ihrer Umgebung benötigen, besuchen Sie bitte den folgenden Link: https://technet.microsoft.com/en-US/library/aa996719(v=exchg.160).aspx
Schritt 2: Voraussetzungen installieren
Öffnen Sie Windows PowerShell als Administrator und führen Sie das Dienstprogramm sconfig aus, um die neuesten Windows-Updates zu installieren. Exchange Server 2016 erfordert das im Microsoft Knowledge Base-Artikel KB3206632 beschriebene Update. Ohne dieses Update funktioniert Exchange Server 2016 unter Windows Server 2016 nicht zuverlässig. Wählen Sie Nummer 6, um Updates herunterzuladen und zu installieren:
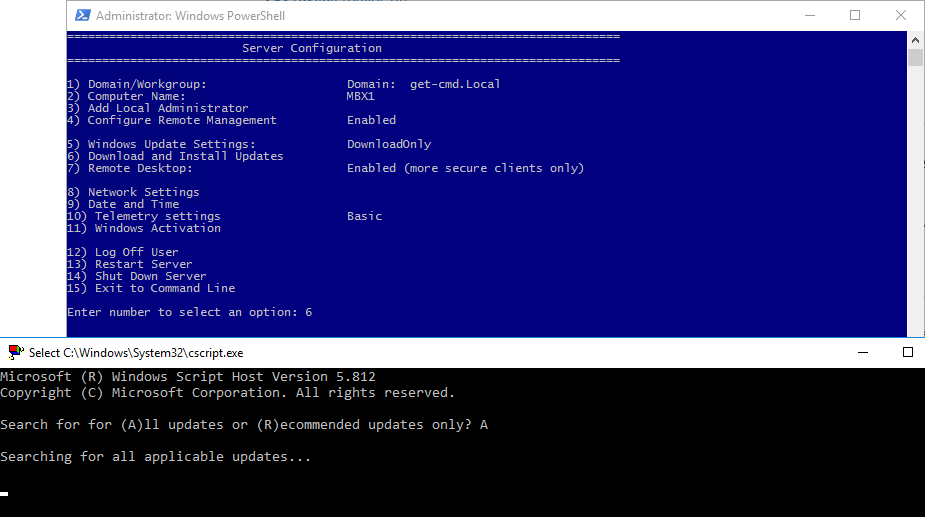
Führen Sie als nächstes den folgenden Befehl aus, um das Remote Tools Administration Pack zu installieren:
PS > Install-WindowsFeature RSAT-ADDS

die erforderlichen Rollen. Die Voraussetzungen für Exchange Server 2016 variieren, wenn Sie Windows Server 2012 oder 2016 ausführen. Seien Sie also vorsichtig und verwenden Sie Folgendes für Windows Server 2016:
PS > Install-WindowsFeature NET-Framework-45-Features, RPC-over-HTTP-proxy, RSAT-Clustering, RSAT-Clustering-CmdInterface, RSAT-Clustering-Mgmt, RSAT-Clustering-PowerShell, Web-Mgmt-Console, WAS-Process-Model, Web-Asp-Net45, Web-Basic-Auth, Web-Client-Auth, Web-Digest-Auth, Web-Dir-Browsing, Web-Dyn-Compression, Web-Http-Errors, Web-Http-Logging, Web-Http-Redirect, Web-Http-Tracing, Web-ISAPI-Ext, Web-ISAPI-Filter, Web-Lgcy-Mgmt-Console, Web-Metabase, Web-Mgmt-Console, Web-Mgmt-Service, Web-Net-Ext45, Web-Request-Monitor, Web-Server, Web-Stat-Compression, Web-Static-Content, Web-Windows-Auth, Web-WMI, Windows-Identity-Foundation, RSAT-ADDS
Windows zeigt an, dass kein Neustart erforderlich ist, aber ich rate Ihnen, den Server neu zu starten.
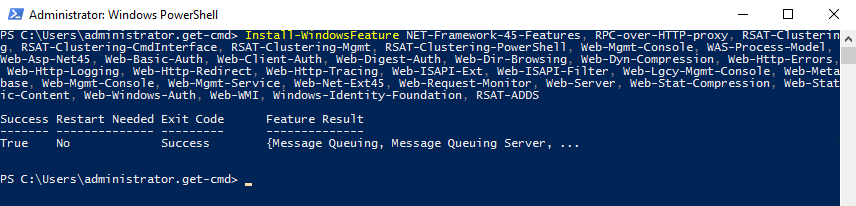
.Net Framework 4.5 und höher ist erforderlich, um die .Net-Version unter Windows Server 2016 zu überprüfen:
PS > (Get-ItemProperty -Path 'HKLM:\SOFTWARE\Microsoft\NET Framework Setup\NDP\v4\Full' ).Release
Wenn es über „394747“ liegt, bedeutet dies, dass Sie das erforderliche .NET Framework 4.6.2 oder höher installiert haben.

Um die Voraussetzungen zu erfüllen, müssen Sie die Unified Communications Managed API 4.0 Runtime herunterladen und installieren: http://www.microsoft.com/en-us/download/details.aspx?id=34992
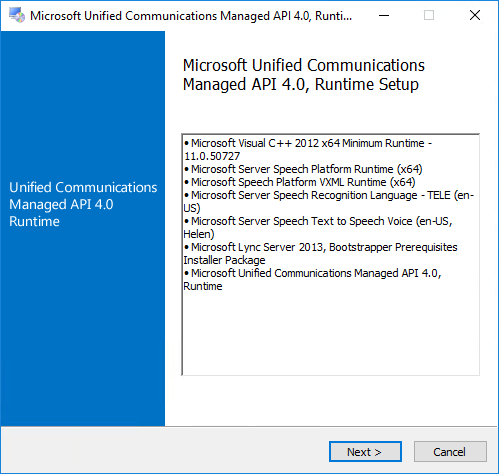
Klicken Sie auf Weiter und fertigstellen, um die Microsoft UCMA-Komponente zu installieren:
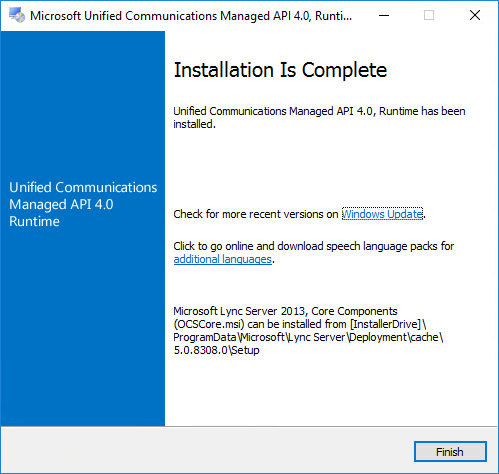
Schritt 3: Schema und Active Directory vorbereiten
Nachdem Sie einen Windows Server mit den Exchange Server 2016-Voraussetzungen vorbereitet haben, können Sie mit der Schemaaktualisierung fortfahren. So wenden Sie nur die Schemaaktualisierung an:
Mounten Sie zunächst das Exchange Server 2016-Installationsmedium, öffnen Sie eine PowerShell-Konsole und navigieren Sie zu den Setup-Dateien. Geben Sie dann den folgenden Befehl ein:
cd d: .\setup /PrepareSchema /IAcceptExchangeServerLicenseTerms
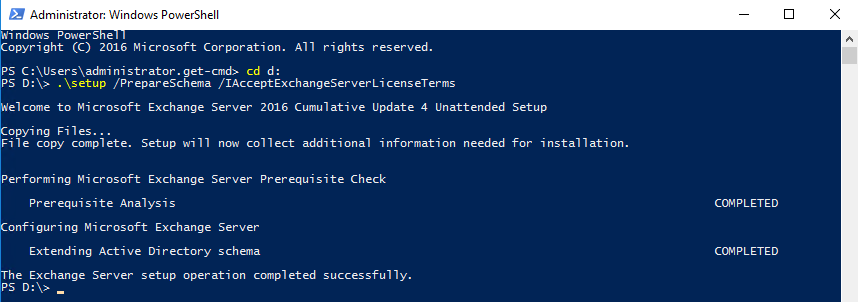
Der Schemastatus muss „Abgeschlossen“ sein. Nach dem Anwenden der Schemaaktualisierung können wir unser Active Directory mit dem Parameter PrepareAD vorbereiten:
.\setup /PrepareAD /OrganizationName:"GET-CMD" /IAcceptExchangeServerLicenseTerms
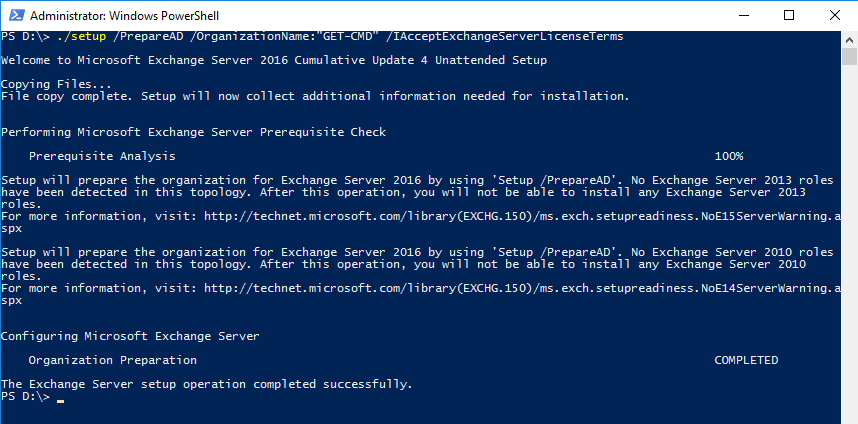
Der letzte Schritt, um Active Directory für Exchange vorzubereiten, besteht darin, jede der Active Directory-Domänen vorzubereiten, in denen Exchange installiert wird.
.\setup /Preparedomain /IAcceptExchangeServerLicenseTerms
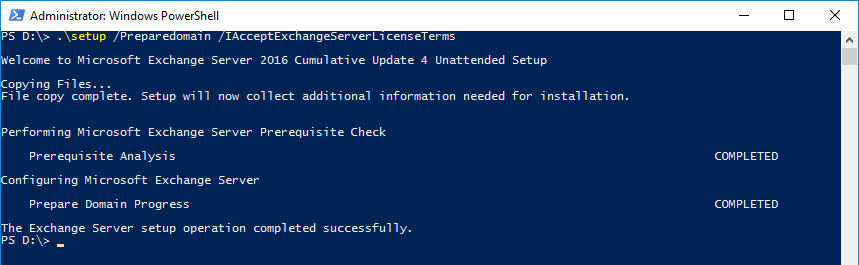
Wenn Sie mehr als eine Domäne haben, können Sie den Parameter PrepareDomain durch den Parameter PrepareAllDomains ersetzen.
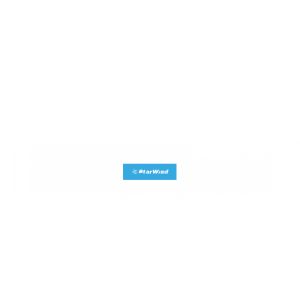 |
StarWind HyperConverged Appliance ist eine schlüsselfertige, vollständig softwaredefinierte hyperkonvergente Plattform, die speziell für intensive Virtualisierungs-Workloads entwickelt wurde. Die Lösung bringt die gewünschte Leistung und reduziert Ausfallzeiten und kann von Organisationen mit begrenzten Budgets und IT-Teamressourcen eingesetzt werden. Außerdem ist nur ein Knoten vor Ort erforderlich, um HA für Ihre Anwendungen bereitzustellen, was die Lösung noch kosteneffizienter macht. |
| Erfahren Sie mehr über die StarWind HyperConverged Appliance |
Schritt 4: Installieren der Postfachserverrolle
Die Postfachserverrolle enthält alle Komponenten, die zum Ausführen eines Exchange Server 2016-Servers erforderlich sind. Wenn Sie einen Edgeserver benötigen, können Sie ihn weiterhin in Exchange 2016 installieren, dies ist jedoch keine obligatorische Rolle. An diesem Punkt liegt es an Ihnen. Um die Postfachrolle zu installieren, gibt es zwei Möglichkeiten:
- Über die grafische Oberfläche. Führen Sie die EXE-Datei aus, wählen Sie Weiter, akzeptieren Sie die Vereinbarung, wählen Sie die Postfachrolle aus, geben Sie den Pfad für die Exchange Server-Installation an und wählen Sie Installieren.
- Oder Sie können versuchen, Exchange mit Windows PowerShell zu installieren.
Nachfolgend finden Sie die verfügbaren Parameter zum Anpassen Ihrer Installation:
Setup.exe
Meiner Meinung nach ist es nie eine gute Idee, die Exchange-Datenbank und den Protokollordner auf der Root-Partition zu installieren.
PS D:\> ./Setup.exe /Mode:Install /IAcceptExchangeServerLicenseTerms /Role:Mailbox /CustomerFeedbackEnabled:False /Targe tDir:"E:\\Exchange\\" /DbFilePath:"E:\\ExchangeDB\\" /LogFolderPath:"E:\\Logs\\"
Der Setup-Prozess sammelt einige Informationen, die für die Installation benötigt werden, überprüft die Voraussetzungen und konfiguriert Ihren Exchange Server. Warten Sie einfach …
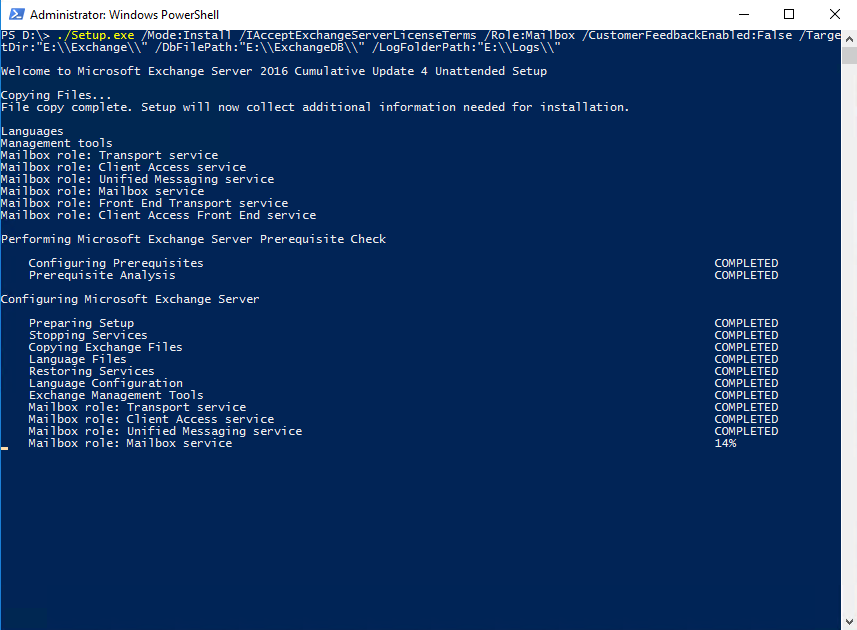
Wenn Sie fertig sind, öffnen Sie den Internet Explorer und gehen Sie zu https://<FQDN des Postfachservers>/owa, um Ihre Exchange-Installation zu validieren.
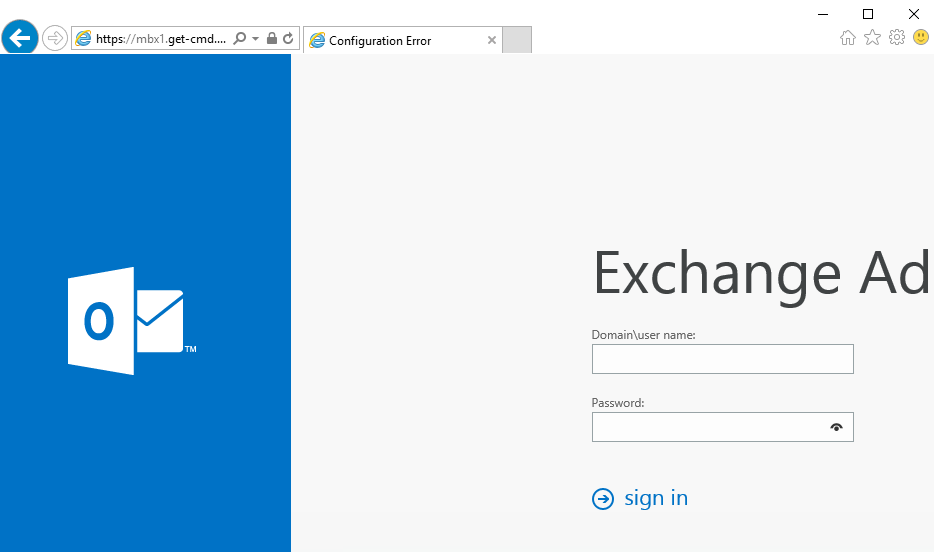
Sie haben Ihren Exchange Server 2016 erfolgreich auf Windows Server 2016 installiert. Die Idee dieses Artikels war es zu veranschaulichen, wie PowerShell es uns ermöglichen kann, unsere täglichen Aufgaben zu vereinfachen und zu automatisieren.
Vielen Dank, dass Sie sich diesen Leitfaden angesehen haben!
- So erstellen Sie einen bootfähigen Windows Server 2016 USB-Stick für die Installation von OS
- PowerShell ROBO