Bottom line: Erfahren Sie, wie Sie mit dem Füllpunkt in Excel Daten kopieren und eine Zahlenreihe ausfüllen.
Schwierigkeitsgrad: Anfänger
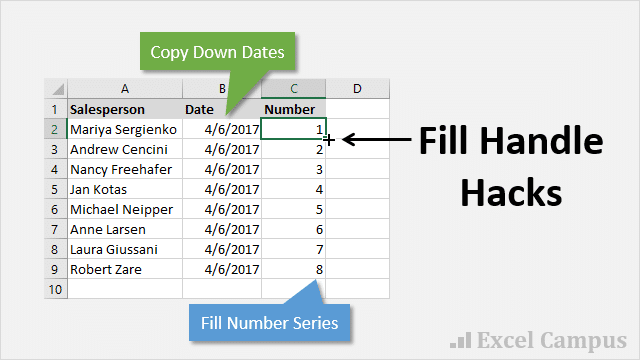
Was ist der Füllgriff?
Der Füllpunkt ist ein großartiges Werkzeug, mit dem wir Werte oder Formeln schnell in eine ganze Spalte kopieren können. Wir können mit der Maus über die untere rechte Ecke der ausgewählten Zelle / des ausgewählten Bereichs fahren, bis der Cursor zu einem + -Symbol wird.
An dieser Stelle haben wir zwei Möglichkeiten:
- Ziehen Sie es nach oben/ unten oder rechts/links, um den Zelleninhalt in die neuen Zellen zu kopieren. Klicken Sie mit der linken Maustaste und halten Sie sie gedrückt, um den Füllgriff zu ziehen.
- Doppelklicken Sie mit der linken Maustaste, um die Formel oder den Wert einer ganzen Spalte auszufüllen. Dieses Ausfüllen funktioniert nur, wenn sich Zellen in der Spalte direkt links vom Füllpunkt befinden.
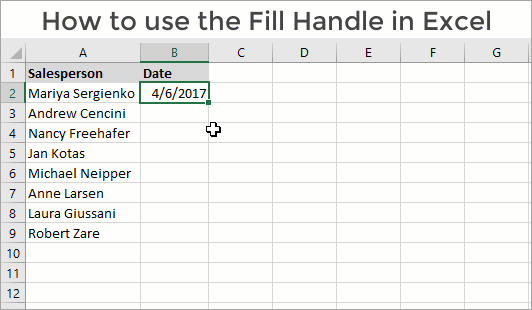
Hinweis: Ein Doppelklick auf den Füllpunkt erstreckt sich nur bis zur letzten nicht leeren Zelle in der aktuellen Region. Wenn Ihre Spalte links viele Leerzeichen enthält, ist der Füllpunkt möglicherweise nicht die beste Option zum Kopieren.
Der Füllpunkt verhält sich je nach Inhalt der Zelle unterschiedlich.
- Wenn die Zelle einen Wert oder eine Formel enthält, kopiert der Füllpunkt den Wert.
- Wenn die Zelle ein Datum enthält, füllt der Füllpunkt die Reihe und erhöht das Datum für jede Zelle um eins.
Kopieren von Datumsangaben statt Ausfüllen
Im Blogbeitrag der letzten Woche zu Strg + Eingabetaste hat Lisa einen großartigen Tipp zur Verwendung von Strg + Eingabetaste zum Kopieren von Datumsangaben hinterlassen, da sie nicht wollte, dass der Füllpunkt sie erhöht.Angenommen, wir haben das heutige Datum in Zelle B2 eingegeben (Tastenkombination Strg +;) und möchten das Datum in alle Zellen in Spalte B der aktuellen Region (verwendeter Bereich) kopieren.
Doppelklicken wir auf den Füllpunkt, wird die Option Füllreihe verwendet und jedes Datum um einen Tag erhöht.
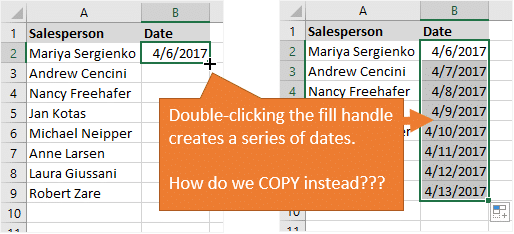
Aber wir wollten das Datum nach unten kopieren, nicht inkrementieren! Hier sind einige Möglichkeiten, dies mit dem Füllpunkt zu tun, um nach unten zu kopieren.
Strg+D, um Daten nach unten zu kopieren
Drücken Sie nach einem Doppelklick auf den Füllpunkt Strg+D, um das Datum nach unten zu kopieren.
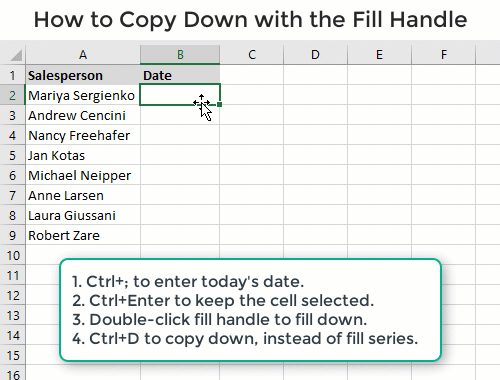
Strg+D ist die Tastenkombination zum Kopieren des Werts / der Formel im ausgewählten Bereich. Der Wert in der aktiven Zelle (normalerweise die erste Zelle im ausgewählten Bereich) wird mit Strg+ D nach unten kopiert.
Bonus-Tipp: Strg +R ist die Verknüpfung zum Kopieren. Ich erinnere mich daran von D für down, R für row.
Bonus Tipp #2: Strg+D kann auch verwendet werden, um Formen, Diagramme und Slicer zu duplizieren. Ich habe diesen Tipp in meinem Video zum Erstellen des Fortschritts-Donut-Diagramms geteilt.
Auto-Fill-Optionsmenü zum Kopieren von Zellen
Eine weitere Option ist die Verwendung der Maus. Nach einem Doppelklick auf den Füllpunkt wird die Schaltfläche Optionen zum automatischen Ausfüllen unter der zuletzt ausgewählten Zelle angezeigt.
Wenn Sie auf die Schaltfläche klicken, wird das Menü Auto Fill Options geöffnet. Im Beispiel mit dem Datumswert wird das Optionsfeld Serie füllen ausgewählt. Klicken Sie stattdessen auf das Optionsfeld Zellen kopieren. Der Datumswert wird dann nach unten kopiert.
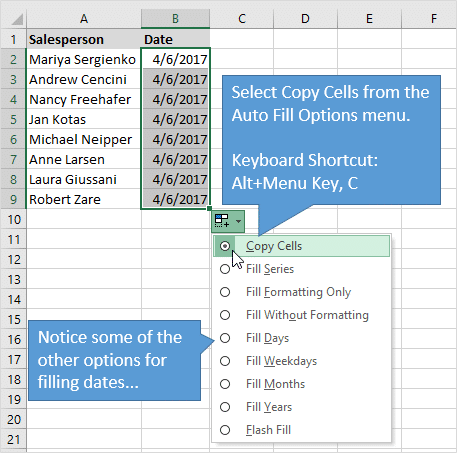
 Bonus-Tipp: Das Auto-Fill-Optionsmenü kann mit der Tastenkombination Alt +Menütaste geöffnet werden. Drücken Sie dann den unterstrichenen Buchstaben der Option im Menü Auto Fill Options. Die Tastenkombination zum Ändern der Option zum automatischen Ausfüllen zum Kopieren von Zellen lautet also Alt + Menütaste, C.
Bonus-Tipp: Das Auto-Fill-Optionsmenü kann mit der Tastenkombination Alt +Menütaste geöffnet werden. Drücken Sie dann den unterstrichenen Buchstaben der Option im Menü Auto Fill Options. Die Tastenkombination zum Ändern der Option zum automatischen Ausfüllen zum Kopieren von Zellen lautet also Alt + Menütaste, C.
Strg+D ist schneller, aber es ist gut zu wissen, dass die Tastenkombination vorhanden ist. Wenn sich Ihre Menütaste vernachlässigt anfühlt, lesen Sie meinen Artikel über Tastaturkürzel für die Menütaste. Lesen Sie auch meinen Artikel über die besten Tastaturen für Excel-Tastaturkürzel.
So erstellen Sie eine sequentielle Liste von Zahlen
Eine weitere häufige Verwendung des Füllgriffs besteht darin, eine sequentielle Liste von Zahlen zu erstellen. 1,2,3,4,…
Wenn wir eine 1 in eine Zelle eingeben und dann auf den Füllpunkt doppelklicken, wird die Option Zellen kopieren in den automatischen Fülloptionen anstelle von Füllreihen verwendet. Auch dies ist das Gegenteil von dem, was wir in diesem Fall wollen.
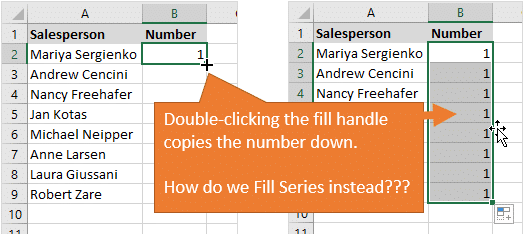
Wir können das Menü Auto Fill Options verwenden, um die Füllung von Zellen kopieren in Füllreihen zu ändern. Die Tastenkombination lautet: Alt+Menütaste, S.
Wir können auch das Menü Fill Series verwenden, das sich auf der Registerkarte Home des Menübands befindet. Tastenkombination ist Alt, h, f, i, s. Die alte Excel 2003-Verknüpfung ist etwas kürzer: Alt, e, i, s. Das funktioniert immer noch in modernen Excel-Versionen.
Strg-Taste + Auto Fill
Wir können auch die Strg-Taste verwenden, um eine Reihe (Sequenz) von Zahlen zu füllen.
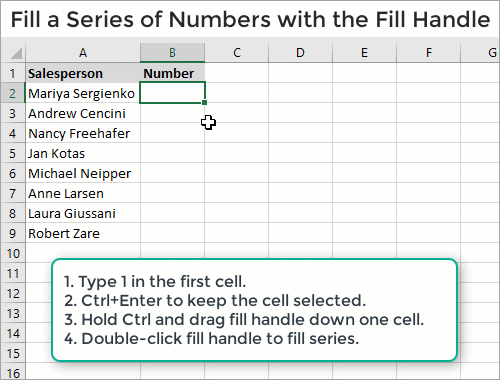
Hier sind die Schritte zum Füllen der Zahlenreihe:
- Geben Sie eine 1 in die erste Zelle ein und drücken Sie Strg+Eingabetaste, um die Zelle ausgewählt zu halten.
- Drücken Sie & Halten Sie die Strg-Taste gedrückt.
- Verwenden Sie den Füllpunkt, um die Zahl um eine Zelle nach unten zu ziehen. In der nächsten Zelle wird eine 2 platziert.
- Doppelklicken Sie auf den Füllpunkt, um die Füllreihe für die Spalte auszuführen.
Wenn wir eine 1 in die erste Zelle und eine 2 in die zweite Zelle eingeben und dann auf den Füllpunkt doppelklicken, erkennt Excel dies als eine Reihe von Zahlen und vervollständigt die Füllung als eine Reihe.
Wenn Sie die Strg-Taste gedrückt halten, während Sie den Füllpunkt ziehen, wird das Gegenteil von dem erreicht, was der Füllpunkt tut. Wenn Sie die Strg-Taste gedrückt halten, werden Datumsangaben kopiert und Zahlenreihen ausgefüllt. Eine der vielen Macken von Excel… 🙂