Wenn Sie ein Entwickler sind oder Linux mögen und die Bash-Shell unter Windows 10 verfügbar haben möchten, können Sie sie nach einem einfachen Verfahren installieren.
In seinem Bestreben, sein eigenes Publikum zu behalten und neue Benutzer für Windows 10 zu gewinnen, hat Microsoft kürzlich der Linux-Welt mehrere zustimmende Worte gegeben. Eines der wichtigsten war es, das Linux-Subsystem für Windows 10 aufzunehmen, was er mit dem Anniversary Update getan hat.
Dies ermöglicht es, die Bash-Shell in einer Windows-Umgebung verfügbar zu haben, was vor nicht allzu langer Zeit ohne Virtualisierung unmöglich schien.
Bash ist unter Windows 10 nativ ohne Emulation implementiert. Möglich wurde dies durch die Zusammenarbeit zwischen Microsoft und Canonical (Ubuntu) sowie anderen Distributionsentwicklern.
Bevor Sie mit den Installationsschritten fortfahren, müssen Sie klarstellen, dass dies nicht genau Linux unter Windows ist, sondern einfach ein Tool, mit dem wir Linux-Befehle verwenden können.
So installieren Sie Bash in Windows 10 (Debian-Version)
Anforderungen
- Bevor wir mit der Installation beginnen, müssen wir eine Reihe von Anforderungen erfüllen. Das erste ist offensichtlich: Wir brauchen das Windows 10 Anniversary Update.
- Die zweite Anforderung besteht darin, eine 64-Bit-Version von Windows auszuführen.
Installation
Öffnen Sie das Startmenü von Windows > Konfiguration > Update und Sicherheit > Für Entwickler
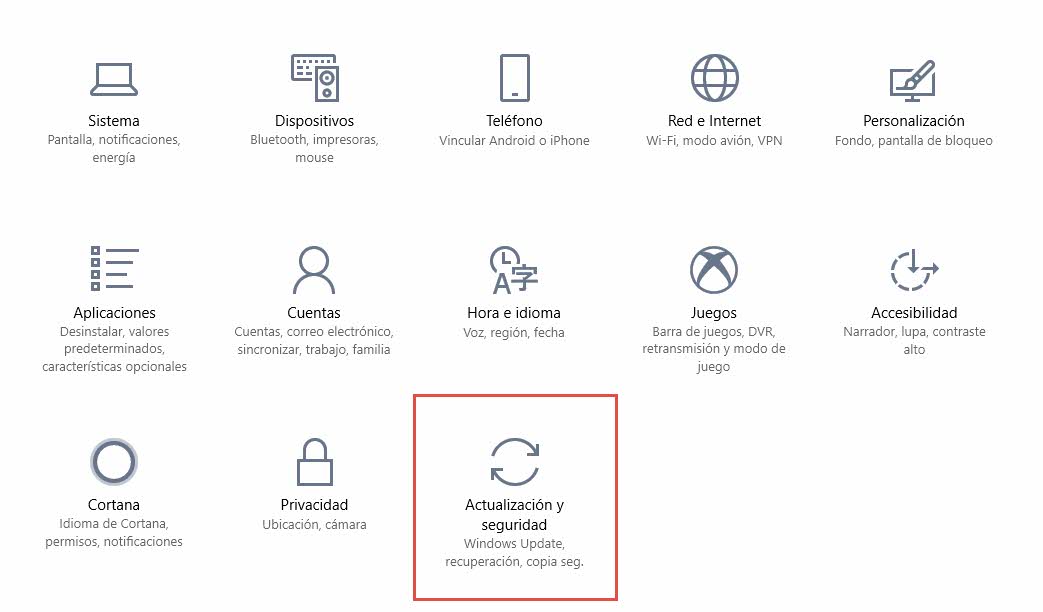
Jetzt müssen Sie die Option Entwicklermodus markieren

Akzeptieren Sie die Warnmeldung. Ein Fortschrittsdialog wird nun wie folgt angezeigt:
![]()
Das Herunterladen der erforderlichen Pakete dauert eine Weile. Sobald Sie fertig sind, müssen Sie den Computer neu starten.
Öffnen Sie nach dem Neustart die Systemsteuerung, indem Sie die WINDOWS + R-Tastenkombination drücken und „control“ eingeben. Suchen Sie als Nächstes nach der Option Windows-Funktionen aktivieren oder deaktivieren.

Wählen Sie nun das Windows-Subsystem für Linux und klicken Sie auf OK.

Installieren Sie Linux unter Windows
Sobald der Computer neu gestartet wurde, können wir den Linux-Emulator unter Windows verwenden. Aber zuerst müssen wir noch ein paar Schritte unternehmen. Wie Sie sehen werden, wird Bash nicht in der Liste der kürzlich installierten Apps angezeigt.
Um die Installation abzuschließen:
- Öffnen Sie das Startmenü und suchen Sie nach bash.exe Drücken der Eingabetaste später.
- Das folgende Fenster wird angezeigt, das uns im Grunde zum Windows Store weiterleitet, um eine Distribution zu installieren.:

- Wenn wir im Windows Store nach „Linux“ oder dem Namen der Distribution suchen, werden die Ergebnisse wie folgt angezeigt:
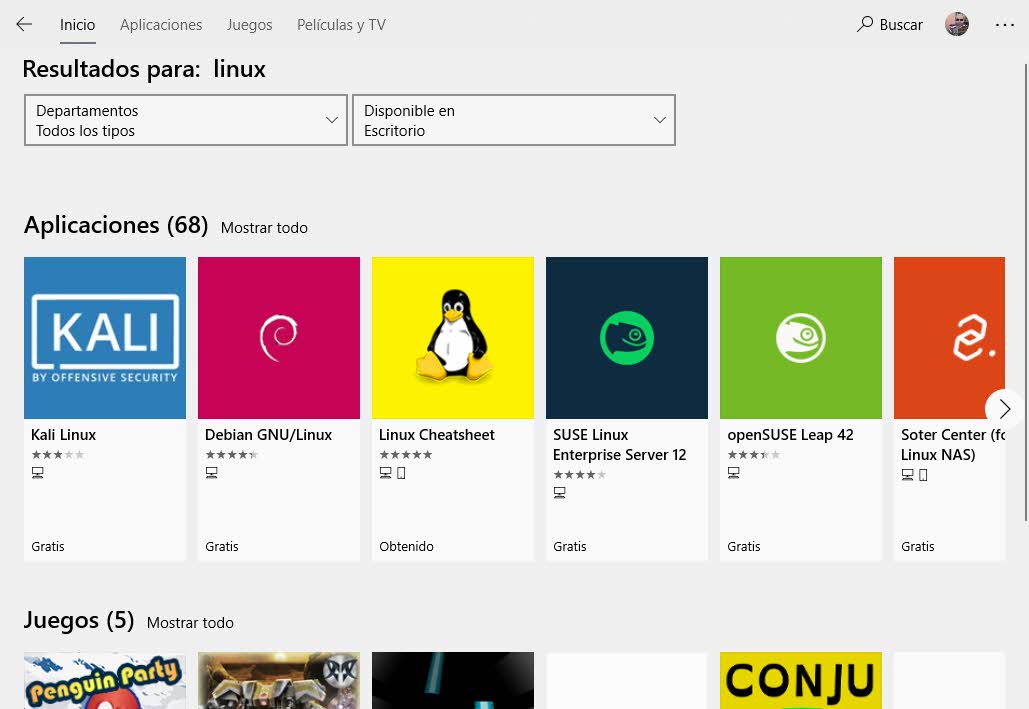
- Installieren Sie die gewünschten Ergebnisse, in diesem.

- Nach Abschluss der Installation können wir Bash öffnen.exe und definieren Sie einen Benutzernamen und ein Passwort.

Wir sind fertig. Wie Sie sehen, erkennt der Bash-Interpreter für Windows die häufigsten Befehle: ls, cat, tail usw. Benutzer können ebenfalls hinzugefügt werden.

Beachten Sie, dass es derzeit einige Einschränkungen gibt. Zum Beispiel ist es nicht bereit, grafische Umgebungen wie KDE oder Gnome zu verwenden. Dies ist nur eine grundlegende Befehlszeile. Schließlich können wir auch keine Skripte starten oder Programme von Windows selbst starten.
Andere Dinge, die wir damit machen können, sind zum Beispiel die Verwendung von VI:

Nachdem Microsoft bash im Laufe der Zeit aktualisiert hat (zuerst konnte es nicht), haben wir jetzt die Möglichkeit, Pakete mit dem apt-Paketmanager zu installieren und dpkg zu verwenden.

Wenn Sie diese Funktion von Windows 10 bereits verwendet haben, erzählen Sie uns von Ihren Erfahrungen 😉