Wie Sie wissen, sind Kalender-Apps unerlässlich, um organisiert zu bleiben, Ihre Zeit zu verwalten und so produktiv wie möglich zu sein. Sie sind auch hilfreich, um sich an Termine und Ereignisse zu erinnern. So fügen Sie Ihrem iPhone mehrere Google-Kalender hinzu.
- Zum Glück für iPhone-Nutzer, haben Sie zwei Möglichkeiten; Apples integrierte Kalender-App und Google Kalender.
- Wenn Sie davon überzeugt sind, Google Kalender zu verwenden, müssen Sie sicherstellen, dass Sie als iPhone-Nutzer die App optimal nutzen.
- Erstellen eines neuen Google-Kalenders.
- Jetzt können Sie dem neuen Kalender einen Namen und eine Beschreibung geben.
- Synchronisieren Sie mehrere Google-Kalender mit Ihrem iPhone.
- Die gute Nachricht ist, dass es nur ein paar Schritte dauert, um Ihre Google Kalender mit Ihrem iPhone zu synchronisieren.
- Verwalten mehrerer Kalender.
- Geben Sie Ihren Kalendern eindeutige Namen.
- Farbcodieren Sie Ihre Kalender.
- Passen Sie Benachrichtigungen und Ansichten an.
- Legen Sie einen Abwesenheitseintrag und bestimmte Arbeitszeiten fest.
- Teilen Sie Ihre Kalender mit den richtigen Personen.
Zum Glück für iPhone-Nutzer, haben Sie zwei Möglichkeiten; Apples integrierte Kalender-App und Google Kalender.
Während beide Kalender leicht zugänglich sind und mehr als in der Lage sind, die Arbeit zu erledigen, wird Google Kalender oft als der bessere der beiden angesehen. Das liegt daran, dass Google Kalender tendenziell einfacher zu bedienen ist. Es ist auch anpassbarer, flexibler und lässt sich in Apps wie Google Mail und Hangouts integrieren.
Google Kalender ist auch freundlicher, wenn es um das Teilen geht. Wenn Sie jemanden zu einer Veranstaltung einladen möchten, fügen Sie einfach seine E-Mail-Adresse in Ihren Kalender ein. Sie können dann die Einladung anzeigen – auch wenn sie kein G Suite-Konto haben.
Wenn Sie davon überzeugt sind, Google Kalender zu verwenden, müssen Sie sicherstellen, dass Sie als iPhone-Nutzer die App optimal nutzen.
Der erste Schritt besteht darin, zu wissen, wie Sie Google Kalender zu Ihrem iPhone hinzufügen. Auf diese Weise können Sie bestimmte Kalender für die Arbeit, Ihr persönliches Leben oder einen gemeinsamen Teamkalender haben, um Sie und Ihre Mitarbeiter auf dem gleichen Stand zu halten.
Erstellen eines neuen Google-Kalenders.
Sie können einen neuen Google Kalender nur über einen Browser erstellen. Sobald es jedoch erstellt wurde, kann auf Ihrem Mobilgerät darauf zugegriffen werden. Es ist ein bisschen unangenehm. Aber es ist kein komplexer Prozess.
Springen Sie auf Ihren Computer und öffnen Sie Ihren Google Kalender. Wenn Sie neu bei Google sind, melden Sie sich dazu bei Google Mail an und suchen Sie den Kalender unter Google Apps.
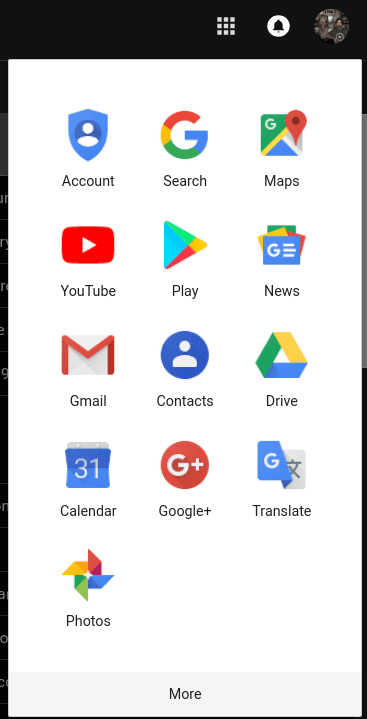
Nachdem Sie Ihren Kalender geöffnet haben, können Sie einen neuen Kalender hinzufügen, indem Sie auf Weitere Kalender hinzufügen klicken > Neuer Kalender. Dies befindet sich auf der linken Seite Ihres Bildschirms und über „Meine Kalender.“

Jetzt können Sie dem neuen Kalender einen Namen und eine Beschreibung geben.

Wenn Sie fertig sind, klicken Sie auf Kalender erstellen.
Herzlichen Glückwunsch! Ihr frisch gemachter Kalender wurde erstellt und ist sofort einsatzbereit.
Synchronisieren Sie mehrere Google-Kalender mit Ihrem iPhone.
Obwohl Sie mehrere Google-Kalender haben, können Sie jetzt direkt von Ihrem iPhone aus darauf zugreifen. Aber zuerst müssen Sie Google Kalender mit Ihrem iPhone synchronisieren.
Die gute Nachricht ist, dass es nur ein paar Schritte dauert, um Ihre Google Kalender mit Ihrem iPhone zu synchronisieren.
- Gehen Sie auf Ihrem iPhone zu Einstellungen > Scrollen Sie nach unten zu Kalender. Tippen Sie auf Passwörter und Konten > Konto hinzufügen.Tippen Sie auf Google und geben Sie Ihre Google-Kontoinformationen ein.
- Tippen Sie in der oberen rechten Ecke des Bildschirms auf Weiter. Sie sollten Schieberegler für E-Mail, Kalender, Kontakte und Notizen sehen. Wenn Sie nur den Kalender synchronisieren möchten, schieben Sie die anderen Apps auf Aus.
- Warten Sie, bis die Kalender synchronisiert sind – dies kann abhängig von Ihrer Internetgeschwindigkeit und der Größe Ihrer Kalender einige Minuten dauern.
- Öffnen Sie die Kalender-App.
- Unten in der Mitte sehen Sie ein Kalendersymbol. Tippen Sie darauf, um alle synchronisierten Google Kalender anzuzeigen.
Was cool ist, ist, dass jetzt, wenn Sie Informationen zu Ihrem Apple Kalender hinzufügen, diese automatisch in Ihren Google Kalender zurückfließen. Wenn Sie mehrere Google-Konten haben, können Sie Ihrem iPhone so viele hinzufügen, wie Sie möchten. Dies ist praktisch, wenn Sie ein Konto für die Arbeit und ein anderes für Ihr persönliches Leben verwenden.
Verwalten mehrerer Kalender.
Das Erstellen mehrerer Kalender ist zwar ein Kinderspiel, aber die Verwaltung ist nicht immer so einfach — insbesondere, wenn Sie unterwegs nur einen schnellen Blick auf einen bestimmten Kalender werfen müssen.
Geben Sie Ihren Kalendern eindeutige Namen.
Das mag offensichtlich klingen. Wenn Sie jedoch einen neuen Kalender erstellen, geben Sie ihm einen eindeutigen Namen. Auf diese Weise wissen Sie sofort, welchen Kalender Sie anzeigen möchten. Sie könnten beispielsweise einen Arbeitskalender haben, in dem die Zeitpläne von Ihnen und Ihren Teams vermerkt sind. Sie können dann einen anderen Kalender erstellen, der Fristen für ein aktuelles Projekt enthält.
Farbcodieren Sie Ihre Kalender.
Mit Google Kalender haben Sie die Möglichkeit, eine beliebige Farbe auszuwählen, um Ihren Kalender darzustellen. Ihr Arbeitskalender könnte blau sein, während soziale Engagements rot sind.Um die Farbe Ihres Kalenders zu ändern, tippen Sie auf die drei Punkte neben dem Kalender, den Sie ändern möchten. Sie können dann Ihre bevorzugte Farbe für diesen Kalender auswählen. Sie können auch eine benutzerdefinierte Farbe erstellen, wenn Sie möchten.
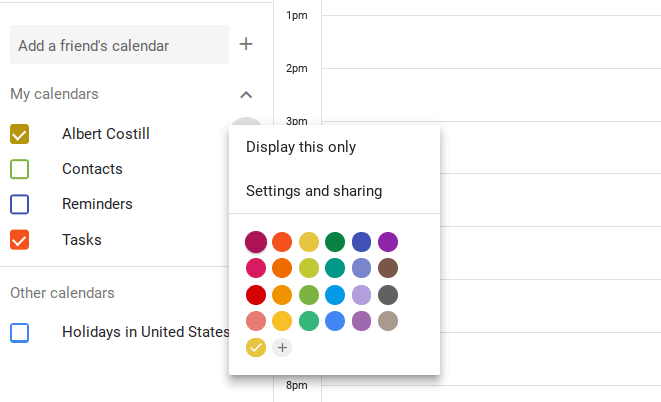
Passen Sie Benachrichtigungen und Ansichten an.
Standardmäßig erhalten Sie 30 Minuten vor einer Veranstaltung eine E-Mail-Erinnerung. Möglicherweise möchten Sie jedoch eine 10-minütige Erinnerung vor einem Telefonanruf oder eine Tagesbenachrichtigung vor einem Meeting, damit Sie sich vorbereiten können.Tippen Sie auf die drei Punkte und wählen Sie Einstellungen und Freigabe. Scrollen Sie nach unten, bis Benachrichtigungen angezeigt werden, und ändern Sie sie entsprechend.
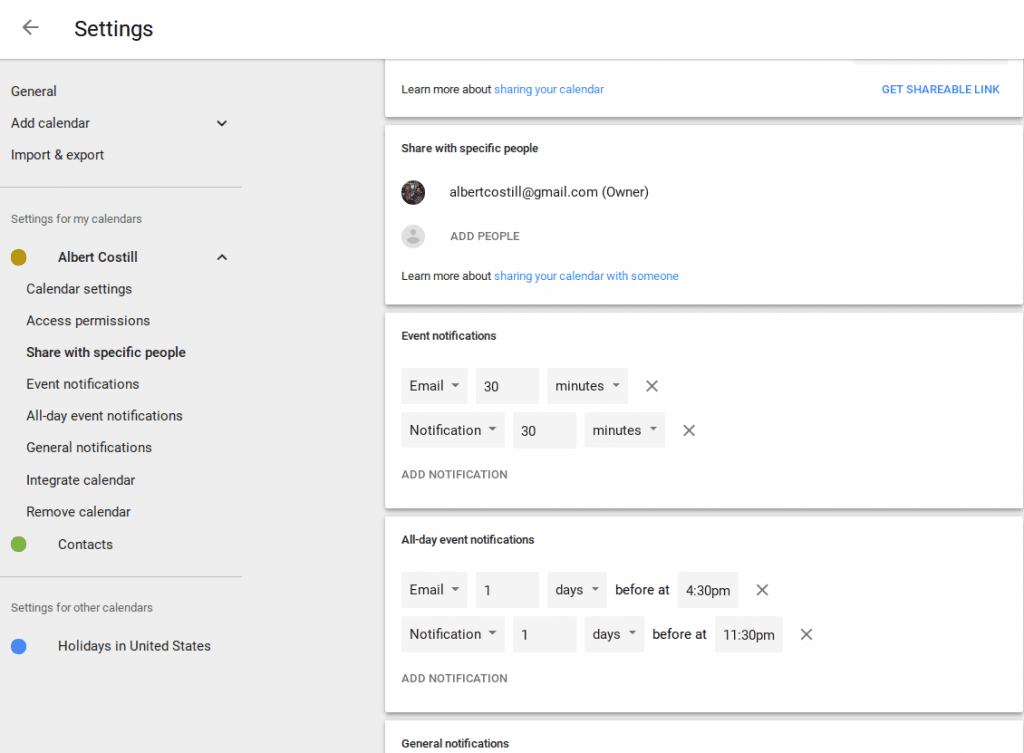
Sie können auch die Ansicht des Kalenders von Tag, Woche, Monat, Jahr, Zeitplan oder vier Tagen ändern, indem Sie auf das Menü in der oberen rechten Ecke des Kalenders klicken.
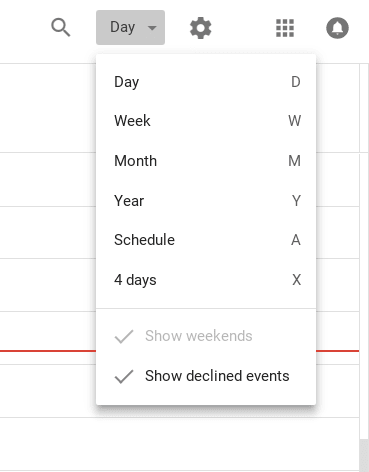
Es ist perfekt, wenn Sie schnell sehen müssen, wie Ihr Tag oder Ihre Woche als erstes am Morgen aussieht. Es ist auch nützlich für die langfristige Planung.
Legen Sie einen Abwesenheitseintrag und bestimmte Arbeitszeiten fest.
Eine neuere Funktion in Google Kalender ist die Möglichkeit, bestimmte Arbeitszeiten und einen Abwesenheitseintrag festzulegen. Dies ist jedoch nur möglich, wenn Sie über die G Suite verfügen.
Wenn Sie dies einrichten, wird eine automatische Ablehnung gesendet, wenn Sie jemand zu einer Veranstaltung während dieser Off-Stunden einlädt. Auf diese Weise müssen Sie nicht ständig nach Ihrer Verfügbarkeit suchen — oder ständig auf Nachrichten antworten, wenn Sie zu Hause sind.
Teilen Sie Ihre Kalender mit den richtigen Personen.
Vergessen Sie nicht, Ihre Kalender mit anderen Personen zu teilen.
Wenn Sie eine Familie bei Google erstellt haben, wird automatisch ein Familienkalender erstellt, sodass jeder in Ihrem Zuhause die Zeitpläne des anderen kennt. Bei der Arbeit können Sie Ihren Arbeitsplan mit Kollegen teilen, damit diese wissen, wann Sie verfügbar sind und wann nicht.
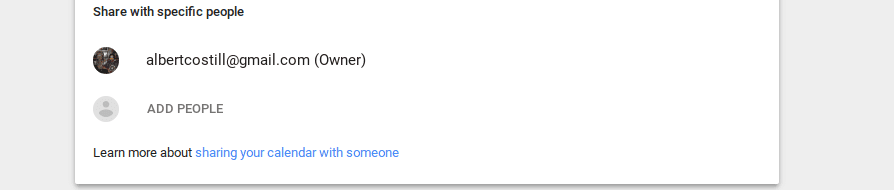
Sie können bestimmte Kalender für bestimmte Personen freigeben, indem Sie in die Einstellungen gehen und auf Personen hinzufügen tippen. Ihre Kontakte werden automatisch angezeigt. Wenn Sie sie jedoch nicht sehen, geben Sie einfach ihre E-Mail-Adresse ein.
Denken Sie daran, den richtigen Kalender mit den richtigen Leuten zu teilen. Ich bezweifle sehr, dass Ihre Kollegen daran interessiert sind, den Fußballplan Ihres Kindes zu kennen.