Das Hinzufügen von Text zu Ihren Bildern kann einen erstaunlichen Unterschied zu Ihren Bildern machen. Es kann helfen, den zusätzlichen Pizazz hinzuzufügen, der vielleicht vorher fehlte. Es ist auch großartig, um die Aufmerksamkeit der Leser zu gewinnen.
Warum? Sie schauen oft zuerst auf das Bild, es ist nur natürlich richtig. Und wenn es auch den Blogtitel enthält ….sie könnten sogar direkt durchklicken.
Sie haben vielleicht auch bemerkt, dass Social-Media-Sites auch unsere Blog-Bilder zeigen! Und mit Websites wie Pinterest wächst wie verrückt – Visuals sind Königin! (inhalt ist natürlich König).
Zu wissen, wie man damit umgeht, ist der Schlüssel. Sicher, Sie können einfach Text mit einer einfachen und atemberaubenden (* Husten *) Arial-Schriftart mit einer verrückten beigen Schriftfarbe einfügen! Wow. Schlag mich weg!! Sorry für den Sarkasmus. Aber wir konkurrieren hier um die Aufmerksamkeit der Menschen. Es ist das Jahr 2013. Es gibt Millionen von Blogs und Social-Media-Posts.
Warum sollten die Leute also auf Ihre klicken? Im Folgenden sind einige relativ einfache Techniken aufgeführt, die ich in einigen Kursen gelernt habe, und beobachten, was auf Websites wie Pinterest funktioniert. Ich werde zuerst die Techniken erklären und Ihnen dann zeigen, wie ich es mit ein paar Bildbearbeitungswerkzeugen mache. Halten Sie Ihre Autoschlüssel fest ……..das wird eine lustige Fahrt.
- Chalk and cheese fonts
- Seien Sie mutig mit Farbe
- Nehmen Sie einen Hammer auf den Text
- Alles zusammenfügen
- Ok, aber wie fügt man Text hinzu?
- Online und schnell mit Pixlr
- Hinzufügen von Text zu Ihrem Bild
- Offline und sexy mit Powerpoint
- Mit bestimmten Schriftarten
- Hinzufügen des Textes
- Pimpen Sie Ihre Textblöcke
- Fügen Sie dem Text eine Hintergrundfarbe hinzu
- Fügen Sie dem Text Schatten hinzu
- Speichern des Bildes
- Zusammenfassung
Chalk and cheese fonts
Eine Möglichkeit, sich abzuheben, besteht darin, mindestens zwei sehr unterschiedliche Schriftarten für den Text in Ihrem Bild auszuwählen. Dies wird die Aufmerksamkeit des Lesers wie ein Magnet auf die Schlüsselwörter im Bild lenken. Sie können beispielsweise eine Schriftart im Handschriftstil und eine Schriftart in Großbuchstaben oder (serifenlos) verwenden.
Dies sorgt für einen stilvollen Look und konzentriert sich auf die wichtigen Wörter. Eine andere übliche Sache ist, nur ein Wort mit einer separaten Schriftart vollständig hervorzuheben. Dies geschieht häufig, wenn Sie sich auf ein bestimmtes Thema oder einen bekannten Begriff konzentrieren. Wie Sie wissen, gibt es jedoch keine Regeln. Machen Sie es einfach ansprechend und natürlich lesbar. Der Rest liegt an dir.
Seien Sie mutig mit Farbe
Eine weitere Option oder Ergänzung zu den beiden Schriftarten besteht darin, die Farben zu variieren. Die Hauptsache hier ist, Farben zu wählen, die sich vom Hintergrund abheben. Dies hängt von der dominanten Farbe oder dem dominanten Farbton (hell oder dunkel) im Bild ab und davon, wo Sie den Text platzieren.
Ich kann Ihnen nichts Konkreteres sagen. Aber es gibt einige Beispiele von mir weiter unten in diesem Beitrag für Ihr Sehvergnügen (sie werden Ihnen auch einige Ideen geben). Wenn Sie beispielsweise einen dunklen Hintergrund haben, können Sie weiße oder helle Farben für Ihren Text verwenden. Umgekehrt können Sie schwarze oder dunklere Farben auf hellem Hintergrund verwenden.
Stellen Sie sicher, dass Sie die Wörter im Hintergrund lesen können, sonst ist es eine sinnlose Übung. Ich gehe auch hier davon aus, dass Sie gut darin sind, passende Farben zu wählen, etwas, mit dem die meisten von uns nicht geboren sind. Ich habe sogar einen Freund, der Farbberater ist – ja, es ist so schwierig, dass es einen Job dafür gibt. Also schäme dich nicht, wenn du nicht gut darin bist. Es kommt mit der Praxis!
Um Ihnen zu helfen, finden Sie hier ein Werkzeug, mit dem Sie Farbpaletten erstellen können. Sie können auch ein Tool wie Paletton verwenden, um Farben zu finden, die zu Ihrem Branding passen. Beide Tools sind kostenlos.
Nehmen Sie einen Hammer auf den Text
Obwohl Sie vielleicht einen erstaunlichen Titel für Ihren Beitrag haben, können Sie ihn noch besser machen, indem Sie sich auf die Schlüsselwörter konzentrieren. Dies geschieht, indem Sie Ihren Text aufbrechen. Das erste, was Sie beachten müssen, ist – habe ich genug Platz auf meinem Bild. Wenn nicht, benötigen Sie eine etwas kürzere Version Ihres Titels. Eine andere Möglichkeit besteht darin, den Text über und unter dem Bild hinzuzufügen. Als nächstes müssen Sie entscheiden, welche Schlüsselwörter im Titel Sie hervorheben und auf dem Bild hervorheben möchten. Zum Beispiel habe ich kürzlich diesen Titel für einen Beitrag verwendet:
Ist Pinterest nur für Küken?
Ich habe den Satz in zwei Teile „Is Pinterest“ und „just for chicks“ aufgeteilt, weil ich „just for chicks“ betonen wollte. Ich habe auch den Text oben und unten in weißen Feldern mit Powerpoint hinzugefügt, da auf dem Bild nicht genügend Platz war. Ein weiteres aktuelles Beispiel, das ich hatte, war
6 Möglichkeiten, Ihre Absprungrate zu reduzieren
Hier habe ich „reduzieren“ und „Absprungrate“ hervorgehoben, weil dies die Hauptwörter waren, auf die sich der Leser konzentrieren sollte. Dass es 6 Möglichkeiten gab, und dass es Ihre Absprungrate ist, ist nicht so wichtig wie „Absprungrate reduzieren“. Wie Sie Ihren Text aufbrechen, liegt ganz bei Ihnen, Aber ich wollte Ihnen eine Vorstellung davon geben, welche Denkprozesse ich durchmache.
Alles zusammenfügen
Wenn ich den Titel fertig habe, befolge ich diese Schritte, bevor ich den Text hinzufüge:
- Brechen Sie den Text auf, um sich auf Schlüsselwörter zu konzentrieren
- Separate Zeilen, wenn möglich für jeden Teil
- Überlegen Sie, wo jeder Teil auf das Bild passt
- Wählen Sie die zwei Schriftarten (oder mehr), die Sie wollen
- Verwenden Sie die klarste oder coolste Schriftart für die Fokuswörter
- Wählen Sie eine Farbe pro Schriftart
Um Ihnen einen Vorgeschmack darauf zu geben, was möglich ist, hier sind sechs meiner letzten Beiträge, in denen ich haben diese Techniken angewendet.

Ok, aber wie fügt man Text hinzu?
Es gibt eine ganze Reihe von Optionen, wenn es um Bildwerkzeuge geht, also werde ich nicht auf alle eingehen. Ich werde Ihnen jedoch die beiden Tools zeigen, die ich verwende, und wie Sie Ihren Bildern Text hinzufügen.
Online und schnell mit Pixlr
Wenn Sie die Arbeit schnell erledigen möchten, ist online die beste Wahl. Mit Pixlr Express oder Picmonkey können Sie hochgeladenen Bildern schnell und einfach Text hinzufügen. Ich bevorzuge Pixlr, obwohl Picmonkey fast genauso gut ist. Der Hauptunterschied in meinen Augen ist, dass Sie mit Pixlr mehr Optionen (Schriftarten, Effekte usw.) kostenlos erhalten.
Die folgenden Schritte setzen voraus, dass Sie ein endgültiges Bild haben. Was meine ich damit? Alle Zuschneide-, Farb- oder Kontraständerungen usw. wurden bereits angewendet. Wenn Sie dabei Hilfe benötigen, lesen Sie meinen vorherigen ausführlichen Beitrag zum Thema. Die Größenänderung kann bis zuletzt beibehalten werden, da es besser ist, bis zum Ende mit einem größeren, qualitativ hochwertigen Bild zu arbeiten.
Hinzufügen von Text zu Ihrem Bild
Mit Pixlr Express werden die Textschriftarten in Gruppen aufgeteilt. Dies macht es ein wenig einfacher, Ihre kontrastierenden Schriftarten zu wählen. Das folgende Bild zeigt die in Pixlr verfügbaren Schriftgruppen:

Um eine Schriftart auszuwählen, klicken Sie einfach auf den Text (unten rechts) > Schriftartgruppe (Gepunktet, Grunge, Handgeschrieben usw.). Die Textbearbeitungsoptionen werden dann angezeigt und Sie können die bestimmte Schriftart aus dem angezeigten Menü auswählen, wie im folgenden Beispiel.

Fügen Sie dann Ihren Text hinzu und wenden Sie alle Einstellungen an, die Sie benötigen:
- Geben Sie Ihren Text dort ein, wo „type text here“ steht, und ein Textfeld wird auf dem Bildschirm angezeigt
- Verschieben Sie ihn an die gewünschte Stelle (klicken und ziehen)
- Ändern Sie die Größe mit den Punkten (es gibt keine spezielle Größenänderungsoption im Menü)
- Definieren Sie die Farbe über das Farbmenü und den funky Color Picker
- Wenn Sie ihn drehen möchten, verwenden Sie den oberen mittleren Punkt – dann befindet sich Ihr Text in jedem Winkel, in dem Sie ihn belassen bei
- Wenn Sie Ihren Text auf einer bestimmten Seite oder oben / unten platzieren, möchten Sie ihn möglicherweise mit den Ausrichtungsschaltflächen (unter der Schriftart) ausrichten
Sie können hinzufügen trennen Sie Textzeilen, indem Sie während der Eingabe die Eingabetaste in das Textfeld eingeben. Auf diese Weise wird Ihr gesamter Text mit der von Ihnen gewählten Ausrichtungsoption ausgerichtet. Dies ist nützlich für Text auf einer Seite des Bildes oder oben / unten. ** Hinweis: Beachten Sie, dass Sie nach dem Hinzufügen jedes Textblocks diese nicht erneut bearbeiten können. Sie können undo (oben rechts) verwenden, um sie nacheinander zu entfernen. Sobald Ihr Text vollständig ist:
- Ändern Sie die Größe Ihres Bildes auf Ihre endgültige Größe
- Drücken Sie Speichern (oben links)
- Wählen Sie die gewünschte Komprimierung und speichern Sie
** Denken Sie daran, je mehr Sie komprimieren, desto geringer ist die Qualität – ich gehe auf 60% max. Sie werden feststellen, dass die Vorteile danach sinken. Voila, Sie haben ein fertiges Bild mit Text!
Offline und sexy mit Powerpoint
Obwohl Online-Tools normalerweise die Arbeit erledigen, erfordern einige Bilder beim Hinzufügen von Text etwas mehr Arbeit. Wenn ich also etwas mehr Hilfe und Optionen benötige, verwende ich Powerpoint. ** Keynote auf dem Mac und Open Office Impress sollten auch die gleichen Fähigkeiten haben. Warum müssen wir offline gehen, wenn Pixlr (und andere Online-Tools) genau das bieten, was wir brauchen?
- Manchmal müssen wir unserem Text einen Hintergrund oder Schatten hinzufügen
- Manchmal möchten Sie vielleicht eine bestimmte Schriftart
Mit bestimmten Schriftarten
Ich werde das nur schnell behandeln, weil es nicht der Fokus dieses Beitrags ist. Das Hinzufügen cooler Schriftarten zu Powerpoint kann Ihrem Bild wirklich etwas hinzufügen. Es ist eine ziemliche Aufgabe, diese Schriftarten zu finden und Schriftarten auszuwählen, die zueinander passen. Wenn Sie dies jedoch tun möchten, lesen Sie weiter. Sie können kostenlose Schriftarten auf Websites wie Font Squirrel finden.
Sobald Sie die Schriftart haben, müssen Sie sie zu Powerpoint hinzufügen. Es hat eine Weile gedauert, aber ich fand schließlich heraus, dass dies tatsächlich durch Hinzufügen zu den Systemschriftarten geschieht – es wird dann automatisch in der Schriftartenliste von Powerpoint angezeigt. Wenn Sie nicht auf dem neuesten Stand sind, wie Sie Schriftarten zu Windows hinzufügen, finden Sie hier die Anleitung von Microsoft.
Hinzufügen des Textes
Zu diesem Zeitpunkt möchten Sie die endgültige Version des Bildes – wie ich mit onilne Tools erwähnt habe, müssen alle Zuschneide- und Farb- / Kontraständerungen abgeschlossen sein. Sie sollten auch bereits entschieden haben, wie Sie Ihren Text auflösen und einfärben möchten (wie oben unter „Alles zusammenfügen“ beschrieben). Wenn Powerpoint geöffnet ist, müssen Sie zuerst
- Fügen Sie das Bild über das Menü Einfügen hinzu > Bild
- Verschieben Sie das Bild nach oben links auf der Folie
- Ziehen Sie die untere linke Ecke, bis die gesamte Folie bedeckt ist
Jetzt sehen Sie, wie es in der Folienvorschau (ganz links) aussieht. Ein Teil des Bildes wird möglicherweise nicht auf der Folie angezeigt, wenn die Bildproportionen nicht mit der von Powerpoint bevorzugten Foliengröße übereinstimmen. Wenn Sie dies korrigieren möchten, können Sie das Bild verschieben, indem Sie es am Rand greifen und herumziehen. Eine andere Möglichkeit besteht darin, dies zu ignorieren und mit einem Screen Grabber zu speichern, wie ich später noch einmal erwähnen werde. Um Ihren Text hinzuzufügen, folgen Sie diesen Schritten:
- Klicken Sie auf das Textfeld hinzufügen (wie im Bild unten gezeigt)
- Wählen Sie die gewünschte Schriftart
- Wählen Sie die Schriftgröße
- Geben Sie den Text ein
- Entscheiden Sie, ob Sie die Ausrichtung nach rechts / links / Mitte wünschen
- Verschieben / Anpassen der Box
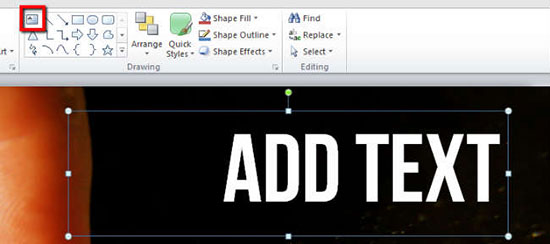
Diese Schritte sollten für jeden verwendeten Textblock wiederholt werden. Im Gegensatz zu Pixlr online können Sie die Textblöcke jederzeit neu bearbeiten und verschieben. ** Es ist möglich, den gesamten Text in einem Block zu platzieren, der sich dann leichter bewegen und ausrichten lässt. Ich mache es nicht so, weil die verschiedenen Schriftarten oft zu weit voneinander entfernt sind oder nicht genau dort, wo ich sie haben möchte.
Pimpen Sie Ihre Textblöcke
Mit Powerpoint haben Sie, und manchmal brauchen, ein paar mehr Optionen. Deshalb sind wir hier richtig! Die beiden Hauptoptionen, die ich verwende, sind das Hinzufügen von Hintergrundfarbe zum Textfeld und das Hinzufügen von Schatten zum Text selbst.
Fügen Sie dem Text eine Hintergrundfarbe hinzu
Wenn Sie einen Hintergrund haben, vor dem der Text nur schwer zu sehen ist, können Sie dem Textfeld eine Hintergrundfarbe und Deckkraft hinzufügen. (Ohne Deckkraft sehen Sie das Bild nicht mehr!) Zuerst müssen Sie auf Ihr Textfeld klicken, dann auf das Home-Menü > Shape fill > Weitere Füllfarben (siehe Bild unten):

Dann erscheint das Farb-Popup und Sie fügen entweder Schwarz (auf einem zu hellen Hintergrund) oder Weiß (einem zu dunklen Hintergrund) hinzu und optimieren dann die Deckkraft / Transparenz über das Popup (Transparenz im Bild hervorgehoben) . Normalerweise verwende ich etwas im Bereich von 60-70%, aber es ist sehr bildabhängig.
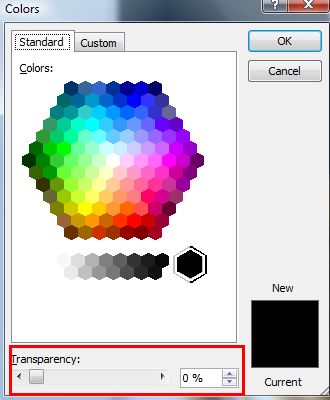
Fügen Sie dem Text Schatten hinzu
Eine weitere Möglichkeit, Ihrem Text das zusätzliche „Pow“ hinzuzufügen, besteht darin, dem Text einen Schatten zu geben. Ich mache das, wenn es etwas „flach“ aussieht oder wenn ich Text noch mehr hervorheben möchte. Dies ist ganz einfach in Powerpoint zu tun. Aus dem Home-Menü > Formeffekte > Schatten (siehe Bild unten). Ich wähle dann den ersten Schattentyp, der ihn unten und rechts platziert.
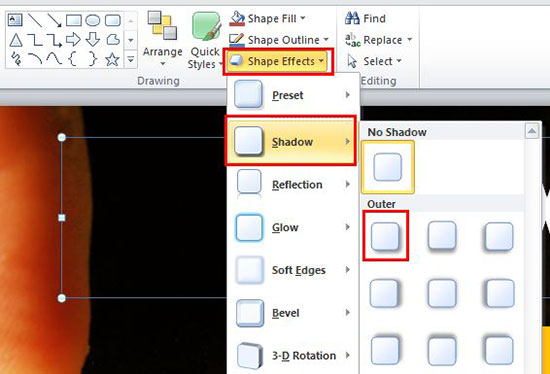
Speichern des Bildes
Powerpoint macht das ganz einfach. Im Dialog Speichern unter haben Sie die Möglichkeit, als Bild (jpeg oder png) zu speichern. Die andere Option, die ich verwende, ist ein Screen Grabber-Tool wie SnagIt. Dann können Sie Ihr Bild ohne die Einschränkungen der Powerpoint-Foliengrößen speichern, indem Sie einfach das gesamte Bild auf dem Bildschirm erfassen. Möglicherweise möchten Sie es nach dem Speichern mit diesen Methoden in Pixlr komprimieren, da die Dateigrößen recht groß sein können und die Bildgröße wahrscheinlich nicht Ihren Anforderungen entspricht.
Zusammenfassung
Inzwischen brauchst du wahrscheinlich einen Kaffee, ich weiß, dass ich es tue! Ich möchte nur kurz zusammenfassen, was wir abgedeckt haben.Hinzufügen von Text zu Bildern für welchen Zweck auch immer (Hinzufügen eines Titels zu Ihrem Blog-Post, machen Sie Ihr Bild mehr Pinterest-würdig, oder nur für Slideshare-Folien) kann wirklich einen Unterschied machen.Alles, was Sie brauchen, sind ein paar kontrastierende Schriftarten und Farben, um sich auf Schlüsselwörter in Ihrem Titel zu konzentrieren.Dann können Sie entweder mit Online-Tools wie Pixlr (einfach und schnell) oder Offline-Tools wie Powerpoint (mehr Optionen und sexier) den Text schnell hinzufügen. Und für komplexere Bilder wie Infografiken können Plattformen wie Venngage den Prozess mit vorgefertigten Vorlagen beschleunigen.
Verwandte Lektüre – Der Blogger-Leitfaden zur Optimierung von Bildern für das Web.
