Um Dateien in einem Verzeichnis oder Ordner auf Ihrem Computer aufzulisten oder anzuzeigen, führen Sie die folgenden Schritte für Ihr Betriebssystem aus.
Anzeigen der Dateien in einem Windows-Ordner
Microsoft Windows-Benutzer, die Dateien auf dem Computer auflisten möchten, können Arbeitsplatz oder Windows Explorer öffnen und das Laufwerk C: öffnen. Sobald Sie sich im Laufwerk C: befinden, werden alle Dateien und Ordner im Stammverzeichnis Ihrer primären Festplatte aufgelistet.
In Windows werden die meisten Ihrer Programme im Ordner Programme gespeichert, und Ihre Dokumente werden häufig im Ordner Eigene Dateien gespeichert.

Lesen Sie die Windows-Befehlszeilenschritte, wenn Sie sich in der Windows-Befehlszeile befinden.
- So ändern Sie ein Verzeichnis oder öffnen einen Ordner.
MS-DOS- und Windows-Befehlszeile
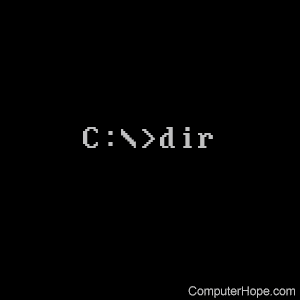
Um Dateien an der MS-DOS-Eingabeaufforderung oder in der Windows-Befehlszeile aufzulisten, verwenden Sie den Befehl dir, wie unten gezeigt.
Das folgende Beispiel zeigt auch, wie die Dateien aufgelistet werden, wenn der Befehl dir verwendet wird. Auf der Hilfeseite des Befehls dir finden Sie alle verfügbaren Schalter, die zu diesem Befehl hinzugefügt werden können, um verschiedene Funktionen auszuführen.
Beispiel für die Ausgabe des Befehls dir
Standardmäßig listet der Befehl dir die Dateien und Verzeichnisse für das aktuelle Verzeichnis auf. Im folgenden Beispiel befinden wir uns im Windows-Verzeichnis, sodass nur Dateien und Verzeichnisse im Windows-Verzeichnis angezeigt werden.
C:\Windows> dir
Volume in drive C has no label. Volume Serial Number is 6464-D47C Directory of c:\windows04/13/2016 06:24 AM <DIR> .04/13/2016 06:24 AM <DIR> ..10/30/2015 01:24 AM <DIR> addins04/17/2016 07:10 AM 19,326 PFRO.log10/30/2015 01:18 AM 32,200 Professional.xml12/23/2015 04:30 AM <DIR> Provisioning10/30/2015 01:17 AM 320,512 regedit.exe12/17/2015 08:09 PM <DIR> Registration04/18/2016 11:28 AM <DIR> rescache12/17/2015 08:04 PM <DIR> Resources06/07/2010 03:27 PM 1,251,944 RtlExUpd.dll...07/13/2009 11:09 PM 403 win.ini04/17/2016 07:10 AM <DIR> WinSxS10/30/2015 01:18 AM 11,264 write.exe 32 File(s) 839,433,436 bytes 81 Dir(s) 341,846,921,216 bytes free
Wenn zu viele Dateien in einem Verzeichnis aufgeführt sind, können Sie sie mit dem Befehl dir mit dem Schalter /p seitenweise anzeigen.
dir /p
Sie können Dateien, die nur bestimmte Kriterien erfüllen, mit Platzhaltern im Befehl dir auflisten. Im Folgenden finden Sie einige zusätzliche Beispiele für den Befehl dir mit Platzhaltern.
dir *.txt
Im obigen Beispiel nur Dateien mit einer Dateierweiterung von .txt angezeigt werden.
dir a*.*
Im obigen Beispiel werden nur Dateien angezeigt, die mit dem Buchstaben „a“ beginnen.
Weitere Informationen zu diesem Begriff und weitere Beispiele finden Sie in unserer Platzhalterdefinition.
dir c:\windows
Im obigen Beispiel listet dieser Befehl die Dateien im C:\Windows verzeichnis unabhängig vom aktuellen Verzeichnis oder Laufwerk.
- Verwendung der Windows-Befehlszeile (DOS).
- So ändern Sie ein Verzeichnis oder öffnen einen Ordner.
Dateien in einem Windows PowerShell-Verzeichnis auflisten
Wie die Windows-Befehlszeile kann Windows PowerShell den Befehl dir verwenden, um Dateien im aktuellen Verzeichnis aufzulisten. PowerShell kann auch die Befehle ls und gci verwenden, um Dateien in einem anderen Format aufzulisten.
Dateien in einem Linux- und Unix-Verzeichnis auflisten
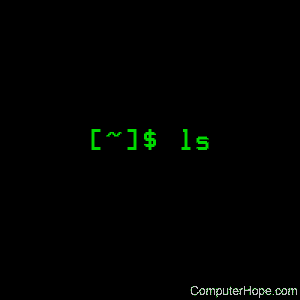
Um Dateien in einer Linux- oder Unix-Befehlszeile aufzulisten, verwenden Sie den Befehl ls, wie unten gezeigt. Weitere Beispiele und Syntax für den Befehl ls finden Sie auf der Hilfeseite zum Befehl ls.
# ls./ ../ history.rss issues.rss jargon.rss newjarg.rss newpages.rss newqa.rss
Wir empfehlen die Verwendung von ls -laxo zum Anzeigen von Dateien, da es Ihnen vollständige Dateiinformationen und Berechtigungsinformationen in einem einfacheren Format zur Verfügung stellt.
Sie können Dateien, die nur bestimmte Kriterien erfüllen, mit Platzhaltern im Befehl ls auflisten. Im Folgenden finden Sie einige zusätzliche Beispiele für den Befehl dir mit Platzhaltern.
ls *.txt
Im obigen Beispiel nur Dateien mit einer Dateierweiterung von .txt angezeigt werden.
ls r*
Im obigen Beispiel werden nur Dateien angezeigt, die mit dem Buchstaben „r“ beginnen.
ls *
Im obigen Beispiel werden nur Dateien angezeigt, die mit einem Vokal (a, e, i, o, u) beginnen.
Weitere Informationen zu diesem Begriff und weitere Beispiele finden Sie in unserer Platzhalterdefinition.
ls ~ /public_html
Im obigen Beispiel listet der Befehl ls alle Dateien im public_html im Home-Verzeichnis auf (dargestellt durch die Tilde). Wenn dieses Verzeichnis nicht vorhanden wäre, würden Sie eine Fehlermeldung erhalten.
Die Tilde ist eine Abkürzung. Ohne die Verknüpfung müssten Sie den vollständigen Verzeichnisnamen eingeben. Wenn Ihr Benutzername beispielsweise „hope“ wäre, wäre Ihr Home-Verzeichnis / home / hope. Mit dem Befehl pwd können Sie das vollständige Arbeitsverzeichnis anzeigen, in dem Sie sich gerade befinden.
- Linux- und Unix-Shell-Tutorial.
- So ändern Sie ein Verzeichnis oder öffnen einen Ordner.
Anzeigen der Dateien auf Apple macOS
Apple-Benutzer können Dateien über den Finder auflisten. Wenn Sie sich im Terminal befinden, lesen Sie die Linux-Schritte, die auch im Terminal funktionieren.
Weitere Informationen
- Wie drucke ich eine Liste von Dateien in einem Verzeichnis?
- So zählen Sie, wie viele Dateien sich in einem Ordner oder Verzeichnis befinden.
- Weitere Informationen und weiterführende Links finden Sie in unseren Datei- und Listendefinitionen.
- Computer-Datei Hilfe und Support.