- Chris Hoffman
@chrisbhoffman
- Aktualisiert August 27, 2018, 1:18am EDT


Der Desktop ist ein praktischer Ort, um Dateien und Programmverknüpfungen zu speichern, aber es kann schnell chaotisch werden. Hier erfahren Sie, wie Sie Ihren Desktop aufräumen, damit Sie schnell alles finden, wonach Sie suchen — und sicherstellen, dass es schön und organisiert bleibt.
Alle Desktopsymbole ausblenden
Wenn Sie Ihren Desktop nicht häufig verwenden, aber Programme immer wieder Verknüpfungen darauf ablegen, finden Sie hier eine schnelle Lösung: Verstecken Sie alles, um einen perfekt sauberen Desktop zu erhalten.
Um Desktopsymbole ein- oder auszuschalten, klicken Sie mit der rechten Maustaste auf Ihren Desktop und wählen Sie Ansicht > Desktopsymbole anzeigen. Ihr Desktop wird leer angezeigt.
Um Ihre Desktopsymbole erneut anzuzeigen, klicken Sie erneut auf die Option „Desktopsymbole anzeigen“. Sie können auch einen Datei-Explorer oder ein Windows Explorer-Fenster öffnen und auf den Ordner „Desktop“ klicken, um den Inhalt Ihres Desktops in einem Standard-Dateibrowserfenster anzuzeigen.
Das ist natürlich die nukleare Option. Wenn Sie Dateien und Programmverknüpfungen auf Ihrem Desktop speichern möchten, möchten Sie sie nicht alle ausblenden.
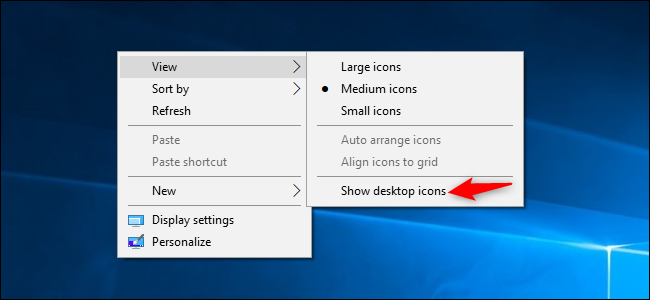
Sortieren Sie schnell Ihre Desktop-Symbole
Für eine schnelle Organisation können Sie mit der rechten Maustaste auf Ihren Desktop klicken und eine Option im Menü „Sortieren nach“ auswählen. Wählen Sie beispielsweise „Name“, um Dateien alphabetisch zu sortieren, oder „Änderungsdatum“, um sie chronologisch zu sortieren. Dies macht es einfacher zu finden, wonach Sie suchen, wenn Ihr Desktop sehr unordentlich ist.

Sie können auch die Optionen im Menü „Ansicht“ verwenden, um die Größe Ihrer Desktopsymbole auszuwählen und zu entscheiden, ob sie an einem Raster ausgerichtet sind. Wenn Sie „Symbole automatisch anordnen“ deaktivieren, können Sie Symbole an eine beliebige Stelle ziehen und dort ablegen. Wenn diese Option aktiviert ist, werden die Symbole immer nacheinander gruppiert.

Diese Optionen können hilfreich sein, aber sie sind kein Ersatz dafür, das Durcheinander wirklich zu zähmen.
Organisieren Sie Ihre Dateien und Verknüpfungen in Ordnern
Verwenden Sie Ordner, um Ihren Desktop zu organisieren. Um einen Ordner zu erstellen, klicken Sie mit der rechten Maustaste auf den Desktop, wählen Sie den Ordner New > und geben Sie dem Ordner einen Namen. Ziehen Sie Elemente von Ihrem Desktop in den Ordner. Sie können einen Ordner auf Ihrem Desktop doppelklicken, um es zu öffnen, so dauert es ein paar Klicks, um Ihre Dateien zu öffnen—aber sie sind immer noch leicht zu finden.
Sie können beispielsweise separate Ordner für Ihre Fotos und Dokumente haben oder Dateien, die sich auf ein einzelnes Projekt beziehen, in einem eigenen Ordner aufbewahren. Und ja, Sie können Programmverknüpfungen auch per Drag & Drop in Ordner ziehen.
Wenn Sie Ihren Desktop schnell bereinigen möchten, können Sie alles auf Ihrem Desktop auswählen und dann per Drag & Drop in einen Ordner ziehen. Sie können dann Elemente nach Bedarf wieder auf Ihren Desktop verschieben.

Verwenden Sie den Desktop als temporären Arbeitsbereich
Der Desktop eignet sich gut als Arbeitsbereich und bietet Ihnen einen praktischen Ort zum Speichern von Dateien, mit denen Sie gerade arbeiten. Sie können beispielsweise Tabellenkalkulationen speichern, an denen Sie arbeiten, Dokumente, die Sie gescannt haben, Fotos, die Sie gerade aufgenommen haben, oder Dinge, die Sie gerade auf Ihren Desktop heruntergeladen haben.
Um den Desktop für diese Aufgabe nützlich zu halten und zu verhindern, dass er zu überladen wird, versuchen Sie, Dateien nur so lange auf Ihrem Desktop zu speichern, wie Sie sie benötigen. Wenn Sie mit einem Projekt oder einer Aufgabe fertig sind, verschieben Sie die zugehörigen Dateien in einen anderen Ordner wie Ihren Hauptordner für Dokumente oder Fotos — oder legen Sie sie sogar in einem Ordner auf Ihrem Desktop ab.Mit anderen Worten, behandeln Sie den Desktop so, wie Sie einen physischen Desktop behandeln sollten, oder platzieren Sie Dinge darauf, während Sie ihn verwenden, und räumen Sie sie danach weg, anstatt sie sich stapeln zu lassen.

Fügen Sie Verknüpfungen in Ihr Startmenü und Ihre Taskleiste ein
Programme fügen häufig Verknüpfungen zu Ihrem Desktop hinzu, wenn Sie sie installieren, wodurch Ihr Desktop im Laufe der Zeit immer unübersichtlicher wird.
Versuchen Sie, Programmverknüpfungen an anderer Stelle zu platzieren, z. B. in der Taskleiste oder im Startmenü. Um eine Programmverknüpfung an Ihre Taskleiste anzuheften, klicken Sie mit der rechten Maustaste darauf und wählen Sie „An Taskleiste anheften“.“ Es wird immer als Symbol in Ihrer Taskleiste angezeigt, und Sie können das Symbol nach links oder rechts ziehen, um es zu positionieren.
Um mehr Platz für Symbole in Ihrer Taskleiste zu erhalten, können Sie einige Dinge entfernen, um Speicherplatz freizugeben. Um beispielsweise das Cortana-Suchfeld unter Windows 10 auszublenden, klicken Sie mit der rechten Maustaste auf Ihre Taskleiste und wählen Sie Cortana > Ausgeblendet. Sie können auch auf Cortana > Cortana-Symbol anzeigen klicken, wodurch Cortana zu einem Standard-Taskleistensymbol anstelle eines großen Suchfelds wird.

Sie können auch Verknüpfungen in Ihrem Startmenü platzieren. Klicken Sie dazu mit der rechten Maustaste auf eine Verknüpfung und wählen Sie „Zum Starten anheften“.“ Unter Windows 10 wird es als Kachel auf der rechten Seite Ihres Startmenüs angezeigt. Unter Windows 7 wird es als Verknüpfung auf der linken Seite Ihres Startmenüs angezeigt.
Sie können Apps auch direkt über das Startmenü anheften — klicken Sie entweder mit der rechten Maustaste auf eine Verknüpfung in der Liste „Alle Apps“ im Startmenü und wählen Sie „Zum Starten anheften“ oder ziehen Sie das Symbol in den Bereich „angeheftete Apps“.
Unter Windows 10 können Sie angeheftete Anwendungsverknüpfungen per Drag & Drop in Ihr Startmenü ziehen, um sie in Gruppen zu organisieren, und auf die Kopfzeile oben in der Gruppe klicken, um ihr einen Namen zu geben. Sie können beispielsweise eine Gruppe „Arbeit“ mit Verknüpfungen zu Anwendungen erstellen, die Sie für die Arbeit verwenden, oder eine Gruppe „Spiele“, die Verknüpfungen für Ihre Spiele enthält.
Wenn Sie Windows 10 verwenden, können Sie auch alle angehefteten Apps aufheben, die Microsoft dort abgelegt hat, um das Startmenü zu Ihrem eigenen zu machen. Fühlen Sie sich frei, alle Verknüpfungen zu entfernen, die Sie nicht verwenden.

VERWANDT: 10 Möglichkeiten zum Anpassen des Windows 10-Startmenüs
Nachdem Sie alle gewünschten Verknüpfungen in Ihre Taskleiste und Ihr Startmenü verschoben haben, können Sie sie von Ihrem Desktop löschen, als würden Sie eine Datei löschen — oder verschieben Sie sie in einen Ordner.
Wenn Sie versehentlich eine Verknüpfung löschen und sie wieder auf Ihrem Desktop haben möchten, öffnen Sie Ihr Startmenü und suchen Sie die Verknüpfung in der Liste aller installierten Anwendungen. Ziehen Sie die Verknüpfung per Drag & Drop auf Ihren Desktop.
Install Fences
Wenn Sie Dateien und Anwendungsverknüpfungen auf Ihrem Desktop speichern möchten, probieren Sie Stardock’s Fences aus. Dieses Dienstprogramm erstellt Rechtecke („Zäune“) auf Ihrem Desktop. Sie können so viele Zäune erstellen, wie Sie möchten, sie benennen und ihnen verschiedene Farben zuweisen. Verschieben von Dateien, Ordnern und Verknüpfungen in und aus diesen Zäunen mit Drag & Drop. Sie können sie auch in der Größe ändern. Wenn Sie einen Zaun für alles, was Sie darin platziert haben, zu klein machen, erhält dieser Zaun eine Bildlaufleiste, mit der Sie durch den Inhalt scrollen können. Sie können sogar einen Zaun „aufrollen“, um den gesamten Inhalt vorübergehend zu verbergen.
Fences fügt dem Windows-Desktop dringend benötigte Organisationsfunktionen hinzu. Sie können sogar Regeln in Fences konfigurieren, um Dateien automatisch in den entsprechenden Fences zu platzieren, wenn Sie sie auf Ihrem Desktop ablegen. Sie können beispielsweise eine Regel erstellen, die Bilddateien automatisch in eine Fotogalerie einfügt. Dies funktioniert ähnlich wie die Stacks-Funktion, die Apple macOS Mojave hinzufügt.
Fences kostet $ 10, aber es gibt eine 30-tägige kostenlose Testversion, mit der Sie spielen können. Wenn Sie Zäune nach diesen 30 Tagen nützlich finden, lohnt sich der Kauf.

Fences fügt auch zwei weitere nette kleine Features hinzu. Zuerst können Sie auf einen beliebigen offenen Bereich auf Ihrem Desktop doppelklicken, um alle Zäune und die darin enthaltenen Symbole auszublenden. Ein schneller Doppelklick bringt sie alle zurück, so dass es eine gute Balance zwischen einem sauberen Desktop und einem mit all den Symbolen ist, die Sie dort lieben.
Die andere coole Sache ist, dass Zäune immer ihre Position auf Ihrem Desktop erinnern. Wenn Sie jemals ein Spiel gespielt haben (oder sich remote bei Ihrem PC angemeldet haben) und die Auflösung Ihres Monitors geändert haben, wissen Sie, dass dies die Symbole auf Ihrem Desktop beeinträchtigen kann. Mit Ihren Symbolen in Zäunen müssen Sie sich darüber keine Sorgen machen. Sie bleiben, wo Sie sie hinstellen.
VERWANDT: So erhalten Sie Desktop-Stacks im macOS Mojave-Stil unter Windows
Einige Leute sind überhaupt nicht damit einverstanden, Dateien auf dem Desktop zu speichern, aber es ist keine Schande, den Desktop zu verwenden, wenn das für Sie funktioniert. Dafür ist es schließlich da. Achten Sie nur darauf, Ihren Desktop ein wenig organisiert zu halten, oder Sie werden Probleme haben, alles zu finden, was Sie brauchen.
Chris Hoffman ist Chefredakteur von How-To Geek. Er schreibt seit über einem Jahrzehnt über Technologie und war zwei Jahre lang Kolumnist bei PCWorld. Chris hat für die New York Times geschrieben, wurde als Technologieexperte bei Fernsehsendern wie NBC 6 in Miami interviewt und seine Arbeit wurde von Nachrichtenagenturen wie der BBC abgedeckt. Seit 2011 hat Chris über 2.000 Artikel geschrieben, die fast eine Milliarde Mal gelesen wurden – und das ist nur hier bei How-To Geek.Vollständige Biografie lesen “