iPhone und Apple Watch bieten einige wirklich nützliche Funktionen, wenn es um Gesundheit und Fitness geht, und sie enthalten auch wichtige Tools, um im Falle eines Unfalls, einer Verletzung und mehr Hilfe zu erhalten. Im Folgenden erfahren Sie, wie Sie sicherstellen, dass Ihre medizinische ID eingerichtet oder auf dem neuesten Stand ist, und wie Sie die SOS-Einstellungen auf dem iPhone und der Apple Watch anpassen. Wir werden uns auch die neue Funktion zum Teilen der medizinischen ID während Notrufen ansehen.Apple hat eine neue Option hinzugefügt, um Ihre medizinischen ID-Informationen automatisch mit Ersthelfern zu teilen, wenn Ihre Apple Watch oder Ihr iPhone einen Notruf absetzt. Diese Funktion ist mit iOS 13.5 und watchOS 6.2.5 verfügbar. Lesen Sie weiter unten, wie Sie das einrichten sowie die medizinische ID und SOS aktualisieren / einrichten.
Sowohl Medical ID als auch SOS können lebensrettende Funktionen sein. Keiner von beiden ist eine glänzende Funktion, die regelmäßig verwendet wird, weshalb es einfach sein kann, keine medizinische ID einzurichten, oder im Falle von SOS, unsicher sein, wie man es benutzt. Aber sie sind beide sehr wertvoll eingerichtet zu haben und zu verstehen, wie sie funktionieren.
Mit Medical ID können Benutzer wichtige Gesundheitsinformationen zusammen mit Notfallkontaktdetails speichern, auf die Ersthelfer über den Sperrbildschirm auf dem iPhone und der Apple Watch zugreifen können. mit iOS 13.5 kann Ihre Medical ID automatisch an Ersthelfer gesendet werden, wenn ein Notruf eingeht.
Für SOS gibt es zwei Möglichkeiten, die Notfallfunktion zu aktivieren.
- Einrichten oder Aktualisieren von Medical ID auf dem iPhone
- Melden Sie sich beim nationalen Organspendenregister an
- Einrichten oder Aktualisieren der medizinischen ID auf der Apple Watch
- Zugriff auf die medizinische ID auf dem iPhone und der Apple Watch
- So passen Sie die SOS-Einstellungen auf dem iPhone an
- Countdown-Ton
- Anpassen der SOS-Einstellungen auf der Apple Watch
- Lesen Sie mehr 9to5Mac Tutorials:
Einrichten oder Aktualisieren von Medical ID auf dem iPhone
- Stellen Sie sicher, dass Sie iOS 13 ausführen.5 um Zugriff auf alle Funktionen zu erhalten
- Starten Sie die Health-App
- Arbeiten Sie sich durch den neuen Begrüßungsbildschirm, mit dem Sie Ihre medizinische ID einrichten oder aktualisieren sowie die neue Funktion zum Teilen während Notrufen aktivieren können
- Tippen Sie auf Fertig, wenn Sie fertig sind
So sieht das in iOS 13.5 aus:
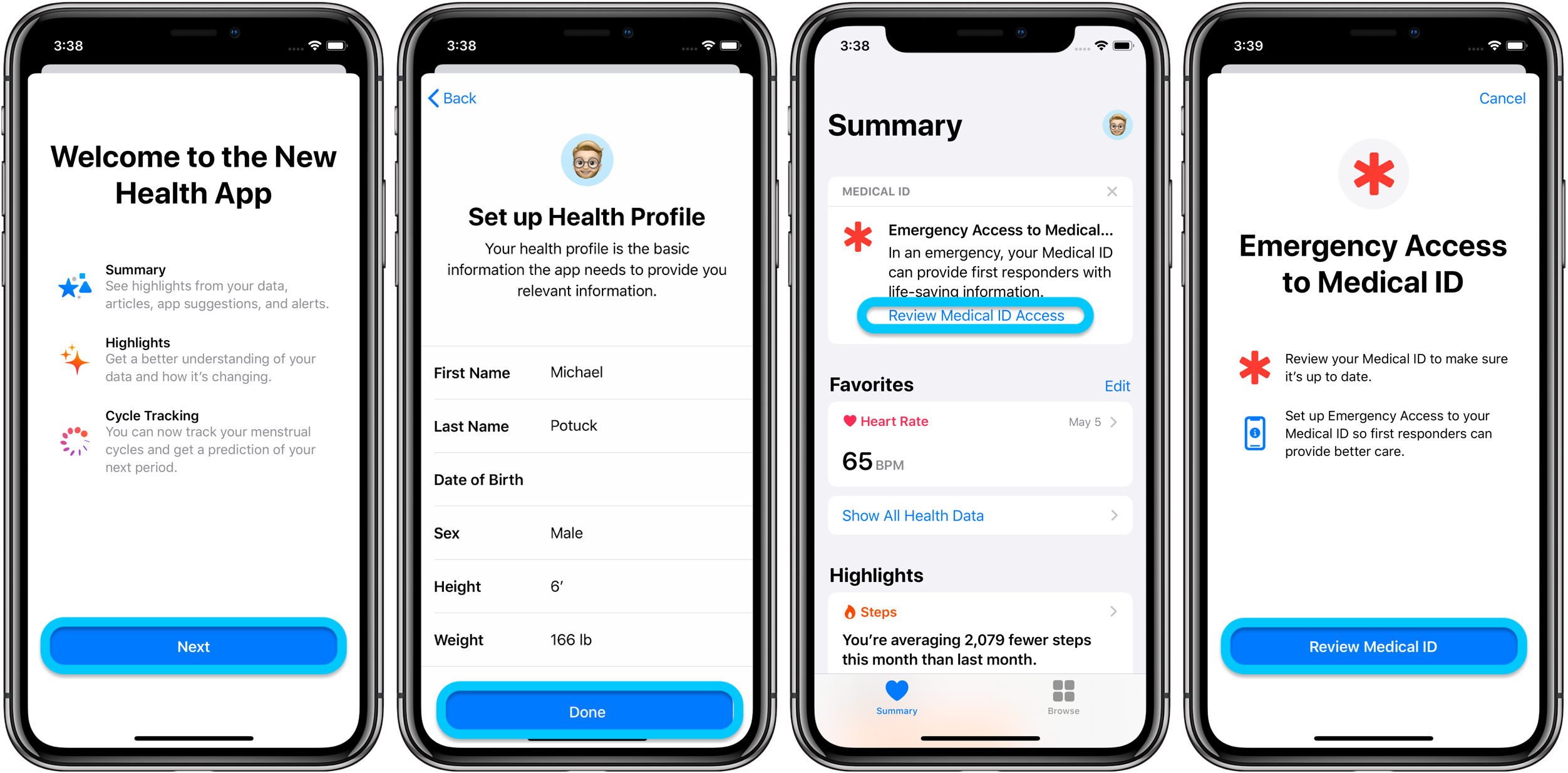
Nachdem Sie Ihr Gesundheitsprofil aktualisiert oder eingerichtet haben, tippen Sie oben in der Gesundheits-App auf Zugang zur medizinischen ID überprüfen und folgen Sie den Anweisungen.
Vergessen Sie auch nicht, dass Sie mehr als einen Notfallkontakt hinzufügen können. Ich habe das Limit nicht gefunden, aber ich habe es bis 25 geschafft.
Wenn Sie mit der Aktualisierung Ihres Medical ID-Profils fertig sind, können Sie Ihre Freigabeeinstellungen überprüfen. Hier können Sie die neuen „Share Medical ID-Informationen während eines Notrufs“ aktivieren.“
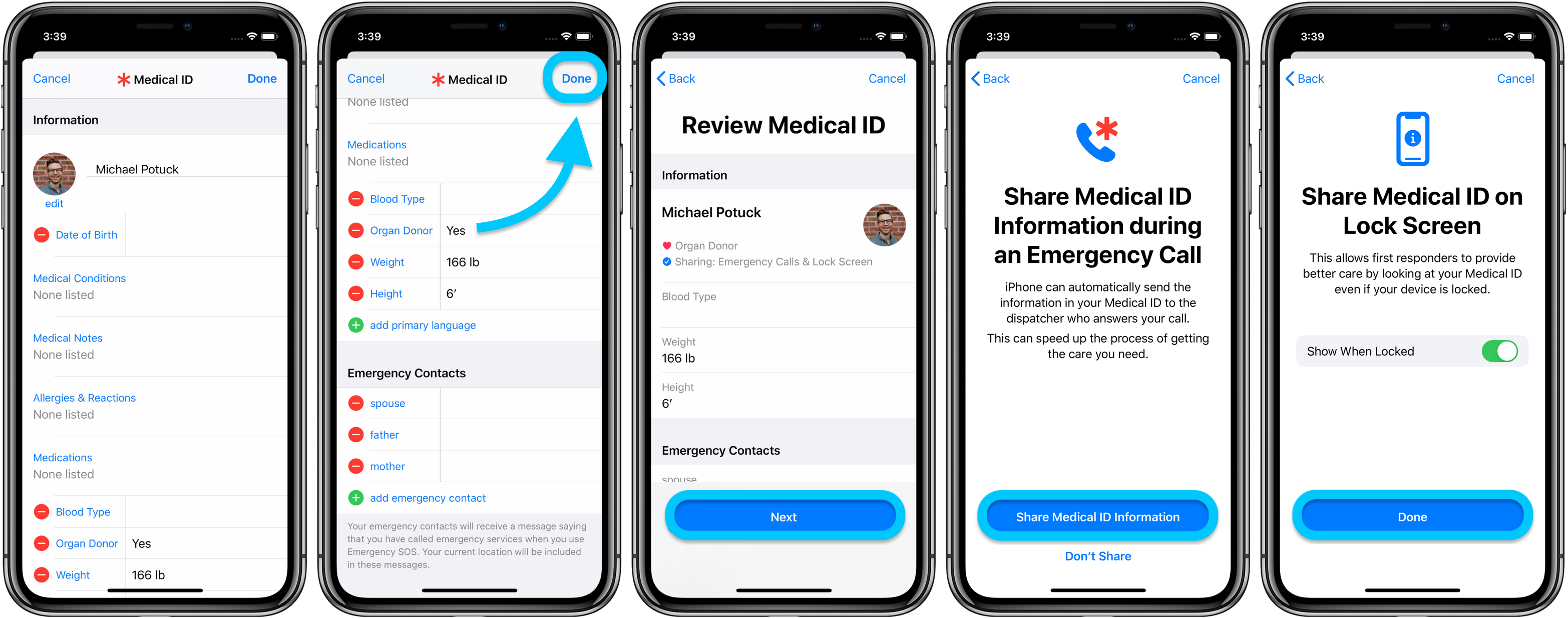
Um diese Einstellungen jederzeit in Zukunft ändern zu können, gehen Sie zur Health-App > Tippen Sie auf Ihr Profilbild in der oberen rechten Ecke > Wählen Sie Medical> Bearbeiten > Wischen Sie nach unten.
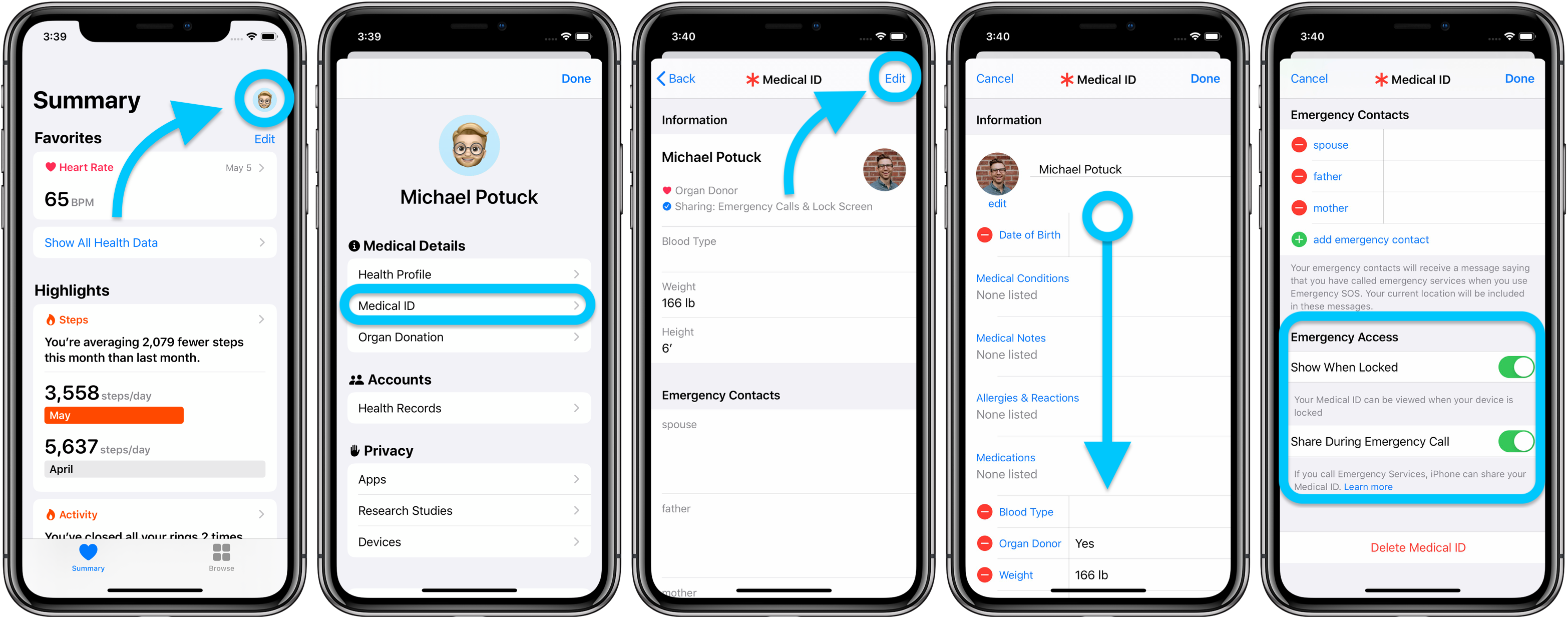
Melden Sie sich beim nationalen Organspendenregister an
Apple bietet die Möglichkeit, sich beim nationalen Organspendenregister Donate Life anzumelden. Dies ist eine einfache und schnelle Möglichkeit, sich für Interessierte anzumelden, und es reist mit Ihnen, egal in welchem Bundesstaat Sie sich befinden. Tippen Sie auf den Link Weitere Informationen direkt über der Schaltfläche, um die genauen Details zum Bearbeiten Ihrer medizinischen ID anzuzeigen.
Einrichten oder Aktualisieren der medizinischen ID auf der Apple Watch
Das Tolle an der medizinischen ID ist, dass sie automatisch von Ihrem iPhone mit Ihrer verbundenen Apple Watch synchronisiert wird, ohne dass Sie etwas tun müssen. Wenn Sie Ihre Informationen in der Health-App aktualisieren, sollten sie fast sofort auf Ihrer Apple Watch angezeigt werden.
Die Gesundheitseinstellungen in der Apple Watch App dienen der Berechnung des Kalorienverbrauchs und anderer Gesundheitsmetriken und sind von Ihrem medizinischen ID-Profil getrennt.
Zugriff auf die medizinische ID auf dem iPhone und der Apple Watch
Um zu sehen, wie es aussieht, wenn jemand anderes Ihre medizinische ID hochziehen müsste, halten Sie die Seitentaste und eine Lautstärketaste auf den neuesten iPhones gedrückt (nur die Seitentaste auf dem iPhone SE 2020) und wischen Sie dann auf dem Schieberegler für die medizinische ID von links nach rechts.Halten Sie auf der Apple Watch die Seitentaste gedrückt. Der Schieberegler für die medizinische ID ist zusammen mit den Optionen Ausschalten und SOS verfügbar.
So passen Sie die SOS-Einstellungen auf dem iPhone an
Es gibt drei Möglichkeiten, die SOS-Funktion auf dem iPhone zu aktivieren, um Notdienste anzurufen. Zwei der automatischeren Funktionen sind in der neuesten Version von iOS standardmäßig aktiviert.
Bei neueren iPhones können Benutzer die Seitentaste und eine der Lautstärketasten gedrückt halten, um einen Countdown von 5 Sekunden (zuvor 3 Sekunden) zu starten. Dies nennt man Auto Call.
Die zweite Möglichkeit besteht darin, die Seitentaste (oder die Sleep / Wake-Taste) schnell zu drücken. Die dritte Möglichkeit besteht darin, den SOS-Schieberegler auf dem Ausschaltbildschirm zu verwenden.
So ändern Sie diese Einstellungen:
- Öffnen Sie die Einstellungen
- Wischen Sie nach unten und tippen Sie auf Notfall-SOS
- Wählen Sie die SOS-Optionen aus, die Sie verwenden möchten, indem Sie die Optionen ein-/ausschalten
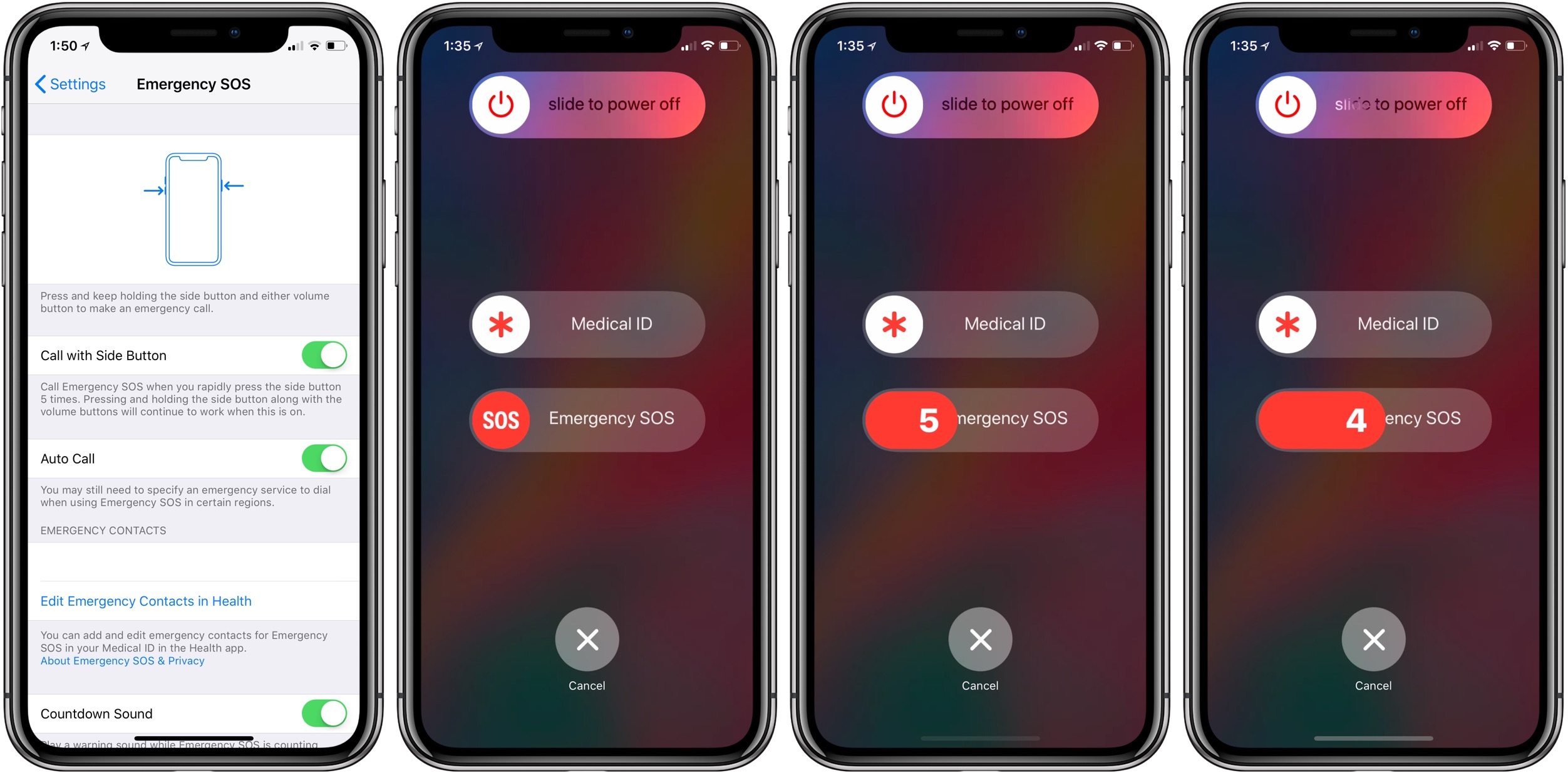
Countdown-Ton
Der Countdown-Ton ist standardmäßig eingeschaltet. Sie können diese Funktion auch deaktivieren, wenn Sie der Meinung sind, dass Sie einen Notruf lieber diskret tätigen möchten.
Wenn sie lassen es auf, die SOS countdown wird nicht machen jede sound für 5 und 4, mit 3, 2, und 1 alle herstellung der alarmierende sound.
Wenn Sie versehentlich 911 anrufen, drücken Sie so schnell wie möglich Abbrechen (während meiner Tests und Screenshots für diesen Artikel habe ich unbeabsichtigt einen SOS-Anruf getätigt, aber da ich ihn sofort storniert habe, wurden keine Rettungsdienste gesendet  ).
).
Anpassen der SOS-Einstellungen auf der Apple Watch
Die Apple Watch verfügt nicht über die schnellen Klicks der Seitentaste für SOS. Stattdessen bietet es zwei Optionen. Erstens können Benutzer einen automatischen SOS-Anruf tätigen, indem Sie die Seitentaste gedrückt halten. Zweitens können Sie die Seitentaste gedrückt halten, bis der Ausschaltbildschirm angezeigt wird, und dann den SOS-Schieberegler verwenden.
Die automatische SOS-Ruffunktion ist standardmäßig in den Einstellungen der Apple Watch-App aktiviert.
- Öffnen Sie die Apple Watch App
- Tippen Sie auf Allgemein → Notfall SOS
- Ausschalten Halten Sie die Seitentaste gedrückt, falls gewünscht
Die Apple Watch verfügt über einen lauten Countdown-Alarmton wie das iPhone. Es gibt jedoch keine Möglichkeit, es auszuschalten. Selbst wenn Ihr iPhone oder Ihre Apple Watch auf Stumm / Vibrieren eingestellt ist, ertönt der Countdown-Alarm.
Wenn Sie Lust haben, ein wenig Übung zu bekommen, nur um sich mit der SOS-Funktion auf dem iPhone und der Apple Watch wohler zu fühlen, stellen Sie sicher, dass Sie den 2-Sekunden-Countdown loslassen.Denken Sie daran, wenn Sie versehentlich einen SOS-Anruf tätigen, sollten Sie in der Lage sein, ihn zu beenden, bevor er den Rettungsdienst erreicht, wenn Sie so schnell wie möglich auf Abbrechen klicken.
Lesen Sie mehr 9to5Mac Tutorials:
- So verwalten Sie COVID-19-Expositionsbenachrichtigungen auf dem iPhone
- So verwenden Sie die COVID-19-Screening-App und -Website von Apple für sich selbst oder jemand anderen
- Apple Maps: So finden Sie COVID-19-Teststandorte auf iPhone, iPad und Mac
- iPhone: So verbessern Sie die Gesichts-ID mit einer Maske
- So arbeiten Sie während des Ausbruchs des Coronavirus effektiv von zu Hause aus
- So reinigen und desinfizieren Sie Ihr iPhone, ohne es zu beschädigen
- So können Sie iPhone, iPad, Mac per Bildschirm freigeben und fernsteuern, um Kollegen, Freunden und der Familie zu helfen
FTC: Wir verwenden automatische Affiliate-Links, um Einnahmen zu erzielen. Mehr.
Schauen Sie sich 9to5Mac auf YouTube an, um weitere Apple-Neuigkeiten zu erhalten: