Wenn Sie ständig mit der Alt-Taste zwischen Programmen wechseln und Ihrer Battle Station keinen zweiten Monitor hinzugefügt haben, ist jetzt ein guter Zeitpunkt, dies in Betracht zu ziehen. Der schwierige Teil ist die Wahl, welchen Monitor Sie wollen, aber die eigentliche Einrichtung ist super einfach.
Dual-Monitore sind heutzutage Teil eines Standard-PC-Gaming-Setups. Egal, ob Sie zwei 1080p 60Hz-Monitore betreiben oder über die Hardware-Leistung verfügen, um sich den Ruhm von 4K zu gönnen, ein Dual-Monitor-Setup bietet viele Vorteile, insbesondere wenn Sie streamen. Möglicherweise müssen Sie ein Fenster offen halten, um Ihren Stream-Chat zu sehen, während Sie gleichzeitig Ihr Spiel spielen. Vielleicht ein Dual-Monitor-Setup macht Ihren Workflow effizienter, mit einem Bildschirm mit mehreren Chrome-Tabs für die Forschung geöffnet, während Sie Ihre Ergebnisse auf einem Google Doc auf dem anderen Bildschirm aufzeichnen. Ich habe seit Jahren zwei Monitore für arbeits- und spielbezogene Aktivitäten verwendet, und ich kann mir nicht vorstellen, zu einem einzigen Bildschirm zurückzukehren.
Nicht sicher, wo ich anfangen soll? Hier sind einige schnelle Tipps zum Einrichten von zwei Monitoren.

Monitorplatzierung
Ein wichtiger Faktor, den Sie berücksichtigen sollten, ist, wie Ihre Monitore Platz auf Ihrem Schreibtisch einnehmen und wie Sie sie am besten anordnen. Haben Sie genug Platz für zwei 27 „-Monitore oder sollten Sie möglicherweise eine Dual-Monitorhalterung kaufen? Haben Sie einen L-Schreibtisch oder einen Eckschreibtisch? Einige Bürocomputertische, insbesondere solche mit einem Stall, sind nicht für die bequeme Unterbringung von zwei Monitoren ausgelegt und lassen wenig Platz für die Montage von zwei Monitoren, sei es an einem Arm oder an der Wand. Wenn Sie an einer Wand montieren, stellen Sie sicher, dass Sie zuerst herausfinden, wo sich die Wandbolzen befinden. Sie müssen nicht riskieren, dass Ihr Monitor herunterfällt und die Trockenbauwand mitnimmt.
Sie sollten auch sicherstellen, dass Ihre Sichtlinie zu Ihrem Hauptbildschirm größtenteils gerade ist, um Nackenschmerzen zu vermeiden, und einen ausreichenden Abstand zu Ihren Augen haben, um so viel Augenbelastung wie möglich zu vermeiden. In meinem Setup habe ich meinen Hauptmonitor auf der linken Seite, direkt in meiner Sichtlinie. Mein zweiter Monitor befindet sich rechts und ist in einem bestimmten Winkel zu mir gedreht, sodass ich kaum den Kopf drehe, um ihn zu sehen.

Wählen Sie Ihre Anschlüsse
Je nach Alter und Art des verwendeten Monitors sollten Sie sicherstellen, dass Ihre Grafikkarte nicht nur über den richtigen Anschluss verfügt, sondern auch über genügend Anschlüsse, um zwei Monitore anzuschließen. Die vier gängigen Monitoranschlussarten sind: VGA, DVI, HDMI und DisplayPort. Die meisten modernen Monitore haben nur einen HDMI-Anschluss und nur einen DisplayPort-Anschluss, und neuere Grafikkarten haben auch nur diese beiden Anschlüsse.
Wenn Sie neugierig auf die Unterschiede zwischen diesen Monitoranschlüssen sind, finden Sie hier einen schönen Spickzettel. Willst du in 4K spielen? Gehen Sie mit DisplayPort.
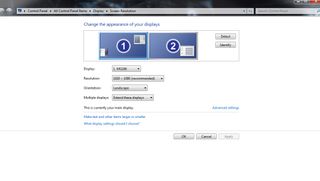
Bildschirmauflösungseinstellungen
Nachdem Sie Ihre Monitore an die richtigen Anschlüsse Ihrer Grafikkarte angeschlossen haben, sollte Ihr Computer die Treiber automatisch installieren. Sobald Ihr Computer beide Monitore vollständig erkennt (oder den neuen Monitor, wenn Sie nur einen zu Ihrem vorhandenen Setup hinzufügen), klicken Sie mit der rechten Maustaste auf Ihren Desktop und wählen Sie dann ‚Bildschirmauflösungseinstellungen‘ (Windows 7 und 8) oder ‚Anzeigeeinstellungen‘ (Windows 10). Wenn alles richtig installiert / angeschlossen ist, sehen Sie zwei Kästchen, die jeden Ihrer Monitore darstellen, mit eins und zwei beschriftet. Der ‚One‘ -Monitor ist Ihr Hauptmonitor, und der mit ‚two‘ gekennzeichnete Monitor ist Ihr sekundärer Monitor. Sie können ihre Positionen wechseln, je nachdem, wie Sie Ihre Monitore auf Ihrem Schreibtisch angeordnet haben, indem Sie auf einen klicken und ihn über den anderen ziehen. Sie können auch ändern, welcher Monitor Ihre Hauptanzeige ist, indem Sie einfach auf den sekundären Monitor klicken und das Kontrollkästchen aktivieren.‘
Die Anpassung der Positionen Ihrer Monitore auf Ihrem Schreibtisch an die Bildschirmauflösungseinstellungen ist aus einem Hauptgrund wichtig. Wenn Sie Ihre Einstellung für mehrere Displays auf ‚Diese Displays erweitern‘ einstellen, werden beide Monitore als ein großer Monitor behandelt. Wenn sich Ihr Hauptdisplay also auf der linken Seite befindet, sollten Sie es in Ihren Einstellungen auf die gleiche Weise einstellen, damit Ihr Cursor in die richtige Richtung verfolgen kann. ‚Extend these displays‘ ist im Allgemeinen die beste Option für Ihr Gaming-Rig.
Sobald Sie die Positionierung festgelegt haben, sollten Sie die Auflösung für jeden Monitor festlegen. Wenn Sie also zwei 1080p-Monitore haben, ist die Option 1920×1080 die automatisch ausgewählte (empfohlene) Einstellung. Wenn Sie einen 1440p-Monitor oder höher haben, können Sie bei Bedarf höher oder niedriger einstellen.
Wenn Sie sich nicht sicher sind, welcher Monitor die Nummer eins und welcher die Nummer zwei ist, klicken Sie auf ‚Identifizieren‘. Auf jedem Ihrer Monitore werden jeweils drei Sekunden lang zwei große Zahlen angezeigt. Dies ist praktisch, wenn Sie identische Monitore haben und keine Lust haben, deren Kabel zurück zu Ihrem PC zu führen, um herauszufinden, welcher welcher ist.
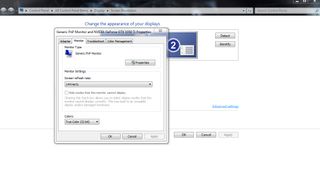
Ändern der Bildwiederholfrequenz
Wenn Sie einen Monitor haben, der mehr als eine Bildwiederholfrequenz von 60 Hz verarbeiten kann, können Sie dies auch problemlos ändern. Klicken Sie im selben Fenster auf ‘Erweiterte Einstellungen.‘ Oben erscheint ein Dialogfeld mit vier Registerkarten. Klicken Sie auf ‚Monitor‘ und wählen Sie die gewünschte Bildwiederholfrequenz aus dem Dropdown-Menü. Kompetitiver Multiplayer spielen? Eine Bildwiederholfrequenz von 144 Hz ist Ihre Wahl. Ansonsten ist der Standard 60 in Ordnung, vor allem, wenn Ihr Monitor nur bis zu 60 geht.
Eine Sache zu beachten ist, dass das Ändern der Bildwiederholfrequenz im Spiel keine Auswirkungen auf die zuvor aktivierten Einstellungen hat und umgekehrt. Selbst wenn Ihr Monitor bis zu 144 Hz hat, können Sie 144 im Spiel und 60 Hz über Ihre Bildschirmauflösungseinstellungen für alltägliche Aufgaben auswählen, wenn Sie dies wünschen. Aber sobald Sie 144Hz gehen, können Sie nie wieder gehen. Der Unterschied ist spürbar.
