Dieser Beitrag behandelt die Schritte zum Bereitstellen des Pulse Secure Desktop Client mit SCCM. Lassen Sie mich zunächst einige Details zum pulse Secure Desktop Client bereitstellen.
Der Pulse Secure Desktop Client stellt eine sichere und authentifizierte Verbindung von einem Endgerät zu einem Pulse Secure Gateway her.
Das Endgerät kann ein Windows 10-Client oder ein Mac-Computer sein. Das pulse Secure Gateway kann entweder Pulse Connect Secure oder Pulse Policy Secure sein.
Es gibt etwas namens Pulse Connect Secure, ein mobiles VPN, das den sicheren Zugriff von jedem Gerät auf Unternehmensanwendungen und -dienste im Rechenzentrum oder in der Cloud ermöglicht.
Ich habe einige große Unternehmen gesehen, die pulse Secure Desktop Clients verwenden. Also dachte ich daran, ein Bereitstellungshandbuch für Pulse Secure Desktop Client mit SCCM zu veröffentlichen.
Zum Zeitpunkt des Schreibens dieses Beitrags ist die neueste Version von pulse Secure Desktop Client 5.3 R6. Wahrscheinlich können Sie das neueste Installationsprogramm erhalten und trotzdem sollten die gleichen Bereitstellungsschritte funktionieren.
Laden Sie Pulse Secure Desktop Client 9.1Rx herunter.
Vor allem Pulse Secure Desktop Client steht als 32-Bit- und 64-Bit-Installer zum Download bereit. In diesem Beitrag werde ich jedoch die Bereitstellung von Pulse Secure Client zusammen mit der Vorkonfigurationsdatei behandeln.
Mit der Vorkonfigurationsdatei können Sie Einstellungen wie URI, Server-ID, GUID usw. definieren. Wenn Sie eine Vorkonfigurationsdatei zusammen mit dem Client bereitstellen, sieht der Benutzer diese Verbindungen, wenn die App gestartet wird.
Wenn Sie außerdem mehr als eine Verbindung in der Vorkonfigurationsdatei angeben, kann der Benutzer eine Verbindung zu jeder dieser Verbindungen herstellen.
Pulse Secure Desktop Client mit SCCM bereitstellen
Um Pulse Secure Desktop Client mit SCCM bereitzustellen, führen Sie die folgenden Schritte aus. Ich habe den 64-Bit-Installer dabei und dazu eine Batch-Datei und eine Vorkonfigurationsdatei.
Die Batchdatei enthält die Befehle zur Installation des pulse secure Desktop Client. Die in der Batchdatei enthaltenen Befehle sind unten aufgeführt. Kopieren Sie die Befehle in eine Datei und speichern Sie sie mit .bat-Erweiterung.
mkdir c:\pulse\ copy pulsesecure-x64.msi c:\pulse\ copy Company.jnprpreconfig c:\pulse\ msiexec -i "c:\pulse\pulsesecure-x64.msi" CONFIGFILE="c:\pulse\Company.jnprpreconfig" /l*v "%windir%\Logs\PulseSecure_Install.log" /q del c:\pulse\pulsesecure-x64.msi PING 127.0.0.1 -n 1 -w 5000 >NUL del c:\pulse\Company.jnprpreconfig rmdir c:\pulse\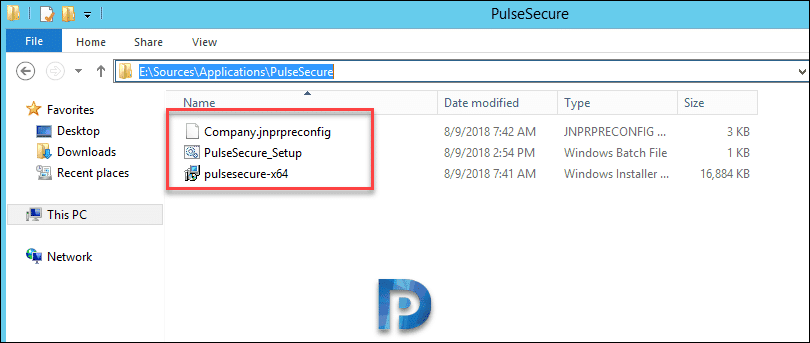 Starten Sie die Configuration Manager-Konsole. Gehen Sie zur Softwarebibliothek > Übersicht > Anwendungsverwaltung > Anwendungen. Erstellen Sie eine neue Anwendung und wählen Sie Anwendungsinformationen manuell angeben aus. aufWeiter.
Starten Sie die Configuration Manager-Konsole. Gehen Sie zur Softwarebibliothek > Übersicht > Anwendungsverwaltung > Anwendungen. Erstellen Sie eine neue Anwendung und wählen Sie Anwendungsinformationen manuell angeben aus. aufWeiter.
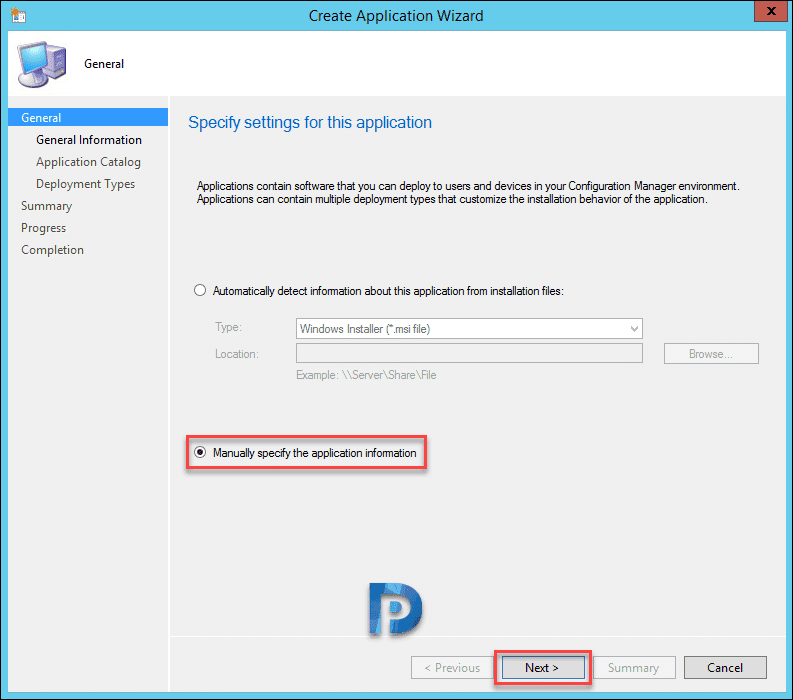
Geben Sie App-Details an und klicken Sie auf Weiter.
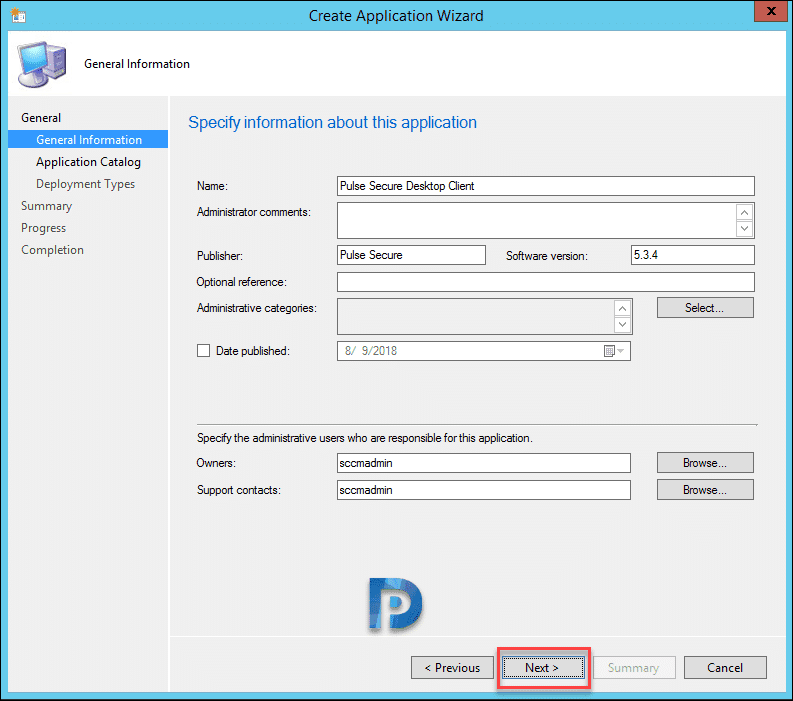
Einige weitere Details, wenn Sie hier hinzufügen möchten. aufWeiter.
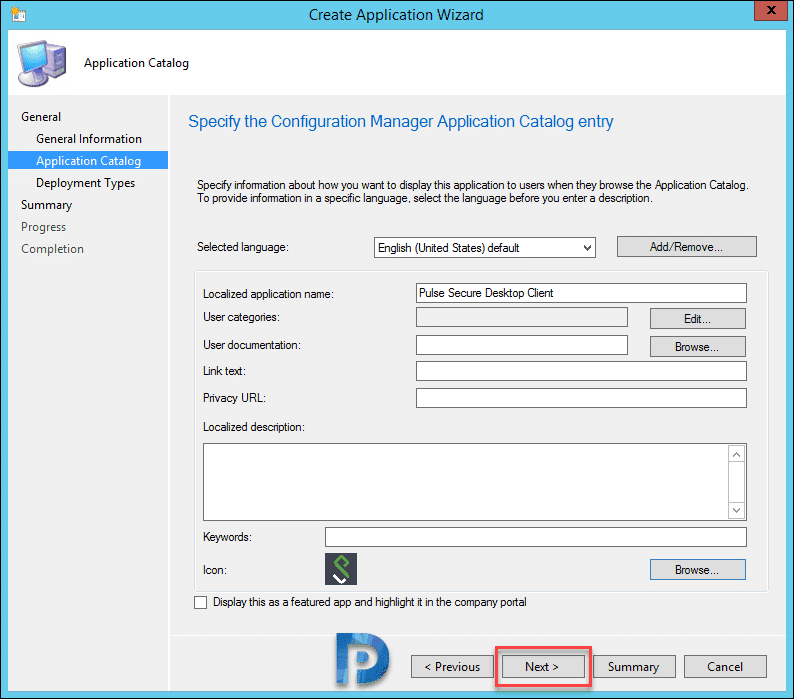
Fügen Sie einen neuen Bereitstellungstyp hinzu und wählen Sie Manuell Geben Sie die Bereitstellungstypinformationen an.
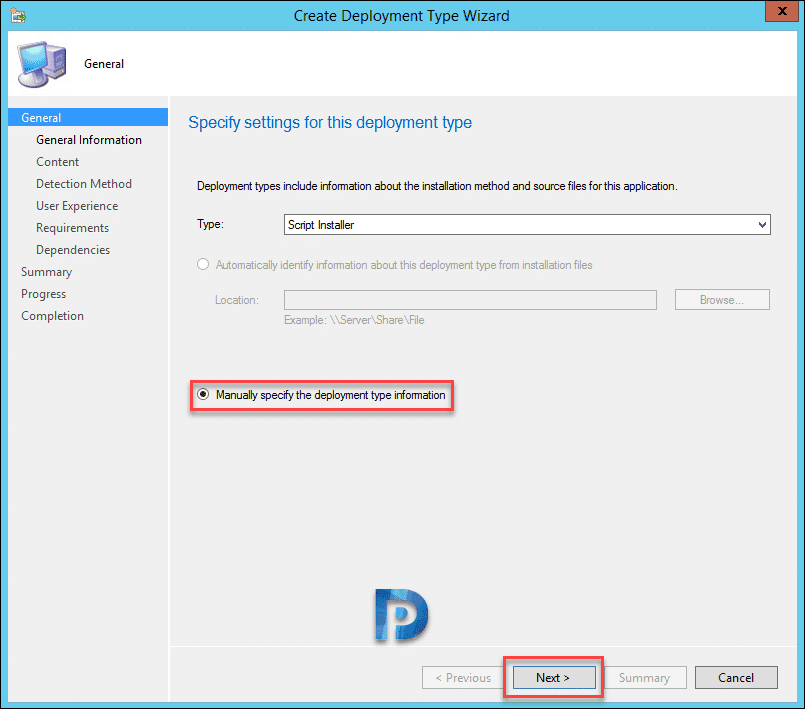
- Geben Sie den Speicherort des Inhalts an.
- Befehl Installationsprogramm eingeben.
- Geben Sie den Befehl Programm deinstallieren an.
Klicken Sie auf Weiter.
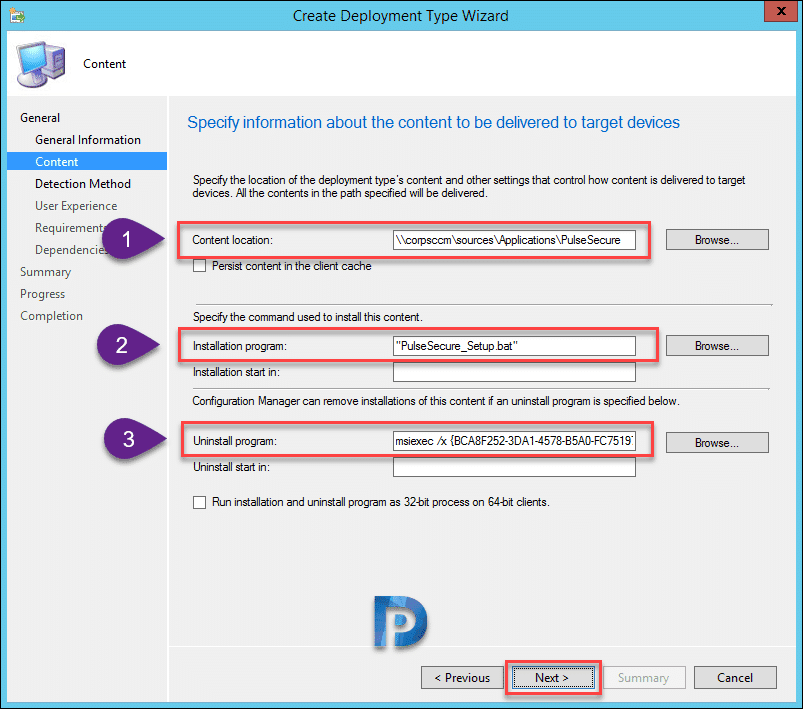
Fügen Sie eine Erkennungsmethode hinzu, um das Vorhandensein einer App zu erkennen. Wählen Sie den Einstellungstyp als Windows Installer. Klicken Sie auf Durchsuchen und wählen Sie das MSI-Installationsprogramm aus. aufWeiter.
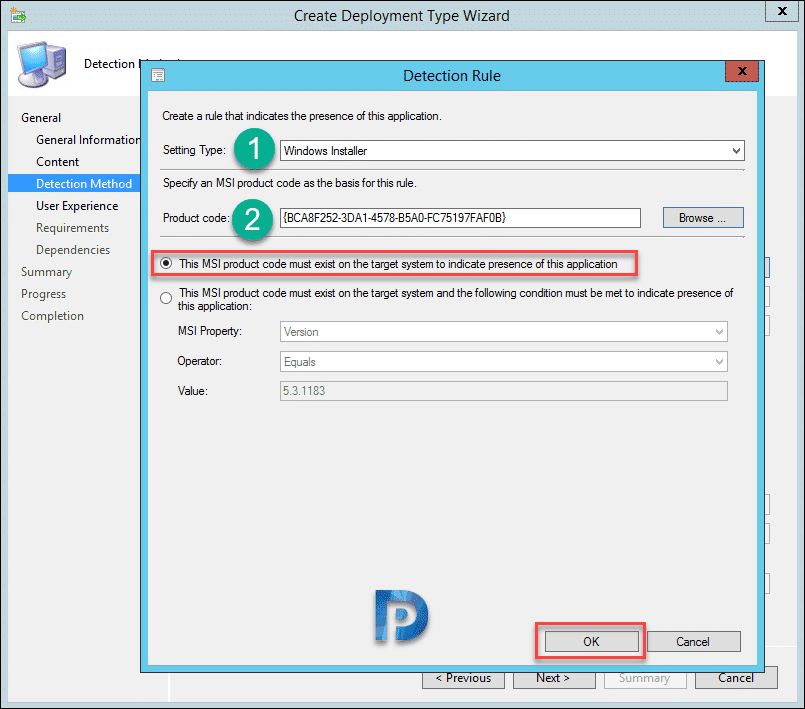
Geben Sie die Einstellungen für die Benutzererfahrung an. aufWeiter.
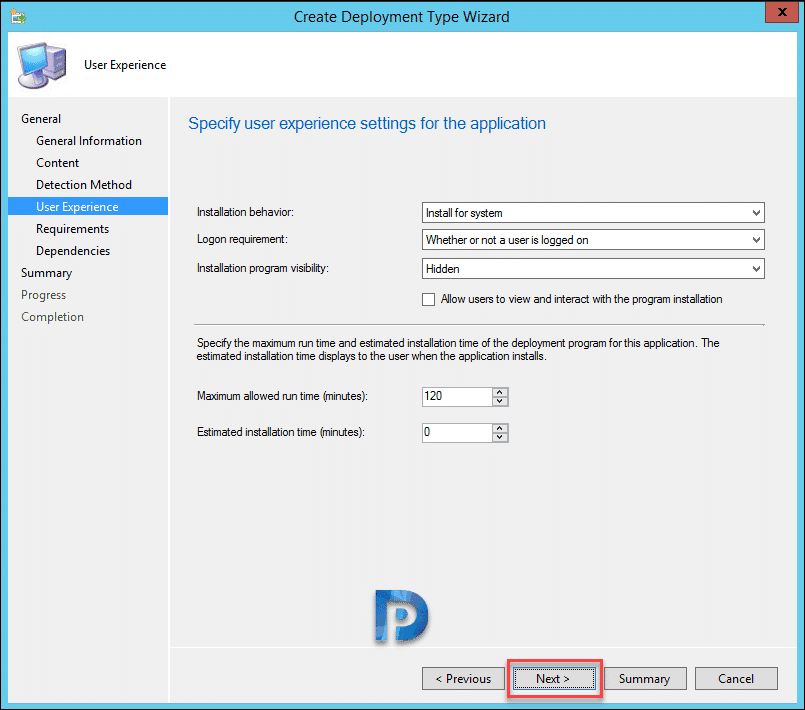
Klicken Sie in den verbleibenden Schritten auf Weiter und auf der Fertigstellungsseite auf Schließen.
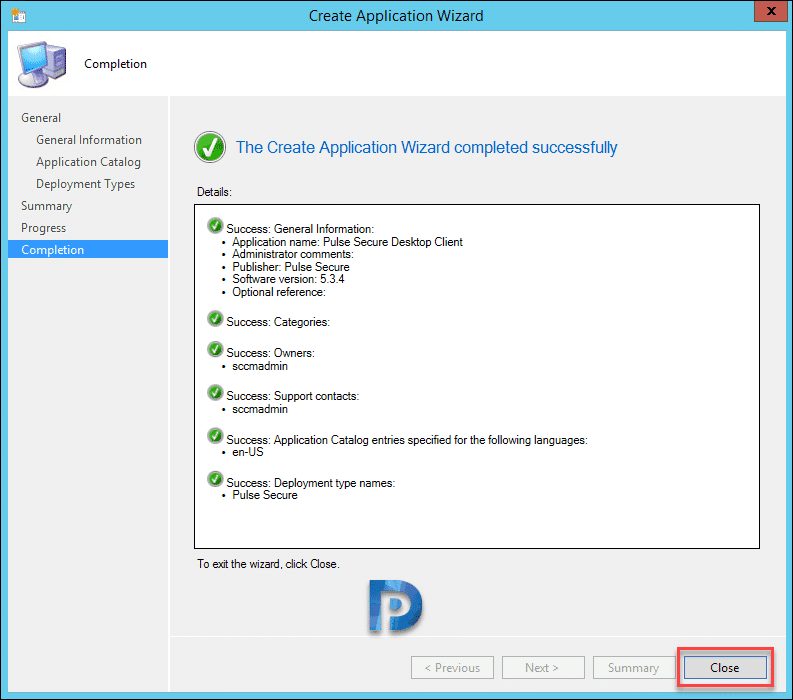
Herzlichen Glückwunsch, Sie haben den pulse secure Desktop Client mit SCCM gepackt.
Verteilen Sie die Anwendung außerdem auf den Verteilungspunkt und stellen Sie sie in einer Gerätesammlung bereit. Wenn Sie die App im Software Center sehen, kann sie installiert werden. Klicken Sie auf die Schaltfläche Installieren.
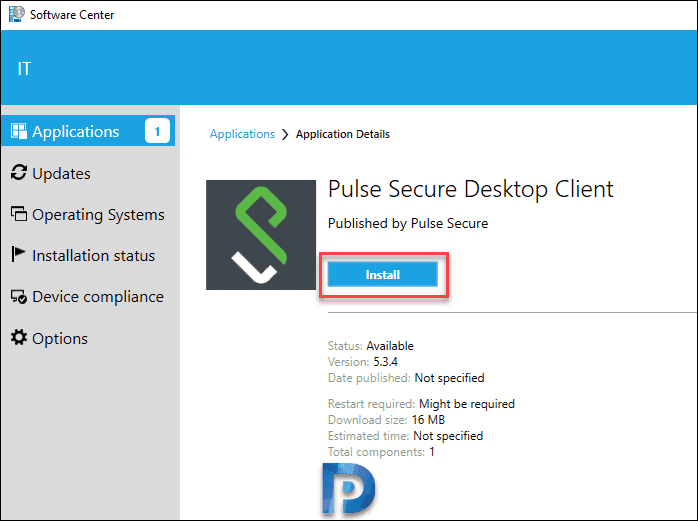
Öffnen Sie AppEnforce.protokolldatei zur Überwachung der Installation der App. Die von uns angegebene Batchdatei installiert die App gemäß den darin angegebenen Befehlen.
Ich habe fast sowohl die Installation als auch die Deinstallation der App getestet und es funktioniert einwandfrei. Falls Sie auf Fehler stoßen, lassen Sie es mich im Kommentarbereich wissen.


Hallo, ich bin Prajwal Desai. In den letzten Jahren habe ich an mehreren Technologien wie SCCM / Configuration Manager, Intune, Azure, Security usw. gearbeitet. Ich habe diese Website erstellt, damit ich wertvolle Informationen mit allen teilen kann.